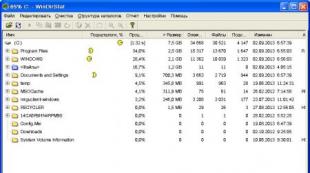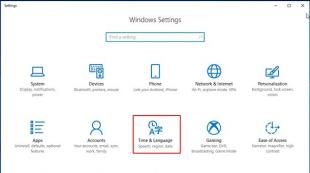Ein Programm zur Bestimmung des Speicherplatzes. Wie können Sie klar erkennen, welche Ordner und Dateien auf Ihrem Computer den meisten Platz beanspruchen? Ungefähre Schätzung des von Dateien belegten Speicherplatzes mithilfe des integrierten Windows Explorers
Dies ist der Fall, dass im Laufe der Zeit wenig Platz vorhanden ist. Einerseits haben wir uns 1 TB gekauft und es scheint gut, jetzt wird alles funktionieren. Aber mit der Zeit stellt sich heraus, dass es „verstopft“ wird und Sie das alte nicht entfernen möchten (falls es sich als nützlich erweist), aber es gibt keinen Platz für ein neues.
Dann kommt der Moment, in dem etwas befreit werden kann. Aber manchmal reicht das nicht aus.
Dann taucht in meinem Kopf eine berechtigte Frage auf: Aber warum nimmt so viel Platz auf meiner Festplatte ein?".
Zuerst „gehen“ sie zu den Ordnern mit Filmen, dann zu Spielen und Programmen. Und Sie müssen sie durch Zähneknirschen entfernen.
Ich werde Sie also nicht langweilen, aber ich werde über mehrere Programme schreiben, deren Zweck es ist, zu zeigen, wie viele und welche Dateien (Ordner) den meisten Platz auf Ihrer Festplatte beanspruchen. Natürlich sind alle (wie alle auf meiner Website bereitgestellten Programme) kostenlos.
Mit Blick auf die Zukunft sage ich Ihnen, dass die Bedeutung für alle gleich ist – das System zu analysieren und in visueller Form zu zeigen, was und wie es Platz einnimmt, und gleichzeitig einige zusätzliche Funktionen aufzuzeigen. Dadurch können Sie unnötig große Dateien sehen und (falls gewünscht) löschen.
Das erste Programm, das eine Festplatte analysiert und nach großen Dateien und Ordnern sucht, ist WinDirStat.
Nach der Installation und dem Start sieht das Hauptprogrammfenster folgendermaßen aus:
Darin können Sie festlegen, was genau gescannt werden soll: alle Laufwerke, ein bestimmtes Laufwerk oder ein separater Ordner.
Nach der Auswahl (ich habe ein Systemlaufwerk ausgewählt) beginnt der Scanvorgang:

Was das Ergebnis hervorbringen wird. Das Programmfenster ist in 3 Teile unterteilt:
1 - Ergebnis nach Ordner
2 - Ergebnis für Dateien (Typen/) mit Angabe ihrer Legende
3 - allgemeines Diagramm. Die Bedeutung ist einfach: Je mehr Platz es einnimmt, desto größer ist das Display.
Der Einfachheit halber werden die Ergebnisse in absteigender Reihenfolge angezeigt, d. h. Die „größten“ Dateien werden oben angezeigt.

So können Sie deutlich erkennen, welche Dateien und Ordner wie viel Platz auf der Festplatte beanspruchen.
Schauen wir uns nun an, was Sie mit diesen Informationen neben der einfachen Anzeige noch tun können, nämlich auf das obere Menü mit den Schaltflächen achten:
Da das Programm auf Russisch ist und die Schaltflächen Tooltips enthalten, kann ich nur auflisten, was Sie mit einem Ordner oder einer Datei direkt aus diesem Programm heraus tun können:
Wie Sie sehen, alle nötigsten Funktionen.
Mit diesem Programm können Sie übrigens auch externe Laufwerke und Netzwerklaufwerke überprüfen.
Ein weiteres ähnliches Programm ist JDiskReport.
Es unterscheidet sich vom vorherigen vor allem durch das Fehlen der russischen Sprache.
Nach dem Start werden Sie aufgefordert, ein Verzeichnis zum Scannen auszuwählen und die gespeicherte Analysedatei zu öffnen.

Sie können die gesamte Festplatte angeben und fortfahren:

Das Fenster ist in zwei Teile unterteilt: Der linke Teil zeigt den Standort an und der rechte generiert ein Diagramm.
Kommen wir zum linken Teil.
Es zeigt eine nach „Mehrheit“ sortierte Liste der Verzeichnisse an, d. h. Je mehr Platz ein Ordner einnimmt, desto höher ist er. In den Unterordnern ist es die gleiche Geschichte.
Die rechte Seite ist viel interessanter.
Unten können Sie den Diagrammtyp (von vier verfügbaren) ändern und die Anzeige von Dateien aktivieren (siehe Zeige Dateien).
Oben können Sie zu den 50 „besten“ Dateien wechseln ( Top 50), sehen Sie, wie viele Dateien einen bestimmten Speicherplatz belegen ( Größe Dist), wann und wie viele Dateien zuletzt geändert wurden ( Geändert) und wie viel Speicherplatz bestimmte Dateitypen beanspruchen ( Typen).
Im oberen Menü des Programms selbst sind nur zwei Schalter interessant: der erste für die alphabetische Sortierung (und nicht nach „am meisten“), der zweite für die Anzeige der Anzahl der Dateien (und nicht der Lautstärke).

Sie können diese Informationen jedoch nur anzeigen. Um Dateien zu löschen, müssen Sie den Explorer öffnen und dort nach diesem Ordner oder dieser Datei suchen. Sie können aber auch mit der rechten Maustaste auf den Ordner klicken und ihn auswählen Explorer öffnen...öffnen.
Das folgende Programm zum Analysieren und Durchsuchen großer Dateien ist Scanner.
Das Programm unterscheidet sich von den vorherigen darin, dass keine Installation erforderlich ist (portabel).
Nach dem Start werden sofort alle Festplatten gescannt und zusammenfassende Informationen angezeigt:

Sie können ein bestimmtes Laufwerk auswählen. Das Scanergebnis zeigt die Größe der Ordner an:
Zu den Neuerungen des Betriebssystems Windows 10 gehört ein Dienstprogramm zur Analyse des Speicherplatzes. Es ist seltsam, dass ein so nützliches Tool früher nicht im Arsenal des Microsoft-Betriebssystems vorhanden war, als Computerfestplatten im Vergleich zum Volumen moderner Festplatten viel weniger Kapazität boten.
Der Höhepunkt der Dringlichkeit des Problems mit dem Mangel an freiem Speicherplatz auf der Systemfestplatte ereignete sich also zum Zeitpunkt des massiven Übergangs der Benutzer von Windows XP auf 7. Diese Versionen des Systems unterschieden sich grundlegend in der Größe des Festplattenspeichers für ihre Bedürfnisse genutzt. Während für den vollwertigen Betrieb von Windows XP eine Systempartition von 25-30 GB ausreichte, wurde nach der Installation einiger Programme und einer Anhäufung temporärer Dateien ein Computer mit dem gleichen Speicherplatz benötigt, auf dem das damals neue Windows 7 installiert wurde , blieb ohne freien Speicherplatz zurück.
Benutzer von Windows-Versionen bis einschließlich 8.1, die mit dem Problem konfrontiert sind, dass auf der Systemfestplatte auch nach Verwendung des Standarddienstprogramms zur Datenträgerbereinigung oder Reinigungsprogrammen von Drittanbietern nicht mehr genügend Speicherplatz vorhanden ist, sind gezwungen, auf eine spezielle Art von Software zurückzugreifen – so -sogenannte Speicherplatzanalysatoren. Hierbei handelt es sich um praktische Tools, mit denen Sie umfangreiche Dateien schnell finden und sofort entfernen können, indem Sie sie entweder löschen oder an einen anderen Speicherort verschieben. Solche Analysegeräte scannen den Inhalt des Computers und liefern Daten über den von verschiedenen Dateikategorien belegten Speicherplatz. Tabellendaten in solchen Dienstprogrammen werden häufig von Diagrammen zur visuellen Beurteilung des belegten Speicherplatzes begleitet.
 1
1 Der integrierte Speicherplatzanalysator in Windows 10 ist der Abschnitt „Speicher“ in den Systemeinstellungen. Es handelt sich um eine Synthese vereinfachter Versionen mehrerer Systemdienstprogramme, die viele Benutzer normalerweise in separaten Programmen oder einzelnen Modulen komplexer Softwarepakete sehen. Das in Windows 10 integrierte Dienstprogramm verfügt nicht nur über ein Tool zur Analyse des belegten Speicherplatzes, sondern ist auch mit einigen Systemreinigungsfunktionen und einem einfachen Deinstallationsprogramm für installierte Software ausgestattet.
Der Disk Space Analyzer von Windows 10 befindet sich neben anderen Systemeinstellungen in der Einstellungen-App. Dies ist der Unterabschnitt „Speicher“, der durch Auswahl des Abschnitts „System“ im Hauptfenster der Anwendung „Einstellungen“ geöffnet werden kann.
 2
2 Wie in jedem anderen Einstellungsbereich können Sie über die Systemsuche schnell zum Bereich „Speicher“ gelangen.

„Speicher“ enthält eine Liste der Festplattenpartitionen und ggf. angeschlossenen Speichergeräte. Für jeden Abschnitt werden Daten zum gesamten und belegten Volumen angezeigt.
 4
4 Wenn Sie jede Festplattenpartition einzeln öffnen, können Sie detaillierte Informationen über den von verschiedenen Dateikategorien belegten Speicherplatz anzeigen.
 5
5 Eines der Elemente in der Systempartition der Festplatte ist „System und reserviert“. Da das Dienstprogramm für normale Benutzer konzipiert ist, gibt es nur Informationen darüber, wie viel Speicherplatz einzelne Systemdateien beanspruchen. Natürlich bietet Windows 10 keine Tools zum Löschen dieser Dateien. Das Einzige, was dem Benutzer angeboten wird, ist die Option „Systemwiederherstellung verwalten“, die das Systemeigenschaftenfenster mit Einstellungen für das Zurücksetzen auf einen Wiederherstellungspunkt öffnet.
 6
6 Der Punkt „Anwendungen und Spiele“ ist das oben erwähnte primitive Deinstallationsprogramm installierter Programme, das nicht einmal die Entfernung vorinstallierter universeller Anwendungen vorsieht.
 7
7 Dokumente, Bilder und Multimediadateien werden in separaten Kategorien angezeigt, das Standarddienstprogramm bietet jedoch keine Tabelle mit ihnen und die Möglichkeit, sie nach Größe zu sortieren. Wenn Sie auf die Schaltfläche „Detailansicht“ für diese Dateien klicken, wechselt das System zu den entsprechenden Benutzerprofilordnern im Explorer, um unnötige Dateien manuell zu löschen.
 8
8 Der Punkt „Temporäre Dateien“ liefert leider keine ausreichend detaillierten Informationen darüber, welche Dateien gelöscht werden. Erfahrene Benutzer werden wahrscheinlich nicht mit einer solchen Untertreibung experimentieren, und unerfahrene Forscher werden wahrscheinlich Speicherplatz freigeben, ohne zu bemerken, was gelöscht wurde. Weitere Einzelheiten finden Sie in einem separaten Artikel.
 9
9 Das sinnvollste Element im Speicherplatzanalysator von Windows 10 ist möglicherweise „Sonstiges“. Hier werden in absteigender Größenordnung Ordner mit Dateien angezeigt, die nicht den Kategorien Musik, Video, Dokument oder Bild zugeordnet sind. Dateien dieser Kategorien werden normalerweise in Benutzerprofilordnern oder speziell erstellten Verzeichnissen auf Nicht-Systemfestplattenpartitionen gespeichert, und ihr Inhalt kann im Explorer oder einem Dateimanager ohne Speicherplatzanalysatoren überprüft werden. Letzteres wäre viel nützlicher, um den Benutzer beispielsweise daran zu erinnern, schwere Dateien, möglicherweise unnötige Verteilungen von Betriebssystemen oder Sicherungskopien zu speichern.
 10
10 Der integrierte Systemanalysator ist natürlich alles andere als perfekt und ist vielen Dienstprogrammen von Drittanbietern in dieser Software-Nische sowohl in der Funktionalität als auch in der einfachen Datenpräsentation unterlegen. Über das neue Tool lässt sich generell wenig sagen: Einen guten Simulator für Informatik-Einsteiger hat Microsoft in das System eingebaut, mehr aber auch nicht.
Ich wünsche ihnen einen wunderbaren Tag!
Guten Tag.
Sehr oft stellen mir Benutzer die gleiche Frage, aber in unterschiedlicher Interpretation: „Womit ist die Festplatte voll?“, „Warum hat sich der Speicherplatz auf der Festplatte verringert, da ich nichts heruntergeladen habe?“, „Wie geht das?“ Finden Sie Dateien, die Speicherplatz auf der Festplatte beanspruchen? usw.
Es gibt spezielle Programme zur Auswertung und Analyse des belegten Speicherplatzes auf Ihrer Festplatte, mit denen Sie alles Unnötige schnell finden und löschen können. Genau darum geht es in diesem Artikel.
Analyse des belegten Festplattenspeichers in Diagrammen
1. Scanner
Offiziellen Website: http://www.steffengerlach.de/freeware/
Ein sehr interessantes Dienstprogramm. Seine Vorteile liegen auf der Hand: Es unterstützt die russische Sprache, erfordert keine Installation, hohe Geschwindigkeit (eine 500-GB-Festplatte wurde in einer Minute analysiert!) und nimmt nur sehr wenig Platz auf der Festplatte ein.
Das Programm präsentiert die Ergebnisse der Arbeit in einem kleinen Fenster mit einem Diagramm (siehe Abb. 1). Wenn Sie mit der Maus über den gewünschten Teil des Diagramms fahren, können Sie sofort erkennen, was den meisten Platz auf der Festplatte einnimmt.
Auf meiner Festplatte (siehe Abb. 1) wird beispielsweise etwa ein Fünftel des belegten Speicherplatzes von Filmen belegt (33 GB, 62 Dateien). Übrigens gibt es Schnellschaltflächen zum Wechseln in den Papierkorb und zum „Hinzufügen und Entfernen von Programmen“.
2. SpaceSniffer
Offiziellen Website: http://www.uderzo.it/main_products/space_sniffer/index.html
Ein weiteres Dienstprogramm, das keine Installation erfordert. Beim Start werden Sie zunächst aufgefordert, ein Laufwerk zum Scannen auszuwählen (geben Sie einen Buchstaben an). Beispielsweise verfügt meine Windows-Systemfestplatte über 35 GB Speicherplatz, wovon fast 10 GB von der virtuellen Maschine belegt werden.
Generell ist das Analysetool sehr anschaulich, es hilft Ihnen sofort zu verstehen, was auf Ihrer Festplatte verstopft ist, wo die Dateien „versteckt“ sind, in welchen Ordnern und zu welchem Thema... Ich empfehle es zur Verwendung!
Reis. 2. SpaceSniffer – Analyse der Windows-Systemfestplatte
3.WinDirStat
Offiziellen Website: http://windirstat.info/
Ein weiteres Dienstprogramm dieser Art. Es ist vor allem deshalb interessant, weil es neben der einfachen Analyse und dem Erstellen eines Diagramms auch Dateierweiterungen anzeigt und das Diagramm in der gewünschten Farbe einfärbt (siehe Abb. 3).
Im Allgemeinen ist die Verwendung recht komfortabel: Die Benutzeroberfläche ist auf Russisch, es gibt Schnelllinks (z. B. zum Leeren des Papierkorbs, Bearbeiten von Verzeichnissen usw.), es funktioniert in allen gängigen Windows-Betriebssystemen: XP, 7, 8.
Reis. 3. WinDirStat analysiert das Laufwerk „C:\“.
4. Kostenloser Festplattennutzungsanalysator
Offiziellen Website: http://www.extensoft.com/?p=free_disk_analyzer
Dieses Programm ist das einfachste Tool zum schnellen Auffinden großer Dateien und zum Optimieren des Speicherplatzes.
Free Disk Usage Analyzer hilft Ihnen, den freien Festplattenspeicher Ihrer Festplatte zu organisieren und zu verwalten, indem es nach den größten Dateien auf der Festplatte sucht. Sie können schnell herausfinden, wo sich die größten Dateien befinden, z. B. Videos, Fotos und Archive, und diese an einen anderen Speicherort verschieben (oder ganz löschen).
Das Programm unterstützt übrigens die russische Sprache. Es gibt auch Schnelllinks, die Ihnen helfen, Ihre Festplatte von Junk- und temporären Dateien zu befreien, nicht verwendete Programme zu entfernen, die größten Ordner oder Dateien zu finden usw.
5.Baumgröße
Offiziellen Website: http://www.jam-software.com/treesize_free/
Dieses Programm kann keine Diagramme erstellen, aber es sortiert Ordner bequem nach dem belegten Speicherplatz auf der Festplatte. Es ist auch sehr praktisch: Wenn Sie einen Ordner finden, der viel Platz einnimmt, klicken Sie darauf und öffnen Sie ihn im Explorer (siehe Pfeile in Abb. 5).
Obwohl das Programm auf Englisch ist, ist es recht einfach und schnell zu verstehen. Empfohlen sowohl für Anfänger als auch für erfahrene Benutzer.
Reis. 5. TreeSize Free – Ergebnisse der Analyse des Systemlaufwerks „C:\“
Übrigens kann so genannter „Junk“ und temporäre Dateien erheblichen Speicherplatz auf Ihrer Festplatte beanspruchen (übrigens verringern sie den freien Speicherplatz auf Ihrer Festplatte, selbst wenn Sie nichts darauf kopieren oder herunterladen). Es!). In regelmäßigen Abständen müssen Sie Ihre Festplatte mit speziellen Dienstprogrammen reinigen: CCleaner, FreeSpacer, Glary Utilites usw. Lesen Sie mehr über solche Programme.
Das ist alles für mich. Für Ergänzungen zum Thema des Artikels wäre ich dankbar.
Viel Glück mit deinem PC.
Das Windows-Betriebssystem verfügt über ein Explorer-Tool, mit dem Sie sich einen Überblick darüber verschaffen können, was sich auf Ihren Laufwerken befindet. Neben der Liste der Dateien sehen wir auch Informationen zu deren Größe und dem Erstellungs- oder Änderungsdatum. Dies sind jedoch zu wenige Informationen, um die Daten zu finden, die die Festplatte am meisten verstopfen.
Die Anwendungen in diesem Artikel können in zwei Kategorien unterteilt werden. Das erste sind Programme, die auf die Festplattenvisualisierung spezialisiert sind. Diese grafische Darstellung von Daten wird besser wahrgenommen als eine Liste von Dateien. Die zweite Gruppe von Tools sind Anwendungen, die Statistiken über die Beteiligung einzelner Dateitypen an allen auf ausgewählten Speichermedien gespeicherten Informationen anzeigen.
WinDirStat
Stellt die Größe und Anzahl der Dateien auf der Festplatte des Computers in grafischer Form sowie auf Wechselmedien unserer Wahl dar.
Vorteile von WinDirStat
- Eine zugängliche Form der grafischen Visualisierung
- Funktioniert auch auf älteren Windows-Versionen
- Sie können festlegen, wie Elemente angezeigt werden
- Baumkarten
Mängel:
- Es ist nicht möglich, die Farbgebung für weitere Dateitypen zu erkennen
Verteilungstyp: Freeware
Preis: kostenlos
SpaceSniffer Portable
SpaceSniffer scannt den Inhalt ausgewählter Laufwerke und zeigt ihn in einem leicht lesbaren hierarchischen Farbschema an.
Vorteile von SpaceSniffer
- Keine Installation erforderlich
- Umfangreiche Möglichkeiten zum Filtern der visualisierten Daten
Verteilungstyp: Freeware
Preis: kostenlos
TreeSize Kostenlos
Mit TreeSize Free können Sie den Inhalt beliebiger Medien schnell scannen und die Ergebnisse werden in einem Dropdown-Baum angezeigt.

Vorteile von TreeSize Free
- Bequeme Sortierung nach Größe, Anzahl der Dateien oder Ordner
- Bewältigt alternative Datenströme des NTFS-Dateisystems
- Für Touchscreens angepasste Schnittstelle
Mängel:
- Nur in englischer Version
Verteilungstyp: Freeware
Preis: kostenlos
JDiskReport
JDiskReport – für Liebhaber von Statistiken in Form von Diagrammen, die an Excel-Diagramme erinnern. Anstelle von Bäumen haben wir Histogramme und Kreisdiagramme.
Vorteile von JDiskReport
- Interessante grafische Schemata
- Viele verschiedene Statistiken, einschließlich Aufschlüsselung nach Größe und Erstellungsdatum
- Es ist eine Java-Version verfügbar, die auf jeder Java-Plattform läuft
Mängel:
- Die Windows-Version erfordert die Installation von Java
Verteilungstyp: Freeware
Preis: kostenlos
Ordnergröße
FolderSize wird im Zusammenfassungsfenster hervorgehoben. Es zeigt Diagramme und eine Liste von Dateien oder Ordnern an, die nach verschiedenen Kriterien sortiert werden können.

Vorteile von FolderSize
- Zeigt Diagramme und Dateilisten in einem Fenster an
- Ermöglicht das Anhalten und Fortsetzen des Scanvorgangs und berücksichtigt schnell Änderungen an bereits gescannten Stellen
Mängel:
- Die kostenlose Version ermöglicht kein Scannen zugeordneter Festplatten und Netzwerke
Verteilungstyp: Freeware
Preis: kostenlos
Der Mangel an freiem Speicherplatz auf Ihrer Festplatte ist ein ständiges Problem. Mit der Anschaffung eines größeren Mediums wird dieses Problem nicht gelöst, sondern nur verschärft: Je mehr Informationen sich ansammeln, desto schwieriger ist es, diese zu kontrollieren und gleichzeitig eine gewisse konventionelle Ordnung aufrechtzuerhalten.
Es gibt viele Dienstprogramme zum Suchen nach Duplikaten, veralteten und anderen unnötigen Dateien, aber die Festplattenwartung macht es nicht überflüssig, selbst „den Schutt zu sortieren“. Diese Dateien werden, wie so oft, in Ordnern mit unterschiedlichen Verschachtelungsebenen gespeichert. Die Verwendung von Dateimanager-Tools für die Suche ist eine Option. Übrigens verfügt auch der Standard-Explorer über einen Filter und eine Suche. Es gibt jedoch effizientere und umfassendere Lösungen zur Analyse des Speicherplatzes. Typischerweise umfassen sie Funktionen wie:
- Scannen Sie Festplatten und Verzeichnisse
- Datenvisualisierung: Dateistruktur als Diagramm, Grafik oder Karte anzeigen
- Erweiterte Statistiken und deren Export
- Suchen Sie nach Duplikaten und temporären Dateien
- Filter und erweiterte Suche
- Zusätzliche Werkzeuge
Die heutigen Guide-Teilnehmer sind überwiegend kostenlose Programme. Ausnahmen bilden FolderSizes und TreeSize, wobei letzteres in der Free-Edition auch eine kostenlose Version anbietet. Die resultierende Teilnehmerliste sieht folgendermaßen aus:
- Baumgröße
- Scanner
- WinDirStat
- Weltraumschnüffler
- JDiskReport
- Xinorbis
- Ordnergrößen
TreeSize Pro
TreeSize ist ein Dienstprogramm zum Auffinden von Dateien, die Speicherplatz verschwenden. Beinhaltet sowohl Informationsfunktionen (Visualisierung, Statistik, Export) als auch Servicefunktionen: Suche nach Duplikaten, veralteten Dateien usw.
Im linken Bereich des TreeSize-Fensters gibt es ein Festplattenauswahlmenü und einen Verzeichnisbaum, in dem die Navigation und Auswahl der Scanquelle erfolgt.
Die Ergebnisse werden auf der rechten Seite des Fensters angezeigt, das aus Registerkarten besteht. Im Bereich Diagramm steht Ihnen ein Diagramm zur Verfügung, aus dem Sie den Prozentsatz der Verzeichnisse innerhalb der ausgewählten Quelle ermitteln können. Es ist auch einfach, die Darstellung von Daten in Form von Grafiken oder Karten zu ändern. Detaillierte Informationen zum Verzeichnis (Datenmenge, belegter Speicherplatz usw.) finden Sie im Reiter Details. Erweiterungen – Verteilung von Daten nach ihrem Inhalt: Video, Grafiken, Text und andere. In Alter der Dateien – Informationen über das Alter der Dateien. Darüber hinaus ist es hilfreich, die Chronologie der Festplattenfüllung (Historie) zu analysieren. Alle Daten stehen zum Export in XLS, CSV, HTML, TXT und anderen Formaten zur Verfügung.
Top 100 enthält eine Liste der größten Dateien auf der Festplatte. Anhand der Begleitinformationen in den Spalten der Tabelle können Sie das Datum des letzten Zugriffs bzw. der letzten Erstellung der Datei ermitteln – dies hilft Ihnen bei der Entscheidung, ob Sie die Datei löschen oder belassen möchten.

Nicht weniger interessant in TreeSize ist die Suche (Menü „Dateisuche“). Sie können alle Datentypen (Alle Suchtypen) verwenden: Dazu gehört insbesondere die Suche nach veralteten, temporären Dateien und Duplikaten. Der Vorteil der Suche mit TreeSize ist unbestreitbar: Das Programm ist multithreaded, funktioniert über das Netzwerk und unterstützt Vorlagen.
Leider ist die kostenlose (im Wesentlichen Testversion) Version von TreeSize der kostenpflichtigen Version deutlich unterlegen: Multithreading, erweiterte Suche, Visualisierung und viele andere wichtige Funktionen werden nicht unterstützt.
Zusammenfassung. TreeSize Pro ergänzt perfekt die Funktionen jedes Dateimanagers und ermöglicht Ihnen eine gründliche Analyse des belegten Speicherplatzes und der Verzeichnisse. Eine gut anpassbare Benutzeroberfläche und Suche, Visualisierung, Export – ein Standardset im Lieferumfang enthalten.
[+] Funktionalität
[+] Erweiterte Dateisuche
[+] Schnelles Multithread-Scannen
[+] Zusätzliche Tools
Scanner
Scanner ist ein kostenloses Dienstprogramm zum Analysieren des Inhalts Ihrer Festplatte. Keine Einstellungen, ein Minimum an Optionen – dennoch ist Scanner eine voll funktionsfähige Lösung.
Im linken Teil des Fensters können Sie einen Datenträger zur Analyse auswählen; über die Schaltfläche „Gesamt“ in der unteren linken Ecke können Sie auch Informationen zu vorhandenen Dateien auf allen Datenträgern abrufen.

In der Mitte befindet sich ein Kreisdiagramm, das die Dateistruktur in Segmenten anzeigt. Wie leicht zu erkennen ist, weisen Segmente mehrere Verschachtelungsebenen und unterschiedliche Farben auf. Wenn Sie mit der Maus über einen bestimmten Bereich des Diagramms fahren, sind Informationen über die Anzahl, Größe der Dateien und deren Speicherort verfügbar. Sie können in das Verzeichnis wechseln, indem Sie darauf klicken, oder über das Kontextmenü Vorgänge mit der Datei ausführen.
Zusammenfassung. Das Programm wird für eine schnelle visuelle Analyse des belegten Speicherplatzes nützlich sein. Die verfügbaren Operationen mit Dateien und Verzeichnissen reichen lediglich zum Löschen und Öffnen von Dateien aus. Mit anderen Worten: Sie können den Scanner nicht als Dateimanager (mit Suche, Anzeigemodi, Statistiken) verwenden.
[+] Benutzerfreundlichkeit, Intuitivität
[−] Mindestanzahl von Dateioperationen
WinDirStat
WinDirStat ist ein kostenloses Dienstprogramm zum Analysieren und Bereinigen Ihrer Festplatte von unnötigen Dateien.
Das Programm durchsucht die angegebenen Quellen (Verzeichnisse oder lokale Laufwerke) und stellt Informationen zur Analyse in einem leicht lesbaren Format bereit. Die Verzeichnisstruktur wird in Form von mehrfarbigen Segmenten unterschiedlicher Größe, je nach belegtem Platz, am unteren Rand des WinDirStat-Fensters angezeigt. Die Tabelle der Farbzuordnung zum Dateityp befindet sich in der oberen rechten Ecke.

Diese Strukturdarstellung hat ihre Nachteile: Beispielsweise kann man beim Hovern die Dateigröße nicht ermitteln, es gibt keine Markierungen. Daher mangelt es im Fall von WinDirStat an alternativen Visualisierungsmethoden wie Grafik und Diagramm.
Durch Klicken auf ein Segment erhalten Sie detaillierte Informationen über die entsprechende Datei und deren Speicherort. Für Dateien stehen Standardbefehle zur Verfügung, z. B. Löschen (in den Papierkorb oder dauerhaft), Anzeigen von Eigenschaften, Kopieren des Pfads und andere. Im Abschnitt „Reinigung“ der Programmeinstellungen können Sie benutzerdefinierte Aktionen erstellen, mit denen Sie bis zu 10 Vorgänge über die Befehlszeile hinzufügen können: Dateien löschen, archivieren, rekursives Löschen und andere.
Im Allgemeinen kommt es bei fast allen WinDirStat-Einstellungen auf das Design, die Anzeige der Struktur und die Liste der Verzeichnisse an. Es werden hier keine zusätzlichen Dienstprogramme, Tools für Berichte, Statistiken oder die Suche bereitgestellt.
Zusammenfassung. WinDirStat bietet gute Anpassungsmöglichkeiten, das Fehlen zusätzlicher Tools und Anzeigemodi schränkt die Nutzung des Programms jedoch erheblich ein.
[+] Selektives Scannen
[+] Befehlszeilenunterstützung
[−] Ein-Datei-Anzeigemodus
[−] Mangel an detaillierten Statistiken und Berichten
SpaceSniffer
SpaceSniffer ist ein kostenloses Dienstprogramm mit einer vollständig anpassbaren Benutzeroberfläche und einem Datenanzeigemodus in Form einer Karte. Zu den bemerkenswerten Funktionen im Vergleich zu ähnlichen Lösungen gehören Multithreading, Suche (einschließlich Netzwerksuche) und NTFS-Unterstützung.
Zur Bearbeitung können Sie nicht nur einen Datenträger aus der Liste auswählen, sondern auch ein Verzeichnis, indem Sie in der Zeile „Pfad“ den Pfad angeben. Durch das Scannen entsteht eine Karte in Form von Blöcken. Der Grad der Verschachtelung kann über die Schaltflächen Weniger/Mehr Details angepasst werden – entsprechend wird die Detailgenauigkeit verringert oder erhöht. Durch Klicken auf einen Block können Sie dessen Inhalt anzeigen, ohne zum Katalog gehen zu müssen. Das tiefere Navigieren durch Kataloge ist nicht weniger komfortabel. In SpaceSniffer gibt es keine zusätzlichen Anzeigemodi, aber Sie können das Design über die Haupteinstellungen (Bearbeiten – Konfigurieren) nach Ihren Wünschen anpassen.

Statistikfunktionen werden bescheiden dargestellt. Bei Bedarf können Sie in eine Textdatei exportieren: zusammenfassende Informationen, eine Liste von Dateien sowie in Ordnern gruppierte Dateien. Interessanterweise können Berichte mithilfe von Vorlagen erstellt werden.
Zu den weiteren Funktionen gehören Tags und ein Filter. Die Filterung erfolgt über die angegebene Maske; die Syntax ist im Abschnitt „Filterhilfe“ beschrieben. Sie können nach Größe, Ordnername, Tags, Attributen und anderen Daten suchen. Mithilfe von Tags können Sie eine Auswahl aus Daten für nachfolgende Filter- und Stapelvorgänge treffen. Sie können als temporäre Lesezeichen innerhalb einer Sitzung betrachtet werden.
Zusammenfassung. SpaceSniffer zeichnet sich nicht durch seine große Funktionalität aus, besticht aber durch seine Schnelligkeit, die recht komfortable Darstellung von Daten in Form einer Karte und zusätzliche Tools wie Filter und Tags.
[+] Multi-Window-Oberfläche
[+] Integration mit Explorer
[+] Filter und Tags
[−] Keine Suche
JDiskReport
Das kostenlose plattformübergreifende Dienstprogramm JdiskReport analysiert, welche Dateien den meisten Speicherplatz beanspruchen. Darüber hinaus stellt das Programm Statistiken zur Datenverteilung bereit, die in Form von Grafiken und Diagrammen angezeigt werden können.
Durch Auswahl eines zu scannenden Verzeichnisses oder Laufwerks kann der Benutzer die gesammelten Informationen anzeigen oder das Ergebnis als Momentaufnahme zum späteren Öffnen speichern. Dies ist relevant, wenn ständig mit großen Datenmengen gearbeitet wird.
Die Statistiken sind in Registerkarten unterteilt: Größe, Top 50, Größenverteilung, Geändert und Typen. Der Abschnitt „Größe“ zeigt das Verhältnis der Dateien in der ausgewählten Quelle. Es stehen mehrere Anzeigemodi zur Auswahl: 2 Diagrammtypen, Grafik und Tabelle. Top 50 enthält eine Liste der größten, ältesten und neuesten Dateien – potenzielle „Kandidaten“ für die Löschung. In den Abschnitten „Größenverteilung“, „Geändert“ und „Typen“ können Sie die Verteilung der Dateien nach Größe, Änderungsdatum bzw. Typ anzeigen.

Einerseits geben die Statistiken wirklich Anlass zum Nachdenken, andererseits ist die Navigation durch Dateien und Beispielverzeichnisse in JdiskReport nicht durchdacht. Das heißt, es stehen keine Dateioperationen zur Verfügung, es gibt nur den Eintrag „Open Explorer...“ im Kontextmenü. Es erfolgt kein Export, außer dass die Dateitabelle und die zugehörigen Informationen in die Zwischenablage kopiert werden können.
Die Programmeinstellungen sind hauptsächlich für die Schnittstelle verantwortlich. Es gibt viele Designthemen, aber beispielsweise keine Optionen zur Anzeige von Spalten oder einem Verzeichnisbaum.
Zusammenfassung. JdiskReport übertrifft Scanner und WinDirStat aufgrund der Dateiverteilungsstatistiken. Es gibt aber auch Schwächen – erstens gibt es keine Operationen mit Dateien und Verzeichnissen.
[+] Statistiken
[−] Kein Export
[−] Nicht funktionsfähiges Kontextmenü
Xinorbis
Xinorbis ist ein Datenanalysator auf Ihrer Festplatte mit der Möglichkeit, Statistiken in Form von Tabellen, Diagrammen und Grafiken anzuzeigen. Das Programm unterstützt das Scannen verschiedener Quellen: Festplatten, Wechselmedien, lokales Netzwerk, FireWire usw.
Bei der Auswahl einer Scanquelle können Sie mehrere Pfade angeben, Elemente ein- und ausschließen sowie Favoriten hinzufügen. Die Scanergebnisse werden in Form einer Zusammenfassung angezeigt: Mithilfe dieser Informationen können Sie schnell die größte Datei oder das größte Verzeichnis ermitteln, sich mit der Verteilung der Daten nach Typ vertraut machen usw.

Detaillierte Informationen werden im Abschnitt „Ordnereigenschaften“ des Abschnitts „Aufgaben“ gesammelt. Daten können in Form von benutzerdefinierten Grafiken und Diagrammen angezeigt und nach Datentyp oder Dateierweiterung strukturiert werden. Es stehen Informationen zum Alter der Daten (Daten), zur Chronologie (Verlauf) und zur belegten Größe (Ordner) zur Verfügung. Der Abschnitt „Top 101“ enthält eine Liste nicht nur der größten und kleinsten Dateien. In der Dateitabelle werden Eigenschaften wie Erstellungs-, Änderungs- und letzte Zugriffsdaten angezeigt.
Das Navigator-Kontextmenü in Xinorbis ist mehr als funktional: Es enthält nicht nur Standard-Explorer-Befehle, sondern ermöglicht auch Export, Archivierung, Hex-Bearbeitung und Prüfsummengenerierung.
Der Abschnitt „Erweitert“ enthält Tools wie die Suche nach Duplikaten nach Name und Größe. Auch andere Teams erweitern ihre Suchfunktionen. Der interessanteste Abschnitt ist „Ordnerdetails“, ein Filter, der auf einer Reihe von Parametern basiert: Text, Größe, Dateiattribute, Eigentümer, Kategorie.

Ein wichtiger Vorteil von Xinorbis sind anpassbare Berichte in HTML, CSV, XML und anderen Formaten. Dadurch ist die Erstellung einer Datei mit nur einem Klick erledigt.
Zusammenfassung. In Xinorbis ist es am schwierigsten, Mängel zu finden, da alle Standardfunktionen eines Dateianalysators berücksichtigt werden: von der Diagrammerstellung bis zum Export von Berichten.
[+] Berichterstattung
[+] Filtern und suchen
[+] Flexible Konfiguration und Funktionalität
Ordnergrößen
FolderSizes ist ein Programm zum Scannen und Analysieren des Speicherplatzes mit der Möglichkeit, Ergebnisse als Bericht zu exportieren. Enthält Tools zum Durchsuchen von Dateien nach mehreren Kriterien: Größe, Besitzer, Alter usw.
Die FolderSizes-Oberfläche besteht aus mehreren Bedienfeldern (Navigator, Laufwerksliste, Diagramme, Adressleiste) sowie einem in Registerkarten unterteilten Menüband. Der Hauptbereich ist „Home“, wo grundlegende Tools für Analyse, Export und andere Vorgänge verfügbar sind.

In der Adressleiste können Sie nicht nur den Standardpfad, sondern auch einen Server oder NAS-Geräte, ein Netzwerk und Wechselmedien angeben (Option Pfad(e) analysieren). Der Dateibereich ist flexibel anpassbar, Spalten können einfach ausgeblendet oder hinzugefügt werden. Scan-Ergebnisse können als Grafiken, Diagramme oder eine Karte im Balkendiagrammbereich angezeigt werden. Weitere Optionen zur Anzeige von Informationen in Panels sind auf der Registerkarte „Diagramm“ verfügbar.
Verwenden Sie zum Erstellen von Berichten das Tool „Dateiberichte“, das anhand bestimmter Kriterien sucht und detaillierte Informationen in einem für Menschen lesbaren Format anzeigt. Der Berichtsexport ist in HTML, PDF, XML, CSV, TXT und anderen Formaten, einschließlich grafischer Formate, verfügbar. FolderSizes kann einfach mit einem Planer verknüpft werden, um automatisch geplante Berichte zu erstellen.

Zusätzlich zu den Standard-Berichtsfunktionen bietet FolderSizes Trendanalysen. Zu diesem Zweck wurde das Tool „Trendanalysator“ entwickelt; es ermöglicht Ihnen, sich mit Änderungen in der Größe, Anzahl der Dateien und anderen Kriterien vertraut zu machen.
Filtern und Suchen mit Regelunterstützung, integrierter Archivierer, Befehlszeile – die Funktionen von FolderSizes können weiter aufgeführt werden. Die Funktionalität des Programms ist konkurrenzlos.
Zusammenfassung. FolderSizes gefällt mit dem Vorhandensein aller für die Analyse notwendigen Tools, einer benutzerfreundlichen Oberfläche und zusätzlichen Funktionen, die in anderen Programmen nicht verfügbar sind (z. B. Trendanalyse und Archiver). Dadurch wird es für ein breites Publikum interessant sein, es zu studieren.
[+] Vollständig anpassbare Benutzeroberfläche
[+] Trendanalysetool
[+] Bequeme Navigation durch Dateien und Verzeichnisse
[+] Filtern und suchen
Übersichtstabelle
| Programm | TreeSize Pro | Scanner | WinDirStat | SpaceSniffer | JDiskReport | Xinorbis | Ordnergrößen |
| Entwickler | JAM-Software | Steffen Gerlach | Bernhard Seifert, Oliver Schneider | Uderzo Umberto | Jgoodies | Maximaler Oktopus | Key Metric Software, LLC. |
| Lizenz | Shareware (52,95 $) | Freeware | Freeware | Freeware | Freeware | Freeware | Shareware (55 $) |
| Lokalisierung auf Russisch | − | + | + | − | − | − | − |
| Visualisierung | Diagramm, Grafik, Karte | Diagramm | Karte | Karte | Diagramm, Grafik | Diagramm, Grafik | Diagramm, Grafik, Karte |
| Export | XML, XLS, TXT, CSV usw. | − | − | TXT | − | HTML, CSV, TXT, Baum, XML | HTML, XML, CSV, TXT, PDF |
| Suchen | + | − | − | − | − | + | + |
| Suchen Sie nach Duplikaten und temporären Dateien | + | − | − | − | − | + | + |
| Statistiken zur Dateiverteilung | + | − | − | − | + | + | + |
| Planer | + | − | − | − | − | − | + |
| NTFS-Funktionen | + | − | − | + | − | − | + |
| Netzwerkunterstützung | + | − | − | − | − | + | + |
| Multithread-Scanning | + | − | − | + | − | − | + |