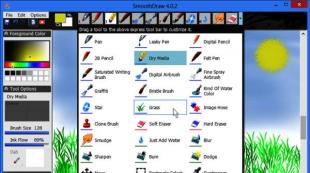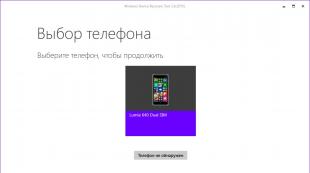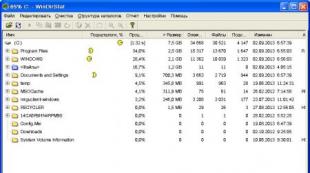Android auf einem PC mit Windows 7 installieren. Android OS auf einem Computer installieren: Schritt-für-Schritt-Anleitung
Android 6 und 7 sind wie frühere Versionen des mobilen Betriebssystems zunächst nicht für die Installation auf einem Computer geeignet. Das Android x86-Projekt erstellt jedoch stabile Versionen von Android, die von einem Flash-Laufwerk auf einem PC, Laptop und Netbook installiert werden können.
System Anforderungen
Die neuesten Android-Versionen sind recht ressourcenintensiv. Damit das System stabil funktioniert, ist Folgendes erforderlich:
- Intel-Prozessor.
- 2 GB RAM.
- 10 GB freier Speicherplatz.
Theoretisch sollte die Assembly auf jedem Computer mit x86-Prozessor laufen. Es wird jedoch empfohlen, vor der Installation des Systems die Kompatibilität zu überprüfen.
Vorbereitung für die Installation
Um Android auf Ihrem Computer zu installieren, müssen Sie zunächst mit dem Distributionskit einen bootfähigen USB-Stick erstellen. Sie können Android 6 oder 7 für die 32/64-Bit-Architektur auf der offiziellen Website herunterladen. Dieselben Baugruppen können von anderen Quellen heruntergeladen werden, es wird jedoch empfohlen, Baugruppen von der Ressource der Ersteller selbst herunterzuladen – das ist sicherer.
Zunahme
Sie können das heruntergeladene Distributionskit im ISO-Format mit verschiedenen Programmen oder über die Befehlszeile auf ein Flash-Laufwerk schreiben. Der Einfachheit halber verwenden wir das Dienstprogramm Linux Live USB Creator (LiLi).
- Schließen Sie das Flash-Laufwerk an.
- Starten Sie LiLi.
- Wählen Sie in der ersten Zeile das Laufwerk aus, das Sie in ein Installationsmedium umwandeln möchten.
- Wählen Sie die Quelle aus – heruntergeladene Android-Distribution.
- Ohne irgendwelche Einstellungen zu ändern, drücken Sie den Reißverschluss, um die Aufnahme zu starten.
 Zunahme
Zunahme Anstelle von LiLi können Sie auch UltraISO oder Rufus verwenden – das Ergebnis ist das gleiche. Nachdem Sie das Installations-Flash-Laufwerk erstellt haben, bereiten Sie Ihren Computer vor. Starten Sie es neu und gehen Sie ins BIOS. Legen Sie die Startpriorität für das USB-Laufwerk fest. Dies erfolgt normalerweise im Abschnitt „Priorität des Startgeräts“ – „Erstes Startgerät“. Wenn das nicht funktioniert, sehen Sie, wie sich die Priorität für Ihr Motherboard-Modell und Ihre BIOS-Version ändert.
 Zunahme
Zunahme Nach dem Speichern der neuen BIOS-Konfiguration wird der Computer erneut neu gestartet und das Installationsmenü vom Flash-Laufwerk gestartet. Wenn das Menü nicht startet, bedeutet dies, dass Sie das Systemabbild falsch auf dem Medium aufgezeichnet haben. Formatieren Sie das Flash-Laufwerk und versuchen Sie, mit einem anderen Dienstprogramm oder einer Befehlszeile ein Installationslaufwerk zu erstellen.
Systeminstallation
Das erste Element im Android-Bootloader-Fenster besteht darin, das System ohne Installation zu starten. Probieren Sie diese Option aus: Sie ermöglicht es Ihnen, Android auf Ihrem Computer zu testen, ohne eine separate Partition auf der Festplatte zu erstellen. Wenn es Ihnen nicht gefällt, können Sie den Testmodus schließen und eine andere Android-Version auswählen oder die Installation ganz ablehnen. Wenn Sie sich entscheiden, Android neben einem anderen System zu installieren oder es als Hauptbetriebssystem zu verwenden, wählen Sie Punkt 4 – „Android-x86 auf Festplatte installieren“.
 Zunahme
Zunahme Wählen Sie die Partition aus, auf der Android installiert werden soll. Wenn die Festplatte nicht partitioniert ist, werden Sie aufgefordert, eine GPT-Tabelle zu verwenden. Sie sollten auf „Nein“ klicken und die MBR-Tabelle verwenden.
 Zunahme
Zunahme Der nächste Schritt besteht darin, eine neue Partition zu erstellen:
- Klicken Sie auf „Neu“.
 Zunahme
Zunahme - Wählen Sie den Typ „Primär“.
 Zunahme
Zunahme - Stimmen Sie der vorgeschlagenen Partitionsgröße zu, indem Sie die Eingabetaste drücken.
 Zunahme
Zunahme - Wählen Sie „Bootlabe“, um die Partition bootfähig zu machen.
 Zunahme
Zunahme - Klicken Sie auf „Schreiben“. Bestätigen Sie die Schreibänderungen – „Ja“.
 Zunahme
Zunahme - Beenden Sie das Programm – „quit“.
Wenn die Partition leer ist (Sie haben sie gerade erstellt oder sie existiert bereits), wählen Sie das Dateisystem ext3 oder ext4 aus. Wenn Sie Android neben einem anderen System auf derselben Partition platzieren, wählen Sie „Nicht formatieren“.
 Zunahme
Zunahme Im nächsten Fenster werden Sie vom Installationsprogramm aufgefordert, den GRUB-Bootloader zu installieren. Klicken Sie auf Ja. Der Bootloader erscheint, wenn Sie Ihren Computer einschalten, und fordert Sie auf, das System auszuwählen, das Sie starten möchten. Verweigern Sie die Installation des EFI-Bootloaders, wenn Sie vom Installer ein solches Angebot erhalten.
 Zunahme
Zunahme Mounten Sie die Systempartition im Lese-/Schreibmodus, um Programme installieren zu können. Klicken Sie auf Ja.
 Zunahme
Zunahme Das Kopieren der Dateien und die Installation des Systems beginnen. Schalten Sie Ihren Computer nicht aus.
Ist es möglich, Android auf einem Netbook zu installieren? Ja, vielleicht. Darüber hinaus funktioniert dieses mobile Betriebssystem erstaunlich gut auf jedem Windows-Gerät, einschließlich Desktop-Computern. Im Gegensatz zu Windows oder Mac ist es kostenlos und schlanker und benutzerfreundlicher als Linux.
Android ist ein Betriebssystem für Smartphones und Tablets und ein mobiles Betriebssystem schlechthin. Daher mag es seltsam erscheinen, es auf einem Laptop oder Netbook zu haben, aber das bedeutet nicht, dass es unmöglich ist. Der Hauptgrund, warum Android auf solchen Geräten oft nicht funktioniert, liegt in der Hardware. Die meisten Netbooks und Mini-Laptops werden von Intel- oder AMD-Prozessoren angetrieben, die speziell für die Ausführung mit dem x86-Befehlssatz entwickelt wurden. Android hingegen wurde speziell für Prozessoren mobiler Geräte entwickelt
In letzter Zeit sind jedoch Geräte mit x86-Ports aufgetaucht, und einige Benutzer können Android OS als sekundäres Betriebssystem auf Laptops verwenden. Dies geschieht hauptsächlich, um Zugriff auf Tausende von Android-Anwendungen zu haben, die nur im Android Market verfügbar sind.
Android-Betriebssystem auf einem Netbook oder Smartbook
Es gibt eine Klasse von Geräten (heutzutage sehr selten verwendet), die sogenannten Smartbooks. Sie wurden für die Ausführung von Android und anderer Open-Source-Software entwickelt und verfügten über Funktionen, die man von Mobilgeräten kennt: hervorragende Konnektivität, Portabilität, lange Akkulaufzeit. All dies war in einem Gerät untergebracht, das deutlich weniger kostete als ein Netbook oder Laptop.

Smartbooks wurden durch Netbooks und Tablets vom Markt verdrängt, einige Modelle sind jedoch immer noch im Einsatz. Tatsächlich handelt es sich dabei hauptsächlich um Anwendungen, die speziell für Smartphones und Tablets entwickelt wurden. Da sie heutzutage jedoch recht selten sind, sollten Sie herausfinden, wie Sie Android auf einem Netbook oder Laptop installieren.
Komfort in der Funktionalität
Es ist erwähnenswert, dass Android so konzipiert ist, dass es weniger Strom verbraucht als Windows. Aus diesem Grund bietet es eine eher mittelmäßige Leistung. Die Leistung dieser Shell ist nicht für die Wiedergabe von HD-Videos oder -Spielen ausgelegt, eignet sich jedoch durchaus zum Surfen im Internet und zum Arbeiten mit Unterhaltungsanwendungen. Laut Nutzerbewertungen eignet sich dieses Betriebssystem sehr gut zum Lösen einfacher Aufgaben.
Fertiges Netbook auf dem Android-System
Wie bereits erwähnt, geht die Ära der Smartbooks zu Ende. Das bekannteste Gerät mit mobilem Betriebssystem heißt Toshiba AC100 – ein 10-Zoll-Netbook mit Android 2.2 und einem Prozessor der Tegra-Klasse. Es ist derzeit im Angebot und verfügt über 32 GB internen Speicher und 512 MB RAM. Im Prinzip kann es mit solchen Indikatoren für einfache Arbeit und Unterhaltung genutzt werden. Sein wesentlicher Vorteil besteht darin, dass es mit einer einzigen Ladung etwa 8 Stunden durchhält und außerdem über einen HDMI-Anschluss verfügt. Für produktives Arbeiten sollte man es nicht nutzen, für einfaches Surfen im Internet und leichte Spiele ist es aber durchaus geeignet.

Auch andere Hersteller brachten gleichzeitig eine Reihe von Smartbooks auf den Markt. Gleichzeitig gingen die Entwickler ein wenig zur Seite und begannen mit der Entwicklung von Geräten der neuen Generation. Ja, heute gibt es ein Samsung-Netbook auf Android, aber das ist bereits ein Transformator. Im Kern handelt es sich um ein Tablet, das mit einer Dockingstation und einer Tastatur ausgestattet ist. Dieses Gerät sieht aus und funktioniert genauso wie ein Netbook, das von den Benutzern begeisterte Kritiken erhalten hat.
Moderne Modelle ermöglichen sogar den Anschluss einer Maus an ein Tablet und sorgen so für ein nahezu identisches Benutzererlebnis.
Um ein solches Samsung- oder Asus-Netbook auf Android zu finden, muss man allerdings sehr lange suchen. Wie aus den Bewertungen hervorgeht, bevorzugen die meisten Menschen den Kauf eines Tablets (das über eine leichte Touch-Eingabe verfügt) oder eines Netbooks (das über eine Tastatur in voller Größe verfügt und auf dem ein vollwertiges „Desktop“-Betriebssystem läuft). Da das Android-Betriebssystem jedoch mittlerweile für die Arbeit mit Intel- oder AMD-Prozessoren angepasst ist, kann es eine würdige Alternative zu Windows darstellen.

Kann ich es selbst installieren?
Derzeit können Sie Android auf einem Netbook installieren, indem Sie es herunterladen und als zweites zusätzliches Betriebssystem auf Ihrem Computer installieren. Dies kann mit Tools wie unetbootin erfolgen, die Ihnen dies ermöglichen
Nehmen Sie dazu ein 10-Zoll-Netbook (am beliebtesten ist der Asus Eee PC) und laden Sie selbst eine beliebige Android-Version darauf herunter.
Wie oben erwähnt, ist der Android-Markt heutzutage sehr groß und die meisten Anwendungen, die Sie lieber auf Mobilgeräten verwenden, funktionieren auf Ihrem Netbook genauso. Natürlich verlieren Sie die Touchscreen-Fähigkeiten, aber Sie erhalten eine Tastatur, ein Touchpad, zahlreiche USB-Anschlüsse und einen Micro-SD-Kartensteckplatz. Das klingt sehr attraktiv. Wenn Sie also ein Netbook haben, lohnt es sich auf jeden Fall, Android darauf zu installieren. Wie macht man das?

Laden Sie „Android“ auf Ihren Hauptcomputer herunter
Als Erstes müssen Sie die Android x86-Downloadseite besuchen und die richtige ISO-Datei zum Herunterladen auswählen. Neue Versionen stehen am Ende der Liste. Dieser Artikel enthält ein Beispiel mit Version 4.0. Sie finden es im Abschnitt „Android-Plattformen x86-4.0-RC1“. Ihnen werden mehrere verschiedene Optionen angeboten, also versuchen Sie, diejenige auszuwählen, die am besten zu Ihnen passt. Beispielsweise gibt es die Option „Netbook ASUS Eee PC-Familie“, die für Netbooks dieser Marke empfohlen wird. Der Installationsprozess ist einfach und nicht sehr langwierig. Scheuen Sie sich also nicht, später eine andere ISO zu installieren, wenn die erste nicht funktioniert. Laden Sie die Datei einfach auf den Computer herunter, den Sie verwenden. Das Gerät muss nicht dasselbe sein, auf dem Sie Android installieren möchten.
Kopieren Sie die ISO-Datei auf das USB-Laufwerk
Sobald Sie das heruntergeladene ISO-Image haben, müssen Sie es auf Ihr Netbook übertragen. Da die meisten Gadgets keine CDs unterstützen, ist es am besten, ein Tool namens Unetbootin Help herunterzuladen. Nachdem Sie es heruntergeladen haben, führen Sie einfach die Datei aus und Sie sehen einen Bildschirm mit der Benutzeroberfläche des Programms.

Klicken Sie auf die Schaltfläche mit den drei Punkten auf der rechten Seite des Fensters und wählen Sie die heruntergeladene ISO-Datei aus. Wählen Sie dann das Laufwerk aus, auf das Sie die ISO kopieren möchten. Warten Sie, bis alle Informationen auf das von Ihnen ausgewählte USB-Laufwerk heruntergeladen wurden. Stellen Sie sicher, dass Sie alles kopieren, was Sie behalten möchten!
Sobald der Download abgeschlossen ist, klicken Sie auf OK. Es erscheint kurz ein Popup-Fenster mit einer horizontalen Leiste der heruntergeladenen Datei. Sobald der Vorgang abgeschlossen ist, werden Sie darüber informiert und gefragt, ob Sie Ihren Computer neu starten möchten. Klicken Sie auf „Nein“ und entfernen Sie das USB-Laufwerk.
Bereiten Sie das Netbook für die Installation vor
Nachdem Sie die ISO-Datei nun auf USB gespeichert haben, sind Sie fast bereit für die Installation von Android auf Ihrem Netbook. Wenn Sie Dateien auf Ihrer Festplatte haben, die Sie nur ungern verlieren würden (z. B. Fotos, Dokumente oder Videos), sollten Sie diese unbedingt auf einem Flash-Laufwerk speichern. Auch wenn andere Daten als Bootdisketten gespeichert werden sollten, besteht immer das Risiko, dass etwas schief geht. Daher ist es besser, alle Sicherheitsvorkehrungen zu treffen.
Schließen Sie das USB-Laufwerk an Ihr Netbook an. Sie müssen eine Taste drücken (höchstwahrscheinlich Entf oder eine der F-Tasten, z. B. F1), um das Gerät auszuwählen, von dem gestartet werden soll. Hier müssen Sie ein USB-Laufwerk aus der Liste auswählen. Wenn Sie nicht zum Startmenü gelangen, müssen Sie ins BIOS gehen und die Startreihenfolge ändern – stellen Sie eine ein, bei der das USB-Laufwerk vor allen anderen Geräten angezeigt wird. Danach können Sie direkt mit den Schritten zur Installation von Android fortfahren.

Bootvorgang einstellen
Sobald Sie Ihre Startreihenfolge festgelegt und den USB-Stick eingesteckt haben, können Sie das Android-GUI-Installationsprogramm für x86 herunterladen. Über dieses Menü haben Sie die Möglichkeit, Android 4.0 ohne Installation direkt herunterzuladen und dieses Betriebssystem sofort auszuprobieren. Wenn Sie das mobile Betriebssystem jedoch dauerhaft installieren möchten, ist dieser Schritt optional.
In dieser Phase müssen Sie die Festplatte auswählen, auf der Android auf dem Netbook installiert werden soll. Sie können eine beliebige Partition in ext3/ext2 (Linux) oder NTFS/FAT32 (für Windows) auswählen. Sie sollten das Laufwerk, auf dem Sie die Shell installieren, nicht formatieren (oder gar löschen), aber es lohnt sich trotzdem, Sicherungskopien Ihrer Dateien aufzubewahren.
Sobald Sie das Laufwerk ausgewählt haben, werden Sie aufgefordert, die zu installierende Partitionsgröße auszuwählen. Gehen Sie vorwärts durch das Menü und wählen Sie die maximale Größe aus (normalerweise 2048 MB). Dies kann je nach Geschwindigkeit Ihrer Festplatte einige Zeit in Anspruch nehmen. Zu diesem Zeitpunkt können Sie auch eine virtuelle SD-Karte erstellen und werden anschließend aufgefordert, Ihren Computer neu zu starten. Tun Sie dies und vergessen Sie nicht, das USB-Laufwerk zu entfernen, wenn sich das Netbook ausschaltet.
Direkter Installationsprozess
Jetzt sollten Sie das installierte Android-Betriebssystem auf Ihr Netbook herunterladen. Wählen Sie die erste Option im Startmenü und auf Ihrem Netbook wird Android ausgeführt. Zunächst sehen Sie weißen Text auf schwarzem Hintergrund, gefolgt von einem leuchtenden Android-Logo, und schließlich wird das Betriebssystem selbst geladen und zeigt einen Bildschirm mit der Aufschrift „Willkommen“ an. Sie werden aufgefordert, eine Verbindung zu Ihrem drahtlosen Netzwerk herzustellen, sich bei Ihrem Google-Konto anzumelden und es stehen Ihnen auch einige andere grundlegende Fragen (zur aktuellen Uhrzeit usw.) zur Verfügung. Nach Eingabe dieser Optionen ist der Download abgeschlossen und Sie gelangen endlich auf Ihren Android-Desktop. Das Modell Ihres Gadgets spielt dabei keine Rolle – Android wird auf einem Asus-Netbook genauso installiert wie auf einem Samsung, Acer usw.
Einstellungen und Optionen „Android“
Sobald die Shell heruntergeladen wurde und auf Ihrem Gerät funktioniert, sollten Sie sie verstehen und mehrere einzigartige nützliche Anwendungen installieren. Solche Dienste werden ständig aktualisiert und ergänzt. Bleiben Sie also auf dem Laufenden, um Neuigkeiten zu erhalten.
Natürlich verfügt das Netbook nicht über einen Touchscreen, Android unterstützt aber dennoch Touchpads, Tastaturen und USB-Anschlüsse. Sobald Sie Android auf Ihrem Netbook installiert haben, können Sie Dockingstationen und Add-Ons nach eigenem Ermessen nutzen – Einschränkungen können allein durch die Funktionen Ihres Geräts entstehen. Welche weiteren Vorteile finden Sie?
Finanzielle Vorteile und keine Lizenzen
Jeder weiß, dass Microsoft für die Nutzung seines Windows-Betriebssystems hohe Lizenzgebühren verlangt, während Google für Android keine Gebühren erwartet. Durch den Betrieb mit Android sparen Sie sowohl Ihre eigene Wartung als auch das Herunterladen verschiedener Programme.
Bildschirmdarstellung und Benutzeroberfläche
Für diejenigen, die es gewohnt sind, ständig unter Windows zu arbeiten, kann es einige Zeit dauern, sich an die Benutzeroberfläche zu gewöhnen. Wir können sagen, dass dies einer der Hauptgründe ist, warum viele es nicht eilig haben, das Betriebssystem auf ihrem Gerät zu ändern. Derzeit entwickelt sich Android aktiv weiter und jede neue Version sieht schöner und angenehmer aus, was nicht unbemerkt bleiben kann. Google versucht, der Konkurrenz standzuhalten und ist daher ständig auf der Suche nach neuen Vorteilen gegenüber Microsoft. Natürlich ist es heute noch zu früh, von einem vollständigen Sieg in diesem Kampf zu sprechen, aber einige Voraussetzungen für den Erfolg sind offensichtlich.
Einfach zu verwenden
Netbooks sind in erster Linie für kleine und kurzfristige Arbeiten konzipiert, daher ist ein einfaches Betriebssystem viel besser und harmonischer. Windows kann schwierig zu bedienen sein, ständige Aktualisierungen erfordern und einige Funktionen sind für Benutzer, die nur im Internet surfen und E-Mails schreiben möchten, völlig nutzlos. Für den Betrieb großer stationärer Geräte sind in der Regel eine hohe Funktionalität und große Leistungsfähigkeit erforderlich.
Das Android-Betriebssystem auf einem Netbook wiederum, dessen Bewertungen von seiner Bequemlichkeit sprechen, kann dank einer einfachen Benutzeroberfläche und Online-Anwendungen (z. B. Google-Dokumente) den Rechenprozess vereinfachen. Google-Dienste wurden praktisch mit dem Ziel geschaffen, einfache Arbeitstools zu sein und bei normalen Nutzern an Beliebtheit zu gewinnen. Ein zusätzlicher Bonus ist die große Anzahl an Spielen, die völlig kostenlos verfügbar sind.
Android funktioniert nicht nur auf Tablets und Telefonen, sondern auch auf Computern und Laptops. Es gibt mehrere Installationsmöglichkeiten: als zweites Betriebssystem, in einer virtuellen Maschine oder als Emulator. Die Wahl der Antwort auf die Frage, wie man Android auf einem Computer installiert, hängt davon ab, welche Ziele der Nutzer verfolgt.
Um Installationsmedien zu erstellen, benötigen Sie ein Flash-Laufwerk mit einer Kapazität von mindestens 1 GB, das Dienstprogramm Unetbootin und ein Android-ISO-Image, das Sie von der Entwickler-Website herunterladen: http://www.android-x86.org/ herunterladen. Achten Sie beim Herunterladen der Distribution auf die Bitanzahl – 32- oder 64-Bit-System. Sie können sowohl reines Android, die neueste Version, als auch Remix OS, eine spezielle Version für Ihren Computer, herunterladen. Gleichzeitig können Sie das Android-Betriebssystem mit demselben Schema auf einem Laptop installieren; nur die Systemschnittstelle unterscheidet sich.
So erstellen Sie Installationsmedien:

Das Erstellen des Installationsmediums dauert etwa 10 Minuten. Nachdem die Ausführung von Unetbootin abgeschlossen ist, können Sie Ihren Computer neu starten, um vom Medium zu starten. Anstelle von Unetbootin können Sie zum Brennen des Installationsmediums ein anderes Dienstprogramm verwenden, beispielsweise Rufus.
Um das Installationsmedium zu starten, müssen Sie die Startpriorität auf der Registerkarte „Boot“ im BIOS ändern oder im Boot-Menü, das durch Drücken der Taste F11 aufgerufen wird, „Booten von einem Flash-Laufwerk“ auswählen. Nach dem Booten vom Installationsmedium erscheint ein Menü, in dem Sie Android ohne vorherige Installation starten können. Um dieses Angebot zu nutzen, wählen Sie die erste Option.  Durch einen kurzen Start gelangen Sie zum voreingestellten Bildschirm. Maus, Tastatur und Touchpad Ihres Laptops sollten hier bereits funktionieren. Sie müssen ohnehin nichts konfigurieren, nach einem Neustart des Computers gehen die Einstellungen verloren. Sobald Sie die Ersteinrichtung durchgeführt (oder übersprungen) haben, werden Sie zum Android-Startbildschirm weitergeleitet.
Durch einen kurzen Start gelangen Sie zum voreingestellten Bildschirm. Maus, Tastatur und Touchpad Ihres Laptops sollten hier bereits funktionieren. Sie müssen ohnehin nichts konfigurieren, nach einem Neustart des Computers gehen die Einstellungen verloren. Sobald Sie die Ersteinrichtung durchgeführt (oder übersprungen) haben, werden Sie zum Android-Startbildschirm weitergeleitet.
Einfach ausgedrückt: Sie müssen nicht wissen, wie Sie Android auf Ihrem Computer installieren. Es reicht aus, Installationsmedien zu erstellen, um das System auf einem PC zu starten und die Hauptfunktionen anzuzeigen. Der einzige Nachteil besteht darin, dass vom Benutzer vorgenommene Änderungen nicht gespeichert werden. Ansonsten funktioniert das System fehlerfrei, es besteht sogar ein Internetzugang, sofern der Computer mit dem Netzwerk oder WLAN verbunden ist.
Wenn Sie Android als Zweitsystem neben Windows installieren möchten, ist es besser, vorab eine separate Partition zu erstellen.
- Drücken Sie Win+R und führen Sie „diskmgmt.msc“ aus.

- Klicken Sie mit der rechten Maustaste auf diejenige, von der aus Sie Speicherplatz für die Installation von Android freigeben können. Sie benötigen nicht viel freien Speicherplatz – 5 GB oder sogar weniger reichen aus. Wählen Sie „Volumen verkleinern“.
- Stellen Sie in der Zeile „Größe des komprimierten Speicherplatzes“ die erforderliche Anzahl Megabyte ein und klicken Sie auf „Komprimieren“.

- Nicht zugewiesener Speicherplatz wird angezeigt. Klicken Sie mit der rechten Maustaste darauf und wählen Sie „Einfaches Volume erstellen“.

Beim Erstellen eines Volumes müssen keine Parameter geändert werden. Als Ergebnis erhalten Sie eine persönliche, saubere Partition für Android.
Systeminstallation
Sie können Android auf jedem Laptop installieren; die technischen Anforderungen des Systems reichen sogar für die Fähigkeiten eines alten Geräts aus. Eine hervorragende Option wäre die Installation von Android auf einem Netbook – das System nimmt wenig Platz ein und verbraucht nur minimale Ressourcen.
- Booten Sie vom Installationsmedium und wählen Sie den letzten Eintrag im Menü – „Auf Festplatte installieren“.
- Wählen Sie einen Abschnitt aus, der speziell für Android erstellt wurde. Die Hauptsache ist, keinen Fehler zu machen, denn wenn Sie Android über Windows schreiben, werden alle Daten aus dem Microsoft-System sowie dem System selbst gelöscht.

- Wählen Sie im Auswahlfenster für das Formatierungssystem FAT32 oder NTFS aus. Es erscheint eine Warnung, die darauf hinweist, dass alle Daten gelöscht werden. Klicken Sie auf Ja.

- Stimmen Sie der Installation des GRUB-Bootloaders und des EFU GRUB2-Unterabschnitts zu. Ohne diese Optionen können Sie nicht wählen, ob Sie Android oder Windows starten möchten.

- Erlauben Sie das Überschreiben von Daten und das Arbeiten mit Dateien in Android, indem Sie auf „Ja“ klicken.

Die Systeminstallation wird gestartet. Nach Abschluss bietet das Installationsprogramm an, eine benutzerdefinierte Partition in Android zu erstellen. Standardmäßig sind dafür 512 MB vorgesehen, besser ist es jedoch, die Lautstärke um das Vierfache auf bis zu 2000 MB zu erhöhen. Damit ist die Installation abgeschlossen. Klicken Sie zum Starten auf „Android ausführen“.  Wenn Sie Android auf einem Laptop installieren, benötigen Sie möglicherweise eine externe USB-Tastatur. Ansonsten sollte es keine Schwierigkeiten geben.
Wenn Sie Android auf einem Laptop installieren, benötigen Sie möglicherweise eine externe USB-Tastatur. Ansonsten sollte es keine Schwierigkeiten geben.
Wenn Sie herausgefunden haben, wie Sie Android herunterladen und ob eine Installation auf einem PC möglich ist, wird es bei der Voreinrichtung keine Probleme geben, zumal diese nach dem Kauf genauso wie auf einem Telefon oder Tablet durchgeführt wird . Der erste Punkt ist die Wahl einer Sprache.  Als Nächstes werden Sie vom System aufgefordert, ein Netzwerk für den Zugriff auf das Internet auszuwählen, die Geopositionierung zu konfigurieren, ein Google-Konto hinzuzufügen und Uhrzeit und Datum einzustellen. Nach dieser kleinen Einrichtung können Sie Android-Spiele auf Ihrem Computer installieren und im Allgemeinen alle Funktionen des Google-Betriebssystems genießen. Die installierten Tools reichen aus, um alle auf einem normalen Android-Gerät implementierten Aufgaben auszuführen.
Als Nächstes werden Sie vom System aufgefordert, ein Netzwerk für den Zugriff auf das Internet auszuwählen, die Geopositionierung zu konfigurieren, ein Google-Konto hinzuzufügen und Uhrzeit und Datum einzustellen. Nach dieser kleinen Einrichtung können Sie Android-Spiele auf Ihrem Computer installieren und im Allgemeinen alle Funktionen des Google-Betriebssystems genießen. Die installierten Tools reichen aus, um alle auf einem normalen Android-Gerät implementierten Aufgaben auszuführen.
Wenn Sie Android nicht als zweites System neben Windows auf Ihrem PC installieren möchten, sich Sorgen über den Status des Bootloaders oder das Speichern von Daten auf der Festplatte machen und die Möglichkeit, ohne Installation zu starten, aufgrund der Unmöglichkeit nicht für Sie geeignet ist Wenden Sie die Änderungen an und verwenden Sie dann eine virtuelle Maschine. Sehen wir uns am Beispiel von Oracle VM VirtualBox an, wie man Android auf einer virtuellen Maschine installiert.
- Starten Sie VirtualBox und klicken Sie auf „Neu“.
- Schreiben Sie den Namen der neuen Maschine (Sie können einen beliebigen Namen verwenden, zum Beispiel Android). Stellen Sie den Typ auf „Linux“ und die Version auf „Anderes Linux“ ein. Stellen Sie sicher, dass Sie die Systembitgröße korrekt angeben, 32 oder 64 Bit.

- RAM zuweisen. Das empfohlene Volumen beträgt 256 MB, es ist jedoch besser, mehr zu nehmen.

- Wählen Sie „Neue Festplatte erstellen“ und klicken Sie auf „Erstellen“.

- Stellen Sie den Festplattentyp auf „VirtualBox Disk Image“ ein.

- Aktivieren Sie das Kontrollkästchen „Dynamischer Datenträger“.

- Geben Sie einen beliebigen Namen für die Festplatte ein. Geben Sie die Größe an – mindestens 1 GB, besser mehr nehmen.

Es wurde eine isolierte Umgebung erstellt, in der Sie Android installieren können. Markieren Sie „Android“ im Menü links und klicken Sie auf „Ausführen“. Geben Sie im Maschinenfenster den Pfad zur heruntergeladenen ISO-Datei mit der Android-Distribution an.  Als nächstes müssen Sie Android gemäß den obigen Anweisungen auf Ihrem PC installieren. Der einzige Unterschied besteht darin, dass wir Android nicht neben Windows installieren, sondern in einer isolierten Umgebung, die mithilfe einer virtuellen Maschine erstellt wurde.
Als nächstes müssen Sie Android gemäß den obigen Anweisungen auf Ihrem PC installieren. Der einzige Unterschied besteht darin, dass wir Android nicht neben Windows installieren, sondern in einer isolierten Umgebung, die mithilfe einer virtuellen Maschine erstellt wurde.
Wenn Sie Android auf Ihrem PC nur benötigen, um Anwendungen von Google Play abzuspielen, können Sie mit einem Emulator auskommen. Reichhaltige Auswahl:
- BlueStacks;
- Leapdroid;
- Koplayer;
- Genymotion;
- YouWave für Android.
Die aufgeführten Emulatoren dienen unterschiedlichen Zwecken. Wenn BlueStacks und Koplayer eher auf den Start von Spielen und anderen Anwendungen abzielen, dann ist Genymotion eher ein Tool für Entwickler, obwohl damit auch Android-Spiele auf einem PC geöffnet werden können.  Wenn Sie ein vollwertiges Android auf Ihren Computer bekommen möchten, ohne das Distributionskit herunterzuladen und das System zu installieren, dann verwenden Sie den Nox App Player-Emulator. Es ist mit allen aktuellen Windows-Versionen kompatibel.
Wenn Sie ein vollwertiges Android auf Ihren Computer bekommen möchten, ohne das Distributionskit herunterzuladen und das System zu installieren, dann verwenden Sie den Nox App Player-Emulator. Es ist mit allen aktuellen Windows-Versionen kompatibel.  Das Programm verfügt nicht über eine russischsprachige Benutzeroberfläche, aber in Android können Sie die russische Sprache einstellen, genau wie auf einem Telefon. Ton und Kamera funktionieren ohne zusätzliche Einstellungen, ebenso wie die Computertastatur im Emulator.
Das Programm verfügt nicht über eine russischsprachige Benutzeroberfläche, aber in Android können Sie die russische Sprache einstellen, genau wie auf einem Telefon. Ton und Kamera funktionieren ohne zusätzliche Einstellungen, ebenso wie die Computertastatur im Emulator.  Standardmäßig läuft der Nox App Player in Tablet-Auflösung, kann aber bei Bedarf in den Einstellungen geändert werden, die durch einen Klick auf das Zahnrad erreichbar sind. Außerdem ist standardmäßig eine niedrige Leistung eingestellt, wodurch der Emulator auch auf schwacher Hardware ungebremst arbeiten kann. Sie können die Leistungsstufe auch in den Einstellungen ändern.
Standardmäßig läuft der Nox App Player in Tablet-Auflösung, kann aber bei Bedarf in den Einstellungen geändert werden, die durch einen Klick auf das Zahnrad erreichbar sind. Außerdem ist standardmäßig eine niedrige Leistung eingestellt, wodurch der Emulator auch auf schwacher Hardware ungebremst arbeiten kann. Sie können die Leistungsstufe auch in den Einstellungen ändern. 
In letzter Zeit erfreuen sich Smartphones und Tablets mit dem Betriebssystem Android großer Beliebtheit. Und das liegt auf der Hand: hohe Systemleistung, die Möglichkeit zur Synchronisierung verschiedener Geräte, viele Spiele und Anwendungen.
Aus diesem Grund interessieren sich immer mehr Computernutzer für die Frage, wie man das Android-Betriebssystem auf einem Computer installiert.
Wenn Sie auf Ihrem Laptop oder Computer ausschließlich das Android-Betriebssystem verwenden möchten, formatieren Sie die Festplatte, auf der das alte Betriebssystem installiert ist, und installieren Sie Android auf dieser Partition. Wenn Sie Android zusammen mit dem auf Ihrem Computer installierten Betriebssystem verwenden möchten, müssen Sie eine neue Festplattenpartition erstellen und Android auf dieser Partition installieren.
Da ich auf meinem Laptop das Betriebssystem Windows 7 installiert habe, beschreibe ich in diesem Artikel ausführlich, was zu tun ist, um Android neben dem Hauptbetriebssystem zu installieren.
Um das Android-Betriebssystem für Ihren Computer herunterzuladen, müssen Sie die offizielle Website der Android-x86-Projektentwickler besuchen:
http://www.android-x86.org/download
Wählen Sie hier die Android-Version aus, die Sie installieren möchten, und klicken Sie auf die Schaltfläche „Anzeigen“. Danach beginnt der Bild-Download.
Erstellen einer neuen Festplattenpartition
Auf der Website gibt es bereits einen Artikel zum Partitionieren einer Festplatte in Windows 7. Daher werde ich im Folgenden lediglich Screenshots mit einer kurzen Beschreibung bereitstellen.
Gehen Sie zu „Start“ – klicken Sie mit der rechten Maustaste auf „Computer“ – „Verwaltung“.
Wählen Sie im nächsten Fenster aus "Datenträgerverwaltung".

Es öffnet sich ein Fenster mit Informationen zu installierten Festplatten. Ich habe eine, unterteilt in die Abschnitte C: und D:. Wählen Sie die Partition aus, von der ein Teil des Speichers übernommen werden soll, um eine neue zu erstellen, klicken Sie mit der rechten Maustaste darauf und klicken Sie auf „Volume verkleinern“.

Jetzt müssen Sie etwas warten.

Wählen Sie als Nächstes die erforderliche Speichermenge für die neue Partition aus. Es hängt alles davon ab, wie Sie das Android-Betriebssystem verwenden möchten. Wenn Sie viele Spiele installieren möchten, wählen Sie mehr aus. Die Hauptsache ist, den verfügbaren Speicher nicht zu überschreiten. Ich habe beispielsweise genügend Speicher auf meinem Telefon, also gebe ich 5 GB ein. Klicken Sie auf Komprimieren.

Ein neuer Abschnitt ist erschienen.

Klicken Sie mit der rechten Maustaste darauf und wählen Sie aus „Einfaches Volume erstellen“.

Hier legen wir den Maximalwert für die Volume-Größe fest und klicken auf „Weiter“.

Weisen Sie nun einen ungenutzten Laufwerksbuchstaben zu und klicken Sie auf Weiter.

Wir formatieren den Abschnitt, Sie können ihm einen Namen geben, klicken Sie auf „Weiter“.

Um die Erstellung des neuen Volumes abzuschließen, klicken Sie auf Fertig stellen.

In der Liste der Festplattenpartitionen sollte eine weitere Partition mit dem angegebenen Namen und der angegebenen Speichergröße angezeigt werden.

Erstellen eines bootfähigen USB-Flash-Laufwerks
Bitte beachten Sie, dass das ausgewählte Flash-Laufwerk formatiert wird und alle Daten darauf gelöscht werden. Um den Verlust wichtiger Informationen zu vermeiden, kopieren Sie alle erforderlichen Dateien von dort auf Ihren Computer.
Mit speziellen Programmen können Sie einen bootfähigen USB-Stick erstellen. Ich werde das kostenlose Programm Rufus verwenden. Wir stecken das Flash-Laufwerk in den Anschluss des Laptops oder Computers und starten das Rufus-Programm. Wählen Sie das gewünschte Gerät und das FAT32-Dateisystem aus. Um ein bootfähiges Flash-Laufwerk zu erstellen, klicken Sie auf das Diskettensymbol und wählen Sie das heruntergeladene Image auf Ihrem Computer aus. Drücken Sie die Schaltfläche „Start“.

Wenn Sie das folgende Fenster sehen, wählen Sie das gewünschte Element aus und klicken Sie auf „OK“. Zuerst habe ich einen Marker in den Punkt gesetzt „Im ISO-Image-Modus brennen“, aber es war nicht möglich, vom Flash-Laufwerk zu booten. Dann habe ich erneut einen bootfähigen USB-Stick erstellt und ausgewählt „Im DD-Image-Modus schreiben“ und alles hat geklappt.

Sobald der bootfähige USB-Stick mit Android-Betriebssystem erstellt ist, erscheint das folgende Fenster, klicken Sie darin auf „Schließen“.

Download-Priorität
Hier verrate ich es Ihnen kurz: Starten Sie den Computer neu und gehen Sie ins BIOS – drücken Sie F2 oder Entf; Gehen Sie zum Abschnitt „Boot“. Platzieren Sie das Flash-Laufwerk an erster Stelle in der Liste. Speichern Sie die Einstellungen und verlassen Sie das BIOS.
Installieren eines neuen Betriebssystems
Nachdem Sie das BIOS verlassen haben, startet der Computer vom Flash-Laufwerk. Das folgende Fenster wird angezeigt. Darin werden Sie wählen „Android-x86 auf Festplatte installieren“– Installieren des Android-Betriebssystems auf Ihrer Festplatte. Drücken Sie Enter".
Sie können mit den Pfeilen zwischen verschiedenen Elementen wechseln. Wenn Sie ein Element auswählen müssen, drücken Sie darauf die Eingabetaste.

Als nächstes müssen Sie die Festplattenpartition auswählen, um das Betriebssystem zu installieren: sda1, sda2 ... Ich hatte Angst, einen Fehler zu machen, also wählte ich „Partitionen erstellen/ändern“ und klickte auf „OK“.

Es öffnet sich das folgende Menü. Hier werden alle mit dem Laptop verbundenen Geräte angezeigt: sda – installierte Festplatte, sdb – angeschlossene Flash-Laufwerke, mmcblk0 – Speicherkarte. Ich interessiere mich für die Festplatte, also wähle ich „Festplatte“ und drücke „Enter“.


Im nächsten Fenster sehen wir uns den Namen der Festplattenpartition an, die wir gerade erstellt haben. Ich habe das Speichervolumen auf 5 GB eingestellt, was einer Festplattenpartition namens sda6 entspricht. Um dieses Menü zu verlassen, wählen Sie mit der rechten Pfeiltaste „Beenden“ aus und drücken Sie die Eingabetaste.

Es öffnet sich ein bekanntes Fenster, in dem Sie gerne die gewünschte Festplattenpartition auswählen – bei mir ist es sda6.
Als nächstes müssen Sie den Dateisystemtyp auswählen. Um das Android-Betriebssystem zu installieren, wird empfohlen, ext3 oder ext2 auszuwählen. Daten werden nicht in Fat32 gespeichert und NTFS wird nicht unterstützt.

Nun bestätigen wir die Formatierung der ausgewählten Festplattenpartition in das gewünschte Dateisystem – klicken Sie auf „Ja“.

Im nächsten Fenster werden Sie aufgefordert, den GRUB-Bootloader zu installieren, da Android ohne ihn einfach nicht auf dem Computer startet, klicken Sie auf „Ja“.

Um beim Einschalten Ihres Computers auswählen zu können, welches Betriebssystem geladen werden soll: Android oder Windows, klicken Sie auf „Ja“.

Jetzt müssen Sie einen weiteren Bootloader installieren, klicken Sie auf „Ja“.
Manchmal besteht die Notwendigkeit, mit dem mobilen Betriebssystem Android auf einem PC zu arbeiten. Diese Idee kann mit dem VirtualBox-Programm umgesetzt werden. Dieses Programm wurde entwickelt, um virtuelle Maschinen mit Betriebssystemen wie Windows, Linux usw. auszuführen. Das Android-Betriebssystem bildet da keine Ausnahme.
Was benötigen Sie, um Android auf Ihrem Computer zu installieren?
Um Android auf Ihrem Computer zu installieren, müssen Sie zwei Dateien herunterladen:
- VirtualBox. Die neueste Version kann heruntergeladen werden.
- Disk-Image Android x86 4.2 oder eine andere Version. Sie können herunterladen.
Danach müssen Sie VirtualBox auf Ihrem Computer installieren.
Erstellen einer virtuellen Maschine und Installieren von Android
Öffnen Sie VirtualBox und klicken Sie auf die Schaltfläche im Menü Erstellen. Daraufhin wird der Assistent zum Erstellen einer virtuellen Maschine gestartet. Geben Sie den Namen der virtuellen Maschine ein, geben Sie – ein. Linux und Version - Anderes Linux.

- RAM-Kapazität – mindestens 512 MB
- Festplatte – mindestens 1 GB

Wählen Sie im nächsten Bildschirm aus Partition erstellen/ändern

Dann erstellen wir die Master-Boot-Partition. Wählen Sie dazu das Element aus Neu, nach ihm Primär, Bootfähig Und Schreiben. Nachdem Sie den Abschnitt erstellt haben, wählen Sie das Element aus Aufhören.

Jetzt sehen wir, dass der von Ihnen erstellte Abschnitt oben in der Liste angezeigt wird. Sie müssen es auswählen und auf OK klicken.

Anschließend werden Sie aufgefordert, ein Dateisystem zum Formatieren der Partition auszuwählen. Wählen ext3 . Am Ende des Formatierungsvorgangs erscheint ein Fenster, in dem Sie aufgefordert werden, den GRUB-Bootloader zu installieren. Wählen Ja. Wir stimmen auch dem Vorschlag zu, das Systemverzeichnis im Lese-/Schreibmodus zu installieren.
Nachdem Sie die oben genannten Schritte ausgeführt haben, beginnt der Prozess der Installation von Android auf Ihrer virtuellen Maschine. Nach Abschluss können Sie das Installations-Disk-Image extrahieren und die virtuelle Maschine neu starten. Jetzt können Sie Android 4.2.2 herunterladen.
Erster Start nach der Installation
Nach dem Herunterladen von Android müssen Sie die Standardsprache auswählen.

Menüpunkte werden mit der Maus gesteuert. Wenn der Mauszeiger nicht sichtbar ist, müssen Sie im Menüpunkt zu VirtualBox gehen Auto wählen Schalten Sie die Mausintegration aus. Danach sollte der Cursor erscheinen, aber um den Cursor aus dem Fenster der virtuellen Maschine zu lösen, müssen Sie die Host-Taste drücken (standardmäßig rechte Strg-Taste).

Das ist alles. Jetzt können Sie mit Android auf Ihrem Computer arbeiten.