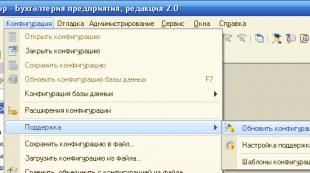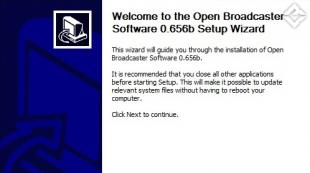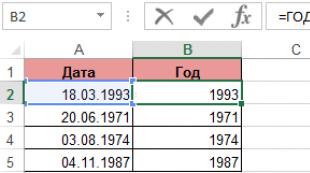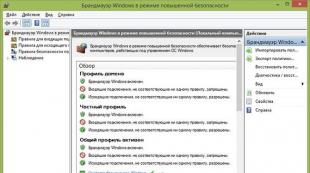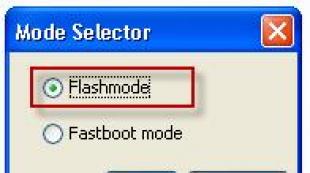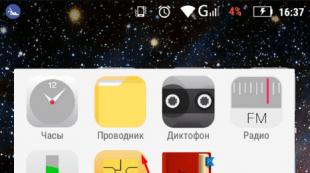So speichern Sie Informationen von Ihrem Telefon auf Ihrem Computer. So kopieren Sie Kontakte vom Android-Telefon auf den Computer
Wie Sie wissen, sind mobile Geräte nicht perfekt. Sie fallen aus, fallen aus und ihre Daten gehen manchmal verloren. Der Verlust von Kontakten aus dem Telefonbuch kann sehr schmerzhaft und spürbar sein, denn es gibt viele Menschen, die in unserem Leben wichtig sind. Vor diesem Hintergrund ist die Erstellung einer Backup-Datenbank mit Telefonnummern ein notwendiger Schritt, der unsere Daten vor Verlust schützen kann. In diesem Material erkläre ich Ihnen, wie Sie Kontakte von Ihrem Telefon auf Ihren Computer übertragen, welche Methoden uns dabei helfen und wie Sie sie verwenden.
Es gibt zumindest mehrere Methoden, die uns bei der Frage helfen können, wie man Kontakte von einem Telefon auf einen PC kopiert. Im Folgenden beschreibe ich jeden von ihnen und erkläre im Detail, wie man Kontakte von einem Smartphone auf einen PC überträgt.
Methode 1. Verwenden Sie die Anwendung „Kontakte“.
Der einfachste Weg, Kontakte von Ihrem Telefon auf Ihren Computer zu übertragen, besteht darin, die Funktionen der Kontakte-Anwendung auf Ihrem Mobilgerät zu nutzen. Dazu müssen Sie zu dieser Anwendung gehen, auf die Schaltfläche „Einstellungen“ klicken (normalerweise die Touch-Schaltfläche ganz links) und „Importieren/Exportieren“ aus der Liste der Optionen auswählen.

Wir sind daran interessiert, Daten auf verschiedene Medien zu exportieren. Je nach Betriebssystemversion sehen Sie dort Optionen wie „In internen Speicher exportieren“, „Auf SD-Speicherkarte exportieren“, „In Speicher exportieren“ und so weiter. Wenn Sie eine dieser Optionen auswählen, erhalten Sie Ihre Kontakte auf dem Laufwerk (oder Speicherort) Ihrer Wahl als Contacts.vcf-Datei, die mit Microsoft Outlook, TheBat!, Contacts Windows, „vCardOrganizer“ und anderen Computern geöffnet werden kann Programme auf Ihrem PC.

Ich möchte auch darauf hinweisen, dass, wenn die Namen in Ihrem Telefonbuch in kyrillischer Schrift geschrieben sind, Sie bei der Anzeige von Kontakten auf Ihrem Computer anstelle von kyrillischen Namen eine Reihe chaotischer Zeichen sehen werden, was auf die Verwendung des Android-Betriebssystems UTF-8 zurückzuführen ist Kodierung, während diese Programme standardmäßig eine andere Kodierung verwenden – Windows 1251.
Um eine Kodierung in eine andere zu konvertieren, können Sie verschiedene Tools verwenden. Mit dem Texteditor Sublime Text können Sie beispielsweise schnell UTF-8 in Windows 1251 kodieren. Dazu müssen Sie auf „Datei“ – „Datei öffnen“ klicken, unsere Datei mit Kontakten öffnen und dann „Mit Kodierung speichern“ auswählen ” Option und wählen Sie „ Kyrillisches Windows 1251“. Danach wird die Kontaktdatei in einem Schlüssel gespeichert, der für die Anzeige des kyrillischen Alphabets in MS Outlook geeignet ist.

Methode 2: Synchronisierung mit dem Google-Konto
Um Kontakte von einem Mobiltelefon auf einen Computer zu kopieren, benötigen Sie ein Google-Konto, das sowohl auf Ihrem Smartphone als auch auf Ihrem PC verwendet werden muss.

Jetzt müssen Sie Folgendes tun:

Methode 3. Spezialisierte Kontaktsoftware für Smartphones
Sie können Kontakte auch mithilfe spezieller Programme, die mit Ihrem Telefon geliefert werden, von Ihrem Telefon auf Ihren Computer übertragen. Für Samsung-Smartphones ist dies das bekannte Samsung Kies-Programm, für Sony – Sony PC Companion, und um Daten vom iPhone zu übertragen, ist es am einfachsten, die iCloud-Datenspeicherung zu nutzen (Einstellungen – iCloud – Synchronisierung von Kontakten – „Zusammenführen“). Wenn Sie jetzt auf die Cloud-Website gehen und Ihre Apple-ID und Ihr Passwort eingeben, können Sie jederzeit auf Ihre Kontakte zugreifen.
Abschluss
Die Antwort auf die Frage, wie Sie Kontakte von Ihrem Telefon auf Ihren Computer übertragen können, besteht darin, die verschiedenen oben beschriebenen Methoden zu verwenden. Die einfachste und bequemste Möglichkeit besteht darin, eine Liste Ihrer Kontakte über die Anwendung „Kontakte“ zu exportieren. Dadurch erhalten Sie Kontaktdaten in Form einer kleinen Datei mit der Erweiterung „vcf“ und können diese auf Ihrem Computer speichern. Probieren Sie die von mir aufgelisteten Tools aus. Sie haben sich bei der Übertragung von Daten vom Smartphone des Benutzers auf den PC als effektiv erwiesen.
In Kontakt mit
Wenn das Telefon in Ihren Händen nicht neu ist und bereits über ein Google-Konto verfügt, müssen Sie zunächst zu „Einstellungen“ gehen und auf die Schaltfläche „Konto hinzufügen“ klicken. Bei älteren Android-Versionen befindet es sich möglicherweise unter „Konten und Synchronisierung“, ab Version 4.4 KitKat befindet es sich jedoch auf der Hauptseite „Einstellungen“. Nachdem Sie ein Konto hinzugefügt haben, klicken Sie darauf (es befindet sich im Menü „Google“ im Abschnitt „Konten“) und wählen Sie aus, was genau Sie mit diesem Gerät synchronisieren möchten.
Wenn Sie nicht möchten, dass Ihr Konto nachträglich mit dem Telefon verknüpft wird, auf dem Sie dies tun, können Sie die Kontoverknüpfung löschen, nachdem Sie die Kontakte auf Ihr Telefon (oder auch nur in Ihr Adressbuch) kopiert haben. Gehen Sie dazu zu „Einstellungen“, rufen Sie das „Google“-Menü auf, wählen Sie ein Konto aus, klicken Sie auf die Schaltfläche „Menü“ (drei vertikale Punkte oder eine physische Schaltfläche auf Ihrem Smartphone) und klicken Sie auf „Konto löschen“.
Unabhängig davon, welche der beiden Methoden Sie verwendet haben, warten Sie einige Minuten und rufen Sie die Kontakte-App auf – höchstwahrscheinlich werden die Kontakte bereits auf Ihr Telefon heruntergeladen. Was Sie als nächstes mit ihnen machen, bleibt Ihnen überlassen.
Die meisten Mobiltelefonbenutzer, deren Kontaktliste nicht auf einer SIM-Karte, sondern auf einem Mobilgerät gespeichert ist, speichern solche Listen lieber auf einem Computer, um die erforderlichen Nummern nicht zu verlieren. Doch viele Menschen haben Probleme, denn nicht jeder kann die Liste einfach so exportieren, auch nicht bei einer normalen Verbindung eines Smartphones mit einem PC. Im Folgenden finden Sie einige grundlegende Methoden, mit denen Sie das Problem lösen können, wie Sie Kontakte von Ihrem Telefon auf Ihren Computer kopieren können. Und es ist absolut nicht notwendig, hierfür eine zusätzliche Software zu verwenden.
So kopieren Sie Kontakte vom Telefon auf den Computer: grundlegende Methoden
Beim Erstellen einer Kontaktliste, die auf einen Desktop-PC oder Laptop übertragen werden soll, sollten Sie einige einfache Regeln beachten. Ihre Beachtung trägt dazu bei, viele Probleme zu vermeiden, die beim Kopieren oder Erstellen einer Kontaktliste auftreten können.
Erstens können Sie Ihre Telefonkontakte mit Ihrem Computer synchronisieren, indem Sie die Liste in den gängigsten und zugänglichsten Formaten direkt auf Ihrem Mobilgerät speichern. Zweitens können Sie spezielle Dienstprogramme nutzen, die von den Herstellern mobiler Geräte selbst oder den Entwicklern der entsprechenden Software angeboten werden. So lässt sich beispielsweise die Frage, wie man Kontakte von einem Samsung-Handy auf einen Computer kopiert, ganz einfach mit dem Desktop-Computerprogramm Kies lösen. In diesem Fall konzentrieren wir uns jedoch nicht auf eine bestimmte Anwendung, sondern betrachten das Problem sozusagen im globalen Sinne.
Kontakte von Ihrem Telefon mit Ihrem Computer synchronisieren: der einfachste Weg zum Exportieren
Wenn ein solcher Bedarf besteht, müssen Sie auf jedem Android-Gerät, auch ohne Google-Registrierung, zunächst nur den Abschnitt „Kontakte“ im Hauptmenü auswählen.

In diesem Menü müssen Sie die Import-/Exportfunktion verwenden und dann den Speicherort für die Liste im internen Speicher oder auf der externen SD-Karte im VCF-Format angeben. Anschließend können Sie die erstellte Datei einfach auf Ihren Computer kopieren, indem Sie das Gerät über USB anschließen.
Sichtbarer Kontaktfilter und VCF-Format
Allerdings werden nicht immer absolut alle Kontakte in die Listendatei kopiert (und manchmal ist es notwendig, nicht alle Nummern, sondern nur einige zu kopieren).
In diesem Fall wird beim Exportieren zunächst ein spezieller Filter in der Kontaktliste selbst installiert. Anschließend bietet das System an, die Liste nicht nur zu speichern, sondern auch an die registrierte E-Mail-Adresse zu senden, mit der Sie sich bei Google-Konten anmelden .
Übertragen von Kontakten per Export im vCard-Format
Die Frage, wie man Kontakte von einem Nokia-Telefon auf einen Computer oder von einem anderen Gerät kopiert, kann mithilfe des universellen vCard-Listenformats gelöst werden. Tatsächlich wird dies sogar verwendet, wenn Kopien des Android-Gerätesystems auf Google-Servern gespeichert werden. In diesem Fall handelt es sich nur um die Kontakte, die direkt auf dem Mobilgerät und nicht im Speicher der SIM-Karte gespeichert wurden.

Allerdings bedarf die Frage, wie man Kontakte von einem Telefon auf einen Computer kopiert, einer besonderen Erklärung (warum wird später klar werden).
Sie können eine vCard-Datei direkt auf Ihrem Telefon erstellen oder auf Ihrem Computer installierte Software verwenden. Auf Ihrem Telefon müssen Sie die Liste lediglich im ausgewählten Format speichern. Anschließend kann sie in jeder E-Mail-Anwendung wie The Bat, Outlook oder Outlook Express geöffnet werden.

Wenn Sie zusätzliche Software verwenden, können Sie in der Computeranwendung selbst eine exportierte Kontaktliste erstellen. Allerdings ermöglichen nicht alle Programme die Erstellung solcher Listen. Aber Anwendungen wie MyPhoneExplorer unterstützen den Export sowohl nach Word als auch nach Excel. Stimmen Sie zu, wenn nichts zur Hand ist, sieht diese Option sehr überzeugend aus. Dann müssen jedoch Kontakte, beispielsweise beim Zurücksetzen des Telefons auf die Werksfirmware, manuell eingegeben werden. Das Gute an dieser Technik ist jedoch, dass Sie die Liste mit jedem Editor öffnen können, nicht nur mit denen, die zum MS Office-Paket gehören.
Beheben von Codierungsproblemen
Das wichtigste Problem bei der Frage, wie man Kontakte von einem Telefon auf einen Computer kopiert, besteht schließlich darin, dass die Liste je nach Mobilgerät selbst oder der zum Speichern verwendeten Anwendung manchmal nicht korrekt angezeigt wird, einfach weil die Kodierung falsch ist Satz. Android-Betriebssysteme verwenden eigene Standards, die sich von denen von MS Windows unterscheiden.

Hier ist der Ausweg ganz einfach: Öffnen Sie die Datei in einem beliebigen Texteditor wie dem Standard-Notepad oder Word und ändern Sie die Kodierung von UTF-8, die standardmäßig eingestellt ist, auf Windows 1251, danach speichern wir sie einfach Dokument im Originalformat (Strg + S).
Gefällt Ihnen diese Option nicht? Verwenden Sie das Programm Sublime Text, mit dem Sie eine Kontaktliste nicht nur durch Ändern der ausgewählten Kodierung, sondern auch durch die Verwendung kyrillischer Zeichen speichern können, die von einigen englischsprachigen Applets nicht unterstützt werden.
Kurze Zusammenfassung
Hier endet tatsächlich die Frage, wie man Kontakte von einem Telefon auf einen Desktop-PC oder Laptop kopiert. Wie viele bereits vermutet haben, ist es im Allgemeinen nicht erforderlich, spezielle Software zu verwenden, um Kontakte von einem mobilen Gerät auf einen Computer zu übertragen. Bei Android-Geräten ist alles ganz einfach. Wenn Sie jedoch Besitzer eines Apple-Gadgets sind, können Sie auf die Installation von iTunes oder ähnlichem nicht verzichten (zumal der direkte Export der Kontaktliste auf diesen Geräten nicht unterstützt wird).
Es würde mehrere Stunden dauern : Übertragen Sie Hunderte von Kontakten manuell von einem Mobiltelefon auf ein anderes oder von einem Computer auf ein mobiles Gerät. Menschen wechseln Mobiltelefone so schnell, wie sich neue Technologien ändern. Die Zustellung und Übertragung von Kontakten ist einfacher und effizienter geworden. Mit Software von Drittanbietern sowie einem E-Mail-Client können Sie Kontakte innerhalb von Minuten an mehrere Standorte übertragen.
So übertragen Sie Fotos
Das Versenden von Fotos per E-Mail ist nicht immer die beste Möglichkeit, sie auf Ihren Computer zu übertragen. Bei einem unbegrenzten Plan müssen Sie für jede Information bezahlen.
Verwenden Sie ein USB-Kabel, um Fotos von Ihrem Mobiltelefon auf Ihren Computer zu übertragen. Möglicherweise müssen Sie ein Datenverbindungsset erwerben, das speziell für Ihre Telefonmarke entwickelt wurde. Das Kit enthält ein Datenkabel sowie ggf. Software zum Übertragen von Fotos und Bildern.
Lesen Sie die Anweisungen, um Ihr Speichergerät zu aktivieren. Ziehen Sie Fotos per Drag-and-Drop in Dateien auf Ihrem Computer. Schalten Sie Ihr Telefon gemäß den Anweisungen aus, um eine Beschädigung der Speicherkarte zu vermeiden.
Verwenden Sie eine austauschbare Speicherkarte – entfernen Sie diese einfach, wenn Sie sie zum Verschieben von Bildern verwenden. Möglicherweise müssen Sie ein Lesegerät kaufen. Stellen Sie einfach sicher, dass Sie den richtigen Adapter kaufen.
Befolgen Sie die spezifischen Anweisungen, um das Kompaktspeichergerät von Ihrem Telefon zu entfernen. Stecken Sie die Karte in den Leser/Adapter. Schließen Sie das Gerät an einen freien PC-Anschluss an. Öffnen Sie die Festplatte und übertragen Sie das Foto.
So übertragen Sie Bilder von Samsung mit Bluetooth-Unterstützung
Um von einem Samsung-Mobiltelefon an einen PC zu senden, müssen Sie eine sichere Verbindung zwischen dem Telefon und dem Computer herstellen. Durch die Verwendung von Bluetooth zum Übertragen von Fotos werden keine Beiträge hinzugefügt!
Tippen Sie auf dem Telefonbildschirm auf OK, dann auf Einstellungen und Bluetooth, Auswählen. Wählen Sie die Option „Nach einem neuen Gerät suchen“ und suchen Sie dann das Design in der Liste.
Geben Sie den PIN-Code ein, wenn Sie von Samsung dazu aufgefordert werden. Sie müssen die gleiche Nummer auch auf Ihrem Computer eingeben.
Rufen Sie das Menü Ihres Telefons auf, dann „Meine Dinge“, „Bilder“.
Wählen Sie „Meine Fotos“ und markieren Sie das Bild, das Sie an Ihren Computer senden möchten.
Drücken Sie den Softkey „Optionen“ und „Über Bluetooth senden“.
Akzeptieren Sie die Bilddatei und warten Sie einen Moment, bis der Download abgeschlossen ist.
Kontakte auf Ihren Computer importieren
Erstellen Sie ein Konto in Google, Gmail oder MobileMe von Apple. Sie halten die Kontakte auf dem neuesten Stand und übertragen sie überall hin, wenn das Konto/die E-Mail-Adresse aktiviert ist. Ein MobileMe-Konto ist 60 Tage lang kostenlos und kostet 99 US-Dollar pro Jahr. Ein Google-Konto ist kostenlos. 
Klicken Sie im Adressbuch auf Ihrem Gerät (oder PC) auf die Schaltfläche „Datei“ und dann auf „Exportieren“. Das Programm erstellt eine CSV-Datei, die auf Ihrem Desktop oder einem anderen Ort gespeichert werden kann.
Starten Sie einen Browser mit Zugriff auf Ihr Gmail-, MobileMe- oder anderes Over-the-Air-Konto eines Drittanbieters. Klicken Sie unter „Kontakte“ auf die Schaltfläche „Importieren“ und navigieren Sie zu der von Ihnen gespeicherten CSV-Datei.
Erstellen Sie über Ihr Mobiltelefon ein E-Mail-Konto. Greifen Sie mithilfe der E-Mail-Funktion (in den meisten modernen Telefonen integriert) und einem E-Mail-Namen/Passwort eines Drittanbieters auf eine Webseite zu (Gmail usw.).
Wählen Sie die Option, gespeicherte Daten zu übertragen und automatisch zu aktualisieren (per Mobiltelefon). Alle Kontakte, die gerade in die Over-the-Air-Software importiert wurden, werden automatisch mit dem Telefon synchronisiert. Je nach Telefontyp werden Updates auch synchronisiert, wenn Sie Ihr iPhone an Ihren Computer anschließen.
Installieren Sie eine Drittanbieteranwendung und laden Sie sie herunter, um Informationen zu senden. BitPim ist beispielsweise ein Microsoft Device Center-Programm, das mit Windows geliefert wird.
Öffnen Sie die Software und verbinden Sie Ihren Computer mit einem beliebigen mitgelieferten Kabel mit Ihrem Telefon.
Suchen Sie die Option „Ihre Kontakte“, indem Sie das Kontrollkästchen neben „Kontakte“ aktivieren.
Eingabe eines QR-Codes
Diese Methode ist sinnvoll, wenn Sie einen Link oder Text in einen Blog übertragen. Wenn Sie beispielsweise einen Weg zu Google Maps, eine Einkaufsliste oder ein allgemeines Bild benötigen. Gut zu verwenden, wenn Sie einen Desktop in einem Büro verwenden, wo andere Methoden aufgrund von Sicherheitsbeschränkungen nicht funktionieren.