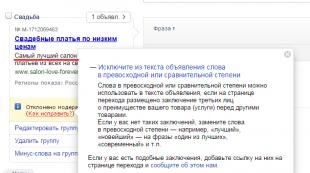Anleitung zum Umblättern eines separaten Blattes in Word. Drehen Sie ein Blatt in Word horizontal. So drehen Sie eine Seite in Word
Das Umblättern eines Word-Blatts ist auf den ersten Blick eine einfache Frage, aber jeder Benutzer kann in eine Benommenheit verfallen, bevor er diese Aktion ausführen muss, vor allem wenn er keine Erfahrung hat.
Im Word-Texteditor steht die Funktion zum Ändern der Ausrichtung des gedruckten Blattes zur Verfügung. Diese Aufgabe tritt beim Tippen sehr häufig auf. Es muss beispielsweise beim Arbeiten mit Tabellen oder beim Erstellen verschiedener Informationsbroschüren verwendet werden.
In der Standardversion ist das Blatt im Programm vertikal angeordnet. Um die Position in eine horizontale Ansicht zu ändern, müssen Sie einfache Manipulationen durchführen. Der Algorithmus unterscheidet sich in verschiedenen Word-Versionen geringfügig, daher werden die gängigsten Optionen im Folgenden erläutert.
So spiegeln Sie ein Blatt in Word 2003 horizontal
Alte Versionen des Texteditors werden heute nicht mehr so oft verwendet. Auf funktionierenden Desktop-Computern finden Sie jedoch genau das Programm Microsoft Word 2003. Wenn der Benutzer die Seitenausrichtung in horizontal ändern muss, müssen Sie sich mit dem unten vorgestellten Aktionsalgorithmus vertraut machen.

Wir drehen alle Blätter eines einzelnen Dokuments horizontal:
- Oben im Arbeitsfenster finden wir den Abschnitt „Datei“. Nachdem Sie darauf geklickt haben, wählen Sie im sich öffnenden Kontextmenü den Punkt „Seitenoptionen“;
- Nach dem Öffnen dieses Abschnitts erscheint vor Ihnen ein Fenster mit Arbeitsblatteinstellungen. Dort sollten Sie die Option „Ausrichtung“ auswählen und auf die Option „Querformat“ klicken. Damit die Änderungen für das gesamte Dokument gespeichert werden, ist es wichtig, nicht zu vergessen, auf die Schaltfläche „OK“ zu klicken.
Wichtig!Ähnliche Aktionen zum Formatieren eines Dokuments können im Markup-Modus ausgeführt werden. Dazu müssen Sie auf die leere Stelle neben einer der Zeilen doppelklicken und dieselben Parameter öffnen, über die wir oben gesprochen haben.
So kehren Sie einzelne Textteile um
Wenn der Benutzer vor der Aufgabe steht, nicht das gesamte Dokument, sondern nur einen Teil davon umzudrehen, ist es wichtig, sich vorab um die Textformatierung zu kümmern. Insbesondere ist es notwendig, das Segment auszuwählen, dessen Ausrichtung geändert werden muss. Erst danach fahren wir mit der Auswahl der entsprechenden Parameter fort:
- Suchen Sie im Bedienfeld nach dem Menüpunkt „Ausrichtung“ und wählen Sie den Abschnitt „Querformat“.
- Unten im zuvor geöffneten Dialogfeld müssen Sie auf die Schaltfläche „Übernehmen“ klicken und die Unterkategorie „Auf ausgewählten Text“ auswählen.
- Vergessen Sie nach Abschluss aller Manipulationen nicht, das Ergebnis durch Klicken auf die Schaltfläche „OK“ zu speichern.
Ändern der Blattausrichtung in Word 2007, 2010, 2013 und 2016
Bevor Sie mit dem Studium der entsprechenden Anleitung beginnen, müssen Sie genau festlegen, wie Sie die Ausrichtung der Blätter ändern müssen – ob es sich um alle Seiten des Dokuments handelt oder nur um eine. Basierend auf der Antwort müssen Sie einen der folgenden Aktionsalgorithmen befolgen.

Wichtig! Jeder neue PC-Benutzer ist mit der Änderung von Seitenparametern konfrontiert; diese Fähigkeiten müssen einfach einmal erlernt werden, aber am Anfang muss man sich nicht schämen, um Rat zu fragen.
Alle Seiten eines Dokuments drehen
Neuere Versionen des Microsoft Word-Editors erfordern nur ein paar einfache Handgriffe, um das gewünschte Ergebnis zu erzielen:
- Oben auf der Seite sollte der Benutzer die Registerkarte „Seitenlayout“ finden. In diesem Unterabschnitt werden alle Programmfunktionen ausgeblendet, die mit der Änderung des Erscheinungsbilds des Arbeitsblatts, einschließlich seiner Ausrichtung, verbunden sind.
- Die Schaltfläche „Ausrichtung“ ist für das Umblättern der Arbeitsseite in einem Texteditor verantwortlich. Um einen bestimmten Parameter zu ändern, klicken Sie einfach auf diese Registerkarte. Anschließend erscheint im Fenster der Kontextmenüpunkt „Landschaft“.
- Das ist alles, jetzt werden alle Blätter des Dokuments in eine horizontale Position gebracht.
Aus der Beschreibung sehen wir, dass die Schaltung selbst sehr einfach ist. Auch ein Anfänger kommt problemlos damit zurecht, wenn er die Anleitung befolgt.
Wie blättere ich eine Seite in Word um, ohne das Dokument als Ganzes zu ändern?
Wenn wir von einer massiven Rotation aller Seiten sprechen und die Aufgabe darin besteht, die Ausrichtung nur einer von ihnen zu ändern, wird der Aktionsalgorithmus etwas komplizierter. Schauen wir es uns unten an.
Zuerst aktivieren wir die Anzeige versteckter Symbole im Programm:
- Auf „Home“ muss der Benutzer eine Schaltfläche finden, deren Symbol dem vertikal gespiegelten Buchstaben „P“ ähneln kann;
- Nach einem Klick darauf erscheinen im geöffneten Dokument viele neue Symbole vor dem Benutzer. Insbesondere werden Probleme mit Punkten dargestellt, Formatierungen werden für Absätze, Seitenumbrüche und andere Arten von Manipulationen angewendet;
- Machen Sie sich keine Sorgen im Voraus, denn diese Symbole sind ausgeblendet und erscheinen beim Drucken nicht in der fertigen Version.
- Bei einem Blatt, das umgedreht werden soll, müssen Sie am Anfang und am Ende eine Unterbrechung einfügen;
- Der Mauszeiger wird in die letzte Zeile des Blattes bewegt, die vor der von uns benötigten liegt;
- Suchen Sie nach dem Öffnen der Registerkarte „Seitenlayout“ nach der Schaltfläche „Unterbrechungen“. Nachdem Sie darauf geklickt haben, müssen Sie die Option „Nächste Seite“ auswählen.
- Nach Abschluss aller Manipulationen wird der Blattumbruch vor der von uns benötigten Seite erfolgreich installiert.
Ähnliche Aktionen sollten am Ende des von uns benötigten Blattes durchgeführt werden. Als Ergebnis erhalten wir ein Blatt mit Pausen am Anfang und am Ende. Wir möchten Sie daran erinnern, dass es insgesamt zwei davon sein sollten. Es lohnt sich, den Cursor auf das Blatt zu bewegen, dessen Ausrichtung wir ändern möchten, und dann nach dem üblichen Algorithmus vorzugehen, der für die Massenrotation von Dokumentblättern geeignet ist. Wir sprechen davon, zum Menü „Seitenlayout“ zu gehen, die Schaltfläche „Ausrichtung“ auszuwählen und den Cursor auf die Option „Querformat“ zu platzieren.
Referenz! Wenn Sie alle oben genannten Schritte ausgeführt haben und die Seite immer noch an ihrer ursprünglichen Position bleibt, überprüfen Sie noch einmal, wie korrekt die Abschnittsumbrüche platziert wurden.
Microsoft Word ist ein weltweit beliebtes Textformatierungsprogramm. Nicht umsonst hat sich der Dienst den Titel des bequemsten Dokumenteneditors verdient. Viele Benutzer, die schon seit vielen Jahren mit dem Programm arbeiten, sind sich wahrscheinlich nicht einmal der versteckten Funktionen bewusst, deren Verwendung die tägliche Textformatierung auf jeden Fall vereinfachen wird.

Schauen wir uns also die nützlichen Word-Optionen an, die vielen, insbesondere Anfängern, nicht bekannt sind. Sie sind in der Hotkey-Tabelle aufgeführt.
Nützliche Kombinationen:
- Um das gesamte geöffnete Dokument auszuwählen, drücken Sie gleichzeitig „Strg“ und „A“;
- Um einen einzelnen Satz auszuwählen, müssen Sie die „Strg“-Taste drücken. Anschließend müssen Sie mit der Maus auf eines der Wörter eines bestimmten Satzes klicken.
- Ein Absatz im Text wird hervorgehoben, nachdem Sie dreimal mit der linken Maustaste auf eines der Wörter im erforderlichen Array geklickt haben.
- Sie können Textfragmente an verschiedenen Stellen des Dokuments hervorheben. Dazu müssen Sie die erste davon mit einer beliebigen geeigneten Methode auswählen und anschließend „Strg“ drücken. Halten Sie die entsprechende Taste gedrückt und wählen Sie alle verbleibenden Fragmente aus.
- Sie können auch einen großen Textabschnitt auswählen. Platzieren Sie dazu den Mauszeiger am Anfang des gewünschten Textteils, drücken Sie dann die „Shift“-Taste und klicken Sie an das Ende des ausgewählten Fragments;
- Fall ändern. Diese Option ist erforderlich, wenn der Benutzer versehentlich Klartext in Großbuchstaben eingegeben hat. Um die Situation zu korrigieren, müssen Sie das Array auswählen und gleichzeitig „Umschalt“ + „F3“ drücken;
- Text kann in ein Dokument übertragen werden und es ist nicht erforderlich, Kopieren und Einfügen zu verwenden. Wählen Sie das gewünschte Stück aus und drücken Sie „F2“, platzieren Sie dann den Cursor an der richtigen Stelle und notieren Sie das Ergebnis mit „Enter“;
- Geben Sie ein Datum im Format TT.MM.JJ ein. Halten Sie die folgenden Tasten gedrückt: Umschalt + Alt + D. Um die Uhrzeit im Dokument anzuzeigen, verwenden Sie die Kombination Umschalt + Alt + T;
- Wenn Sie nicht darauf warten möchten, dass sich der Cursor um einen Buchstaben nach dem anderen bewegt, können Sie versuchen, die Strg-Taste zusammen mit dem Pfeil auf dem Bildschirm zu drücken.
- Wasserzeichen in einem Dokument. Um sie zu installieren, müssen Sie zur Unterkategorie „Design“ gehen und „Substrat“ auswählen. Das Programm selbst enthält standardmäßig 4 Vorlagenoptionen; der Benutzer hat die Möglichkeit, seine eigenen zu erstellen, wenn ihm die grundlegenden Optionen aus irgendeinem Grund nicht passen;
- Silbentrennung. Um die Silbentrennung automatisch vorzunehmen, öffnen Sie einfach das Menü „Seitenlayout“, gehen Sie zur Unterkategorie „Silbentrennung“ und aktivieren Sie den entsprechenden Abschnitt.
- Das obere Menüband enthält viele Schaltflächen, die der Benutzer nicht verwendet. Diese Situation ist nicht schwer zu korrigieren. Sie müssen „Datei“ – „Optionen“ – „Feed anpassen“ öffnen, woraufhin sich alle Möglichkeiten zum Formatieren des Feeds entsprechend Ihren eigenen Vorlieben öffnen.
- Wir bringen das Dokument in seine ursprüngliche Formatierung zurück. Halten Sie dazu gleichzeitig die Tasten Strg + Leertaste gedrückt.
Wie starte ich Word so schnell wie möglich? Dazu müssen Sie nicht im Startmenü nach einem Symbol suchen oder ein neues Dokument auf Ihrem Desktop erstellen. Sie sollten die Tastenkombination Windows + R in die Befehlszeile eingeben und dann den Befehl winword ausführen. Wir sind uns einig, dass ein Anfänger beim ersten Mal viel Zeit aufwenden wird, aber wenn Sie nicht daran gewöhnt sind, die Befehlszeile zu verwenden, wird beim nächsten Booten der obige Befehl automatisch ausgeführt, woraufhin Sie nur noch drücken müssen "Eingeben".
Häufige Fehler bei der Verwendung von Word
Experten sind davon überzeugt, dass der durchschnittliche Benutzer Word auf Schildkrötenniveau beherrscht. Die meisten Leute verwenden das Programm nicht für den vorgesehenen Zweck, weil sie denken, es sei ein Analogon einer alten Schreibmaschine. Lassen Sie uns herausfinden, was die Leute falsch machen.
Keine Stile verwenden und nicht verstehen, was eine Blockstruktur ist
Die Blockstruktur bedeutet, dass ein Dokument in logische Teile unterteilt werden kann, von denen jeder seinen eigenen Zweck hat. Die Rede ist von Überschriften, Tabellen, Listen, Zitaten, Bildern und anderen Elementen.
Jeder Block kann durch Stile seinen eigenen Zweck erhalten. Sie ermöglichen Ihnen den Übergang vom manuellen Text zum automatisierten Text.
Keine Automatisierungstools verwenden
Wenn der Text eine eigene Struktur hat, können Sie mit dem Dokument viele nützliche Dinge tun. Markieren Sie beispielsweise Überschriften mit dem gewünschten Stil, indem Sie den Parameter einer Überschrift ändern.
Stellen wir uns vor, wenn ein Dokument mehr als 100 Seiten und 20 Überschriften enthalten würde, wie viel Zeit würde dann gespart werden, wenn es dringend erforderlich wäre, das Erscheinungsbild der Überschriften zu ändern? Diese Regel funktioniert auch für andere Blöcke.
Keine Formatierungstools verwenden
Sicherlich kennt jeder Begriffe wie „Schriftfarbe“, „Größe“, „Fett“, „Unterstreichung“, „Kursivschrift“. Mit Hilfe dieser Möglichkeiten erstellen Benutzer Dokumente.
Es gibt jedoch noch andere Tools, die vielen Menschen gar nicht bewusst sind. Ihr Ziel ist es, den Text ausdrucksvoller zu machen und die visuelle Wahrnehmung von Informationen zu verbessern. Hier werden wir über verschiedene Effekte sprechen: Schatten, Hintergrundfarbe, Symbolskalierung, Versatz, Zeichenabstand.
Auch Absatzparameter gelten als wichtig: Ränder, Füllung, Position auf der Seite, Zeilenabstand. Sobald der Benutzer versteht, wie es funktioniert, wird die Formatierung des Textes nicht mehr schwierig sein.

Arbeiten mit Tabellen
Tabellen in MS Word sind eine Welt für sich. Dieser Abschnitt ist voll von verschiedenen Einstellungen. Wer jedoch keine Formatierung anwendet, erhält am Ende schiefe, voneinander abweichende Tabellen. Dadurch erweist sich das Dokument als „unordentlich“.
Schlussfolgerungen
Daher ist die Arbeit in einem Texteditor nicht schwierig. Jetzt hilft das Internet unerfahrenen Benutzern, wo Handbücher „für Dummies“ veröffentlicht wurden. Es sollte Ihnen peinlich sein, wenn Sie etwas nicht wissen. Es ist nie zu spät, etwas Neues zu lernen. Die Hauptsache ist, nicht an einem Ort zu stehen, sondern fortgeschrittene Techniken zu beherrschen, um Ihre Arbeit in Zukunft zu erleichtern.
Um die Blattausrichtung in Microsoft Word 2003 zu ändern, klicken Sie in der Menüleiste auf die Registerkarte „Datei“ und wählen Sie dann die Registerkarte „Seite einrichten“. Es erscheint ein neues Dialogfeld, die Registerkarte „Ränder“ wird geöffnet, die Zeile „Ausrichtung“ wird gefunden und die gewünschte ausgewählt – Querformat oder Hochformat. Nachdem Sie die gewünschte Blattausrichtung ausgewählt haben, klicken Sie auf „OK“, um die Änderungen zu speichern.
Beim Erstellen verschiedener Microsoft Word 2007-Dokumente ist es manchmal erforderlich, einige Informationen auf der Seite zu platzieren, die sich horizontal auf dem Blatt befinden würden. Standardmäßig sind alle Blätter auf Vertikal eingestellt.
Für das Vervollständigen von Dokumenten in Word 2007 kann es oft erforderlich sein, die Seite umzublättern. Suchen Sie in der Symbolleiste nach der Registerkarte „Seitenlayout“, wählen Sie „Ausrichtung“ und wählen Sie aus dem Dropdown-Menü das gewünschte Hoch- oder Querformat aus.

Die Microsoft Word 2010-Version verfügt über eine ähnliche Benutzeroberfläche, sodass alle Vorgänge ähnlich wie in Word 2007 ausgeführt werden. Manchmal müssen Sie beim Erstellen mehrseitiger Dokumente möglicherweise Text sowohl horizontal als auch vertikal platzieren.
Der einfachste Weg, das gewünschte Ergebnis zu erzielen, besteht darin, den Inhalt der Seite hervorzuheben, der geändert werden muss. Klicken Sie auf die Registerkarte „Seitenlayout“, wählen Sie „Ausrichtung“ und legen Sie die gewünschte Ausrichtung für das ausgewählte Fragment fest. Nachdem Sie auf OK geklickt haben, wird die ausgewählte Seite umgedreht.

Ich beschreibe weiterhin Arbeitsprobleme im Zusammenhang mit Word, weshalb ich, wenn nicht in Suchmaschinen, auf jeden Fall meine Kollegen fragen musste. Na ja, oder diese Fragen haben bei mir eine Langeweile verursacht, einen Stopper im Arbeitsprozess.
Dieses Mal werden wir darüber sprechen, wie man eine Seite in Word dreht. Ich persönlich habe das Bedürfnis, beim Schreiben von Berichten die Seiten „horizontal-vertikal“ umzublättern. Da es sich bei den Ergebnissen von Messungen und Tests neben tabellarischen Daten um verschiedene Grafiken, Diagramme und dieselben Tabellen handelt, jedoch mit einer großen Anzahl von Spalten, ist es bequemer, sie auf einem umgekehrten Blatt anzuzeigen.
Wie üblich beschreibe ich die Situation mit Word 2003 und ein paar Worte zu den mir bekannten Funktionen der Version 2007.
Das bedeutet, dass die Blattausrichtung in Word zwei Bedeutungen hat – Hochformat und Querformat.
Die Speisekarte selbst, mit der Sie das Blatt umblättern können, finden Sie unter folgender Adresse:
- In Word 2003 - Datei => Seiteneinstellungen => Ausrichtung => Querformat oder Hochformat
- In Word 2007 - Oberes Menü => Seitenlayout => Ausrichtung => Hoch- oder Querformat
Damit scheint alles klar zu sein. Die einzigen Schwierigkeiten treten auf, wenn Sie einen Bericht haben, der aus vielen Seiten besteht und die Seite, deren Ausrichtung ins Querformat geändert werden soll, zwischen zwei Seiten im Hochformat liegt. Hier gibt es bereits Features, auf die näher eingegangen werden sollte.
Es gibt Konzepte wie Seitenumbrüche und Abschnittsumbrüche. In diesen Konzepten, oder besser gesagt in einem von ihnen, liegt die Antwort auf die Frage, wie man aus aufeinanderfolgenden Seiten eine Seite umblättert. Um nur eine oder mehrere Seiten zu drehen, müssen diese Seiten mit einem „Abschnittsumbruch“ enden, und die Seite vor unseren Seiten endet ebenfalls mit einem „Abschnittsumbruch“.
Das Pausenmenü befindet sich an folgenden Stellen:

Ein paar Abschiedsworte zum Gap-Menü:
Video zum Ändern der Seitenausrichtung durch einen Seitenumbruch in Word 2003, 2007
Anstatt Abschnittsumbrüche über das Menü einzufügen, können Sie auch das Wort 2003-Menü verwenden – oberes Menü => Datei => Seitenoptionen => Ausrichtungstyp auswählen => weiter im selben Fenster => Beispiel => Anwenden => auf die Ende des Dokuments.
Dadurch ändert sich die Ausrichtung der nachfolgenden Seiten nach der Seite, auf der sich der Mauszeiger befindet. Dann können Sie die nächste Seite in einer Reihe mit einer geänderten Ausrichtung auswählen und diesen Vorgang erneut durchführen – es stellt sich heraus, dass sie allein beispielsweise eine Querformatausrichtung hat. Es scheint, dass die zweite Methode funktioniert – da wir dies über andere Menüpunkte tun, aber wenn wir die versteckten Symbole „nicht druckbare Zeichen“ anzeigen, wird klar, dass wir es wieder mit Abschnittsumbrüchen von der nächsten Seite zu tun haben.
Video zum Drehen einer Seite durch Seitenparameter in Word 2003, 2007
Eine weitere Option für diejenigen, die sich nicht darum kümmern möchten, ist möglicherweise die Option, wenn sich die Seiten, die umgeblättert werden müssen, am Ende des Berichts befinden, beispielsweise Anhänge zum Protokoll oder Bericht. In diesem Fall können sie in separaten Dateien erstellt werden, wobei die erforderliche Ausrichtung einfach sofort erstellt wird. In manchen Fällen ist dies praktischer, zum Beispiel wenn Abschnittswechselsymbole in der letzten Zeile Platz beanspruchen und der Umbruch dadurch auf die nächste Seite verschoben wird, wodurch eine unnötige Berichtseinheit entsteht =) und die Nummerierung fortlaufend ist, dies Hier hilft das Platzieren einer separaten Seite in einer separaten Datei. Aber am Ende liegt die Wahl bei jedem.
Neueste Artikel
Am beliebtesten
Microsoft Word scheint einer der beliebtesten Texteditoren zu sein, der aufgrund seiner Vielseitigkeit eine weite Verbreitung gefunden hat. Standardmäßig wird die Ausrichtungsmethode „Hochformat“ anstelle der Ausrichtungsmethode „Querformat“ verwendet, was nicht immer praktisch ist. In vielen Situationen sind Benutzer daran interessiert, ein Blatt in Word horizontal zu spiegeln.
Schließlich müssen Sie in Word häufig ein Blatt im Querformat erstellen, da das Dokumentformat eine horizontale Positionierung des Blatts erfordert. Es wird auch Querformatausrichtung genannt. Da die Notwendigkeit, eine Seite im Querformat in Word zu erstellen, eine der beliebtesten Funktionen zu sein scheint, werden wir uns genauer ansehen, wie man ein Blatt in Word in verschiedenen Versionen des Programms umblättert.
So blättern Sie ein Blatt in Word 2016 um
Zunächst ist anzumerken, dass der Benutzer die Möglichkeit hat, entweder ein Blatt in Word zu drehen oder diesen Vorgang für alle Seiten des Dokuments durchzuführen. Die zweite Option ist viel einfacher, da sie im wahrsten Sinne des Wortes ein paar Mausklicks erfordert, während die Erstellung eines einzelnen Blatts im Querformat etwas schwieriger ist.
Um alle Blätter in Word zu drehen, sollten Sie den folgenden Aktionsalgorithmus befolgen:
- Suchen Sie oben im Fenster nach der Kategorie „Seitenlayout“, die alle von uns benötigten Parameter enthält.
- Klicken Sie auf das Element „Ausrichtung“, wodurch dem Benutzer zwei Optionen zum Positionieren des Blatts geöffnet werden.
- Ändern Sie die Standardausrichtung in Querformat, wodurch sich die Position aller Blätter im Dokument ändert.
WICHTIG! Solche Manipulationen sind äußerst einfach, ermöglichen es Ihnen jedoch nicht, eine Seite im Querformat zu erstellen. Daher empfehlen wir, in Fällen, in denen der Benutzer die Ausrichtung nur eines Blattes ändern muss, an einem komplexeren, aber funktionelleren Algorithmus festzuhalten.
Diese Methode ist etwas komplizierter und erfordert das Setzen der Grenzen (Unterbrechungen) des Abschnitts, weshalb sie etwas mehr Zeit in Anspruch nimmt. Um EINE Seite im Querformat in Microsoft Word zu erstellen, müssen Sie:
- Öffnen Sie die Registerkarte „Startseite“ und wählen Sie eine Kategorie mit einem Symbol aus, das einem umgekehrten P ähnelt.
- Da Sie nur ein Blatt umblättern müssen, müssen Sie am Anfang und am Ende der Seite Pausen einfügen. Sie können dies tun, indem Sie das Seitenlayout-Tool verwenden, die Kategorie „Umbrüche“ auswählen und auf „Nächste Seite“ klicken.
- Sobald beide Blattränder festgelegt sind, müssen Sie ein ähnliches Verfahren befolgen wie beim Umdrehen aller Blätter in einem Word-Dokument.
Mit diesem Vorgang können Sie in Word recht erfolgreich ein Blatt horizontal erstellen, indem Sie die Ausrichtung des Blattes ändern und so eine fertige Seite im Querformat erstellen. Wenn dies nicht möglich war, ist höchstwahrscheinlich ein Fehler beim Abgrenzen der Seite aufgetreten.
So drehen Sie eine Seite in Word 2010
Wenn Sie in Word 2010 ein Blatt oder alle Seiten eines Dokuments umdrehen müssen, müssen Sie die oben beschriebene Vorgehensweise befolgen. Tatsache ist, dass diese Funktion keine größeren Änderungen erfahren hat und ab Version 2007 und höher die gleichen Schritte ausführen müssen, um eine Seite in Word horizontal umzublättern. Der Unterschied liegt in der Regel nur im Aussehen des Panels und in Designdetails, während der Algorithmus selbst unverändert bleibt.
Generell scheint diese Version grenzwertig zu sein, da sich hier die horizontale Position der Seite auf die gleiche Weise ändert wie in späteren Versionen dieser Office-Suite.
So drehen Sie eine Seite in Word 2007
Wie wir bereits geschrieben haben, ist es in Word 2007 möglich, ein Blatt mit der Standardmethode zu drehen, aber um das gesamte Dokument zu ändern, müssen Sie eine Reihe anderer Manipulationen durchführen. Zunächst müssen Sie oben im Fenster „Seite einrichten“ finden und auf das Pfeilsymbol klicken.

Danach müssen Sie die Registerkarte „Ränder“ öffnen und unten im Fenster die Seitenausrichtung auswählen. Standardmäßig ist der Benutzer auf die Ausrichtung im Hochformat eingestellt, die jedoch auf Querformat geändert werden muss, um das gewünschte Ergebnis zu erzielen. Die horizontale Ausrichtung ändert sich auf ähnliche Weise in das Hochformat, sodass Sie mit verschiedenen Ausrichtungsstilen experimentieren können. Daher wird es nicht schwierig sein, eine Seite in Word horizontal zu erweitern.
So blättern Sie ein Blatt in Word 2003 um
Diese Word-Version ist möglicherweise eine der ältesten und wird von Benutzern selten verwendet. Wir werden uns jedoch ansehen, wie man die Seitenposition vertikal macht.
BERATUNG! Wenn Sie das gesamte Dokument ändern müssen, verwenden Sie einfach die Anweisungen für die Office-Ausgabe 2007.

Wenn der Benutzer jedoch ein Blatt in Word 2003 horizontal drehen muss, muss er den gewünschten Teil des Textes auswählen, dann zum Menü „Ausrichtung“ gehen, in „Querformat“ wechseln und die Änderungen auf den ausgewählten Text anwenden. Daher ist es nicht schwierig, in Word 2003 eine Seite im Querformat zu erstellen. Eine ähnliche Methode wird in früheren Versionen verwendet, die es Word ermöglicht, ein Blatt horizontal zu spiegeln, auch wenn es seit vielen Jahren keine Programmaktualisierungen gab.
Video zur Hilfe
Durch die Standardarbeit im Word-Texteditor gewöhnt sich der Benutzer daran, dass der gesamte Prozess gleich abläuft, ohne Überraschungen. Aber irgendwann kann sich alles ändern, was Sie sofort verwirren wird. Beispielsweise müssen Sie plötzlich Text in horizontaler Ausrichtung eingeben, während die Standardausrichtung in Word vertikal ist. Manchmal wird die Aufgabe sogar noch komplizierter: Für eine horizontale Seite sind nur eine oder einige von beispielsweise 10 Seiten erforderlich.
Wenn Sie denken, dass Sie sich darüber den Kopf zerbrechen müssen, liegen Sie falsch. Tatsächlich ist das Ändern der Seitenausrichtung sehr, sehr einfach und kann buchstäblich innerhalb weniger Minuten durchgeführt werden. Genau darüber werden wir als Nächstes sprechen: Wie man in Word eine Seite horizontal umblättert.
So machen Sie alle Seiten horizontal
Nehmen wir an, Sie müssen das gesamte Dokument, also alle Seiten, horizontal gestalten. Gehen Sie dazu folgendermaßen vor:
- Wählen Sie im oberen horizontalen Menü des Editors den Abschnitt „Seitenlayout“.
- Der Block, den Sie benötigen, heißt „Seiteneinstellungen“ und verfügt über eine Schaltfläche „Ausrichtung“.
- Nachdem Sie darauf geklickt haben, werden zwei Optionen angezeigt – „Hochformat“ bzw. „Querformat“. Sie benötigen die zweite Option.
Nachdem Sie dies getan haben, werden alle Ihre Blätter in Word horizontal angezeigt.
So erstellen Sie eine Seite horizontal
Manchmal wird die Aufgabe durch zusätzliche Bedingungen erschwert, zum Beispiel müssen Sie nur eine Seite horizontal oder mehrere in einer bestimmten Reihenfolge umblättern und den Rest vertikal belassen. Keine Angst, hier geht alles genauso einfach wie im vorherigen Fall.
Deshalb setzen wir die Seite, die umgeblättert werden muss, kursiv. Gehen Sie als Nächstes zurück zum Abschnitt „Seitenlayout“, Block „Seitenoptionen“. Jetzt müssen Sie jedoch nicht mehr die Schaltfläche „Ausrichtung“ auswählen, sondern müssen auf den kleinen Pfeil neben „Seite einrichten“ klicken.

Nachdem Sie darauf geklickt haben, öffnet sich vor Ihnen ein weiteres zusätzliches Menü. Es besteht auch die Möglichkeit, zwischen Hochformat und natürlich Querformat zu wählen. Jetzt gibt es ganz unten in diesem Menü die Möglichkeit, Aktualisierungen auf das gesamte Dokument oder auf dessen Ende anzuwenden. Da Sie die Querformatausrichtung nur auf ein Blatt anwenden müssen, klicken Sie auf „bis zum Ende des Dokuments“ – „OK“. Jetzt ist nur noch eine Seite horizontal, der Rest ist vertikal.

Wie Sie sehen, ist das Umblättern überhaupt nicht schwierig, im Gegenteil, absolut jeder Benutzer, auch nicht der erfahrenste, kommt damit zurecht.
Video zur Hilfe