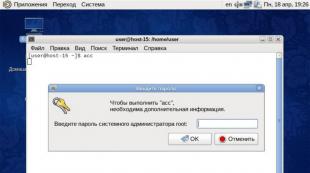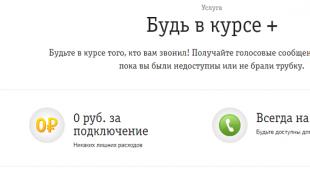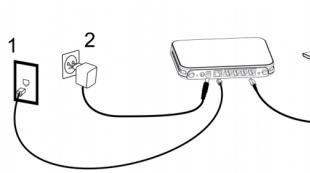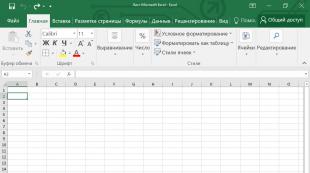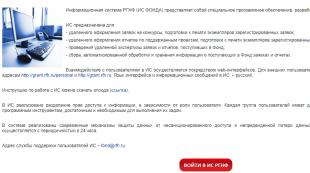So erstellen Sie ein PDF aus einem Epub. So konvertieren Sie PDF-Dateien mit Automator in ePub unter Mac OS
In diesem Artikel werde ich Ihnen sagen, wie Sie das können Konvertieren Sie PDF-Dateien in ePub ohne Online-Konverter zu verwenden. Um eine solche Konvertierung durchführen zu können, genügt ein Computer mit dem Betriebssystem Mac OS. Zu diesem Zweck verwenden wir das wunderbare Dienstprogramm Automator. Mit dieser Methode können Sie nicht nur PDF-Dateien in ePub konvertieren, sondern auch beliebige Textdokumente (.txt, .rtf, .doc usw.).
Warum müssen Sie PDF-Dateien in ePub konvertieren?
Ich mag lesen. Und trotz meiner sehr ehrfürchtigen Haltung gegenüber der Apple-Technologie lese ich lieber aus einem E-Book. Ich habe einen Nook Simple Touch. Mir gefällt das minimalistische Design des Buches und die Tatsache, dass es ePub-Dateien unterstützt, die mit den meisten iOS-Readern kompatibel sind. Tatsache ist, dass ich das Buch nicht immer dabei habe und manchmal immer noch von meinem Telefon oder Tablet lese.
Das ePub-Format ist im Internet weit verbreitet und Sie können das gewünschte Buch normalerweise leicht finden. Allerdings kommt es manchmal vor, dass das gewünschte Buch nur in einem anderen Format verfügbar ist. Wenn es FB2 ist, dann verwende ich . Wenn es sich um ein PDF handelt, ist das Lesen aus einem E-Book nicht sehr praktisch. Beispielsweise lässt sich die Schriftgröße nicht ändern, und oft ist Text auf einem 7-Zoll-Bildschirm nicht besonders angenehm zu lesen. In solchen Fällen google ich normalerweise etwas wie „PDF-Epub-Konverter online“ und suche nach einem Dienst, der mir bei der Konvertierung des Buches hilft.
Oft gefällt mir das Ergebnis einer solchen Online-Konvertierung nicht wirklich. Ich weiß nicht, nach welchem Prinzip solche Seiten funktionieren, aber manchmal geht bei der Formatierung des Textes in der endgültigen Datei etwas schief. Große Abstände zwischen den Zeilen, fehlende Einzüge vor Absätzen und eine falsche Schriftartenerkennung können dazu führen, dass eine ePub-Datei nahezu unlesbar wird. Glücklicherweise müssen diejenigen, die einen Mac OS-Computer besitzen, keine Online-Konverter mehr verwenden. Warum, wenn es einen Assistenten für alle Gewerke gibt – Automator?
Erstellen eines PDF-zu-ePub-Konverters unter OS X
Kürzlich bin ich auf eine Rezension des Buches von V.A. gestoßen. Koshelev „Erinnerungen russischer Bauern des 18. – ersten Halbjahres des 19. Jahrhunderts.“ Ich wollte das Buch lesen, aber es war online nur im PDF- und RTF-Format verfügbar. Am Beispiel dieses Buches erkläre ich Ihnen, wie Sie selbst ein Programm zur Konvertierung von PDF in ePub erstellen.
1. Öffnen Sie Automator und wählen Sie den Dokumenttyp „Programm“ aus.

2. Wählen Sie in der Bibliothek „Dateien und Ordner“ die Aktion „Angegebene Finder-Objekte abrufen“. Ziehen Sie es in das Bedienfeld rechts (oder doppelklicken Sie einfach).

3. Wählen Sie in der Bibliothek „PDF-Dateien“ die Aktion „PDF-Text extrahieren“.

4. Wählen Sie in der Bibliothek „Text“ die Aktion „Text in ePub-Datei“ aus.

5. Speichern Sie das Programm (Befehl-S), ich habe es als „PDF to ePub“ gespeichert.

Im Prinzip ist der Vorgang abgeschlossen und Sie können Ihre Dateien konvertieren. Ziehen Sie dazu einfach die PDF-Datei mit dem gerade erstellten Programm auf das Symbol. Dann erledigt Automator alles selbst. Standardmäßig heißt die Datei „Mein neues Buch“. Anschließend können Sie sie selbst bearbeiten, indem Sie den Titel und den Autor ändern und ein Cover hinzufügen.
Wer sich sofort nach ästhetischer Schönheit sehnt, kann mit wenigen Handgriffen sofort ein Buch „wie im Online-Shop“ gestalten.
6. Geben Sie im Fenster „Text in ePub-Datei“ den Titel des Buchs und den Autor an. Laden Sie die Coverdatei auf Ihren Computer herunter und geben Sie den Pfad dazu an.

7. Klicken Sie im Fenster „Angegebene Finder-Objekte abrufen“ auf „Hinzufügen“ und hängen Sie die gewünschte PDF-Datei an.

8. Klicken Sie in der oberen rechten Ecke auf „Ausführen“ und genießen Sie das Ergebnis.
Das Konvertieren einer Textdatei (.txt, .rtf, .doc usw.) in ePub ist noch einfacher. Dazu müssen Sie lediglich Schritt 3 des Algorithmus überspringen.
Wie die erstellten Bücher aussehen
Und sie sehen toll aus. Abdeckung vorhanden:

Mit der Schriftart, den Absätzen und anderen Einzügen ist alles in Ordnung.


Mit Textdateien gibt es überhaupt keine Probleme. Bei PDF hängt alles von der Qualität des Textes ab. Wenn es sich um eine schlecht gescannte Version handelt, ist es unwahrscheinlich, dass Sie ein gutes Ergebnis erhalten. Die ideale Option ist ein ungescanntes PDF-Dokument, das ursprünglich in elektronischer Form erstellt wurde.
Durch relativ einfache Maßnahmen erhielt ich ein neues Buch zum Lesen. Jetzt habe ich ein seltenes Exemplar – ein Buch von V.A. Koshelev „Erinnerungen russischer Bauern des 18. – ersten Halbjahres des 19. Jahrhunderts“ im ePub-Format, das nicht online heruntergeladen werden kann. Halleluja.
EPUB, Kurzform für elektronisches Publizieren, ist ein Format zum Speichern flexibler Inhalte, deren Hauptzweck das Anzeigen und Lesen auf tragbaren Geräten wie E-Readern oder Mobilgeräten ist.
Warum von PDF nach EPUB konvertieren?
Wie oben erwähnt, ist PDF ein weit verbreitetes Format zum Lesen auf Desktop-Computern, aber wenn es darum geht, Ihre PDF-Dateien auf einem Telefon oder Tablet zu lesen oder anzuzeigen und sie zum leichteren Lesen zu skalieren, wird der Text des Buches angezeigt Das PDF-Format wird nicht auf dem Bildschirm angezeigt oder nicht richtig angezeigt. Um den gesamten Text lesen zu können, ist es notwendig, den Inhalt nach oben und unten zu korrigieren. Aus diesem Grund ist es vorzuziehen, Ihre PDF-Dateien in EPUB zu konvertieren. Das EPUB-Format erleichtert das Lesen auf mobilen Plattformen und ist so konzipiert, dass responsive Inhalte skaliert, angezeigt, Schriftarten und Abstände an die Bildschirmgröße angepasst und korrekt angezeigt werden, wenn sich der sichtbare Bereich dynamisch ändert. Darüber hinaus ist EPUB das einzige Buchleseformat, das iTunes akzeptiert. Nach der Konvertierung der Datei von PDF in EPUB können Sie Ihre E-Books ganz einfach auf dem iPod Touch, iPad, iPhone usw. lesen.
Trotz der Tatsache, dass beide Formate ihre Vorteile haben, gibt es eine Reihe von Gründen, die dem EPUB-Format den Vorrang geben;
- Im EPUB-Format fließt der Text automatisch auf dem Bildschirm um, was im PDF-Format nicht der Fall ist.
- Die Schriftgröße kann automatisch geändert werden, wenn Sie Ihr Dokument zum Lesen auf ein mobiles Gerät herunterladen. Wenn Sie jedoch eine PDF-Datei haben, müssen Sie manuell hinein- und herauszoomen, was an sich schon sehr ärgerlich ist.
- Wörter in EPUB-Dokumenten werden indiziert und können für spätere Suchvorgänge im integrierten Wörterbuch Ihres Readers verwendet werden.
Zusammenfassend können wir sagen, dass für diejenigen, die ihr Buch auf einem Desktop-Computer lesen möchten, das PDF-Format bequem und akzeptabel ist, aber wenn Sie es auf einem mobilen Gerät lesen möchten, wird EPUB empfohlen.
Leider unterstützen nicht alle E-Reader und andere mobile Geräte das Lesen des PDF-Formats, im Gegensatz zu Büchern mit der ePub-Erweiterung, die speziell für das Öffnen auf solchen Geräten entwickelt wurden. Daher ist es für Benutzer, die den Inhalt eines PDF-Dokuments auf solchen Geräten anzeigen möchten, sinnvoll, über die Konvertierung in ePub nachzudenken.
Leider kann kein Leseprogramm PDF direkt in ePub umwandeln. Um dieses Ziel auf einem PC zu erreichen, müssen Sie daher Online-Neuformatierungsdienste oder auf dem Computer installierte Konvertierungsprogramme nutzen. Auf die letzte Gruppe von Tools werden wir in diesem Artikel ausführlicher eingehen.
Methode 1: Kaliber
Konzentrieren wir uns zunächst auf das Programm Calibri, das die Funktionen eines Konverters, einer Leseanwendung und einer elektronischen Bibliothek vereint.
- Starten Sie das Programm. Bevor Sie mit der Neuformatierung eines PDF-Dokuments beginnen, müssen Sie es der Calibre-Bibliothekssammlung hinzufügen. Klicken „Bücher hinzufügen“.
- Die Buchauswahl wird angezeigt. Suchen Sie den Bereich, in dem sich die PDF-Datei befindet, und klicken Sie, nachdem Sie ihn markiert haben "Offen".
- Das ausgewählte Objekt wird nun in der Liste der Bücher in der Calibri-Oberfläche angezeigt. Dies bedeutet, dass es dem für die Bibliothek zugewiesenen Speicher hinzugefügt wurde. Um zur Transformation zu gelangen, wählen Sie ihren Namen aus und klicken Sie „Bücher umwandeln“.
- Das Einstellungsfenster im Abschnitt wird aktiviert „Metadaten“. Erste Markierung im Element "Ausgabeformat" Position „EPUB“. Dies ist die einzige obligatorische Aktion, die hier durchgeführt werden muss. Alle anderen darin enthaltenen Manipulationen erfolgen ausschließlich auf Wunsch des Benutzers. Außerdem können Sie im selben Fenster eine ganze Reihe von Metadaten in den entsprechenden Feldern hinzufügen oder ändern, nämlich den Namen des Buches, den Verlag, den Namen des Autors, Tags, Notizen und andere. Hier können Sie das Cover in ein anderes Bild ändern, indem Sie auf das Ordnersymbol rechts neben dem Element klicken „Titelbild ändern“. Anschließend sollten Sie in dem sich öffnenden Fenster ein zuvor vorbereitetes Bild als Cover auswählen, das auf Ihrer Festplatte gespeichert ist.
- Im Kapitel "Dekor" Sie können eine Reihe grafischer Einstellungen konfigurieren, indem Sie auf die Registerkarten oben im Fenster klicken. Zunächst können Sie die Schriftart und den Text bearbeiten, indem Sie die gewünschte Größe, Einrückung und Kodierung auswählen. Sie können auch CSS-Stile hinzufügen.
- Gehen Sie nun zur Registerkarte „Heuristische Verarbeitung“. Um die Funktion zu aktivieren, die dem Abschnitt seinen Namen gegeben hat, aktivieren Sie das Kontrollkästchen neben dem Parameter „Heuristische Verarbeitung zulassen“. Bevor Sie dies tun, müssen Sie jedoch berücksichtigen, dass dieses Tool zwar fehlerhafte Vorlagen korrigiert, diese Technologie jedoch noch nicht perfekt ist und ihre Verwendung in einigen Fällen sogar zu einer Verschlechterung der endgültigen Datei nach der Konvertierung führen kann. Der Benutzer kann jedoch selbst bestimmen, welche Parameter von der heuristischen Verarbeitung betroffen sind. Elemente, die Einstellungen widerspiegeln, auf die Sie die oben genannte Technologie nicht anwenden möchten, müssen deaktiviert werden. Wenn Sie beispielsweise nicht möchten, dass das Programm Zeilenumbrüche kontrolliert, deaktivieren Sie die Position „Zeilenumbrüche entfernen“ usw.
- In der Registerkarte "Seiteneinrichtung" Sie können ein Ausgabe- und Eingabeprofil zuweisen, um ausgehende ePubs auf bestimmten Geräten korrekter anzuzeigen. Hier wird auch der Randeinzug zugewiesen.
- In der Registerkarte „Struktur definieren“ Sie können XPath-Ausdrücke festlegen, um sicherzustellen, dass das E-Book die Position der Kapitel und die Gesamtstruktur korrekt anzeigt. Diese Einstellung erfordert jedoch bestimmte Kenntnisse. Wenn Sie sie nicht haben, ist es besser, die Parameter auf dieser Registerkarte nicht zu ändern.
- Eine ähnliche Möglichkeit, die Anzeige der Inhaltsverzeichnisstruktur mithilfe von XPath-Ausdrücken anzupassen, bietet die Registerkarte mit dem Namen "Inhaltsverzeichnis".
- In der Registerkarte „Suchen & Ersetzen“ Sie können suchen, indem Sie Wörter und reguläre Ausdrücke eingeben und diese durch andere Optionen ersetzen. Diese Funktion wird nur für die Deep-Text-Bearbeitung verwendet. In den meisten Fällen ist die Verwendung dieses Tools nicht erforderlich.
- Gehen Sie zur Registerkarte „PDF-Eingabe“ können Sie nur zwei Werte anpassen: den Zeilenerweiterungsfaktor und bestimmen, ob Bilder während der Konvertierung übertragen werden müssen. Standardmäßig werden Bilder übertragen. Wenn Sie jedoch nicht möchten, dass sie in der endgültigen Datei vorhanden sind, müssen Sie das Kontrollkästchen neben aktivieren „Keine Bilder“.
- In der Registerkarte „EPUB-Ausgabe“ Durch Aktivieren der Kontrollkästchen neben den entsprechenden Elementen können Sie mehrere weitere Parameter anpassen als im vorherigen Abschnitt. Unter ihnen sind:
- Trennen Sie nicht durch Seitenumbrüche;
- Standardmäßig kein Versicherungsschutz;
- Kein SVG-Cover;
- Flache EPUB-Dateistruktur;
- Behalten Sie das Seitenverhältnis des Covers bei;
- Fügen Sie ein integriertes Inhaltsverzeichnis usw. ein.
In einem separaten Element können Sie dem hinzugefügten Inhaltsverzeichnis bei Bedarf einen Titel zuweisen. Im Gebiet „Dateien mehr aufteilen als“ Sie können angeben, welche Größe das endgültige Objekt haben soll, wenn es dieses erreicht. Standardmäßig beträgt dieser Wert 200 KB, er kann jedoch erhöht oder verringert werden. Diese Möglichkeit der Partitionierung zum späteren Lesen des konvertierten Materials auf mobilen Geräten mit geringem Stromverbrauch ist besonders relevant.
- In der Registerkarte „Debuggen“ Es ist möglich, nach dem Konvertierungsprozess eine Debug-Datei zu exportieren. Es hilft Ihnen, Konvertierungsfehler zu erkennen und gegebenenfalls zu beheben. Um festzulegen, wo die Debug-Datei abgelegt werden soll, klicken Sie auf das Symbol im Verzeichnisbild und wählen Sie im sich öffnenden Fenster das gewünschte Verzeichnis aus.
- Nachdem Sie alle erforderlichen Daten eingegeben haben, können Sie mit dem Konvertierungsvorgang beginnen. Klicken "OK".
- Die Verarbeitung beginnt.
- Nach seiner Fertigstellung, wenn der Name des Buches in der Liste der Bibliotheken in der Gruppe ausgewählt wird „Formate“ bis auf die Inschrift „PDF“, wird auch die Beschriftung angezeigt „EPUB“. Um ein Buch in diesem Format direkt über den integrierten Calibri-Reader zu lesen, klicken Sie auf diesen Punkt.
- Es startet der Reader, in dem Sie direkt auf Ihrem Computer lesen können.
- Wenn Sie das Buch auf ein anderes Gerät verschieben oder andere Manipulationen daran vornehmen müssen, sollten Sie dazu das Verzeichnis seines Speicherorts öffnen. Dazu müssen Sie nach dem Markieren des Buchnamens auf klicken „Klicken zum Öffnen“ gegenüber dem Parameter "Weg".
- Wird beginnen "Dirigent" genau dort, wo sich die konvertierte ePub-Datei befindet. Dies wird einer der Kataloge in der internen Bibliothek von Calibri sein. Nun können Sie an diesem Objekt beliebige Manipulationen vornehmen.



















Diese Neuformatierungsmethode bietet sehr detaillierte Einstellungen für die ePub-Formatoptionen. Leider hat Calibri nicht die Möglichkeit, das Verzeichnis anzugeben, in das die konvertierte Datei gesendet wird, da alle verarbeiteten Bücher an die Programmbibliothek gesendet werden.
Methode 2: AVS-Konverter
Das nächste Programm, mit dem Sie PDF-Dokumente in ePub umformatieren können, ist AVS Converter.
- Öffnen Sie den AVS-Konverter. Klicken "Datei hinzufügen".

Verwenden Sie auch eine Schaltfläche mit demselben Namen auf dem Panel, wenn Ihnen diese Option akzeptabler erscheint.

Sie können auch die Menüpunktnavigation verwenden "Datei" Und "Dateien hinzufügen" oder nutzen Strg+O.
- Das Standardtool zum Hinzufügen von Dokumenten ist aktiviert. Suchen Sie den Bereich, in dem sich die PDF-Datei befindet, und wählen Sie das angegebene Element aus. Klicken "Offen".

Es gibt eine andere Möglichkeit, ein Dokument zur Liste der zur Konvertierung vorbereiteten Objekte hinzuzufügen. Es beinhaltet das Ziehen von "Dirigent" Fenster „PDF-Bücher zum AVS-Konverter“.
- Nachdem Sie einen der oben genannten Schritte ausgeführt haben, wird der Inhalt der PDF im Vorschaubereich angezeigt. Sie müssen das endgültige Format auswählen. Im Element "Ausgabeformat" Klicken Sie auf das Rechteck „Im E-Book“. Es erscheint ein zusätzliches Feld, das bestimmte Formate angibt. Sie müssen eine Option aus der Liste auswählen „ePub“.
- Darüber hinaus können Sie die Verzeichnisadresse angeben, an die die neu formatierten Daten gesendet werden. Standardmäßig ist dies der Ordner, in dem die letzte Konvertierung durchgeführt wurde, bzw. das Verzeichnis "Dokumentation" aktuelles Windows-Konto. Den genauen Sendepfad können Sie dem Element entnehmen "Ausgabeordner". Wenn es Ihnen nicht passt, ist es sinnvoll, es zu ändern. Muss klicken "Rezension…".
- Erscheint „Ordner durchsuchen“. Wählen Sie den Ordner aus, in dem Sie das neu formatierte ePub speichern möchten, und klicken Sie auf "OK".
- Die angegebene Adresse wird im Schnittstellenelement angezeigt "Ausgabeordner".
- Im linken Bereich des Konverters können Sie unter dem Formatauswahlblock eine Reihe kleinerer Konvertierungseinstellungen vornehmen. Klicken Sie sofort „Formatoptionen“. Es öffnet sich eine Gruppe von Einstellungen, bestehend aus zwei Elementen:
- Deckung sparen;
- Integrierte Schriftarten.
Beide Optionen sind aktiviert. Wenn Sie die Unterstützung für eingebettete Schriftarten deaktivieren und das Cover entfernen möchten, sollten Sie die entsprechenden Elemente deaktivieren.
- Als nächstes öffnen Sie den Block "Verschmelzen". Hier besteht beim gleichzeitigen Öffnen mehrerer Dokumente die Möglichkeit, diese zu einem ePub-Objekt zusammenzufassen. Dazu müssen Sie neben der Position eine Markierung anbringen „Offene Dokumente zusammenführen“.
- Klicken Sie dann auf den Blocknamen "Umbenennen". Auf der Liste "Profil" Sie müssen die Umbenennungsoption auswählen. Dort wird zunächst der Wert eingestellt "Originalname". Bei Verwendung dieser Option bleibt der ePub-Dateiname bis auf die Erweiterung genau derselbe wie der Name des PDF-Dokuments. Wenn eine Änderung erforderlich ist, muss eine von zwei Positionen in der Liste markiert werden: „Text+Zähler“ oder „Zähler+Text“.
Im ersten Fall geben Sie im darunter liegenden Element den gewünschten Namen ein "Text". Der Name des Dokuments besteht tatsächlich aus diesem Namen und einer Seriennummer. Im zweiten Fall steht die Seriennummer vor dem Namen. Diese Nummer ist besonders nützlich, wenn Dateien in Gruppen konvertiert werden, sodass ihre Namen unterschiedlich sind. Das Endergebnis der Umbenennung erscheint neben der Inschrift „Ausgabename“.
- Es gibt einen weiteren Parameterblock - „Bilder extrahieren“. Es wird verwendet, um Bilder aus dem Original-PDF in ein separates Verzeichnis zu extrahieren. Um diese Option zu nutzen, klicken Sie auf den Blocknamen. Standardmäßig ist das Zielverzeichnis, an das Bilder gesendet werden "Meine Dokumente" dein Profil. Wenn Sie es ändern müssen, klicken Sie auf das Feld und wählen Sie aus der angezeigten Liste aus "Rezension…".
- Das Tool wird angezeigt „Ordner durchsuchen“. Markieren Sie den Bereich, in dem Sie Bilder speichern möchten, und klicken Sie "OK".
- Der Verzeichnisname wird im Feld angezeigt "Zielordner". Um Bilder dorthin hochzuladen, klicken Sie einfach „Bilder extrahieren“.
- Nachdem nun alle Einstellungen festgelegt sind, können Sie mit der Neuformatierung fortfahren. Um es zu aktivieren, klicken Sie auf "Start!".
- Der Transformationsvorgang hat begonnen. Die Dynamik seines Durchgangs kann anhand der im Vorschaubereich angezeigten Daten in Prozent beurteilt werden.
- Am Ende dieses Vorgangs erscheint ein Fenster, das den erfolgreichen Abschluss der Neuformatierung anzeigt. Sie können das Verzeichnis besuchen, um das resultierende ePub zu finden. Klicken „Rev. Ordner".
- Öffnet "Dirigent" in dem von uns benötigten Ordner, in dem das konvertierte ePub enthalten ist. Jetzt kann es von hier auf ein mobiles Gerät übertragen, direkt von einem Computer gelesen oder andere Manipulationen vorgenommen werden.















Diese Konvertierungsmethode ist sehr praktisch, da sie die gleichzeitige Transformation einer großen Anzahl von Objekten ermöglicht und es dem Benutzer ermöglicht, den Speicherordner für die nach der Konvertierung empfangenen Daten festzulegen. Der Hauptnachteil besteht darin, dass AVS bezahlt wird.
Methode 3: Format Factory
Ein weiterer Konverter, der Aktionen in eine bestimmte Richtung ausführen kann, heißt Format Factory.
- Öffnen Sie die Format Factory. Klicken Sie auf den Namen "Dokumentieren".
- Wählen Sie aus der Liste der Symbole aus „EPub“.
- Das Fenster für Konvertierungsbedingungen in das angegebene Format wird aktiviert. Zunächst müssen Sie das PDF angeben. Klicken "Datei hinzufügen".
- Das Fenster zum Hinzufügen eines Standardformulars erscheint. Suchen Sie den PDF-Speicherbereich, markieren Sie diese Datei und klicken Sie "Offen". Sie können eine Gruppe von Objekten gleichzeitig auswählen.
- Der Name der ausgewählten Dokumente und der Pfad zu jedem von ihnen werden in der Konvertierungsparameter-Shell angezeigt. Im Element wird das Verzeichnis angezeigt, in das das konvertierte Material nach Abschluss des Vorgangs gesendet wird "Zielordner". Normalerweise ist dies der Bereich, in dem die Konvertierung zuletzt durchgeführt wurde. Wenn Sie es ändern möchten, klicken Sie auf "Ändern".
- Öffnet „Ordner durchsuchen“. Nachdem Sie das Zielverzeichnis gefunden haben, wählen Sie es aus und klicken Sie "OK".
- Der neue Pfad wird im Element angezeigt "Zielordner". Eigentlich können an dieser Stelle alle Voraussetzungen als gegeben betrachtet werden. Klicken "OK".
- Sie kehren zum Hauptkonverterfenster zurück. Wie Sie sehen können, erschien die von uns erstellte Aufgabe zur Umwandlung eines PDF-Dokuments in ePub in der Transformationsliste. Um den Vorgang zu aktivieren, markieren Sie diesen Listeneintrag und klicken Sie "Start".
- Es findet ein Umrechnungsprozess statt, dessen Dynamik gleichzeitig in grafischer und prozentualer Form in der Spalte angezeigt wird "Zustand".
- Der Abschluss einer Aktion in derselben Spalte wird durch das Erscheinen des Wertes signalisiert "Erledigt".
- Um den Speicherort des empfangenen ePub aufzurufen, wählen Sie den Aufgabennamen in der Liste aus und klicken Sie auf "Zielordner".

Für diesen Übergang gibt es noch eine andere Möglichkeit. Klicken Sie mit der rechten Maustaste auf den Aufgabennamen. Wählen Sie aus der angezeigten Liste aus „Zielordner öffnen“.
- Nachdem Sie einen der oben genannten Schritte ausgeführt haben, sofort in "Forscher" Das Verzeichnis, in dem das ePub abgelegt ist, wird geöffnet. Zukünftig kann der Benutzer alle angegebenen Aktionen mit dem angegebenen Objekt anwenden.

Diese Konvertierungsmethode ist wie die Verwendung von Calibri kostenlos, ermöglicht Ihnen aber gleichzeitig die genaue Angabe des Zielordners, wie im AVS Converter. Aber in Bezug auf die Möglichkeit, Parameter für ausgehendes ePub anzugeben, ist Format Factory Calibre deutlich unterlegen.











Es gibt eine Reihe von Konvertern, mit denen Sie ein PDF-Dokument in das ePub-Format umformatieren können. Es ist ziemlich schwierig, die beste Option zu ermitteln, da jede Option ihre eigenen Vor- und Nachteile hat. Sie können jedoch die entsprechende Option auswählen, um ein bestimmtes Problem zu lösen. Um beispielsweise ein Buch mit möglichst genau spezifizierten Parametern zu erstellen, ist Calibri die am besten geeignete der aufgeführten Anwendungen. Wenn Sie den Speicherort der ausgehenden Datei angeben müssen, sich aber nicht besonders um deren Einstellungen kümmern, können Sie AVS Converter oder Format Factory verwenden. Letztere Option ist sogar vorzuziehen, da für die Nutzung keine Bezahlung erforderlich ist.
PDF to ePub Converter – ein Programm zum Konvertieren von PDF-Dateien in das ePub-Format. Obwohl PDF ein allgemein akzeptiertes Format für E-Books ist, weist es einige Nachteile auf. Wenn beispielsweise eine Seite eines PDF-Dokuments nicht vollständig auf den Bildschirm passt, müssen Sie ständig mit der horizontalen Bildlaufleiste scrollen. Aber wenn Sie das PDF-Dokument im ePub-Format speichern, werden Sie diesen und andere unangenehme Momente los. Das ePub-Format kann sich an unterschiedliche Bildschirmauflösungen anpassen und wird von vielen modernen E-Book-Readern und anderen mobilen Geräten (iPad, iPhone usw.) unterstützt.
Mit dem PDF to ePub Converter können Sie Bücher und Dokumente vom PDF- in das ePub-Format konvertieren und dabei alle Bilder und das Seitenlayout (Schriftarten, Textfarben usw.) beibehalten. Diese Anwendung kann Text automatisch in Absätze aufteilen und ermöglicht Ihnen, jede einzelne Seite im WYSIWYG-Modus zu bearbeiten, bevor Sie sie in einem neuen Format speichern. Der PDF-zu-ePub-Konverter unterstützt mehrspaltigen Text, Tabellen, mathematische Formeln und Grafiken. Bei der Konvertierung können Sie Fuß- und Kopfzeilen aus E-Books entfernen, Bildauflösung und Schriftgröße ändern sowie Informationen zu Lesezeichen und Dokumentstruktur speichern. PDF to ePub Converter unterstützt die Stapelverarbeitung von Dateien.