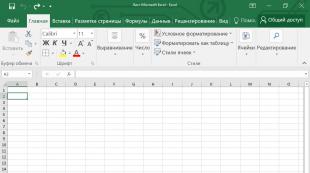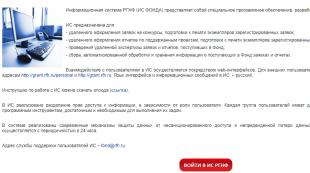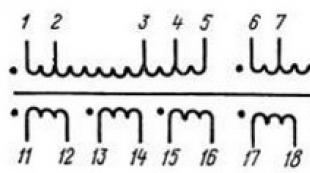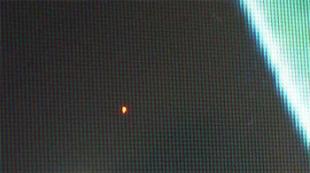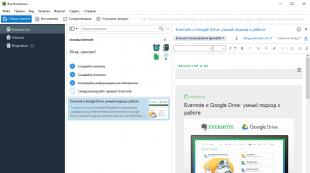Erstellung von Tabellen und Grafiken in Excel. Grafiken und Diagramme in Microsoft Excel
Informationen, die visuell dargestellt werden, sind viel einfacher wahrzunehmen, das ist eine erwiesene Tatsache. Besonders deutlich lässt sich der Trend in verschiedenen Vergleichen beobachten. Im Folgenden sehen wir uns an, wie Sie mithilfe von Tabellendaten ein Diagramm in Excel erstellen. Dies wird eine Schritt-für-Schritt-Anleitung ohne unnötiges „Wasser“ sein; wir werden auch eine Reihe verwandter Themen ansprechen.
Erstellen eines Diagramms
Wir werden das Problem auf unterschiedliche Weise lösen, aber Sie wählen die am besten geeignete aus. Also lasst uns anfangen.
Balkendiagramm
Dieser Typ eignet sich, wenn wir Werte lediglich visuell anzeigen oder mit anderen vergleichen müssen.
- Um mit der Erstellung eines Diagramms zu beginnen, sollten Sie zunächst über die Daten verfügen, die als Grundlage dienen. Wählen Sie daher die gesamte Zahlenspalte auf der Tafel aus und drücken Sie die Tastenkombination Strg+C.
- Klicken Sie anschließend auf die Registerkarte [k]Einfügen und wählen Sie das Histogramm aus. Dadurch werden unsere Daten bestmöglich dargestellt.
- Als Ergebnis der obigen Abfolge von Aktionen wird im Hauptteil unseres Dokuments ein Diagramm angezeigt. Zunächst müssen Sie seine Position und Größe anpassen. Hierzu gibt es Marker, die verschoben werden können.
- Das Endergebnis haben wir wie folgt konfiguriert:
- Geben wir dem Zeichen einen Namen. In unserem Fall handelt es sich um [k]Produktpreise. Um in den Bearbeitungsmodus zu gelangen, doppelklicken Sie auf den Diagrammtitel.
- Sie können auch in den Bearbeitungsmodus gelangen, indem Sie auf die Schaltfläche mit der Nummer [k]1 klicken und die Funktion [k]Achsennamen auswählen.
- Wie Sie sehen können, erschien die Inschrift auch hier.
So sieht das Ergebnis der Arbeit aus. Unserer Meinung nach ganz gut.
Vergleich verschiedener Werte
Wenn Sie mehrere Werte haben, können Sie diese auch hier hinzufügen, sodass wir hervorragendes Material für den visuellen Vergleich erhalten.
- Kopieren Sie die Zahlen in die zweite Spalte.
- Wählen Sie nun das Diagramm selbst aus und drücken Sie Strg+V. Diese Kombination fügt Daten in ein Objekt ein und erzwingt die Organisation in Spalten unterschiedlicher Höhe.
Es gibt Hunderte anderer Arten von Diagrammen im Programm, diese finden Sie im Menü [k]Einfügen. Durch Versuche und Kombinationen muss jedes einzeln behandelt werden.
Prozentsatz
Um die Rolle der verschiedenen Zellen unserer Tabelle und ihrer Werte im Allgemeinen besser zu verstehen, können wir die Ergebnisse in Form eines Kreisdiagramms vergleichen. Darüber hinaus werden wir dies mit der Schlussfolgerung des Prozentsatzes tun. Lass uns anfangen.
- Wie in den vorherigen Fällen kopieren wir die Daten von unserer Platte. Wählen Sie dazu diese einfach aus und drücken Sie die Tastenkombination Strg+C. Sie können auch das Kontextmenü verwenden.
- Klicken Sie erneut auf die Registerkarte [k]Einfügen und wählen Sie das Kreisdiagramm aus der Liste der Stile aus.
Heute schauen wir uns ein Schritt-für-Schritt-Beispiel für die Erstellung eines Diagramms in Excel an. Hierzu verwenden wir die aktuellste Version des Programms, Stand September 2016.
Viele Anfänger, die gerade erst anfangen, Excel zu lernen, haben oft viele Fragen. Tatsächlich ist die Arbeit mit diesem Programm nicht schwierig, wie Sie jetzt selbst sehen werden. Also, fangen wir an.
1. Schritt eins.
Sie müssen das Microsoft Office-Softwarepaket installiert haben. Wenn es nicht vorhanden ist, finden Sie hier den Link, über den Sie es herunterladen und auf Ihrem Computer installieren können: https://products.office.com/ru-RU/try .
Als nächstes müssen Sie eine Excel-Datei erstellen. Ich werde dies auf meinem Computer-Desktop tun. Dazu bewege ich den Mauszeiger über eine leere Stelle, drücke die linke Maustaste und wähle „Erstellen“ aus der Dropdown-Liste. Dann wähle ich im Dropdown-Menü „Erstellen“ aus „Microsoft Excel-Tabelle“.
2. Schritt zwei.
Öffnen Sie die erstellte Datei.

3. Schritt drei.
Fügen wir dem Blatt Daten hinzu, die im zukünftigen Diagramm angezeigt werden. Als Beispiel habe ich einen willkürlichen Dollar-Wechselkurs für einzelne Tage genommen.

4. Schritt vier.
Wählen wir unsere Daten mit dem Mauszeiger aus.

5. Schritt fünf.
Wählen Sie nun im oberen Dokumentbearbeitungsbereich die Registerkarte „Einfügen“ aus. Es öffnet sich ein Panel, in dem verschiedene Arten von Grafiken und Diagrammen angeboten werden. Wählen Sie das aus, das Ihnen gefällt oder das alle Ihre Anforderungen erfüllt, und klicken Sie darauf.

6. Schritt sechs.
Wenn Sie auf den Diagrammtyp klicken, bietet das Programm die Auswahl der Diagrammtypen in Excel an und Sie können zunächst sehen, wie das Diagramm angezeigt wird. Klicken Sie auf die gewünschte Option.

7. Schritt sieben.
Der Zeitplan wurde erstellt. Jetzt können Sie es kopieren, um es beispielsweise in ein Textdokument einzufügen. Der nächste Schritt zeigt, wie das geht.

8. Schritt acht.
Klicken Sie mit der linken Maustaste auf das Diagramm und wählen Sie im erscheinenden Fenster „Kopieren“.

9. Schritt neun.
Wir reißen das Office-Word-Dokument ab und fügen unser Diagramm hinein.

Wie Sie dieser Schritt-für-Schritt-Anleitung entnehmen können, ist es nicht schwierig, in Excel zu arbeiten und ein Diagramm zu erstellen.
Detailliertere Diagramme finden Sie im Video.
Excel ist das beliebteste Tabellenkalkulationsprogramm. Excel ist sehr praktisch für die Durchführung wirtschaftsstatistischer und anderer Berechnungen sowie für die Erstellung verschiedener Tabellen und Berichte.
Eine der häufigsten Aufgaben bei der Arbeit mit Excel ist das Erstellen eines Diagramms. Dank der Excel-Tools ist das Erstellen eines Diagramms ganz einfach. In diesem Artikel werden wir uns diese Aufgabe ansehen und darüber sprechen, wie man ein Diagramm in Excel erstellt.
Schritt Nr. 1. Daten für das Diagramm vorbereiten.
Um ein Diagramm in Excel zu erstellen, benötigen wir Quelldaten. Sie erhalten Ihre Ausgangsdaten und wir betrachten den Prozess der Diagrammerstellung am Beispiel einer so einfachen Tabelle mit Informationen zur Ernte.
Schritt Nr. 2. Wählen Sie die Daten aus, die zum Erstellen eines Diagramms in Excel verwendet werden sollen.
Damit Excel beim Erstellen eines Diagramms sofort die erforderlichen Daten erhält, müssen Sie den Bereich auswählen, in dem es sich befindet.

Schritt Nr. 3. Gehen Sie zur Registerkarte „Einfügen“.
Gehen Sie zur Registerkarte „Einfügen“, ohne die Auswahl aus dem benötigten Bereich zu entfernen.

Schritt Nr. 4. Erstellen Sie ein Diagramm mit der entsprechenden Schaltfläche.
Suchen Sie auf der Registerkarte „Einfügen“ die Schaltfläche „Diagramm“. Klicken Sie auf diese Schaltfläche und wählen Sie eine der Diagrammdesignoptionen aus dem Dropdown-Menü aus. Sie können das Design später ändern.

Schritt Nr. 5. Einrichten des erstellten Diagramms.
Sobald Sie das Diagramm erstellt haben, sollte auf Ihrer Excel-Tabelle ein kleines schwebendes Fenster mit dem Diagramm erscheinen. Sie können dieses Fenster an jeden für Sie geeigneten Ort verschieben.

Schritt Nr. 6. Einstellen der Parameter des gezeichneten Diagramms.
Nachdem Sie ein Diagramm erstellt haben, können Sie in Excel fast alle Parameter konfigurieren. Wenn Sie beispielsweise den Datenbereich falsch angegeben haben, können Sie die Funktion „Daten auswählen“ verwenden. Mit dieser Funktion können Sie den Bereich ändern, aus dem Daten zum Erstellen eines Diagramms verwendet werden.
Wählen Sie dazu Ihr Diagramm aus und öffnen Sie den Reiter „Design“. Auf dieser Registerkarte gibt es eine Schaltfläche „Daten auswählen“.

Klicken Sie auf diese Schaltfläche, markieren Sie den richtigen Bereich und klicken Sie auf die Schaltfläche „OK“.

Excel erstellt dann das Diagramm mit den neuen Daten neu. Darüber hinaus finden Sie auf den Registerkarten „Design“, „Layout“ und „Format“ viele Einstellungen, die das Erscheinungsbild des Diagramms verändern. Auf diese Weise können Sie ein Diagramm erstellen, das stilistisch zu Ihrem Dokument passt.
Informationen sind leichter wahrnehmbar, wenn sie klar dargestellt werden. Eine Möglichkeit zur Darstellung von Berichten, Plänen, Indikatoren und anderen Arten von Geschäftsmaterialien sind Grafiken und Diagramme. Dies sind unverzichtbare Werkzeuge in der Analytik.
Es gibt verschiedene Möglichkeiten, in Excel mithilfe von Tabellendaten ein Diagramm zu erstellen. Jeder von ihnen hat seine eigenen Vor- und Nachteile für eine bestimmte Situation. Schauen wir uns alles der Reihe nach an.
Der einfachste Änderungsplan
Ein Diagramm wird benötigt, wenn Änderungen in Daten dargestellt werden müssen. Beginnen wir mit einem einfachen Diagramm, um Ereignisse über verschiedene Zeiträume hinweg darzustellen.
Nehmen wir an, wir haben Daten zum Nettogewinn eines Unternehmens für 5 Jahre:
* Die Zahlen sind aus Bildungsgründen bedingt.Gehen Sie zur Registerkarte „Einfügen“. Es stehen verschiedene Arten von Diagrammen zur Verfügung:
Wählen Sie „Grafik“. Das Popup-Fenster zeigt sein Aussehen. Wenn Sie mit der Maus über einen bestimmten Diagrammtyp fahren, erscheint ein Hinweis: Wo und für welche Daten eignet sich dieses Diagramm am besten?

Ausgewählt - Tabelle mit Daten kopiert - in den Diagrammbereich eingefügt. Dies stellt sich als folgende Option heraus:

Eine gerade Horizontale (blau) ist nicht erforderlich. Wählen Sie es einfach aus und löschen Sie es. Da wir eine Kurve haben, entfernen wir auch die Legende (rechts neben dem Diagramm). Um die Informationen zu verdeutlichen, unterschreiben Sie die Markierungen. Auf der Registerkarte „Datensignaturen“ legen wir die Position der Nummern fest. Im Beispiel - rechts.

Lassen Sie uns das Bild verbessern – beschriften Sie die Achsen. „Layout“ – „Name der Achsen“ – „Name der horizontalen (vertikalen) Hauptachse“:

Der Titel kann entfernt oder in den Diagrammbereich darüber verschoben werden. Ändern Sie den Stil, die Füllung usw. Alle Manipulationen finden auf der Registerkarte „Diagrammname“ statt.

Anstelle der Seriennummer des Berichtsjahres benötigen wir die genaue Jahreszahl. Wählen Sie die Werte der horizontalen Achse aus. Rechtsklick – „Daten auswählen“ – „Horizontale Achsenbeschriftungen ändern“. Wählen Sie auf der sich öffnenden Registerkarte einen Bereich aus. In einer Tabelle mit Daten - die erste Spalte. Wie unten abgebildet:

Wir können den Zeitplan unverändert lassen. Oder wir füllen es aus, ändern die Schriftart und verschieben das Diagramm auf ein anderes Blatt („Designer“ – „Diagramm verschieben“).
Diagramm mit zwei oder mehr Kurven
Nehmen wir an, wir müssen nicht nur den Nettogewinn, sondern auch den Wert der Vermögenswerte ausweisen. Es gibt weitere Daten:

Das Konstruktionsprinzip blieb jedoch dasselbe. Erst jetzt macht es Sinn, die Legende hinter sich zu lassen. Da wir 2 Kurven haben.

Hinzufügen einer zweiten Achse
Wie füge ich eine zweite (zusätzliche) Achse hinzu? Bei gleichen Maßeinheiten verwenden wir die oben vorgeschlagenen Anweisungen. Wenn Sie Daten unterschiedlichen Typs anzeigen müssen, benötigen Sie eine Hilfsachse.
Zuerst erstellen wir ein Diagramm, als ob wir dieselben Maßeinheiten hätten.

Wählen Sie die Achse aus, für die wir eine Hilfsachse hinzufügen möchten. Rechte Maustaste – „Datenreihenformat“ – „Reihenparameter“ – „Entlang der Hilfsachse“.

Klicken Sie auf „Schließen“ – eine zweite Achse erscheint im Diagramm, die sich an die Kurvendaten „anpasst“.

Das ist eine Möglichkeit. Es gibt noch eine andere Möglichkeit – das Ändern des Diagrammtyps.
Klicken Sie mit der rechten Maustaste auf die Linie, für die eine zusätzliche Achse benötigt wird. Wählen Sie „Diagrammtyp für Serie ändern“.

Wir entscheiden über den Typ für die zweite Datenzeile. Das Beispiel ist ein Balkendiagramm.

Mit nur wenigen Klicks steht eine zusätzliche Achse für eine weitere Messart bereit.
Erstellen eines Funktionsgraphen in Excel
Alle Arbeiten bestehen aus zwei Phasen:
- Erstellen einer Tabelle mit Daten.
- Erstellen eines Diagramms.
Beispiel: y=x(√x – 2). Schritt – 0,3.
Machen wir einen Tisch. Die erste Spalte enthält die X-Werte. Wir verwenden Formeln. Der Wert der ersten Zelle ist 1. Der zweite: = (Name der ersten Zelle) + 0,3. Wählen Sie die untere rechte Ecke der Zelle mit der Formel aus und ziehen Sie sie so weit wie nötig nach unten.

In die Spalte Y schreiben wir die Formel zur Berechnung der Funktion. In unserem Beispiel: =A2*(ROOT(A2)-2). Drücken Sie Enter". Excel hat den Wert berechnet. Wir „multiplizieren“ die Formel in der gesamten Spalte (indem wir an der unteren rechten Ecke der Zelle ziehen). Die Datentabelle ist fertig.

Wir wechseln zu einem neuen Blatt (Sie können auf diesem bleiben – setzen Sie den Cursor in eine freie Zelle). „Einfügen“ – „Diagramm“ – „Streuen“. Wählen Sie den Typ, der Ihnen gefällt. Klicken Sie mit der rechten Maustaste auf den Diagrammbereich und wählen Sie „Daten auswählen“.
Wählen Sie die X-Werte aus (erste Spalte). Und klicken Sie auf „Hinzufügen“. Das Fenster „Serie bearbeiten“ wird geöffnet. Legen Sie den Namen der Serienfunktion fest. X-Werte sind die erste Spalte der Datentabelle. Werte Y – Sekunde.

Klicken Sie auf OK und bewundern Sie das Ergebnis.

Die Y-Achse ist in Ordnung. Auf der X-Achse gibt es keine Werte. Es werden nur Punktnummern angegeben. Dies muss behoben werden. Es ist notwendig, die Diagrammachsen in Excel zu beschriften. Rechte Maustaste – „Daten auswählen“ – „Horizontale Achsenbeschriftungen ändern“. Und wählen Sie den Bereich mit den erforderlichen Werten aus (in der Tabelle mit den Daten). Der Zeitplan wird so, wie er sein sollte.

Diagramme überlagern und kombinieren
Das Erstellen zweier Diagramme in Excel ist nicht schwierig. Kombinieren wir zwei Funktionsgraphen in Excel in einem Feld. Fügen wir Z=X(√x – 3) zum vorherigen hinzu. Datentabelle:

Wählen Sie die Daten aus und fügen Sie sie in das Diagrammfeld ein. Wenn etwas nicht stimmt (die Namen der Zeilen sind falsch, die Zahlen auf der Achse werden falsch wiedergegeben), bearbeiten Sie sie über die Registerkarte „Daten auswählen“.
Und hier sind unsere 2 Funktionsgraphen in einem Feld.

Abhängigkeitsdiagramme
Die Daten in einer Spalte (Zeile) hängen von den Daten in einer anderen Spalte (Zeile) ab.
Sie können in Excel wie folgt ein Diagramm der Abhängigkeit einer Spalte von einer anderen erstellen:

Bedingungen: A = f (E); B = f(E); C = f(E); D = f(E).
Wählen Sie den Diagrammtyp aus. Stelle. Mit glatten Kurven und Markierungen.
Datenauswahl – „Hinzufügen“. Der Serienname ist A. X-Werte sind A-Werte. Y-Werte sind E-Werte. Wieder „Hinzufügen“. Der Name der Zeile ist B. Die X-Werte sind die Daten in Spalte B. Die Y-Werte sind die Daten in Spalte E. Und nach diesem Prinzip die gesamte Tabelle.

Vorgefertigte Beispiele für Grafiken und Diagramme im Excel-Download:
Ein Beispiel für die Erstellung einer Dashboard-Vorlage zum Erstellen eines Berichts zum CSAT-Kundenzufriedenheitsindex. Laden Sie das fertige C-SAT-Dashboard zur Analyse von Indizes und Indikatoren herunter.
Ein Beispiel für die Erstellung einer Vorlage für ein dynamisches Kreisdiagramm, das KPI-Indikatoren auf einem Dashboard anzeigt. Laden Sie ein Kreisdiagramm mit KPI-Indikatoren in Prozent für das Dashboard herunter.
Wie erstelle ich eine Vorlage, ein Dashboard, ein Diagramm oder eine Grafik, um einen schönen Bericht zu erstellen, der sich für die visuelle Analyse in Excel eignet? Wählen Sie Diagrammbeispiele aus, um Daten aus intelligenten Excel-Tabellen interaktiv zu visualisieren und sie zu nutzen, um schnell bessere Entscheidungen zu treffen. Laden Sie vorgefertigte dynamische Diagrammvorlagen kostenlos herunter, um sie in Dashboards, Berichten oder Präsentationen zu verwenden.
Auf die gleiche Weise können Sie Donut- und Balkendiagramme, Histogramme, Blasendiagramme, Aktiendiagramme usw. erstellen. Die Möglichkeiten von Excel sind vielfältig. Dies reicht aus, um die verschiedenen Datentypen zu visualisieren.
So erstellen Sie ein Diagramm in Excel
Viele Leute stellen die Frage: „Wie erstellt man ein Diagramm in Excel?“ Obwohl dies eigentlich eine ziemlich einfache Aufgabe ist, sind unerfahrene Benutzer manchmal verwirrt und verlieren den Überblick über die Auswahl des Diagrammtyps und die korrekte Erstellung von Tabellen mit Daten.
Excel bietet zwei Diagrammoptionen zum Erstellen von Diagrammen:
Streudiagramm;
Zeitplan.
Streudiagramme werden häufig verwendet, wenn zwei Datenreihen vorhanden sind und die Indikatoren einer der Reihen zur Bestimmung der zweiten verwendet werden. Das beste Beispiel hierfür ist das Diagramm der Funktion y=x2.
Das Diagramm wird für die übliche Anzeige von Datenänderungen verwendet.
Wir erstellen Diagramme
Um ein Diagramm zu erstellen, müssen Sie nur ein oder zwei Mal tippen. Nehmen wir als Beispiel die Entwicklung des Dollars im Dezember.
Sie sollten die Tabelle auswählen und auf der Registerkarte „Einfügen“ die Schaltfläche „Grafik“ auswählen. Nach dem Klicken erhalten Sie mehrere Diagrammoptionen.

Diagrammoptionen
Wählen Sie unter den vorgeschlagenen Optionen die am besten geeignete aus. Als Beispiel haben wir eine Grafik mit Markierungen gewählt.
Hier ist das Ergebnis

Streudiagramm
Schauen wir uns nun eine Möglichkeit an, mithilfe eines Streudiagramms ein Diagramm zu erstellen. Es wird häufig zum Erstellen von Funktionsgraphen verwendet. Nehmen wir als Beispiel die Formel y=x 2.
Jetzt müssen wir eine Tabelle mit Daten aus zwei Spalten erstellen.

Tabelle mit der Formel y=x 2
Wählen Sie die Tabelle aus und gehen Sie in der Systemsteuerung auf „Einfügen“ und wählen Sie dort „Streudiagramm“ aus.


Wie erstellt man in Excel ein Diagramm mit Punkten? Streudiagramm
Lassen Sie uns nun mit der Registerkarte „Design“ arbeiten. Hier sollten Sie mehrere Datenzeilen hinzufügen:

Eine weitere Datentabelle
Wir kehren zur Tabelle zurück und wählen die Registerkarte „Designer“. Dort drücken wir den Button „Daten auswählen“. Ihnen wird ein Fenster angezeigt, in dem wir unseren neuen Teller als Sortiment auswählen können.