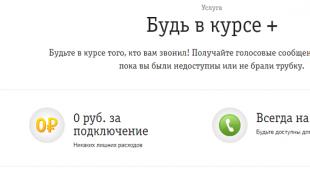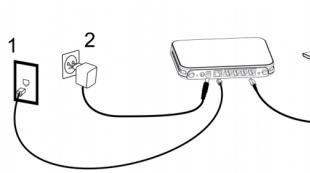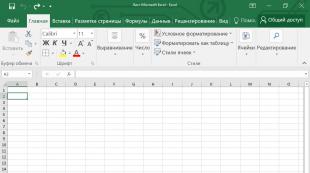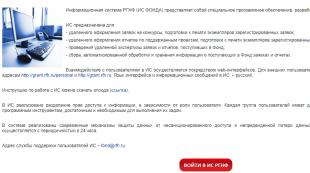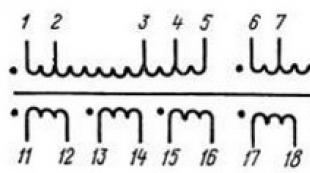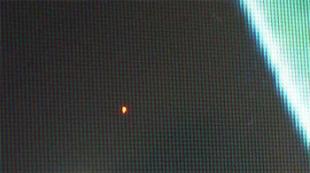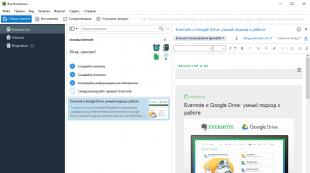Anschließen und Einrichten des WLAN-Routers Asus RT-N12. Details und Bilder
In diesem Artikel empfehlen wir Ihnen, sich mit den Anweisungen zum Einrichten eines Asus-Routers vertraut zu machen, indem Sie sich mit den dafür bereitgestellten Daten im Admin-Bereich des Routers anmelden.
Router des Herstellers Asus gehören zu den beliebtesten und am weitesten verbreiteten in unserem Land, insbesondere die Modelle: RT-AC51U, RT-AC68U, RT-N12, RT-N16, RT-N11P, RT-AC3200, RT-N14U, RT- N66U, RT-AC87U, RT-AC66U, RT-N56U, RT-N56U. Der Prozess der Einrichtung unterscheidet sich nicht wesentlich von der Einrichtung von Geräten anderer Marken, es gibt jedoch dennoch Unterschiede. Daher haben wir uns entschieden, separate Anleitungen für Asus-Router zu erstellen.
Wir konfigurieren Asus-Geräte standardmäßig:
- Wir verbinden uns über ein Netzwerkkabel oder über ein Wi-Fi-Netzwerk mit dem Router.
- Gehen Sie in einem beliebigen Browser zur Systemsteuerung.
Bitte beachten Sie, dass Sie die Einstellungen nicht nur von einem Desktop-PC, sondern auch von jedem mobilen Gerät aus eingeben und ändern können: Tablet, Smartphone. Bequemer geht es jedoch mit einem Desktop-PC oder Laptop. In diesem Fall ist es besser, wenn das Gerät über ein Kabel verbunden ist. Wenn Sie jedoch eine drahtlose Verbindung verwenden, sollten Sie bedenken, dass Sie die Firmware des Routers nicht über WLAN aktualisieren sollten, weil Es besteht eine hohe Wahrscheinlichkeit, dass Sie nicht funktionierende Geräte anstelle eines funktionierenden Geräts erhalten.
Eingabe der Asus-Router-Einstellungen – 2 Verbindungsmethoden
- Wenn Sie bereits einen Router an Ihren Computer angeschlossen haben, können Sie auf dieser Anleitungsseite nach unten scrollen, da wir mit dem Verbindungsvorgang beginnen.
- Wenn Sie keine Verbindung haben, müssen Sie diese auf zwei Arten herstellen: über Netzwerkkabel oder W-lan Verbindung. Schauen wir uns beide Optionen genauer an:
Verbindung zum Router über ein Netzwerkkabel (Netzwerk).
- Hier ist alles ganz einfach: Wir nehmen das dem Router beiliegende Kabel und verbinden es über den LAN-Anschluss mit dem Gerät. Die Anschlüsse sind beschriftet und daher ist der Fehler hier minimal, da Sie einen der vier auswählen können (siehe Abbildung unten). Das zweite Ende des Kabels wird in den Anschluss der Systemeinheit oder des Laptops gesteckt. So sollte es aussehen:
- Jetzt müssen Sie den Router an die Stromversorgung anschließen. Sollte ich das WAN-Kabel trennen, das mit dem Gerät verbunden ist? Dies ist nicht notwendig, da Sie mit diesem Kabel keine korrekten Einstellungen vornehmen können.
Verbindung mit einem Router über WLAN herstellen
Wenn Sie zuvor eine Verbindung zu einem Asus-Router eingerichtet haben, ist dies für Sie kein Problem. Im Falle eines neuen Routers beginnt dieser direkt nach dem Einschalten mit der Suche nach einem drahtlosen Netzwerk, das in den meisten Fällen Asus heißt.
Für das Netzwerk gibt es kein Passwort. Sie müssen sich nur anmelden, indem Sie auf das Netzwerk klicken und „ Verbinden“:
Wie geben Sie die Einstellungen eines ASUS-Routers ein, wenn Sie Ihr WLAN-Passwort vergessen haben?
Wenn Sie sich nicht an das WLAN-Passwort erinnern und es mit anderen angeschlossenen Geräten nicht herausfinden können, müssen Sie eine Kabelverbindung verwenden. Wenn kein Kabel vorhanden ist, können Sie Folgendes tun: Setzen Sie alle Router-Einstellungen auf die Werkseinstellungen zurück und nehmen Sie die Einstellungen erneut vor. Um Ihr ASUS-Gerät auf die Werkseinstellungen zurückzusetzen, müssen Sie gedrückt halten 10 Sekunden Taste ZURÜCKSETZEN.
Melden Sie sich unter 192.168.1.1 beim ASUS-Administrator an
- Nach dem Herstellen der Verbindung müssen Sie einen beliebigen Browser in der Adressleiste öffnen und die Adresse eingeben: 192.168.1.1 . Gehen Sie zu dieser Adresse. Wenn Sie diesen Router zum ersten Mal einrichten, öffnet sich eine Seite, auf der die Einstellungen angezeigt werden. In diesen Einstellungen finden Sie den Schnelleinrichtungsassistenten für Asus-Geräte. Werden Sie zur Eingabe eines Passworts und einer Anmeldung aufgefordert? Verwenden Sie Standardfunktionen, zum Beispiel Login - Administrator und Passwort - Administrator.
- Wenn Sie zuvor Ihr Passwort und Ihren Login geändert haben, geben Sie natürlich Ihr Passwort ein. Wenn Passwort und Login geändert wurden, Sie sich aber jetzt nicht mehr daran erinnern können, müssen Sie die Einstellungen wie oben beschrieben auf die Werkseinstellungen zurücksetzen.
Woher bekomme ich die Adresse, die in der Adressleiste des Browsers steht, um auf die Einstellungen zuzugreifen? Es ist auf dem Gehäuse des Routers selbst angegeben. Hier:
Komm nicht rein in den Routereinstellungen? Was zu tun ist?
Die Antwort auf diese Frage hängt davon ab, um welche Art von Fehler es sich handelt und in welcher Phase des Prozesses. Bei einigen Benutzern treten Probleme beim Herstellen einer Verbindung zum Router auf; bei vielen werden die Einstellungen in dem einen oder anderen Browser nicht geöffnet und die Meldung „ Die Seite ist nicht verfügbar„. Dies sind die häufigsten Probleme. Um sie zu beheben, können Sie Folgendes versuchen:
- Überprüfen Sie die IP-Empfangseinstellungen, wenn Sie ein lokales Netzwerk oder WLAN verwenden.
- Überprüfen Sie die IP-Netzwerkeinstellungen für die automatische Adresserfassung. Wenn das Problem weiterhin besteht, versuchen Sie es mit einem Netzwerkkabel.
- Wenn die Verbindung ursprünglich über ein Kabel hergestellt wurde, müssen Sie überprüfen, ob es richtig angeschlossen ist.
- Stellen Sie sicher, dass der Router an das Stromnetz angeschlossen ist (das rote Licht sollte blinken).
- Versuchen Sie, von einem anderen Gerät über Kabel und WLAN auf die Einstellungen zuzugreifen.
- Setzen Sie die Router-Einstellungen auf die Werkseinstellungen zurück und versuchen Sie den Verbindungsvorgang erneut.
Diese Einstellung ist für ASUS RT N12vp- und ASUS RT N12e-Router geeignet. Was können Sie über diesen Router sagen? Das ist genau der Router, der in meiner Wohnung steht, ich habe ihn für unglaublich viel Geld gekauft, etwa 1.000 Rubel, wie es im CSN steht, es fiel mir nicht schwer, ihn einzurichten und zu vergessen. Tatsache ist, dass es damals keine finanziellen Mittel gab und das Mieten bei einem Anbieter wie Ihnen nicht mein Stil war. Ich habe mich für die preisgünstigste Option entschieden und es nie bereut. Die ASUS RT N12vp-Firmware wurde vollständig ins Russische übersetzt, sieht cool aus und die Netzwerkreichweite reicht aus, um problemlos in der Wohnung zu übertragen. Hervorheben möchte ich auch die angenehme Web-Muzzle-Oberfläche. Was die Qualität angeht, gab es zwei Jahre lang keine einzige Störung, nachdem ich mir einen Virus eingefangen hatte, aber nach dem Zurücksetzen auf die Werkseinstellungen und dem Ändern des Passworts traten keine Probleme auf. Von den Mängeln kann ich nur eines erwähnen: Die LED-Lichter brennen zu sehr, genau wie ein Weihnachtsbaum, und stören nachts den Schlaf!
Aussehen des ASUS RT N12vp-Routers

Router-Verbindungsdiagramm.

Ein Kabel von einem PC wird an einen beliebigen gelben Anschluss angeschlossen. Blauer WAN-Port, ein Kabel vom Provider ist angeschlossen.
Wir haben herausgefunden, wie der ASUS RT N12vp-Router angeschlossen wird. Jetzt versuchen wir, ihn zu konfigurieren. Sie können die Router-Einstellungen über einen Browser eingeben. Wenn Sie die Einstellungen nicht eingeben können, lesen Sie die Anweisungen zum Einrichten der Netzwerkkarte:
Einrichten einer Netzwerkkarte unter Windows 7
Einrichten einer Netzwerkkarte unter Windows XP
Um die Einstellungen einzugeben, öffnen Sie Ihren Browser und geben Sie die Adresse ein: HTTP://192.168.1.1

Geben Sie den Benutzernamen admin und das Passwort admin ein und drücken Sie die Eingabetaste.
Wenn der angegebene Benutzername und das angegebene Passwort nicht passen, müssen Sie den Router auf die Werkseinstellungen zurücksetzen. Dazu befindet sich am Modemgehäuse eine Taste. Halten Sie diese 15 bis 30 Sekunden lang gedrückt und versuchen Sie dann erneut, sich anzumelden.


Verbindungsstatus, WLAN-Einstellungen, Anzahl der mit dem Router verbundenen Geräte. Wir können die Sprache ändern.
Einrichten einer Internetverbindung
Um mit der Einrichtung zu beginnen, müssen Sie die Art Ihrer Internetverbindung kennen. Folgende Optionen sind möglich:
- DHCP, automatische IP
- Statische IP
In meinem Fall vergibt der Anbieter Akado-Ekaterinburg eine statische IP-Adresse, Verbindungstyp PPTP.
Um ASUS RT N12vp und ASUS RT N12e im L2TP-Modus zu konfigurieren, gehen Sie zur Registerkarte „Internet“ und geben Sie die folgenden Parameter ein.

Sie machen alles wie in meinem Screenshot, das einzige ist, dass Ihre Zugangsdaten anders sein werden, Sie werden diese bei Ihrem Provider überprüfen, nachdem Sie sie erfolgreich eingerichtet haben, klicken Sie auf die Schaltfläche „Übernehmen“. Die Einrichtung ist abgeschlossen, Sie können den Verbindungsstatus auf dem Hauptbildschirm sehen.

Die Einstellungen für andere Verbindungsarten erfolgen auf die gleiche Weise; sollte die Verbindung nicht zustande kommen, empfehle ich Ihnen, sich an Ihren technischen Support zu wenden, evtl. liegt eine Bindung per MAC-Adresse vor oder Sie geben beispielsweise Ihren Login oder Ihr Passwort falsch ein, sie werden dir davon erzählen.
WLAN-Einrichtung
Lassen Sie uns nun herausfinden, wie Sie einen WLAN-Zugangspunkt auf unserem ASUS RT N12vp einrichten. Gehen Sie dazu auf die Registerkarte Drahtloses Netzwerk.

Wir stellen folgende Parameter ein:
- SSID – Name des drahtlosen Netzwerks.
- Drahtloser Netzwerkmodus: automatisch.
- Authentifizierungsmethode: WPA2-Personal.
- Verschlüsselung: AES
- Der WPA Preshared Key ist Ihr WLAN-Passwort.
Klicken Sie auf Übernehmen.
Damit ist die Einrichtung des drahtlosen Netzwerks abgeschlossen.

Verbinden Sie sich mit unserem Netzwerk.
Links
Video
Einen Tippfehler gefunden? Wählen Sie den Text aus und drücken Sie Strg + Eingabetaste
Diese Anleitung zeigt Ihnen den Prozess der Einrichtung des WLAN-Routers ASUS RT-N12 D1 für Beeline-, Rostelecom-, TTK- und MTS-Anbieter. Die Anleitung ist für Router mit der aktuellen Firmware, Version 3.0.x.x (Schwarze Schnittstelle) geeignet.
Für diejenigen, die über eine alte Firmware 1.x.x.x oder 2.x.x.x (Blue-Blue-Schnittstelle) verfügen und diese nicht aktualisieren möchten, empfehle ich Ihnen, den Artikel zu lesen. Für diejenigen, die sich entscheiden, die Firmware auf „Schwarz“ zu ändern, empfehle ich Ihnen, zu lesen .
Anschließen eines WLAN-Routers
Viele Menschen platzieren zunächst einen Router in einer Wohnung und überlegen dann, wie sie ihn über WLAN konfigurieren. Das ist nicht richtig. Es ist besser, einen Router einzurichten, indem Sie ihn an einen Computer anschließen und ihn dann dort aufzustellen, wo Sie möchten.
Zuerst müssen Sie den Router an ein 220-V-Netzwerk anschließen und dann das Kabel des Anbieters in einen separaten WAN-Port einstecken, dessen Farbe sich von den anderen unterscheidet (blau, weiß oder anders, darunter befindet sich ein Inschrift in Form des Buchstabens „e“ mit Rand). Nehmen Sie das Patchkabel (es ist im Lieferumfang enthalten) und verbinden Sie es mit einem der 4 „LAN“-Anschlüsse. Verbinden Sie das andere Ende des Kabels mit der Netzwerkkarte des Computers (wo zuvor das Kabel des Anbieters angeschlossen war). Die Verbindung des WLAN-Routers mit dem Computer ist abgeschlossen.
Setzen Sie Ihren Router auf die Werkseinstellungen zurück
Ich rate Ihnen immer, Ihren Router auf die Werkseinstellungen zurückzusetzen, bevor Sie mit der Einrichtung beginnen. Man weiß nie, vielleicht haben Sie einen gebrauchten Router gekauft oder nach Überprüfung im Werk wurde dieser nicht zurückgesetzt.
Um die Einstellungen zurückzusetzen, müssen Sie die versteckte Schaltfläche „Zurücksetzen“ drücken. Dazu ist möglicherweise ein Streichholz, eine Stecknadel oder ein Stift erforderlich. Halten Sie die Taste nach dem Drücken 10 Sekunden lang gedrückt und warten Sie, bis alle Lichter auf der Vorderseite gleichzeitig aufleuchten. Warten Sie einige Minuten, bis der Router vollständig neu gestartet ist. Das war's, jetzt sind die WLAN-Router-Einstellungen auf die Werkseinstellungen zurückgesetzt.
Melden Sie sich beim WEB-Konfigurator an
Nachdem wir den Router an den PC angeschlossen haben, müssen wir ihn konfigurieren; dazu müssen wir auf die WEB-Oberfläche des Konfigurators gehen. Wie bei allen Asus-Routern erfolgt die Anmeldung im Konfigurator standardmäßig.
Öffnen Sie einen beliebigen Browser (Opera, Mazila, Google Chrome, Yandex-Browser oder wer sonst den Internet Explorer verwendet). Geben Sie in der Adressleiste 192.168.1.1, Login – admin und Passwort – admin ein, drücken Sie „Enter“ oder Login (Senden).
Nach dem Anmelden öffnet sich die Seite mit den Schnelleinstellungen vor Ihnen. Um den Einrichtungsprozess zu verstehen, rate ich Ihnen, alles manuell durchzuführen. Gehen Sie zur Hauptseite, indem Sie auf die Schaltfläche „Haus“ in der oberen rechten Ecke klicken. In manchen Firmwares müssen Sie auf die Schaltfläche „Weiter“ klicken.
Internet-Setup
Zuerst richten wir eine Internetverbindung ein. Besorgen Sie sich dazu einen Vertrag mit Ihrem Internetprovider, in dem die Einstellungen und die Art der Verbindung aufgeführt sind. Wenn Sie Ihren Vertrag verloren haben oder aus irgendeinem Grund fehlt, wenden Sie sich an den technischen Support Ihres Anbieters und erfahren Sie die benötigten Verbindungsdaten. Gehen Sie dann rechts auf den Menüpunkt „Internet“.
Dynamische IP-Adresse
Dies ist die einfachste Verbindungsart. Wählen Sie einfach „Automatische IP“ im Feld „WAN-Verbindungstyp“. Aktivieren Sie dann unbedingt „Ja“ in den Feldern „WAN aktivieren“ und „NAT aktivieren“. Sie können auch „UPnP aktivieren“ und „Ja“ beenden – wir tun dies, damit wir keine Probleme bei der Arbeit mit Dateihosting-Diensten haben.
Wenn der Anbieter eine Bindung an eine bestimmte MAC-Adresse hat, müssen Sie diese im Feld „MAC-Adresse“ angeben. Höchstwahrscheinlich ist dies die Mac-Adresse Ihres Computers, der mit dem Internet verbunden war. Wenn Sie darauf einen Router einrichten, klicken Sie einfach auf die Schaltfläche „MAC klonen“. Um die Einstellungen zu übernehmen, klicken Sie auf die Schaltfläche „Übernehmen“.
PPPoE-Verbindung für Rostelecom und Dom.ru
Wählen Sie „WAN-Verbindungstyp“ „PPPoE“, aktivieren Sie WAN NAT UPnP und markieren Sie die Punkte mit „Ja“. Das Wichtigste ist nun, im Punkt „Kontoeinstellungen“ im Feld „Benutzername“ Ihren Login einzutragen, der im Vertrag steht oder vom technischen Support übernommen wird. Geben Sie im Feld „Passwort“ das in der Vereinbarung festgelegte Passwort ein.
Einige Anbieter haben einen Link zur Mohnadresse. Wenn Sie die Einrichtung auf einem Computer durchführen, der zuvor mit dem Internet verbunden war, klicken Sie einfach auf die Schaltfläche „MAC klonen“. Wenn nicht, müssen Sie es registrieren. Nachdem Sie alle Einstellungen eingegeben haben, klicken Sie auf die Schaltfläche „Übernehmen“.
L2TP-Verbindung für Beeline
Um Ihre Internetverbindung beim Beeline-Anbieter zu erhöhen, wählen Sie den Verbindungstyp „L2TP“. Aktivieren Sie WAN NAT UPnP – aktivieren Sie „Ja“. Der Benutzername ist die Vertragsnummer, die Nummer, an die Sie bezahlen. Das Passwort ist dasselbe wie für Ihr persönliches Konto. In der „VPN-Verbindung“ geben wir an: tp.internet.beeline.ru. Jetzt müssen Sie nur noch auf die Schaltfläche „Übernehmen“ klicken.
Für ein umfassenderes Verständnis der Einstellungen für diesen Verbindungstyp können Sie sich dieses Video ansehen:
.
Einrichten von WLAN auf dem ASUS RT-N12-Router
Um WLAN zu konfigurieren, gehen Sie zur Registerkarte „Drahtloses Netzwerk“. Hier müssen wir im Reiter „Allgemein“ einige Daten angeben. SSID – Netzwerkname, Sie können ein beliebiges lateinisches Wort angeben. „Authentifizierungsmethode“ – stellen Sie sicher, dass WPA2-Personal eingestellt ist, „WPA Pre-Shared Key“ – Ihr Netzwerkkennwort, geben Sie mindestens 8 Zeichen ein. Klicken Sie auf die Schaltfläche „Übernehmen“.
Nachdem Sie alle Einstellungen vorgenommen haben, sollten Sie den Router neu starten. Die Reset-Taste befindet sich oben in der Einstellungsoberfläche. Warten Sie, bis sich der Router vollständig einschaltet. Dies dauert maximal 2-3 Minuten. Ich rate Ihnen, den Artikel zu lesen.
Videoanleitung zum Öffnen von Ports:
.
IPTV einrichten
Die IPTV-Einstellungen im RT-N12-Router sind auch mit der neuen Firmware unvollständig. Sie können nur den Port auswählen, über den das Signal geleitet wird. Wenn Ihr Provider die Angabe einer VLAN-ID verlangt, ist dieser Router nicht für Sie geeignet.
Um den Port auszuwählen, mit dem die IPTV-Set-Top-Box eine Verbindung herstellen soll, gehen Sie zu Lokales Netzwerk (LAN). Hier müssen Sie im Feld „IPTV-STB-Port auswählen“ den Port auswählen, an den Sie die IPTV-Set-Top-Box anschließen möchten. Klicken Sie auf die Schaltfläche „Übernehmen“. Für diejenigen, die den Router-Konfigurationsprozess auch nach dem Lesen der Anweisungen nicht verstehen, empfehle ich, sich das Video anzusehen:
.
In diesem Artikel sprechen wir über die Einrichtung des ASUS RT-N 12-Routers.
Schritt 1. Den Router an den PC anschließen
Alles ist wie gewohnt - wir stecken ein Patchkabel in eines der gelben Kabel (normalerweise ist es im Lieferumfang enthalten), am anderen Ende verbinden wir es mit dem entsprechenden PC-Anschluss oder von dem aus die Einstellungen vorgenommen werden.
Stecken Sie das Internetverbindungskabel in den blauen WAN-Port.
Drehen Sie den Router um und sehen Sie sich die Standardeinstellungen an. Wir müssen wissen: IP-Adresse der Verbindung, Benutzername und Passwort.
Wählen Sie auf dem Computer in den Eigenschaften der Netzwerkverbindung die automatische Beschaffung einer IP-Adresse aus.
Gehen Sie dann zu einem beliebigen Browser und geben Sie in die Adressleiste dieselbe IP-Adresse ein, die auf dem Aufkleber unten am Router steht.

Um den Router zu konfigurieren, gehen Sie zum Menü „Erweiterte Einstellungen“.
Die Menüpunkte sind für das linke und das mittlere Fenster genau gleich, daher sollten Sie hier Ihre persönlichen Vorlieben auf Komfort ausrichten.

Schritt 3: Richten Sie ein drahtloses Netzwerk ein
Gehen Sie zum Untermenü „Wireless“, Registerkarte „Allgemein“.
Im Feld „SSID“ notieren wir den Namen des drahtlosen Netzwerks; es besteht keine Notwendigkeit, ihn auszublenden – setzen Sie ein Häkchen bei „Nein“ für das Feld „SSID ausblenden“.
Da es immer noch recht viele Geräte gibt, die den N-Standard nicht unterstützen, stellen wir im Feld „Wireless Mode“ den Modus auf „Auto“.
Die Kanalbandbreite (Chanel-Bandbreite) beträgt normalerweise 20 MHz, Sie können jedoch experimentieren, indem Sie die Breite auf 40 MHz einstellen.
Wählen Sie den automatischen Modus des Sendekanals, „Chanel“ – „Auto“.
Authentifizierungsmethode – WPA2-Personal, Verschlüsselungstyp AES. Geben Sie im Feld „WPA Pre-Shared Key“ das Passwort für den Zugriff auf das drahtlose Netzwerk ein.
Übernehmen Sie die eingegebenen „Übernehmen“-Einstellungen.

Gehen Sie in das Untermenü „WPS“ und deaktivieren Sie den entsprechenden Modus, indem Sie auf die Schaltfläche „Deaktivieren“ klicken.

Schritt 4. Konfigurieren interner (LAN) und externer (WAN) Netzwerke
Beginnen wir mit der Einrichtung des internen Netzwerks. Gehen Sie zum Menü „LAN“. Hier können Sie bei Bedarf die IP-Adresse des Routers ändern.

Gehen Sie zur Registerkarte „DHCP-Server“.
Standardmäßig ist der DHCP-Server des Routers aktiviert – für das Feld „DHCP-Server aktivieren?“. ist auf „Ja“ eingestellt.
Der an Clients vergebene Adresspool kann im Feld „IP-Pool-Endadresse“ auf zwei Dutzend reduziert werden; am Ende ändern Sie „254“ in „20“.
Interessant! Die Zeit für die Zuweisung einer IP-Adresse an einen Client beträgt 24 Stunden oder 86400 Sekunden („Lease Time“).
Übernehmen Sie die „Übernehmen“-Einstellungen.


Gehen wir zum Menü „WAN“ und überlegen wir uns, eine Verbindung über das PPPoE-Protokoll herzustellen. Wählen Sie im Feld „WAN-Verbindungstyp“ PPPoE aus.
In der Regel beinhaltet die Verbindung über PPPoE den automatischen Bezug einer IP-Adresse. Markieren Sie daher im Abschnitt „WAN-IP-Einstellung“ im Feld „WAN-IP automatisch beziehen“ „Ja“.
Das Gleiche gilt: Um eine Liste der DNS-Server des Anbieters „Automatisch mit DNS-Server verbinden“ zu erhalten, aktivieren Sie „Ja“.

Geben Sie im Abschnitt „Kontoeinstellungen“ in den Feldern „Benutzername“ und „Passwort“ den Benutzernamen und das Passwort ein, die in der Vereinbarung mit dem Internetanbieter festgelegt sind. Klicken Sie auf „Übernehmen“.
Gehen Sie zum Menü „Administration“, Reiter „System“. Wir ändern das Standardpasswort „admin“ in ein anderes, komplexeres. Wählen Sie außerdem im Feld „Zeitzone“ Ihre Zeitzone aus.
Speichern Sie die Einstellungen „Übernehmen“.

Bei Bedarf können Sie nach der Konfiguration aller Parameter eine Sicherungskopie aller Einstellungen speichern.
Gehen Sie dazu auf die Registerkarte „Einstellungen wiederherstellen/speichern/hochladen“ und klicken Sie auf die Schaltfläche „Speichern“. Anschließend wählen wir den Speicherort aus, an dem die Datei gespeichert werden soll.
Zum Wiederherstellen müssen Sie auf die Schaltfläche „Datei auswählen“ klicken, die Einstellungsdatei auswählen und auf „Hochladen“ klicken. Um alle Einstellungen auf die Werkseinstellungen zurückzusetzen, drücken Sie die Schaltfläche „Wiederherstellen“.
So schließen Sie einen Router an und konfigurieren ihn ASUS RT-N12 auf sich allein? In dieser Anleitung zeige ich Ihnen Schritt für Schritt, wie Sie darauf Internet installieren und ein WLAN-Signal ohne Festplatte verteilen. Für diejenigen, die ein anderes Modell haben, zum Beispiel N10U, N14U, N56, N18, machen Sie sich keine Sorgen. Dieses Asus-Handbuch ist universell für jeden Router mit der neuesten Version des Schnittstellendesigns in Schwarz und Blau.
Wie schließe ich den ASUS RT-N12 VP-Router richtig an?
Mal sehen wie man eine Verbindung herstellt Asus-Router zum Computer. Ich werde dieses Verfahren hier nicht lange beschreiben. Ich nenne hier nur die wichtigsten Schritte:
- Wir nehmen das Internetkabel aus der Netzwerkkarte des Computers heraus und stecken es in den WAN-Port des Asus-Routers
- Stattdessen schließen wir das Ethernet-Kabel an den PC an, das zusammen mit dem Router im Lieferumfang enthalten war
- Stecken Sie das andere Ende in den LAN-Anschluss
Wer an der Richtigkeit seines Handelns zweifelt, dem empfehle ich die Lektüre. Es beschreibt detaillierter die Abfolge der Aktionen zum Anschließen des Asus RT-N12-Routers über ein Kabel an einen Computer.
Darin erfahren Sie, wie Sie das Control Panel zur Konfiguration aufrufen und gleichzeitig Fehler vermeiden.
Computereinstellungen für die Verbindung mit dem ASUS RT-N12 VP-Router
Lass uns weitermachen. Bevor es tatsächlich losgeht Einstellung Asus-Router müssen Sie Änderungen an den Konfigurationen der Netzwerkkarte Ihres Computers oder Laptops vornehmen. Dies ist notwendig, um auf das Platinenpanel zugreifen zu können.
Nämlich im Abschnitt „Netzwerk- und Freigabecenter – Adaptereinstellungen ändern“


Hier finden wir entweder eine „Ethernet“-Verbindung oder eine „Drahtlose Verbindung“ – je nachdem, wie Sie Ihren PC per WLAN oder Kabel mit dem Router verbinden. Klicken Sie mit der rechten Maustaste auf den gewünschten Typ und gehen Sie zu „Eigenschaften“.
Als nächstes öffnen Sie „Internet Protocol Version 4“ und stellen alle Parameter auf „Automatische Erfassung“. Wenn hier bereits einige Daten registriert wurden, übertragen Sie diese auf Papier – dies ist für die weitere Einrichtung des Routers mit dem Typ „Statische IP“ hilfreich.

Anschließend speichern wir die Änderungen.
Schritt-für-Schritt-Einrichtung des ASUS RT-N12 VP-Routers
Jetzt können Sie direkt mit der Einrichtung des Asus RT-N12-Routers fortfahren. Wir brauchen:
- Melden Sie sich beim Admin-Panel an
- Standardpasswort ändern
- Wählen Sie die Art der Internetverbindung aus
- Geben Sie Parameter für das WLAN-Netzwerk an
Um zum Einstellungsfeld zu gelangen, öffnen Sie den Browser und geben Sie seine IP-Adresse ein – wo sich der Eingang zum Router befindet. Geben Sie zur Autorisierung den Benutzernamen und das Passwort admin/admin ein. Woher kenne ich sie? Sie werden standardmäßig verwendet, um die Einstellungen des Asus-Routers einzugeben, und da wir ihn zuvor mit einem „Reset“ zurückgesetzt haben, kann ich mit 200-prozentiger Sicherheit sagen, dass sie funktionieren werden.

Die Hauptseite des Asus Quick Setup Wizard wird geöffnet. Klicken Sie auf die Schaltfläche „Los“.

Im ersten Schritt kümmert sich der Softwareentwickler sofort um die Zugangssicherheit – wir stellen den Router auf den persönlichen Account um.

Danach versucht die Firmware selbstständig, Ihren Internetverbindungstyp zu ermitteln:
- Dynamisch,
- Statische IP,
- PPPoE
- L2TP
Dies können Sie selbst aus dem Vertrag mit dem Anbieter herausfinden. Wenn der Verbindungstyp automatisch korrekt ermittelt wird, klicken Sie auf „Weiter“. Wenn ein Fehler auftritt und im Vertrag ein anderer angegeben ist, klicken Sie auf „Internettyp“ und geben Sie ihn manuell an.

Asus-Konfigurationen für Beeline
Der Beeline-Anbieter verwendet den Typ L2TP. Wenn Sie deren Abonnent sind, wählen wir daher diesen bestimmten Typ auf dem Asus-Router aus.

- Benutzername
- Passwort
- VPN-Server
Sie sind dem Vertrag zu entnehmen oder beim technischen Support zu erfragen.
Internetverbindung Netbynet auf Asus
Ein weiterer beliebter Anbieter, Netbaynet, stellt Dienste bereit, die je nach Standort des Kunden die Protokolle PPPoE, DHCP oder Static IP verwenden.
Dementsprechend wählen Sie den in Ihrem Anschlussprospekt angegebenen Typ. Es ist erwähnenswert, dass Sie bei einer dynamischen IP (bei Asus heißt sie „Automatisch“) bei Netbaynet das Kontrollkästchen „MAC Address Clone“ aktivieren müssen

Da mein Asus-Router über das PPPoE-Protokoll verbunden ist, muss ich Autorisierungsdaten eingeben.

WLAN auf dem Asus RT-N12 Router einrichten?
Danach richten wir den Asus-Router für die WLAN-Verteilung ein – wir legen einen Namen für das drahtlose Netzwerk und ein Passwort für die Verbindung fest.

Im letzten Schritt überprüfen wir alle Konfigurationsparameter und verlassen den Asus Quick Setup Wizard.

Das ist eigentlich alles. Um die Eingabe der Einstellungen des Asus-Routers zu erleichtern, habe ich der Lesezeichenleiste des Browsers die Adresse 192.168.1.1 hinzugefügt – jetzt können Sie schnell zu den Verbindungseinstellungen gelangen, ohne diese jedes Mal manuell eingeben zu müssen.
Wenn Sie nach der ersten Verbindung etwas an Ihrem Router ändern möchten, finden Sie die Interneteinstellungen im Bereich „Internet“.

Und die Parameter für die Verbindung zu WLAN können im Menü „Drahtloses Netzwerk“ geändert werden