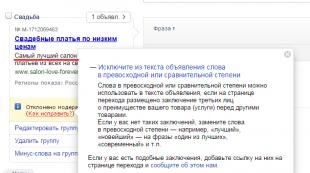Einrichten eines Routers für den Akado-Anbieter. So richten Sie einen Router mit einem Akado-Computer ein
Heute erzähle ich Ihnen von den Prinzipien der Einrichtung von Routern des Anbieters Akado. Dieser Anbieter verbindet Abonnenten in Moskau und der Region Moskau. Akado-Router sind anders konfiguriert, sie haben keinen Standardverbindungstyp, sie verwenden eine Verbindung mit einer statischen IP-Adresse, PPPoE, Konfiguration über einen DHCP-Server – das ist die automatische Konfiguration Ihres Routers, d.h. Die Einstellungen werden Ihnen über einen speziellen Server übermittelt.
Bevor Sie mit der Einrichtung beginnen, empfehle ich Ihnen, die Art der Internetverbindung beim technischen Support von Akado zu überprüfen. Sie benötigen außerdem einen Benutzernamen und ein Passwort, um sich am Router anzumelden, sowie eine konfigurierte Verbindung zum Router. Wie Sie eine Netzwerkkarte konfigurieren, erfahren Sie hier:
Schaltplan
Einrichten eines Routers über einen DHCP-Server
Nachdem Sie den Router angeschlossen haben, müssen Sie zu seinen Einstellungen gehen. Zuerst müssen Sie die Haupt-IP-Adresse Ihres Routers herausfinden; diese ist normalerweise im Handbuch angegeben, entweder auf dem Etikett des Routers selbst oder auf der Verpackung des Routers.

Nachdem Sie Ihre Zugangsdaten herausgefunden haben, gehen Sie zu den Einstellungen.
Öffnen Sie den Browser, geben Sie die Adresse in die Adressleiste ein, in meinem Fall lautet sie: http://192.168.1.1

Anschließend öffnet sich das Webinterface, das ich Ihnen am Beispiel des D-Link DIR-300 zeige:

Klicken Sie auf Manuelle Einrichtung der Internetverbindung. Bei Ihnen kann alles anders sein. Der Punkt ist, dass Sie die WAN-Einstellungen finden müssen.

Sie müssen den Verbindungstyp zu Dynamic IP (DHCP) auswählen.
Wir geben keinen DNS-Server an, MTU = 1500. Anschließend speichern wir die Router-Einstellungen, indem wir auf die Schaltfläche Einstellungen speichern klicken. Die Konfiguration im dynamischen IP-Modus (DHCP) ist jetzt abgeschlossen.
Konfigurieren des PPPoE-Modus
Zur Konfiguration im PPPoE-Modus müssen Sie die folgenden Parameter eingeben.

Wählen Sie den PPPoE-Verbindungsmodus (Benutzername/Passwort).
- Adressmodus – Dynamische IP.
- Benutzername – Benutzername (Ihr Login, erkundigen Sie sich bei Akado).
Wir füllen die restlichen Parameter wie im Bild aus und speichern dann die Router-Einstellungen, indem wir auf die Schaltfläche „Einstellungen speichern“ klicken. Die Konfiguration für den PPPoE-Modus ist nun abgeschlossen.
VPN-Modus (PPTP) einrichten
Um den VPN-Modus (PPTP) einzurichten, müssen Sie die folgenden Parameter eingeben.

Wählen Sie den PPTP-Verbindungsmodus.
Die wichtigsten Parameter sind hier:
- Adressmodus – Statische IP.
- PPTP-IP-Adresse ist die IP-Adresse des Servers.
- PPTP-Subnetzmaske – Subnetzmaske.
- PPTP-Getway-IP-Adresse – Standard-Gateway.
- PPTP-Server-IP-Adresse – geben Sie die Serveradresse 10.10.10.10 an;
- Benutzername – Benutzername (Ihr Login, erkundigen Sie sich bei Akado).
- Passwort – Ihr Benutzerpasswort (fragen Sie bei Akado nach).
- Passwort bestätigen – Geben Sie das Passwort erneut ein.
Parameter (PPTP-IP-Adresse, PPTP-Subnetzmaske, PPTP-Getway-IP-Adresse) werden für jeden Benutzer individuell vergeben. Wir füllen die restlichen Parameter wie im Bild aus und speichern dann die Router-Einstellungen, indem wir auf die Schaltfläche „Einstellungen speichern“ klicken. Die Einrichtung des VPN-Modus (PPTP) ist nun abgeschlossen.
Einen Tippfehler gefunden? Wählen Sie den Text aus und drücken Sie Strg + Eingabetaste
Heutzutage werden Sie niemanden mehr überraschen, wenn Sie einen Heimrouter in Ihrer Wohnung haben. Fast jeder mit Internetzugang hat es. Moderne Indoor-Router verfügen über eine recht benutzerfreundliche Oberfläche – das ist nicht Cisco mit seiner Konsole. Nach der Analyse von Google-Anfragen kam ich jedoch zu dem Schluss, dass viele Menschen Hilfe bei der Einrichtung von Netzwerkhardware benötigen. Für sie wurde dieser Artikel geschrieben.
Ich erzähle Ihnen eine kleine Hintergrundgeschichte darüber, wie ich einen TP-LINK-Router gekauft habe. Es ist lange her – vor drei Jahren. Ich bin in eine neue Gegend gezogen und da mein Anbieter Insis nicht dort war, musste ich das, was dort war, anschließen. Infolgedessen fiel die Wahl zugunsten von Akado-Jekaterinburg. Als ich die Verbindung herstellte, hatte ich bereits einen Router – einen alten Dlink Dir-300.
Als ich mit dem Internet verbunden war, funktionierte zunächst alles stabil. Später bemerkte ich jedoch, dass die Verbindung zum Router regelmäßig unterbrochen wurde. Das passierte normalerweise, wenn ich anfing, etwas von einem Torrent herunterzuladen. Jedes Mal musste ich den Router neu starten. Ich kämpfte lange mit diesem Problem und kam schließlich zu dem Schluss, dass es einfacher sei, den Router gegen einen neuen auszutauschen. Der Akado-Anbieter hat mir bereits angeboten, einen Router zu kaufen und ihn zu konfigurieren. Aber die Kosten (ca. 2000 Rubel) und die Kosten für die Einrichtung (ca. 1000 Rubel) haben mich abgeschreckt. Am Ende habe ich mich für das Einfachere entschieden: einen Router im Laden kaufen und ihn selbst konfigurieren.
Der Computerladen in meiner Nähe verkaufte einen hervorragenden Einraum-Router, den TP-LINK TL-WR740N. Die Kosten betrugen nur 890 Rubel. Mit seinen Eigenschaften war ich rundum zufrieden:
- Drahtlose Datenübertragungsgeschwindigkeit von bis zu 150 Mbit/s, geeignet für Video-Streaming, Online-Spiele und Internetanrufe
- IP-basierte Bandbreitenkontrolle, mit der Sie jedem Computer eine zulässige Bandbreite zuweisen können
- Unterstützt die WDS-Wireless-Bridge-Funktion zur Erweiterung Ihres Netzwerks
- Unterstützung für IGMP Proxy, Bridge-Modus und 802.1Q TAG VLAN für IPTV Multicast
Der TP-Link-Router verfügt über vier Anschlüsse zum Anschluss von Geräten im lokalen Netzwerk (LAN-Ports) und einen Anschluss zum Anschluss an das Internet (WAN-Port).

Schließen Sie unbedingt das Kabel Ihres Anbieters an den blauen Anschluss an. Aber was das lokale Netzwerk betrifft, ist hier nicht alles klar. Wenn Sie beispielsweise keinen stationären Computer haben, können Sie grundsätzlich auch mit einem drahtlosen WLAN-Netzwerk auskommen. Andernfalls müssen Sie ein Patchkabel in der erforderlichen Länge kaufen.

Der Stromanschluss ist auf der Rückseite des Routers schwarz hervorgehoben. Auf der linken Seite befindet sich ein kleiner schwarzer Knopf zum Zurücksetzen des Routers, den Sie mit einem Kugelschreiber oder Bleistift drücken können. Der Router ist mit einer WLAN-Antenne ausgestattet. Es wurde angegeben, dass es sich bei dem Router um einen Einraumrouter handelte, das Netzwerk jedoch in der gesamten 3-Zimmer-Wohnung verfügbar war. Besonders hervorheben möchte ich die QSS-Funktion. Sie können es beispielsweise verwenden, wenn Gäste zu Ihnen kommen und Sie nach WLAN fragen, Sie sich aber nicht an das Passwort erinnern. In diesem Fall suchen Sie auf Ihrem Telefon nach Ihrem Netzwerk, wählen in den erweiterten Einstellungen WPS aus und stellen eine Verbindung her. Drücken Sie am Router die QSS-Taste neben der Antenne. Weitere Details zu dieser Funktion finden Sie im Artikel unter dem Link.
Also haben wir das Gerät des Routers herausgefunden. Kommen wir nun direkt zum Setup. Wenn Sie das Patchkabel noch nicht an die LAN-Ports des Routers angeschlossen haben, tun Sie dies. Starten Sie als Nächstes einen beliebigen Browser auf Ihrem Computer und geben Sie die IP-Adresse des Routers in die Adressleiste ein: 192.168.0.1. Geben Sie den Standard-Login ein Administrator und Passwort Administrator, was wir später auf jeden Fall ändern werden.

Wenn Sie alles richtig gemacht haben, sollte dieses Fenster angezeigt werden.

Uns interessieren die Reiter „Netzwerk“, „Wireless“, „DHCP“ und „System Tools“. Gehen Sie zur Registerkarte Netzwerk -> WAN

Als erstes werden wir aufgefordert, die Art der WAN-Verbindung auszuwählen. Es hängt alles davon ab, welchen Anbieter Sie haben. Diese Informationen können auf seiner Website geklärt werden, technische anrufen. Support, oder schauen Sie im Vertrag nach. Wir betrachten die Einrichtung eines Routers am Beispiel des Internets von Akado. Akado nutzt zur Verbindung seiner Kunden eine sichere VPN-Verbindung mit L2TP-Technologie. Im Vertrag stellte mir der Anbieter folgende Informationen zur Verfügung: Benutzername, Passwort, VPN-Serveradresse, IP-Adresse, Netzwerkmaske, Standard-Gateway, DNS-Serveradresse. Wählen Sie im WAN-Verbindungstyp die Registerkarte L2TP/Russland L2Tp aus. Als nächstes müssen Sie im Optionsfeld „Statische IP“ auswählen.

Geben Sie in jedem Fenster die Daten ein, die Ihnen Ihr Anbieter zur Verfügung gestellt hat, und klicken Sie dann auf „Verbinden“. Wenn die Daten korrekt eingegeben wurden, sollten Sie erfolgreich eine Verbindung zum VPN-Server herstellen können. Als nächstes müssen Sie speichern. Die Schaltfläche Speichern befindet sich unten. Vergessen Sie zunächst nicht, das Optionsfeld „Automatisch verbinden“ auszuwählen. Es ist besser, andere Parameter nicht zu ändern.
 Die gespeicherten Einstellungen werden nach dem Neustart des Routers übernommen. Gehen Sie als Nächstes zur Registerkarte Lokales Netzwerk. Überprüfung der IP-Adressparameter: 1 92.168.0.1
,Netzmaske: 255.255.255.0
.
Die gespeicherten Einstellungen werden nach dem Neustart des Routers übernommen. Gehen Sie als Nächstes zur Registerkarte Lokales Netzwerk. Überprüfung der IP-Adressparameter: 1 92.168.0.1
,Netzmaske: 255.255.255.0
.

Bei einigen Anbietern müssen Sie die MAC-Adresse Ihres Netzwerkadapters registrieren. Akado ist einer von ihnen. Da wir den Router zum ersten Mal einrichten, unterscheidet sich die MAC-Adresse der WAN-Schnittstelle von der MAC-Adresse des Computers. Dieses Problem kann auf zwei Arten gelöst werden. Die erste besteht darin, die Technik anzurufen. Wenden Sie sich an den Support Ihres Anbieters und bitten Sie ihn, die zugehörige MAC-Adresse zurückzusetzen. In diesem Fall müssen Sie etwa 15 Minuten warten. Die zweite Methode ist komfortabler und beinhaltet den Austausch der MAC-Adresse der WAN-Schnittstelle direkt am Router. Gehen Sie dazu zur Registerkarte „MAC-Adresse klonen“, klicken Sie auf die Schaltfläche „MAC-Adresse klonen“ und speichern Sie. Hierbei ist zu beachten, dass die zweite Methode funktioniert, wenn der Anbieter Sie zuvor direkt mit dem Computer verbunden hat. Wenn Sie wie ich Ihren Router gegen einen neuen austauschen, müssen Sie die MAC-Adresse über Ihren Provider zurücksetzen.
Fortfahren. Jetzt richten wir WLAN ein. Gehen Sie dazu auf die Registerkarte Wireless-Modus -> Wireless-Modus-Einstellungen. Geben Sie hier den Netzwerknamen ein, aktivieren Sie die Kontrollkästchen neben WLAN-Router-Broadcasting aktivieren, SSID-Broadcasting aktivieren und speichern.

Um ein Passwort festzulegen, gehen Sie zur Registerkarte „Wireless-Sicherheit“, wählen Sie den Schalter „WPA-Personal/WPA2-Personal (empfohlen)“, legen Sie das PSK-Passwort fest und speichern Sie es.

Gehen wir nun zur Registerkarte DHCP -> DHCP-Einstellungen. DHCP wird benötigt, damit der Router die für die Arbeit im Netzwerk erforderlichen Parameter (IP, Maske, Gateway, DNS) automatisch an Computer verteilen kann. Wählen Sie das Optionsfeld DHCP-Server aktivieren aus. Stellen Sie die Parameter wie im Screenshot unten ein.

Als letztes müssen wir noch den Computer selbst so konfigurieren, dass er automatisch Netzwerkparameter vom Router erhält. Gehen Sie zu Start -> Systemsteuerung -> Netzwerk und Internet -> Netzwerk- und Freigabecenter -> Adaptereinstellungen ändern.

Klicken Sie mit der rechten Maustaste auf „LAN-Verbindung“ und wählen Sie „Eigenschaften“. Wählen Sie im Eigenschaftenfenster Internet Protocol Version 4 (TCP/IPv4) aus. Wählen Sie die Optionsschaltfläche „IP-Adresse automatisch beziehen“ und „DNS-Serveradresse automatisch beziehen“.

Nach diesen Manipulationen sollte das Internet auf Ihrem Computer erscheinen.
Wir bieten Dienstleistungen für die Reparatur und Einrichtung von Computern, Smartphones, Tablets, WLAN-Routern, Modems, IP-TV und Druckern an. Hochwertig und preiswert. Haben Sie ein Problem? Füllen Sie das untenstehende Formular aus und wir rufen Sie zurück.
Wie verbinde ich einen Router mit Akado?
Antwort des Meisters:
Es gibt zwei Möglichkeiten, einen WLAN-Router mit dem Akado-Internet zu verbinden: über einen DSL-Router oder durch die Verbindung eines LAN-Routers mit einem bereits installierten DSL-Modem. Die zweite Option verdient detaillierte Aufmerksamkeit.
Zum Arbeiten benötigen Sie ein Netzwerkkabel.
Verfügt der Computer bereits über ein konfiguriertes DSL-Modem, das als Zugang zum Internet dient, muss in diesem Fall das Netzwerkkabel vom Gerät getrennt werden. Stellen Sie eine Verbindung zum WAN-Port des neuen WLAN-Routers her. Mit dem zweiten Netzwerkkabel verbinden Sie Ihren Desktop-Computer mit dem LAN-Anschluss Ihres Routers.
Starten Sie den Internetbrowser und öffnen Sie die Weboberfläche für die WLAN-Router-Einstellungen. Sie müssen Ihren Benutzernamen und Ihr Passwort eingeben, danach können Sie auf die Einstellungen zugreifen. Öffnen Sie das WAN-Menü und wählen Sie die Funktion DynamicIP. Geben Sie im Feld „MAC-Adresse“ die physikalische Adresse der Netzwerkkarte des Computers ein, von dem aus der Router konfiguriert wurde. Klicken Sie dann auf die Schaltfläche CloneMACAddress. Die DNS-Adressfelder müssen den Wert 0.0.0.0 enthalten.
Durch Klicken auf die Schaltfläche „Übernehmen“ speichern Sie die eingegebenen Einstellungen. Aktivieren Sie den WLAN-Zugangspunkt, indem Sie das Menü „Wireless“ aufrufen. Legen Sie die Art der Sicherheit fest, die Sie benötigen. Anschließend müssen Sie ein Passwort eingeben, das die Verbindung zum drahtlosen Netzwerk gewährleistet. Wenn Sie mit dem Akado-Netzwerk arbeiten, müssen Sie die Firewall-Funktion deaktivieren, da diese nur stört. Dazu müssen Sie den Parameter Disable setzen.
Nachdem Sie alle Routereinstellungen gespeichert haben, müssen Sie einen Neustart durchführen. Öffnen Sie anschließend das Statusmenü, indem Sie sich bei der Weboberfläche des Netzwerkgeräts anmelden. Der Wert des Feldes „MAC-Adresse“ muss mit der physikalischen Adresse der Netzwerkkarte des PCs übereinstimmen. Wenn das Feld „IP-Adresse“ auf 0.0.0.0 eingestellt ist, müssen Sie auf die Schaltflächen „DHCP-Freigabe“ und „DHCP-Erneuerung“ klicken. In der russischen Version der Firmware könnte dies „Update DHCP“ sein.
Der WLAN-Zugangspunkt ist bereits erstellt, jetzt muss nur noch der Laptop daran angeschlossen werden. Nachdem Sie die Einstellungen des drahtlosen Netzwerkadapters geöffnet haben, müssen Sie das TCP/IP-Internetprotokoll auswählen. Neben den Punkten „DNS-Serveradresse automatisch beziehen“ und „IP-Adresse automatisch beziehen“ müssen Sie die Kontrollkästchen aktivieren. Die Einstellungen werden gespeichert.
Eurodocsis-Verbindung nach Straße/Adresse in Moskau – ab 300 Mbit/s plus WLAN-Router!
Der Moskauer Anbieter AKADO bietet eine dringende Verbindung zu unbegrenztem Internet über einen Breitbandzugang. Hinterlassen Sie eine Anfrage für die Verbindung zum AKADO Wi-Fi-Breitband über eine Standleitung und niedrige Tarife – ab 300 Rubel/Monat. Die Verbindung ist KOSTENLOS, tagsüber kann ein WLAN-Router für 0 Rubel gemietet werden. AKADO Comcor ist der führende Anbieter in Moskau und verbindet das Internet mit Abonnenten in Moskau mithilfe der europäischen Hochgeschwindigkeitstechnologien Ethernet und Docsis 3.0. Greifen Sie von jedem Heimgerät aus zu günstigen Tarifen mit 150/200 Mbit/s auf das Internet zu. Moderne Router-Modelle von AKADO (Technicolor/Thomson) unterstützen 300-Mbit-Internetgeschwindigkeit in Geräten und gehen nach eineinhalb Jahren Dauerbetrieb in den Besitz der Kunden über.
Internet vom AKADO-Anbieter- das ist die maximale Geschwindigkeit und Aussicht für jeden Benutzer!
- Home Internet Comcor AKADO - Vorteile
- KOSTENLOSER Anschluss zu einem passenden Zeitpunkt – geben Sie im Antrag an, wann Sie den Master annehmen. Wir kommen morgens oder spät abends an, an einem Wochenende/Feiertag/Wochentag, Sie müssen Ihren Zeitplan nicht ändern.
- Unbegrenztes Breitband-WLAN mit hoher Geschwindigkeit (bis zu 200 Mbit/s), die Möglichkeit, kostenlos einen Router zu besitzen.
- Einzigartige, moderne Verbindungstechnologien – AKADO-Anbieter ist der einzige in der Metropole, der nach dem Eurodocsis-Standard arbeitet. Garantie für erschwingliche Preise und hochwertiges Internet.
- Der Anschluss über ein Fernsehkabel bedeutet minimale Störungen in Ihrem Zuhause.
Verbinden Sie sich KOSTENLOS mit dem von AKADO gewählten Tarif und nutzen Sie ihn bequem!
Was ist Heim-Internet AKADO
Kostenloser Router
Wählen Sie Pakete mit einem kostenlosen WLAN-Router – Modell Technicolor TC7200.d. Dabei handelt es sich um komplexe Internet + TV-Tarife mit Übertaktung auf 150 und mehr Mbit/s. Der Router sorgt für komfortables Surfen, indem er das Internet über einen dedizierten Kanal drahtlos an Heimgeräte verteilt. Schließen Sie den Router mithilfe einer einfachen Anleitung selbst an!
Schnelles Internet
Verbinden Sie sich mit dem schnellen Internet von AKADO – Standard bis zu 150, Sonderangebot bis zu 200 Megabit/Sek.! „Star“-Tarife für den Breitbandzugang über Eurodocsis/Ethernet offenbaren die Leistungsfähigkeit Ihres Heimnetzwerks. Wir bieten die niedrigsten Preise in Moskau für eine erstklassige Hochgeschwindigkeitsverbindung über Kabel oder WLAN. „Fliegen“ Sie mit AKADO Comcor!


Dringende Verbindung
Wir schalten das Internet noch am Tag Ihrer Bewerbung an! Rufen Sie noch vor dem Mittagessen an, und am Abend richten die AKADO-Spezialisten für Sie einen Hochgeschwindigkeits-Breitbandzugang mit allen Netzoptionen ein. Wenn er zum Zeitpunkt des Antrags des Master of Freedom sofort an die Adresse geht, dauert die Verbindung nicht länger als eine halbe Stunde. Wenn Ihre Mitarbeiter beschäftigt sind, verlassen Sie Ihr Zuhause trotzdem innerhalb von 24 Stunden im Internet!
Schöne Aktionen
AKADO konzentriert sich auf Aktionspakete und ein Rabattsystem für Abonnenten. Jede Saison – neue profitable Aktionen, mehr Geschwindigkeiten und TV-Kanäle, günstigeres WLAN und HD-Geräte. Je länger Sie AKADO-Abonnent bleiben, je mehr Dienste Sie verbinden, desto höher ist Ihr persönlicher Nutzen. Verfolgen Sie Neuigkeiten zum Dienst und sparen Sie mit AKADO!
Das ist gar nicht so schwer, wenn man versteht, was genau bei unseren Aktionen passiert. Die gesamte Einrichtung erfolgt auf dem Router des Unternehmens TP-Link . Warum genau TP-Link? Nachdem ich mit verschiedenen Routern gesprochen hatte, war ich angenehm überrascht von der Stabilität ihres Betriebs: Ich habe es einmal eingerichtet und mehrere Jahre lang vergessen, ohne Einfrieren, Verlangsamungen und anderen unnötigen Unsinn.)
Wir schalten den Router ein. Wenn die Lichter nicht zu blinken beginnen, suchen wir nach der EIN/AUS-Taste, die bei einigen Modellen zu finden ist
Auf der Rückseite befindet sich ein Aufkleber mit der Adresse, sowie Nutzername (Nutzername) und Passwort ( Passwort) betreten Netz—Schnittstelle Router, auf dem die Konfiguration erfolgt.
Wir verbinden den Computer oder Laptop mit dem im Kit enthaltenen Kabel mit dem Router GELB Ports 1-4.

In der Adressleiste des Browsers Geben Sie die Informationen ein, die wir herausgefunden haben: 192.168.0.1 und klicken Sie Eingeben, erscheint Authentifizierungsfenster(Identifikation), in den Feldern Nutzername Und Passwort in die wir dann die Daten vom Aufkleber eintragen OK

Wir gelangen zur Seite Zustand(Tab Status).
Gehen wir von oben nach unten vor, wer zuerst kommt Firmware Version (Firmware Version) Und Modellausgabe (Hardware Version).

LAN sie ist die gleiche Das lokale Netzwerk(Lokal Bereich Netzwerk) In unserem Fall sind dies die Netzwerkeigenschaften des Routers - werkseitige 48-Bit-Adresse des Netzwerkgeräts (MAC-Adresse), Adresse in einem Netzwerk, das mit dem IP-Protokoll aufgebaut ist (Vereinbarungssatz) (ICH Internet P Rotocol-Adresse), Subnetzmaske(Subnetz Maske) wird benötigt, um die Grenzen von [Teil-]Netzwerken zu bestimmen, falls vorhanden)

Kabellos- alles rund ums WLAN - Rundfunk drahtloses Netzwerk(kabelloses Radio), ihr Name (Name aka S Service S et AUSWEIS Entifier), Betriebsart (Modus) unterstützende Geräte B, G, N Datenübertragungsstandard IEEE 802.11, Kanalbreite (Kanalbreite) Strahlung elektromagnetischer Wellen, Arbeitskanal(Kanal) Die freieste wird automatisch ausgewählt, Höchstgeschwindigkeitsbegrenzung (Maximale Senderate), um es wieder zu sichern ( MAC-Adresse) und die Kombination mehrerer Zugangspunkte, um drahtlose Netzwerke zu erstellen ( W unermüdlich D Verteilung S System)

WAN — Globales Computernetzwerk (Weitverkehrsnetz) Das ist das Interessanteste, alles, was mit der Internetverbindung zu tun hat. Kommt uns schon bekannt vor MAC Und IP Adressen, Subnetzmaske Subnetzmaske, und auch Netzwerk-Gateway(Standard-Gateway) standardmäßig wird der Datenverkehr vom Internet zu uns darüber geleitet, Domain-Name-Server(DNS Server) Konvertiert klare und leicht zu merkende Site-Namen, zum Beispiel yandex.ru, auf eine Weise, die Netzwerkgeräte verstehen können IP-Adressen. Versuchen Sie, diese IP 87.250.250.3 in die Adressleiste einzugeben, und Sie werden es sofort verstehen!) Vervollständigt die Liste Verbindungsdauer (Online-Zeit).

VerkehrsstatistikStatistiken zum Informationsaustausch, diese Spalte zeichnet auf erhalten (Erhalten) Und gesendet (Gesendet) Bytes und Pakete.
Systembetriebszeit Zeit des Dauerbetriebs des Routers, in 8 Tagen war kein Neustart erforderlich)

Online
Hier ist die Anzahl der Körperbewegungen minimal, Sie müssen nur zum Abschnitt gehen Netzwerk —> WAN und auf dem Feld Verbindungstyp(WAN-Verbindungstyp) wählen Dynamisch IP, kümmert sich um die Netzwerkeinstellungen Online! Natürlich Speichern Sie die Einstellungen einen Knopf drücken Speichern am Ende der Seite)

Nachdem alles eingerichtet ist, schließen wir es an die verbleibende Steckdose an ( WAN) Router-Internetkabel und genießen Sie das Leben!
Wenn Sie das Internet nutzen Beeline
Im Abschnitt konfigurieren wir auch die Netzwerkverbindung Netzwerk —> WAN, nur in diesem Fall Verbindungstyp(WAN-Verbindungstyp) wählen L2TP/RusslandL2TP. Die Situation mit L2TP interessanter als einfach Dynamisch IP. Also, unser Gast - Layer-2-Tunnelprotokoll(L Ayer 2 T unnel P rotocol) ermöglicht Ihnen das Erstellen virtuelles privates Netzwerk (V virtuell P rivieren N Netzwerk) im Internet.
Auf dem Feld Nutzername (Nutzername) Notieren Sie sich die Nummer aus dem Vertrag mit dem Anbieter, beginnend mit 0895 .
Passwort einstellen Passwort. Muss im Vertrag stehen, kann z.B. mit Nr. übereinstimmen.
Wir müssen auch eintreten VPN-Serveradresse (IP-Adresse/Name des Servers), Er tp.internet.beeline.ru
Die restlichen Netzwerkeinstellungen erhält der Router dank automatisch Dynamisches Knotenkonfigurationsprotokoll (D dynamisch H Ost C Konfiguration P rotocol) an den IP-Zuweiser Adresse, Tor(Tor) Domain-Name-Server(DNS).
Klicken Speichern und ins Internet eintauchen, natürlich gegen Bezahlung)

Vorausgesetzt, wir verbinden noch das zur Wohnung kommende Internetkabel in ( WAN) Router-Buchse!
Wenn Sie das Internet Netbynet oder Akado verwenden
In diesem Fall benötigen wir den ersten Abschnitt in den Router-Einstellungen, in dem wir suchen sollten NetzwerkDann-MAC-Klon, hier gibt es nur zwei Felder: MAC-Adresse unseres Computers (Die MAC-Adresse Ihres PCs ) Und MAC-Adresse des Routers (WAN-MAC-Adresse). Wir müssen sie nur herstellen DAS GLEICHE, um dies zu tun, drücken Sie Klonen Sie MAC-Adressen(MAC-Adresse kopieren) und dann Speichern!

Jetzt bleibt es nur noch im selben Abschnitt Netzwerk Registerkarte „Besuchen“. WAN und wähle Verbindungstyp (WAN-Verbindungstyp) dynamische IP (Dynamisch IP), werden die restlichen Netzwerkeinstellungen automatisch vom Server des Internetanbieters übernommen. Merken Sie sich den Knopf Speichern!
Und auch über das Anschließen des Kabels mit dem Internet an die Steckdose ( WAN) Router, um das Endergebnis zu erhalten)
Diese Internetanbieter sind so unterschiedlich)