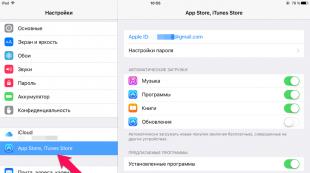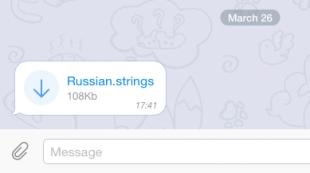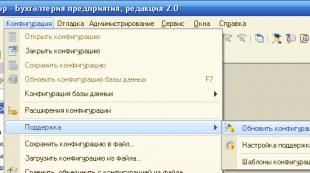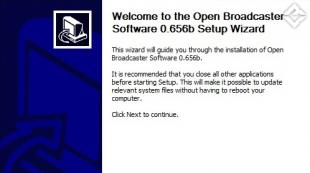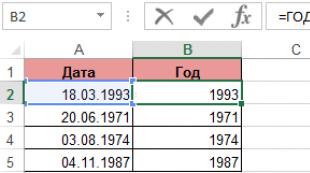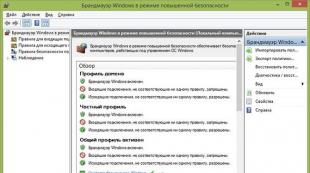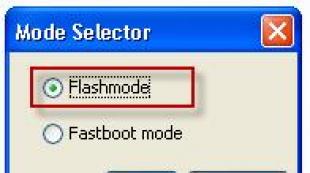Anschließen eines Windows 10-Druckers. So verbinden Sie einen Drucker über ein Netzwerk
Ein lokales Büro- oder Heimnetzwerk ohne verschiedene Arten von Peripheriegeräten ist kaum vorstellbar. Am gebräuchlichsten ist ein Drucker, mit dem Sie Textdokumente oder einige grafische Informationen drucken können. Es stellt sich die Frage, wie von jedem Computer im Netzwerk aus Zugriff auf ein solches Druckgerät bereitgestellt werden kann. Beim Kauf eines teuren Druckers gibt es die Möglichkeit, sich über WLAN oder Kabel direkt mit dem Router/Router zu verbinden. Dies ist eine gute Lösung, aber für ein kleines Netzwerk, beispielsweise ein Heimnetzwerk, scheint sie nicht optimal zu sein. Eine geeignetere Option besteht in diesem Fall darin, einen Netzwerkdrucker an einen der Netzwerk-PCs anzuschließen. Lassen Sie uns Ihnen sagen, wie dies umgesetzt wird.
Aber zuerst wiederholen wir die Originaldaten. Wir haben also mehrere Computer, die über einen WLAN-Router mit einem Netzwerk verbunden sind. Über ein Standard-USB-Kabel wird ein Drucker an einen der Computer angeschlossen (in unserem Fall ein Multifunktionsgerät). HP LaserJet M1132 MFP). Die Aufgabe besteht darin, den Drucker so zu konfigurieren, dass er Dokumente von jedem PC aus drucken kann.
Installieren und Konfigurieren eines Netzwerkdruckers in Windows 7/10
Zuerst führen wir die notwendigen Aktionen auf einem Computer durch, der direkt mit dem Drucker verbunden ist. Es wird davon ausgegangen, dass das Druckgerät korrekt installiert ist und ordnungsgemäß funktioniert, ohne mit einem Netzwerk verbunden zu sein. Es wird ausreichen, wenn wir den Zugriff auf den Drucker in etwa auf die gleiche Weise freigeben wie beim Öffnen von . Allerdings sollten Sie zunächst sicherstellen, dass in Windows die entsprechende Option aktiviert ist, die es Ihnen ermöglicht, Ordner und Drucker öffentlich zugänglich zu machen. Dazu gehen wir zu Systemsteuerung – Netzwerk- und Freigabecenter und klicken Sie dann links auf den Link „Erweiterte Freigabeeinstellungen ändern“.
Stellen Sie sicher, dass die Optionen „Netzwerkerkennung aktivieren“ und „Datei- und Druckerfreigabe aktivieren“ aktiv sind.

Wenn der Computer bereits im Netzwerk funktionierte und Dateien freigegeben wurden, sollten diese Optionen grundsätzlich aktiviert werden.
Jetzt lasst uns gehen . Suchen Sie unseren Drucker, klicken Sie mit der rechten Maustaste darauf und wählen Sie „Druckereigenschaften“.

Gehen Sie als Nächstes zur Registerkarte „Zugriff“ und aktivieren Sie das Kontrollkästchen neben der Option „Diesen Drucker freigeben“. Legen wir den Netzwerknamen des Geräts fest – er darf keine Leerzeichen enthalten. Wir haben den Drucker HP_LaserJet_M1132_MFP genannt.

Speichern Sie die Einstellungen mit der Schaltfläche OK.
So verbinden Sie einen Netzwerkdrucker mit anderen Computern
Hinzufügen eines Druckers zu Windows 10
Versuchen wir, unseren Drucker zur Liste der Geräte auf einem Laptop mit Windows 10 hinzuzufügen, der über WLAN mit dem Netzwerk verbunden ist. Wir gehen zum gleichen Abschnitt Systemsteuerung – Geräte und Drucker. Klicken Sie oben auf die Schaltfläche „Drucker hinzufügen“.

Der Computer beginnt mit der Suche nach Geräten und wird höchstwahrscheinlich nichts finden. Klicken Sie dazu auf den Link „Der von Ihnen benötigte Drucker ist nicht in der Liste.“

Stellen Sie im nächsten Fenster den Schalter auf die Position „Freigegebenen Drucker nach Namen auswählen“ und geben Sie den Netzwerkpfad im Format ein \\Computername\Druckername. Wir haben es so bekommen: \\WINCOMP\HP_LaserJet_M1132_MFP.


Wenn die Treiber gefunden werden, wird die folgende Meldung angezeigt.

Klicken Sie auf „Treiber installieren“. Nach einiger Zeit wird die Software installiert und es erscheint ein Fenster, das Sie darüber informiert, dass der Netzwerkdrucker erfolgreich installiert wurde.


Sie können auch eine Testseite ausdrucken, was wir auch getan haben.

Jetzt ist unser HP LaserJet M1132 MFP im Bereich „Drucker“ aufgetaucht und vollständig betriebsbereit über das Netzwerk.

Hinzufügen eines Druckers zu Windows 7
Lassen Sie uns einen Netzwerkdrucker auf einem anderen Computer installieren, diesmal einem stationären mit dem Betriebssystem Windows 7. Gehen Sie zur bereits bekannten Seite „Geräte und Drucker“ und klicken Sie auf die Schaltfläche „Drucker installieren“.

Wählen Sie im angezeigten Fenster „Netzwerk-, WLAN- oder Bluetooth-Drucker hinzufügen“ aus.


Wir stellen den Schalter neben den Punkt „Freigegebenen Drucker nach Namen auswählen“ und registrieren wie bei einem Laptop den Netzwerkpfad.

In unserem Fall startete die Verbindung, aber bald erschien die Meldung, dass der Treiber nicht installiert werden konnte.

Dies geschah, weil auf dem Quellcomputer, der über ein Kabel mit dem Drucker verbunden war, eine 64-Bit-Version von Windows 7 installiert war und dementsprechend die Treiber speziell dafür ausgewählt wurden. Gleichzeitig ist auf dem PC, auf dem wir einen Netzwerkdrucker hinzufügen möchten, eine 32-Bit-Version des Systems installiert. Um das Problem zu lösen, müssen Sie auf die offizielle Website des Geräteherstellers gehen und die neueste Treiberversion speziell für die Bitgröße Ihres Betriebssystems herunterladen. Als nächstes sollten Sie das Archiv mit den Treibern in einen beliebigen Ordner entpacken, im Meldungsfenster auf die Schaltfläche „OK“ klicken und den Pfad zum Verzeichnis angeben. Nach der Installation der Software ist die Installation des Netzwerkdruckers erfolgreich abgeschlossen.

Das Gerät wird in der Liste „Drucker und Faxgeräte“ angezeigt.

Probleme beim Einrichten eines Netzwerkdruckers
Eine Schwierigkeit im Zusammenhang mit Fahrern haben wir oben bereits besprochen. Um solche Probleme beim Anschließen des Druckers an den PC eines Benutzers zu vermeiden, installieren Sie bei der Ersteinrichtung des Host-Computers (der über ein USB-Kabel mit dem Drucker verbunden ist) Treiber für alle Windows-Versionen gleichzeitig. Wenn Sie dann auf jedem neuen Computer einen Drucker hinzufügen, werden die erforderlichen Dateien automatisch über das Netzwerk heruntergeladen, wie wir es bei einem Laptop getan haben. Um zusätzlich Treiber zu installieren, suchen Sie auf der Registerkarte „Zugriff“ nach „Zusätzliche Treiber ...“ und klicken Sie darauf.

Setzen Sie dann die erforderlichen Kontrollkästchen und klicken Sie auf „OK“.

Ein weiteres Problem bei der Installation eines Netzwerkdruckers hängt traditionell mit den Benutzerberechtigungen zusammen. Sie werden auf der Registerkarte „Sicherheit“ eingestellt. Wenn die Druckberechtigung für die Gruppe „Jeder“ definiert ist, sollten theoretisch keine zusätzlichen Schwierigkeiten beim Anschließen neuer Benutzer auftreten.

Wenn Sie sich nicht mit Zugriffsrechten herumschlagen wollen und dies nicht verstehen, dann erstellen Sie einfach mit einem Passwort ( Systemsteuerung – Heimnetzgruppe) und schließen Sie darin alle Computer ein, die Zugriff auf den Netzwerkdrucker haben müssen.
Viele Benutzer begannen in diesem Jahr, auf das neue Betriebssystem Windows 10 umzusteigen. Gleichzeitig begannen viele von ihnen Probleme mit Peripheriegeräten, beispielsweise mit Druckern oder MFPs.
Entweder beginnen sie falsch zu drucken, oder sie drucken, scannen aber nicht, oder sie funktionieren überhaupt nicht.
Jetzt werden wir versuchen, die Gründe zu verstehen und dieses Problem zu lösen.
Blick auf den USB-Anschluss
Stellen Sie natürlich zunächst sicher, dass der USB-Anschluss funktioniert und das Kabel vom Scanner/Drucker daran angeschlossen ist (möglicherweise hat es ein anderes Kabel oder einen anderen Stecker).
Wenn alles an Ort und Stelle ist und der Drucker nicht funktioniert, liegt höchstwahrscheinlich ein durchgebrannter USB-Anschluss vor und Sie sollten das Kabel vom Drucker zu einem anderen Anschluss verlegen.
Außerdem sollten Sie prüfen, ob der Drucker selbst eingeschaltet ist und ob die Tinte aufgebraucht ist. Kommen wir nun zur Softwareebene.
Diagnose von Problemen
Zuerst müssen Sie versuchen, das Problem mithilfe der integrierten Problemdiagnose zu lösen. Es ist sowohl in Windows 10 selbst als auch auf der Microsoft-Website verfügbar. Wir müssen jedoch sagen, dass sie unterschiedlich funktionieren und Sie daher beide ausprobieren müssen.
Das integrierte Programm kann über die Systemsteuerung gestartet werden. Klicken Sie dazu auf den Punkt „Fehlerbehebung“.
Danach startet das Dienstprogramm und prüft, ob Fehler vorliegen. Sie müssen lediglich den Anweisungen des Meisters folgen.
Das Programm überprüft Treiber, Dienste und Verbindungen des PCs, der Druckwarteschlange und des Druckers. Das Programm hilft in seltenen Fällen, aber es kann sein, dass genau das bei Ihnen der Fall ist, sodass Sie es unbedingt ausprobieren sollten.

Hinzufügen eines Druckers zu Windows 10
Wenn das Programm den Drucker nicht erkennt oder er nicht in der Liste der installierten Drucker aufgeführt ist, sollten Sie versuchen, ihn zu installieren.
Es gibt zwei Möglichkeiten.
Zuerst müssen Sie mit der Tastenkombination Win + I in die Einstellungen gehen und dann „Geräte“ und „Drucker und Scanner“ auswählen.
Klicken Sie nun auf die Schaltfläche „Drucker oder Scanner hinzufügen“ und warten Sie.
 Manchmal erkennt Windows 10 den angeschlossenen Drucker und installiert ihn. Stellen Sie sicher, dass Sie mit dem Internet verbunden sind.
Manchmal erkennt Windows 10 den angeschlossenen Drucker und installiert ihn. Stellen Sie sicher, dass Sie mit dem Internet verbunden sind.
Zweitens: Klicken Sie auf die Aufschrift: „Der von Ihnen benötigte Drucker ist nicht in der Liste“, die unter der grünen Suchzeile erscheint.
 Jetzt können Sie den Drucker mithilfe von Filtern installieren. Sie können einen WLAN-Drucker installieren oder feststellen, dass dieser bereits alt ist.
Jetzt können Sie den Drucker mithilfe von Filtern installieren. Sie können einen WLAN-Drucker installieren oder feststellen, dass dieser bereits alt ist.
Sie können auch den Pfad zu den Treibern auf der Website angeben, damit das Programm diese selbst herunterlädt und aktualisiert.
Treiber manuell installieren
Wenn Ihnen keiner der oben genannten Schritte geholfen hat, hilft die manuelle Installation der Treiber.
Gehen Sie dazu auf die offizielle Website Ihres Druckerherstellers (HP/Samsung/Xerox und andere) und laden Sie den Treiber über den Punkt „Support“ herunter. Wenn die Treiber für Windows 10 sind, ist das großartig.
Wir sollten beachten, dass viele Hersteller schon seit langem damit beginnen, Treiber für das neue Betriebssystem auf ihren Websites zu veröffentlichen, sodass Sie diese leicht finden können.
Wenn es keine gibt, machen Sie sich keine Sorgen: Das Unternehmen sollte sie bald veröffentlichen, aber versuchen Sie in der Zwischenzeit, Treiber für Windows 7/8/8.1 herunterzuladen.
 Wir empfehlen Ihnen dringend, zunächst Ihren alten Drucker-/Scannertreiber zu deinstallieren. Geschieht dies nicht, kommt es zu Fehlern (z. B. erkennt Word zwei Drucker statt einem).
Wir empfehlen Ihnen dringend, zunächst Ihren alten Drucker-/Scannertreiber zu deinstallieren. Geschieht dies nicht, kommt es zu Fehlern (z. B. erkennt Word zwei Drucker statt einem).
Sie können den Treiber entfernen, indem Sie zu den Einstellungen gehen, „Geräte“ auswählen, mit der linken Maustaste auf Ihren Drucker klicken und „Gerät löschen“ auswählen.
Wir hoffen, dass Ihnen alle oben genannten Methoden geholfen haben. Wenn nicht, liegt das Problem höchstwahrscheinlich beim Drucker und Sie sollten ihn reparieren oder ersetzen lassen. Wir sehen uns wieder!!!
Müssen Sie Ihr Druckgerät so konfigurieren, dass Sie es von verschiedenen PCs aus steuern können? In einer ausführlichen Anleitung erfahren Sie, wie Sie einen MFP anschließen und in einen Netzwerkdrucker verwandeln. Von hier aus erfahren Sie, wie Sie Netzwerke in verschiedenen Windows installieren:
- 8/8.1;
Das Gerät selbst anschließen, Treiber installieren, die Gerätesteuerung öffentlich zugänglich machen und die notwendigen Druckeinstellungen vornehmen – all das wird nicht viel Zeit in Anspruch nehmen.
Druckerzugriff unter Windows XP einrichten
Der Umbau einer Druckmaschine zu einer Netzwerkdruckmaschine ist eine Aufgabe, die in wenigen einfachen Schritten erledigt werden kann. Wenn der Benutzer gerade Druckgeräte an den Computer angeschlossen hat, müssen zunächst Treiber installiert werden. Und danach können Sie mit der eigentlichen Einrichtung beginnen.
Beratung: Um Papier zu sparen, ist es besser, eine Option zu wählen, die beidseitig drucken kann, da dies der Fall ist.
Was zu tun ist – 7 Schritte:
- Wählen Sie im Startmenü von XP die Option „Einstellungen“ und gehen Sie zu der Registerkarte, die den Zugriff auf Drucker und Faxgeräte öffnet. Es ist auch im Launcher über die Systemsteuerung zu finden.
- Rufen Sie das Menü des Installationsassistenten auf und folgen Sie dessen Anweisungen.

3. Bis das Fenster zur Auswahl eines Druckers erscheint, müssen Sie nur noch auf Weiter klicken.
4. Markieren Sie das Druckgerät, das mit einem anderen Laptop/PC verbunden ist – Netzwerk.
5. Geben Sie den Namen des MFP ein, mit dem Sie eine Verbindung herstellen möchten.
Notiz: Im Feld Name müssen Sie den Pfad zum Gerät eingeben. Wenn Sie es nicht genau angeben können, können Sie die Überprüfung verwenden. In diesem Fall müssen Sie das Feld mit dem Druckernamen nicht ausfüllen.
Einrichten des Netzwerkzugriffs auf einen Drucker in Windows 7
Um die Druckmaschine denjenigen zur Verfügung zu stellen, die ein lokales Netzwerk nutzen, sollten Sie sie zunächst einrichten. Dazu müssen Sie lediglich alle Laptops, für die Sie den Zugriff freigeben müssen, zur gewünschten Gruppe hinzufügen.
Was macht man als nächstes:
- Stellen Sie sicher, dass das an den Haupt-PC angeschlossene Druckgerät, das von Windows 7 gesteuert wird, funktioniert: Dazu müssen Sie lediglich eine Testseite drucken;
- Legen Sie den gemeinsamen Zugriff auf allen PCs fest, die Teil der Gruppe sind, und legen Sie außerdem den Namen des Geräts fest, z. B. Epson L805.

- Entfernen Sie den passwortgeschützten Zugriff und speichern Sie die Änderungen.
Danach erscheint der angegebene Drucker auf allen Laptops, die Teil des Win7-Netzwerks sind.
Beratung: Wenn Geräte an den Drucker angeschlossen werden sollen, müssen Sie dieses Kontrollkästchen im Menü „Zusätzliche Treiber“ aktivieren.
Einrichten des Netzwerkzugriffs auf einen Drucker in Windows 8, 8.1
Bevor Sie einen Drucker unter Win8 anschließen, müssen Sie sicherstellen, dass das Netzwerk richtig konfiguriert ist: Alle Computer, die Teil der Gruppe sind, sollten füreinander sichtbar sein. Außerdem müssen Sie den Drucker an den Haupt-PC anschließen: Alle notwendigen Treiber müssen installiert sein und die Dateien müssen gedruckt werden.
Herstellen einer Verbindung zu einem Netzwerkdrucker in Windows 10
Um ein MFP in Win 10 einzurichten, müssen Sie es wie bei anderen Betriebssystemen öffentlich verfügbar machen. Dann kann das Gerät aus der Ferne genutzt werden – über das Netzwerk. Zunächst müssen Sie jedoch sicherstellen, dass die Option, mit der Sie einen solchen Zugang öffnen können, im System nicht deaktiviert ist. Dies geschieht auf der Registerkarte, auf der zusätzliche Parameter geändert werden können. Es ist nicht schwer, es über das Netzwerkverwaltungsmenü zu finden. Sie sollten außerdem sicherstellen, dass zusätzlich zum Zugriff auch die Netzwerkerkennung aktiviert ist.

Sobald alle diese Kontrollkästchen aktiviert sind, können Sie mit der Verbindung beginnen. Dazu müssen Sie den Abschnitt mit Geräten und Druckern im System auswählen. Hier sollten Sie den angeschlossenen MFP (zukünftiges Netzwerk) finden und zu seinen Eigenschaften gehen. Dies kann durch einen Rechtsklick auf den gewünschten Drucker erfolgen, der den Zugriff auf andere Geräte ermöglicht und dem Netzwerkgerät einen Namen gibt.
Wichtig: Der Gerätename muss ohne Leerzeichen eingegeben werden, z. B.
Einrichten eines MFP in Windows 10 über WLAN
Oben im Abschnitt „Geräte und Drucker“ müssen Sie auf die Schaltfläche klicken, um einen MFP hinzuzufügen. Der Computer sucht nach Druckmaschinen. Sollte er nichts finden, zeigt er auf dem Bildschirm einen Link an, der Sie darüber informiert. Sie müssen darauf klicken.

Im erscheinenden Fenster müssen Sie den Schalter so einstellen, dass Sie einen öffentlichen Drucker nach Namen auswählen können. Jetzt müssen Sie den Netzwerkpfad zum MFP eingeben. Es sollte so aussehen:
Nachdem Sie auf „Weiter“ geklickt haben, sucht der PC nach Treibern. Wenn er die klassische Meldung vor der Installation findet und anzeigt, müssen Sie sie nur zulassen. In wenigen Minuten ist alles fertig. Es erscheint ein Fenster, das Sie darüber informiert, dass die Installation erfolgreich abgeschlossen wurde.
Richten Sie den Computer ein, von dem aus Sie drucken möchten
Je nach Druckertyp kann er auf unterschiedliche Weise eine Verbindung zu Ihrem Computer herstellen:
- über USB – so werden die meisten Kopien angeschlossen;
- über LAN (mit einem Ethernet-Kabel);
- , Wie
Nachdem Sie das Druckgerät mit einer dieser Methoden an den PC angeschlossen haben, muss es an das Netzwerk angeschlossen und installiert werden. Normalerweise befinden sich die erforderlichen Treiber auf der CD, die der Hersteller mit dem Drucker ausliefert. Wenn kein Datenträger vorhanden ist, sind die erforderlichen Treiber leicht im Internet zu finden.
Notiz: Um einen MFP zu Ihrem Netzwerk hinzuzufügen, müssen Sie ihn öffentlich verfügbar machen. Dazu müssen Sie die in den vorherigen Abschnitten beschriebenen Schritte ausführen.
So richten Sie einen Drucker zum Drucken ein
Einige Einstellungen werden im Abschnitt „Geräte und Drucker“ des Systems vorgenommen, andere – im Drucker selbst.
Beratung: Zum Ausdrucken von Dokumentationen (Berichte, Abstracts, Studienarbeiten) reicht beispielsweise ein Lasergerät aus. Es ist keine Installation neben dem Haupt-PC erforderlich, da die Verbindung über WLAN möglich ist.

Um die gewünschten Druckeinstellungen über die Druckereigenschaften festzulegen, müssen Sie auf das entsprechende Symbol klicken und das gewünschte Element auswählen.
|
Druck über Druckereigenschaften einrichten |
|
|---|---|
| Tab |
|
|
"Basic" |
|
|
|
|
|
|
"Papier" |
|
|
|
|
|
|
"Grafik" |
|
|
|
|
|
|
|
|
"Zusätzlich" |
|
|
|
|
|
Notiz: Bei verschiedenen Druckern können die Einstellungen unterschiedliche Namen haben. Aber ihr Wesen ist intuitiv klar.

Das Einrichten eines Druckers über ein Netzwerk ist nicht so schwierig und dauert nicht so lange. Die Hauptsache besteht darin, das Gerät korrekt zu installieren, die erforderlichen Treiber zu finden und anderen Geräten den Zugriff auf das MFP zu ermöglichen. Dann kommt es auf Kleinigkeiten an. Wie Sie hier sehen können, gibt es hinsichtlich der Installation und Konfiguration in verschiedenen Windows-Versionen nahezu keine besonderen Unterschiede.
Die Installation eines Druckers unter Windows 10 ist derzeit ein heißes Thema bei Benutzern, da im neuen Betriebssystem im Gegensatz zum klassischen Betriebssystemverwaltungssystem die Funktionalität und Einstellungen erheblich aktualisiert wurden. Gleiches gilt für den Anschluss von Peripheriegeräten: Dieser Vorgang sieht völlig anders aus, da sich die grafische Oberfläche und die Einstellungen stark von beispielsweise Windows 7 unterscheiden. Daher sind solche Fragen des Anschlusses eines Druckers an einen Computer relevant und notwendig geworden im Detail zu betrachten.
Im Allgemeinen läuft der gesamte Vorgang beim Anschließen eines Druckers über ein USB-Kabel darauf hinaus, dass das Betriebssystem alle erforderlichen Treiber selbstständig findet und nur warten muss, bis der Installationsvorgang abgeschlossen ist vollendet. Eine andere Sache ist es, wenn Sie ein Gerät über drahtlose Kommunikation verbinden müssen: Wi-Fi, Bluetooth. Sehen wir uns am Beispiel des Canon Pixma G3400-Druckers an, der eine drahtlose Verbindung zu einem Computer herstellen kann.
Zunächst sollten Sie darauf achten, dass dieses Druckermodell die drahtlose Verbindung mithilfe der WPS-Technologie herstellt. Das bedeutet, dass Sie zunächst in die Router-Einstellungen gehen und diese Technologie aktivieren müssen. Beim Router D-Link Dir-615 befindet sich diese Funktion in der im Screenshot gezeigten Registerkarte.

Anschließend müssen Sie den Drucker mit dem lokalen Netzwerk verbinden, an das auch Ihr Computer (Laptop) angeschlossen sein muss. Halten Sie dazu die WLAN-Taste am Druckgerät gedrückt, bis die orangefarbene LED einmal blinkt und anschließend auch der blaue WLAN-Sensor aufleuchtet. Tatsächlich bedeutet dies, dass die Verbindung zwischen dem Router und dem Drucker konfiguriert wird und dementsprechend das Druckgerät in das lokale Netzwerk eingebunden wird.
Schalten Sie nach diesen Schritten den Computer ein und gehen Sie dann wie folgt vor:
- Klicken Sie auf die Schaltfläche „Start“ und dann auf das Symbol „Einstellungen“, das als Zahnrad angezeigt wird. Wählen Sie anschließend im neuen Fenster, das erscheint, den Punkt „Geräte“ aus.

- Klicken Sie im nächsten Fenster auf der Registerkarte „Drucker und Scanner“ auf die Schaltfläche „Hinzufügen“.
- Anfangs erscheint das Gerät möglicherweise nicht in der Liste, daher müssen Sie jetzt dem im Screenshot gezeigten Link folgen;

- Setzen Sie danach das Shootout auf den 4. Punkt (siehe Bild) und klicken Sie auf „Weiter“.

- Im nächsten Fenster wird eine Suche durchgeführt und nach einer gewissen Zeit erscheint darin der Canon Pixma G3400;
- Nachdem Sie auf die Schaltfläche „Weiter“ geklickt haben, wird der Treiberinstallationsvorgang gestartet und nach Abschluss stellt das System diesen Drucker automatisch als Standarddrucker zum Drucken ein.

Im Allgemeinen unterscheidet sich die Einrichtung eines drahtlosen Druckgeräts anderer Hersteller nicht allzu sehr von den oben genannten. Im Großen und Ganzen besteht der einzige Unterschied in der Weboberfläche des Routers und der Integration von Wireless-Funktionen auf dem Drucker selbst.
Wie Sie sehen, erfordert der Verbindungsvorgang keine besonderen Kenntnisse und kann auch von einem normalen Benutzer durchgeführt werden, wenn Sie klare Anweisungen befolgen. Es ist erwähnenswert, dass sich dieser Vorgang völlig von dem unterscheidet, was beispielsweise in Windows 7 durchgeführt werden muss.
Installieren eines Druckers unter Windows 10 mithilfe einer CD
Verfügt der Nutzer derzeit nicht über eine Internetverbindung, ist es nicht möglich, die Installation mit der oben genannten Methode (inkl. Verbindung) abzuschließen, da es einfach nicht möglich ist, die Treiber für das Betriebssystem herunterzuladen. In diesem Fall können Sie die dem Druckgerät beiliegende CD verwenden. Dafür:
- Legen Sie die CD in das CD-ROM-Laufwerk ein und starten Sie sie automatisch.
- Auf dem Bildschirm erscheint ein Fenster, in dem Sie auf „Druckereinstellungen“ klicken müssen (bei Distributionen anderer Hersteller steht möglicherweise „Installieren“ anstelle dieser Schaltfläche).

- Befolgen Sie dann genau die Anweisungen, die klar beschrieben werden und wozu die Auswahl dieses oder jenes Artikels führen kann.


Dadurch steht das Ausgabegerät auch ohne Internet zum Drucken von einem Computer aus zur Verfügung.
Ein paar Worte zum virtuellen Drucker in Windows 10
Viele, die unter Windows 10 arbeiten, interessieren sich oft dafür, was der im Gerätemanager angezeigte Drucker Microsoft Print to PDF ist und warum er benötigt wird. Tatsächlich ist dies nicht genau der Druckertyp, der in der klassischen Version vorgestellt wird. Mit seiner Hilfe können Sie beispielsweise bestimmte Browserseiten im beliebten PDF-Format speichern, d. h. es handelt sich nicht um ein physisches, sondern um ein virtuelles Druckgerät, und mit seiner Hilfe werden nur virtuelle Seiten erstellt.
Wie aus der Anleitung hervorgeht, ist die Installation eines Druckers unter Windows 10 im Allgemeinen nicht kompliziert, der Installationsansatz selbst unterscheidet sich jedoch erheblich von früheren Versionen des Betriebssystems.
In Kontakt mit
Um nicht mit Dokumenten auf einem Flash-Laufwerk von Computer zu Computer zu rennen oder das erneute Hochladen von Dateien zum Drucken in die Cloud zu vermeiden, hat Microsoft in Windows die Möglichkeit integriert, einen freigegebenen Netzwerkdrucker und freigegebene Netzwerkordner zu verwenden. In dieser Anleitung erfahren Sie, wie Sie einen Drucker vernetzen, sodass Sie von einem anderen Computer aus drucken können, der nicht direkt mit dem Drucker verbunden ist.
Was ist ein Netzwerkdrucker?
Ein Netzwerkdrucker wird auch als gemeinsam genutzter Drucker bezeichnet. Hierbei handelt es sich um einen Drucker, auf den Computer zugreifen können, die nicht direkt mit ihm verbunden sind. Der Drucker ist nur an einen Computer angeschlossen, aber andere Computer, die sich im selben Netzwerk wie der „Hauptcomputer“ befinden, können darauf drucken. Dies ist eine sehr praktische Funktion, da der Benutzer keine Dateien übertragen oder den Hauptcomputer zum Drucken verwenden muss.
Bis vor Kurzem war die HomeGroup-Funktion für gemeinsam genutzte Netzwerkdrucker zuständig. Es wird in Windows 10 1803 nicht mehr unterstützt und wird langsam vom System verschwinden. Glücklicherweise besteht weiterhin die Möglichkeit, einen Netzwerkdrucker zu verwenden. Benutzer können weiterhin einen freigegebenen Drucker einrichten und von anderen Computern darauf zugreifen.
Als Referenz: Viele moderne Drucker unterstützen das Remote-Drucken (oder „Server-Drucken“). Wenn Ihr Drucker über diese Funktion verfügt, nutzen Sie sie, da sie effizienter und bequemer arbeitet (auf einen solchen Drucker kann auch dann aus der Ferne zugegriffen werden, wenn der Computer, an den er direkt angeschlossen ist, ausgeschaltet ist). Lesen Sie die Bedienungsanleitung oder überprüfen Sie die Spezifikationen auf der offiziellen Website. Für günstigere oder ältere Drucker müssen Sie die in Windows 10 integrierten Funktionen nutzen.
So schließen Sie einen Netzwerkdrucker an und konfigurieren ihn
Die Einrichtung eines Druckers über ein lokales Netzwerk beginnt mit dem Computer, an den der Drucker angeschlossen ist physisch, also ein USB-Kabel. Stellen Sie sicher, dass alle erforderlichen Treiber installiert sind und der Drucker eingeschaltet ist und funktioniert.
Wichtig: Der Netzwerkdruck funktioniert nicht, wenn der Computer mit einer physischen Verbindung zum Drucker ausgeschaltet ist.
- Drücken Sie Win + I und gehen Sie zum Abschnitt. Klicken Sie auf Ihren Drucker und dann auf Kontrolle. Da ich keinen Drucker verwende, wurde der Artikel am Beispiel von „Drucker“ an OneNote 2016 senden geschrieben. Lassen Sie sich nicht durch den seltsamen Namen verwirren. Das Verfahren ist bei herkömmlichen Druckern genau das gleiche.
- Klicken Druckereigenschaften, woraufhin ein neues Fenster auf dem Bildschirm erscheint.

- Gehen Sie zur Registerkarte Zugang und aktivieren Sie das Kontrollkästchen daneben Teile diesen Drucker. Geben Sie Ihrem Drucker einen für Sie passenden Namen (Sie können den Standardnamen beibehalten) und klicken Sie OK.

- Danach ist der Drucker über die Netzwerkumgebung anderer Computer zugänglich. Daneben wird in der Systemsteuerung ein Symbol mit zwei Benutzern angezeigt. Dies ist eine Bezeichnung für gemeinsam genutzte Geräte mit Netzwerkzugriff.
- Jetzt müssen Sie mit der Einrichtung des PCs fortfahren, von dem aus Sie remote auf den Drucker zugreifen.
- Klicken Gewinnen+Ich und öffnen Sie den Abschnitt Geräte – Drucker und Scanner.
- Klicken Sie auf die Schaltfläche Fügen Sie einen Drucker hinzu und warten Sie, während das System die Umgebung scannt. Der Drucker wird nicht erkannt, daher müssen Sie auf klicken.
- Bitte beachten Sie, dass ein auf einem Windows 10-Computer konfigurierter Netzwerkdrucker auch auf früheren Versionen des Systems funktioniert. Unter Windows 8.1/7 oder Windows 10 älter als 1803 müssen Sie die Systemsteuerung öffnen ( Gewinnen+ R- Kontrolle). Gehen Sie zum Abschnitt Hardware und Sound – Geräte und Drucker und dann klicken Einen Drucker hinzufügen.

- Klicken Sie im neuen Fenster auf Der von Ihnen benötigte Drucker ist nicht aufgeführt.

- Es erscheint ein neues Fenster, in dem Sie eine Auswahl treffen müssen Wählen Sie einen freigegebenen Drucker nach Namen aus.

- Geben Sie im Namensfeld ein HAUPT-PC-NAME\DRUCKERNAME. Z.B, Taras-PC\Drucker testen. Alternativ können Sie auch auf den Button klicken Rezension, wählen Sie den Hauptcomputer aus der Netzwerkumgebung aus (möglicherweise müssen Sie das Konto und das Passwort für diesen PC eingeben) und wählen Sie den freigegebenen Drucker aus.
- Klicken Weiter. Das System verbindet den Drucker und zeigt an, dass alles betriebsbereit ist. Um zu überprüfen, ob Ihr Netzwerkdrucker funktioniert, können Sie eine Testseite zum Drucken an ihn senden.

Danach wird Ihr Netzwerkdrucker in der Liste aller Geräte aufgeführt und Sie können Ihre Dokumente aus Anwendungen an ihn senden.
Es kann kein Netzwerkdrucker eingerichtet werden
Das passiert. Wenn Sie Schwierigkeiten beim Einrichten eines Druckers über ein lokales Netzwerk haben, finden Sie hier einige Tipps, die Ihnen helfen können. Generell ist das System zur Einrichtung und zum Betrieb gemeinsam genutzter Drucker recht einfach. Wenn der Drucker auf dem Haupt-PC funktioniert, funktioniert er auch auf anderen Computern im Netzwerk. Die Hauptsache ist, dass nichts die Geräte daran hindert, in diesem Netzwerk miteinander zu kommunizieren.
Beide Computer müssen sich im selben privaten Netzwerk befinden und die Netzwerkerkennung muss in den Einstellungen aktiviert sein. Gehen Sie auf beiden Computern wie folgt vor:

Das Problem kann auch dadurch verursacht werden, dass bei der Angabe des Pfads zum Drucker der PC-Name in eine IP-Adresse übersetzt wird.

Wenn Sie Firewall-Apps von Drittanbietern verwenden, ist der Vorgang zum Aktivieren der Freigabe anders, das Prinzip ist jedoch dasselbe.