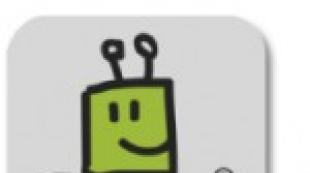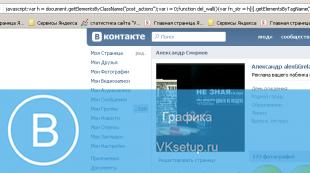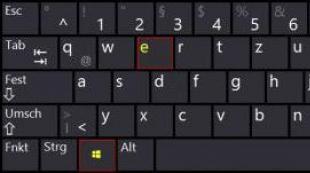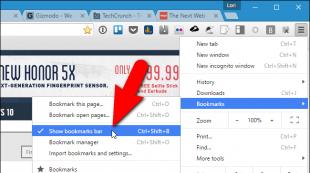Ինչպես օգտվել TeamViewer-ից կամ համակարգչի հեռակառավարումից ինտերնետի միջոցով: Համակարգչի հեռակառավարման անփոխարինելի ծրագիր՝ TeamViewer Time Weaver հեռակառավարվող աշխատասեղան
Ավելի ու ավելի շատ մարդիկ փորձում են անվճար ներբեռնել Teamviewer 11-ը ռուսերեն լեզվով, որպեսզի միշտ կապի մեջ լինեն, շփվեն ծրագրի օգտատերերի հետ աշխարհի տարբեր ծայրերից և ակնթարթորեն տեղեկություններ փոխանակեն նրանց հետ:
Էլ ի՞նչ կարող է անել այս հավելվածը:
Ծրագրի առանձնահատկությունները
TeamViewer տարբերակը 11.0-ը ինտերնետին միացված ցանկացած համակարգչի հեռակառավարման ծրագիր է: Ծրագիրը կարող է օգտագործվել որպես հեռավոր տերմինալ՝ հեռավար տեխնիկական աջակցություն տրամադրելու, ինչպես նաև ինտերնետի միջոցով ցուցադրություններ և շնորհանդեսներ անցկացնելու համար:
Teamviewer 11-ի ռուսերեն տարբերակը համատեղում է մի քանի հավելվածների գործառույթները մեկ կոմպակտ ֆայլում: Այսպիսով, նրա օգնությամբ դուք կարող եք անել.
- հեռավոր աջակցություն;
- շնորհանդեսներ և ցուցադրություններ պատրաստելը;
- մուտք դեպի ձեր ԱՀ ցանկացած հեռավորության վրա՝ օգտագործելով հեռակառավարման գործառույթը.
- հաղորդակցություն և տվյալների փոխանցում:
Այս հավելվածով դուք կարող եք կառավարել մեկ այլ համակարգիչ, կարծես այն ձեր առջև է, նույնիսկ եթե դրա վրա միացված է firewall-ը: Կարող եք նաև անվճար ներբեռնել Team Weaver 11-ը՝ ձեր համակարգչի բովանդակությունը այլ օգտատերերի համար բացելու համար: Այդ իսկ պատճառով ծրագիրը կլինի օպտիմալ լուծում բիզնես գործընկերների հետ առցանց համագործակցության համար։
Նորարարություններ TeamViewer-ի նոր տարբերակում
Ծրագրի նորամուծություններից մենք նշում ենք արտադրողականության բարձրացումը։ Օպտիմիզացված հավելվածը պահանջում է ավելի քիչ թողունակություն և ապահովում է ավելի արդյունավետ պատկերի փոխանցում: Բացի այդ, ֆայլերի փոխանցման ժամանակներն այժմ արագացել են 15%-ով, իսկ տվյալների օգտագործումը նվազել է 30%-ով։
Teamweaver 11-ի օրինական տարբերակը կարելի է ներբեռնել անվճար և վայելել հարմարավետ աշխատանք, որը կտրամադրվի ավելի ինտուիտիվ ինտերֆեյսի միջոցով։ Ըստ մշակողների՝ նրանք հաշվի են առել օգտատերերի բոլոր մեկնաբանությունները նախորդ տարբերակի վերաբերյալ, և այժմ դուք կգտնեք անհրաժեշտ բանալիները հենց այնտեղ, որտեղ ակնկալում էիք գտնել դրանք։
Ծրագրի նոր տարբերակը օգտատերերին տրամադրում է նաև Time Weaver 11-ի միջոցով Android OS-ի վրա հիմնված սարքերի հեռահար մուտք: Մի մոռացեք, որ դրանք ներառում են ոչ միայն պլանշետներ և սմարթֆոններ, այլև շատ այլ սարքեր՝ բանկային և նույնիսկ վաճառող մեքենաներ, վաճառքի տերմինալներ և այլն: Զանգվածային հասանելիությամբ դուք կարող եք արագ և հեշտությամբ տեղադրել այս ծրագիրը նմանատիպ սարքերի վրա, անկախ նրանից, թե դրանցից քանիսին եք բացում` մեկ կամ հազար: Եթե ձեզ հետաքրքրում է ծրագրի վերջին տարբերակը, ապա պետք է ուշադրություն դարձնեք Teamviewer 12-ին՝ վերջերս թողարկված նոր տարբերակին։
TeamViewer 14 (Team Weaver) անվճար ծրագիր է համակարգչին հեռահար մուտքի համար (ոչ առևտրային օգտագործման համար): Օգտագործելով թիմային դիտիչ, դուք կարող եք կառավարել հեռավոր համակարգիչը, կարծես ուղղակիորեն աշխատում եք դրա վրա: Teamviewer ծրագիրը թույլ է տալիս հեռակա կապ հաստատել՝ չնայած firewalls-ին և երթուղղմանը:
Օգտագործելով TeamViewer-ը, դուք կարող եք գործարկել զրույցի ռեժիմ հեռակառավարման ռեժիմում՝ հեռակառավարվող օգտատիրոջ հետ հաղորդագրություններ փոխանակելու, ձեր տեսանյութը հեռարձակելու կամ միայն աուդիո հեռարձակման և ֆայլերը հեռակա համակարգչին փոխանցելու համար: Ցավոք, թիմային դիտողի հետագա տարբերակներում, անվճար լիցենզիայով, VPN կապ հաստատելու հնարավորությունը հանվեց:
TeamViewer-ի միջոցով կապ հաստատելու համար դուք պետք է գործարկեք ծրագիրը հեռավոր մեքենայի վրա, ընտրեք կապի տեսակը, մուտքագրեք ID-ն և ժամանակավոր գաղտնաբառը, որոնք ցուցադրվում են ձեր գործընկերոջ համար: Ծրագիրը տեղադրելու կարիք չկա, եթե այն տեղադրելու համար բավարար իրավունքներ չունեք, կարող եք պարզապես գործարկել այն: Դուք կարող եք կարգավորել Teamviewer-ը, որպեսզի Windows-ը գործարկվի ավտոմատ կերպով, սահմանեք մշտական գաղտնաբառ, ինչպես նաև սահմանափակեք մուտքը հեռավոր մեքենաների ID-ով:
TeamViewer-ն օգտագործում է հաստատված կապերի AES կոդավորումը 256-բիթանոց ստեղներով: Սա ապահովում է տվյալների փոխանցման բարձր անվտանգություն:
Տեխնիկական պայմաններ:
Տարբերակ՝ TeamViewer 14
Ռուսաց լեզու
Կարգավիճակը՝ անվճար
Հեղինակ:
Համակարգ՝ Windows All
Չափը՝ 18.4 Մբ
-Ինչպե՞ս ինտերնետի միջոցով ստանալ որակյալ օգնություն մասնագետից:
- Ինչպե՞ս կառավարել մեկ այլ համակարգիչ ինտերնետի միջոցով:
- Ինչպե՞ս աշխատել համակարգչի վրա հեռակա կարգով ինտերնետի միջոցով:
- Ինչպե՞ս անցկացնել հեռավար շնորհանդես կամ կոնֆերանս:
Այս խնդիրները լուծելու համար լավագույնն է օգտագործել հեռահար մուտքի ծրագիր, որով դուք կարող եք ինտերնետի միջոցով կառավարել ուրիշի համակարգիչը, կարծես այն ձերն է, միաժամանակ ձայնային կամ չաթով բացատրություններ տալով: Հեռավոր հասանելիության ծրագրերը բավականին շատ են, բայց մենք կանդրադառնանք արժանիորեն հայտնի ծրագրին TeamViewer. Այն շատ հեշտ է տեղադրել և օգտագործել, ինչպես նաև անվճար է անհատական օգտագործողի համար:
TeamViewer ծրագրի հիմնական նպատակն է կառավարել հեռավոր համակարգիչը: Այն աշխատում է այսպես... Նախ պետք է տեղադրել TeamViewer-ը երկու համակարգիչների վրա, որոնց միջև ցանկանում եք կապ հաստատել։ Տեղադրման ժամանակ ծրագիրը այս համակարգչին տալիս է մշտական ID (նույնականացման կոդը) և ժամանակավոր գաղտնաբառ, որոնք տեսանելի են ծրագրի հիմնական պատուհանում այն սկսելուց անմիջապես հետո:
Եթե դուք տալիս եք ձեր ID-ն և ժամանակավոր գաղտնաբառը ձեր գործընկերոջը, նա կարող է միանալ ձեր համակարգչին և կառավարել այն: Միևնույն ժամանակ, դուք կտեսնեք այն ամենը, ինչ անում է ձեր զուգընկերը ձեր համակարգչում, ընդհուպ մինչև մկնիկի կուրսորի շարժումները:
Միանգամյա գաղտնաբառը, որը վավեր է միայն մեկ կապի համար, լավ պաշտպանում է ձեր համակարգիչը չարտոնված միացումներից: Բայց եթե ձեզ անհրաժեշտ է, օրինակ, պարբերաբար կառավարել ձեր գրասենյակային համակարգիչը տնից (կամ նույնիսկ «երթևեկել» ձեր սմարթֆոնից), ապա դրա համար կարող եք սահմանել մեկ այլ մշտական գաղտնաբառ, որը միայն դուք կիմանաք:
TeamViewer-ը չափազանց հարմար է... Բազմաթիվ հնարավորություններ և բառացիորեն մտածված յուրաքանչյուր մանրուք: Զարմանալի չէ, որ ծրագրի կայքում տեղադրված տեղեկատվության համաձայն, ավելի քան 200 միլիոն օգտատեր արդեն օգտագործում է TeamViewer-ը:
Այսպիսով, եկեք սկսենք տեղադրել TeamViewer...
Ավելի լավ է ներբեռնել ծրագիրը պաշտոնական կայքից (www.teamviewer.com/ru)՝ սեղմելով մեծ կանաչ կոճակը « Անվճար ամբողջական տարբերակը»:

Տեղադրման ֆայլը ներբեռնելուց հետո այն անմիջապես գործարկեք: Բացվող պատուհանում սահմանեք հետևյալ պարամետրերը. Տեղադրեք՝ այս համակարգիչը հեռակա կարգով կառավարելու համար", "Անձնական/ոչ առևտրային օգտագործում«և սեղմեք « կոճակը Ընդունել-լրացնել".

Կարճ տեղադրումից հետո TeamViewer-ը կգործարկվի: Նրա հիմնական պատուհանում (ձախ կողմում) կտեսնեք ձեր ID-ն և ժամանակավոր գաղտնաբառը՝ ձեր համակարգիչ մուտք գործելու համար.

Ինչպես օգտվել TeamViewer-ից
Որևէ մեկին ձեր համակարգչից օգտվելու հնարավորություն տալու համար ասեք նրան ձեր IDԵվ Ժամանակավոր գաղտնաբառ. Խնդրում ենք նկատի ունենալ, որ հաջողությամբ միանալու համար ձեր TeamViewer-ը պետք է միացված լինի: Հակառակ դեպքում, գործընկերը կտեսնի միայն այս հաղորդագրությունը.

Եթե Ձեզ անհրաժեշտ է միանալ մեկ այլ համակարգչի, ապա մուտքագրեք վահանակը « Կառավարեք ձեր համակարգիչը« (հիմնական ծրագրի պատուհանի կենտրոնում) գործընկերոջ ID-ն, որին ցանկանում եք միանալ և սեղմեք կոճակը» Միացեք գործընկերոջը« Ձեզանից կպահանջվի մուտքագրել գաղտնաբառ, և եթե ամեն ինչ լավ ընթանա (և գործընկերը հաստատի կապը), ապա ձեր առջև կհայտնվի հեռակառավարվող համակարգչի էկրանով պատուհան։
Ի՞նչ կարող եք անել հեռավոր համակարգչի հետ: Այո, գրեթե ամեն ինչ:
1. Դուք կարող եք վերահսկել հեռավոր համակարգիչըասես նստած լինես՝ ծրագրեր գործարկել և աշխատել դրանց հետ, կարգավորել համակարգը և նույնիսկ վերագործարկել համակարգիչը: Դուք կարող եք երկկողմանի զրույց ունենալ հեռավոր համակարգչի սեփականատիրոջ հետ: Եթե չունեք խոսափող, կարող եք խոսել ծրագրի «chat» տեքստի միջոցով:
2. Ռեժիմ շնորհանդեսներ կամ կոնֆերանսներ. Եթե դուք միանում եք հեռավոր համակարգչին կոնֆերանսի ռեժիմում, ձեր գործընկերը կտեսնի ձեր համակարգչի էկրանը: Բայց միևնույն ժամանակ նա չի կարողանա կառավարել ձեր համակարգիչը։ Կոնֆերանսի ռեժիմում դուք կարող եք միանգամից միանալ մի քանի համակարգիչների, և ձեր բոլոր գործընկերները կկարողանան դիտել, թե ինչ եք անում ձեր աշխատասեղանին: (Ծրագրի անվճար տարբերակում միայն երկու համակարգիչ կարող է միանալ:) Այս ռեժիմում ինձ դուր եկավ գործընկերոջ մկնիկի կուրսորը տեսնելու հնարավորությունը: Կուրսորը ցուցադրվում է ընդլայնված, կիսաթափանցիկ տեսքով և չի խանգարում ներկայացմանը: Արդյունքում, իմ գործընկերը կարող է ինձ ինչ-որ բան ցույց տալ իմ էկրանին: Այսինքն՝ հետադարձ կապով ցուցադրություն է ստացվում։
3. Դուք կարող եք պատճենել ֆայլերը մի համակարգչից մյուսըցանկացած ուղղությամբ:
Ֆայլերի պատճենման ռեժիմում (որը գործարկվում է ծրագրի վերին մենյուի միջոցով) TeamViewer-ը բացում է ֆայլերի կառավարիչ երկու վահանակներով։ Ձախ վահանակը ցույց է տալիս ձեր համակարգչի կրիչներն ու թղթապանակները, իսկ աջ կողմում՝ հեռավոր համակարգիչը: Ֆայլերը և թղթապանակները կարող են պատճենվել երկու ուղղությամբ: Ֆայլերի կառավարչի գործառույթների շարքը նվազագույն է՝ ֆայլերի պատճենում, թղթապանակների ստեղծում, ջնջում, ֆայլերի ցանկի թարմացում։

Ֆայլերի կառավարիչ TeamViewer-ում
Փաստորեն, TeamViewer-ի միջոցով ֆայլերը պատճենելու ևս մեկ տարբերակ կա՝ առանց ֆայլերի կառավարչի: Դուք կարող եք պարզապես «քաշել» (մկնիկի օգնությամբ) ֆայլը կամ թղթապանակը, օրինակ՝ ձեր համակարգչի էկրանից դեպի հեռավոր համակարգչի էկրանը ցուցադրող պատուհան:
4.VPN ռեժիմ(Վիրտուալ անհատական ցանց) թույլ է տալիս կազմակերպել «վիրտուալ ցանց»: Այս ռեժիմում ձեր համակարգիչը «կտեսնի» հեռավոր համակարգիչը որպես ձեր տեղական ցանցի համակարգիչներից մեկը: Սա թույլ է տալիս ձեր ծրագրերին աշխատել հեռավոր համակարգչի հետ այնպես, կարծես դա սովորական ցանցային համակարգիչ լինի:
Օգտագործելով VPN, դուք կարող եք, օրինակ, կազմակերպել աշխատանքը հեռավոր համակարգչի վրա տեղակայված հեռավոր տվյալների բազայի հետ: Սա կարող է օգտագործվել ինտերնետի միջոցով աշխատելու համար:
Երբ կապ է հաստատվում մեկ այլ համակարգչի հետ, դուք կարող եք կառավարել ծրագիրը նրա երկու «վահանակների»՝ վերևի և ձախի միջոցով:
TeamViewer համակարգչի կառավարման պատուհանի վերին վահանակը.

Ահա մի քանի լավագույն մենյուի առանձնահատկությունները:
Գործողությունների ցանկի տարրեր.
- Կողմերի անցում գործընկերոջ հետ- փոխում է կառավարման ռեժիմը՝ դուք կառավարում եք ձեր գործընկերոջ համակարգիչը, կամ նա՝ ձեր համակարգիչը:
- Ctrl+Alt+Del- «Սեղմելով» այս ստեղների համակցությունը կառավարվող համակարգչի վրա: Այսպիսով, դուք կարող եք անջատել հեռավոր համակարգիչը կամ զանգահարել, օրինակ, նրա «Առաջադրանքների կառավարիչ»:
- Միացնել համակարգչի կողպումը- Կողպեք կառավարվող համակարգիչը (ավարտեք դրա վրա օգտագործողի աշխատաշրջանը: - Կառավարվող համակարգիչը հեռակա կարգով վերագործարկելու երեք տարբերակ:
- Ուղարկեք ստեղների համակցություններ- Միացնում է ռեժիմը, որտեղ տաք ստեղները «սեղմվում են» կառավարվող համակարգչի վրա, և ոչ թե ձեր:
Դիտել ընտրացանկի ընտրանքները.
- Որակ- Տարբեր ռեժիմներ ցուցադրման որակի և տվյալների փոխանցման արագության օպտիմալացման համար:
- Scaling- Հեռավոր համակարգչի էկրանի չափման մի քանի ռեժիմներ:
- Ակտիվ մոնիտոր- Ընտրեք, թե հեռակա համակարգչի որ մոնիտորները ցուցադրվեն:
- Էկրանի լուծում- Փոխեք հեռավոր համակարգչի էկրանի լուծումը:
- Ընտրեք մեկ պատուհան- Ցույց տալ միայն մեկ կոնկրետ գործընկեր էկրանի պատուհան: Դա անելու համար կտտացրեք այն պատուհանի միջի խաչմերուկին, որը ցանկանում եք ցուցադրել:
- Ցույց տալ ամբողջ աշխատասեղանը- Ցույց տվեք ձեր գործընկերոջ համակարգչի ամբողջ էկրանը:
- Թաքցնել պաստառը- Հեռավոր համակարգչի ֆոնային պատկերը (պաստառը) թաքնված է: Սա կարող է բարելավել ձեր կապի արագությունը:
«Աուդիո/Վիդեո» ցանկի տարրեր.
- Համակարգչային հնչյուններ- Եթե միացնեք այս հնարավորությունը, հեռակա համակարգչից ձայնը կփոխանցվի ձեր համակարգչին
- Ձայն IP-ի միջոցով- Փոքր պատուհան է բացվում՝ ձայնային տվյալների փոխանցումը վերահսկելու համար:
- Իմ տեսանյութը- Բացվում է վեբ-տեսախցիկի տվյալների փոխանցումը վերահսկելու պատուհան:
- Զրուցարան- Փոքր պատուհան է բացվում՝ ձեր գործընկերոջ հետ տեքստային հաղորդագրություններ փոխանակելու համար:
- Կոնֆերանս զանգ- Կոնֆերանսի զանգ կազմակերպելու կամ դրան մասնակցելու համար պատուհան է բացվում:
«Ֆայլերի փոխանցում» ցանկի տարրեր.
- Ֆայլերի փոխանցում- Բացվում է File Transfer պատուհանը, որը թույլ է տալիս ֆայլեր փոխանակել համակարգիչների միջև:
- Ֆայլերի պահպանում- Բացվում է «Ֆայլերի պահպանման» պատուհանը: Այս «պահեստի» միջոցով կարող եք նաև ֆայլեր փոխանակել համակարգիչների միջև:
«Ընդլայնված» ընտրացանկի տարրեր.
- Հրավիրեք լրացուցիչ մասնակցի... - Բացվում է Հրավիրել լրացուցիչ մասնակցի երկխոսության տուփը:
- Հեռավոր տպագրություն- Թույլ է տալիս տպել հեռավոր համակարգչից տեղական տպիչ:
- Վերցրեք սքրինշոթ...- Պահպանելով հեռակառավարման պատուհանի ընթացիկ բովանդակությունը որպես սքրինշոթ: Բացվող պատուհանում կարող եք ընտրել սքրինշոթը պահել ֆայլում կամ պատճենել այն clipboard-ում:
- Գրառում- Հեռակառավարման ընթացիկ նիստի ձայնագրում վիդեո ձևաչափով:
- VPN- Միացված համակարգիչների միջև վիրտուալ մասնավոր ցանցի ստեղծում: Այս տարբերակը հասանելի է, եթե TeamViewer VPN դրայվերը տեղադրված է երկու համակարգիչների վրա:
TeamViewer-ը հասանելի է տարբերակներովWindows, Mac OS, Linux,և նաև շարժական սարքերի համար՝ տակAndroid, iOSԵվ Windows Phone 8.
Բարև, ընկերներ: Այս հոդվածում մենք կսովորենք, թե ինչպես օգտագործել ծրագիրըTeamViewerև նրա օգնությամբ Եկեք պարզենք, թե ինչպես կարելի է հեռակա կարգով կառավարել համակարգիչը ինտերնետի միջոցով. Կան բավականաչափ ծրագրեր, որոնցով դուք կարող եք իրականացնել հեռակառավարման և TeamViewer-ը, հավանաբար, դրանցից ամենատարածվածն է: Windows օպերացիոն համակարգը թույլ է տալիս միանալ համակարգիչների միջև ներկառուցված գործիքների միջոցով: Որքան գիտեմ, անհրաժեշտ է, որ համակարգիչներն ունենան գաղտնաբառով հաշիվներ։ Հակառակ դեպքում այն կարող է չմիանալ: Եվ սա է հիմնական խնդիրը, քանի որ ես ունեմ միայն մեկ ընկեր, ավելի ճիշտ՝ ծանոթ, ով գաղտնաբառ է օգտագործում։ (Դուք կարող եք կարդալ, թե ինչպես վերականգնել ձեր Windows ադմինիստրատորի գաղտնաբառը): Շատ ավելի հեշտ է հեռակա կարգով կառավարել համակարգիչը երրորդ կողմի ծրագրաշարի միջոցով՝ TeamViewer: Ինչպես օգտագործել այն, մենք կպարզենք այս հոդվածում:
Ինչպես օգտվել TeamViewer-ից
Նախ, մենք պետք է ներբեռնենք ծրագիրը ինքնին: Բնականաբար, պաշտոնական կայքից, որպեսզի պաշտպանվեք ձեզ այլ չար ոգիներից:
Հաջորդը, դուք հրավիրված եք անմիջապես ներբեռնելու ձեր օպերացիոն համակարգի բաշխման փաթեթը: Ինչպես տեսնում եք, աջակցվում են տարբեր ՕՀ և նույնիսկ բջջային հեռախոսներ: Այսինքն, դուք կարող եք տեղադրել TeamViewer-ը պլանշետի կամ սմարթֆոնի վրա և հեռակա կառավարել ձեր .
Սեղմել Բեռնելև ներբեռնեք ծրագրի բաշխման փաթեթը

Գործարկեք ներբեռնված TeamViewer_Setup_ru.exe ֆայլը: Պետք չէ տեղադրել այս ծրագիրը՝ ընտրելով Run only: Սա հիանալի հնարավորություն է օգնություն տրամադրելու կամ այն մեկ անգամ ստանալու համար: Եթե նախատեսում եք հաճախակի օգտվել TeamViewer-ից, ապա ավելի լավ է անմիջապես տեղադրել այն։
Բացվող պատուհանում թողեք ամեն ինչ այնպես, ինչպես կա և կտտացրեք Ընդունել - ավարտված

Ծրագիրը կտեղադրվի և կգործարկվի։ Հիմնական պատուհանը կունենա հետևյալ տեսքը.

Թույլատրել կառավարման բաժնում կլինեն ձեր ID-ն և գաղտնաբառը: Այս տվյալները պետք է տրամադրվեն ձեր գործընկերոջը՝ ձեր հեռակա կարգով կառավարելու համար:
Որպեսզի կարողանաք կառավարել մեկ այլ համակարգիչ, մուտքագրեք գործընկերոջ ID-ն և սեղմեք Միացեք գործընկերոջը: Հաջորդը, դուք պետք է մուտքագրեք գաղտնաբառը, որը ցուցադրվում է ձեր գործընկերոջ համակարգչում և սեղմեք «Մուտք»:

Գաղտնաբառը սովորաբար բաղկացած է 4 թվից և ճիշտ մուտքագրելու դեպքում դուք կտեսնեք և կկարողանաք հեռակա կարգով կառավարել օգտատիրոջ համակարգիչը

Ահա թե ինչպիսի տեսք կունենա այն. Լռելյայնորեն, հեռավոր համակարգիչը չի ցուցադրվում: Անհրաժեշտության դեպքում այս տարբերակը կարող է միացված լինել View մենյուում:
Այս պատուհանում դուք կարող եք կատարել գրեթե բոլոր գործողությունները, ինչպես ձեր տեղական համակարգչում, և ձեր գործընկերն այս պահին կկարողանա տեսնել, թե ինչպես և ինչ պետք է անել:
Կապն ավարտելու համար անհրաժեշտ է սեղմել ցանկի ձախ կողմում գտնվող խաչի վրա կամ պարզապես փակել պատուհանը: Հետևյալ պատուհանը կհայտնվի, որտեղ սեղմում եք OK

Եթե ձեզ հաճախ է անհրաժեշտ լինում հեռակա կարգով կառավարել մեկ ուրիշը կամ ձերը, ապա հարմարության համար կարող եք գրանցվել

Այնուհետև մուտք գործեք ձեր հաշվի տակ գտնվող ծրագիր՝ մուտքագրելով ձեր էլ. փոստը և գաղտնաբառը: Ձեր համակարգիչները (որոնց մուտք ունեք) կցուցադրվեն աջ կողմում: Այնտեղ սկզբից դատարկ կլինի։ Համակարգիչ ավելացնելու համար անհրաժեշտ է մուտքագրել գործընկերոջ ID-ն (կարծես թե ցանկանում եք հեռակա կառավարել) և սեղմել աստղանիշի վրա (նկարում ընդգծված է)

Հայտնվում է ձեր ավելացրած համակարգչի հատկությունները: Տվեք ցանցի անուն: Նկարագրությունը պարտադիր չէ: Սեղմեք OK