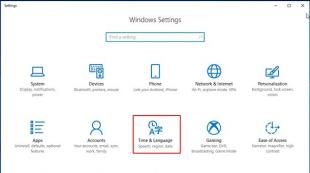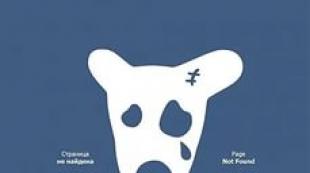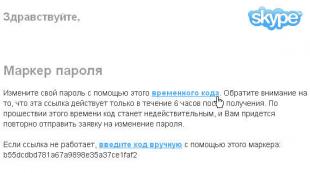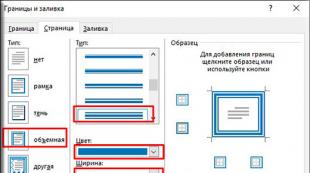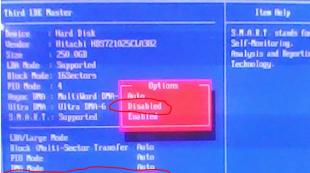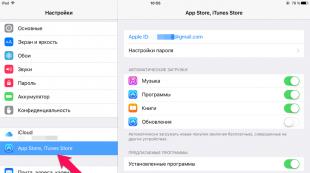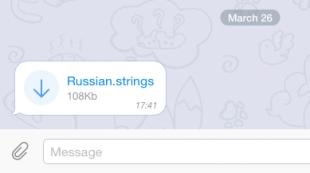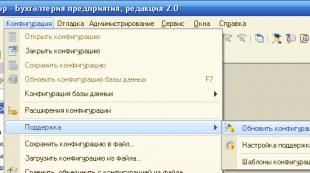Ինչպես հեռացնել android հավելվածները: Ինչպես ջնջել հավելվածները Android-ում
Նոր Android սարքի օգտատերը, անկախ արտադրողից, հայտնաբերում է նախապես տեղադրված ծրագրեր, որոնք երբեք չի օգտագործի, բայց չի կարող հեռացնել։ Այս նյութում մենք ձեզ կպատմենք, թե ինչպես հեռացնել ավելորդ հավելվածները Android-ից՝ համակարգը անօգուտ «աղբից» ազատելու համար։
Դիմումների տեսակները
OS Android-ը, այն տեսքով, որով այն ստանում եք ձեր նոր սարքում, պարունակում է հավելվածներ, որոնք կարելի է բաժանել մի քանի խոշոր խմբերի.
- Պատվերով. Այս կատեգորիայի հետ ամեն ինչ պարզ է. Այն ներառում է ծրագրեր, որոնք տեղադրվում և օգտագործվում են սարքի օգտագործողի կողմից: Դրանք ցանկացած պահի կարող են հեռացվել, թարմացվել կամ նորից տեղադրվել:
- Տեղադրված կամ գործարանային տեղադրում արտադրողի կողմից. Ներկայացված է սարքի գնման պահին: Օգտագործողը կարող է թարմացնել դրանք, բայց չի կարող ջնջել դրանք առանց արմատային իրավունքների:
- Համակարգ. Դրանք ներառում են Google-ի ծառայությունները և ստանդարտ Android ծրագրերը: Այս կատեգորիայի հավելվածները հնարավոր չէ հեռացնել առանց սարքի օպերացիոն համակարգը վնասելու վտանգի:
Արմատ
Root կամ superuser տերմինը Android է եկել Linux-ից: Այս ՕՀ-ում սա հաշիվ է, որի սեփականատերը իրավունք ունի կատարել ցանկացած գործողություններ, այդ թվում՝ համակարգի միջնորմներով: Android-ում վարչական իրավունքներ ստանալու ավելի քան 30 եղանակ կա: Դրանք տարբերվում են՝ կախված սարքի արտադրողից, տեղադրված պրոցեսորից և նույնիսկ ՕՀ տարբերակից: Նույն ապրանքանիշի սմարթֆոններում Android 5.0-ի և Android 6.0-ի համար դրանք կարող են լինել բոլորովին այլ ընթացակարգեր: Օրինակ, Meizu MX 4Pro-ի համար, որն աշխատում է Android 4.4.2-ով, ամեն ինչ հանգում է արտադրողի կայքում պարզ գրանցմանը, որի ընթացքում համաձայնություն եք ընդունում ձեր գործողությունների համար պատասխանատվության մասին:
Այդ իսկ պատճառով մենք չենք անդրադառնա արմատային իրավունքներ ձեռք բերելու վրա՝ ենթադրելով, որ դուք կգտնեք ձեր սարքի ճանապարհը: Դրա համար մենք ունենք առանձին հոդված:
Պահանջվող ծրագրեր
Ներկառուցված հավելվածները հեռացնելը ցավազուրկ է, ավելի անվտանգ է օգտագործել երրորդ կողմի ծրագրերը: Դուք կարող եք դրանք ներբեռնել Google Play խանութից՝ սարքի վարչական մուտք ստանալուց հետո:
ES Explorer
Տեղադրվելուց հետո սմարթֆոնի ֆայլային համակարգին լիարժեք մուտք ապահովելու համար դուք պետք է կարգավորումներում միացնեք root Explorer-ը:

Հաջորդ քայլը միջամտող հավելվածներն ուղղակիորեն հեռացնելն է: Եկեք օգտագործենք ֆայլերի կառավարիչ՝ ադմինիստրատիվ իրավունքներով, որպեսզի գնանք համակարգի բաժին /system/app: Այն պահում է բոլոր տեղադրված ծրագրերը apk ֆայլերի տեսքով:

Երկար սեղմելուց հետո էկրանի ներքևում կհայտնվի լրացուցիչ ընտրացանկ և հավելվածի պատկերակների կողքին ընտրության դիրքը: Այս փուլում, օգտագործելով ադմինիստրատիվ իրավունքները, կարող եք հեռացնել նախկինում ապատեղադրված ծրագրերը, այդ թվում՝ Google-ի ծառայությունների հետ կապված:

Համակարգը կզգուշացնի ձեզ, որ այս գործողություններն անշրջելի են: Հաստատելով ձեր ընտրությունը, դուք կօգտագործեք ձեր արմատային իրավունքները: Դրանց օգտագործմամբ կատարված ցանկացած գործողություն ՕՀ-ի կողմից ընկալվում է որպես անվերապահորեն ճիշտ, ուստի զգույշ եղեք և հեռացրեք իսկապես «ավելորդ» հավելվածները:
Այս ծրագիրը կարող է ոչ միայն մաքրել համակարգը, այլև հեռացնել ստանդարտ հավելվածները Android-ում այն բանից հետո, երբ դուք դրան համապատասխան մուտք եք տալիս: Ընտրությունն ընկել է CCleaner-ի վրա, քանի որ այն ունի բոլոր հայտնի օպերացիոն համակարգերի տարբերակները և ծանոթ է օգտատերերին։ Ծրագիրն ունի ծրագրային ապահովման քեշը մաքրելու և խմբաքանակային տեղահանման հնարավորություն:

Օգտագործելով ներկառուցված հավելվածների կառավարիչը, դուք կարող եք անջատել կամ հեռացնել դրանք, ինչպես ցանկանում եք:

Համակարգային ծառայությունների հետ աշխատելիս նախազգուշացում կստանաք: Ցանկացած ծրագիր, որն օգտագործում է արմատային հասանելիություն Android-ի հետ կապված ֆայլերի հետ աշխատելիս, զգուշացնում է ձեզ զգույշ լինել:

Համակարգի կողմից տրված նախազգուշացումները տրամադրում են անհրաժեշտ ժամանակ՝ ձեզ համոզելու, որ իրականացվող գործողությունները ճիշտ են: Այն հավելվածները, որոնք այլ կերպ ապատեղադրելի չեն, ապատեղադրելու ունակությամբ օգտվողը պետք է զգույշ և զգույշ լինի, որպեսզի չառաջացնի ընդհատվող փոփոխություններ:
Մեկ այլ անվճար մենեջեր, որը հատուկ ստեղծված է համակարգի հետ աշխատելու համար արմատային իրավունքներ ստանալուց հետո: Դրա հիմնական նպատակը, ի տարբերություն մեր վերանայման նախորդ ծրագրերի, արտադրողների կողմից սարքում ներկառուցված հավելվածների հեռացումն է:

Ինչպես տեսնում եք, Jumobile-ի ֆունկցիոնալությունը թույլ է տալիս կատարել բոլոր տեսակի գործողություններ։ Ներկառուցված հավելվածները տեղափոխելով հիշողության քարտ՝ կարող եք ձեր սարքում տարածք ազատել՝ առանց դրանք ջնջելու:

Համակարգում նախապես տեղադրված Facebook Lite-ը հեռացնելու փորձը ծանոթ նախազգուշացում է առաջացնում համակարգի ամբողջականության և կայունության հնարավոր խախտման մասին:
Jumobile ծրագրավորողների կողմից ներդրված օգտակար հատկանիշը ջնջված ֆայլերի հետ խմբաքանակով աշխատելու հնարավորությունն է: Ընտրությունը կարող է կատարվել այբբենական կարգով կամ համակարգում տեղադրման ամսաթվով, քանի որ ավելի հարմար է օգտագործողի համար: Նշելով ծրագրի ապատեղադրման համար նախատեսված վանդակները՝ դուք հաստատում եք, որ հասկանում եք կատարված գործողությունների հետևանքները և մեկ սեղմումով մաքրում սարքը դրա մեջ եղած «աղբից»:
Վերջապես
Ձեր սմարթֆոնը արտադրողների կողմից սահմանված բոնուսներից մաքրելու ունակությունը միշտ առկա է Android-ի յուրաքանչյուր տարբերակում, ցանկացած ապրանքանիշի սարքի վրա: Սեփականատիրոջ հիմնական խնդիրն է լինելու ստանալ արմատային հասանելիություն և ընտրել այն ծրագիրը, որով կկատարվեն այդ գործողությունները:
Հիշեցնենք, որ արմատային հասանելիություն ստանալը արտադրողների կողմից դիտվում է որպես սարքը երաշխիքային ծառայությունից հանող գործողություն։ Ոչ ոք չի հրաժարվի վերանորոգումից, եթե արմատավորված հեռախոսի պաշտպանիչ ապակին կոտրվել է, բայց եթե անսարքությունը հետևանք է այն բանի, որ հայրենի հավելվածները կամ ծառայությունները հեռացվել են սարքից, գործը չի դիտարկվի երաշխիքով: Հետևաբար, սմարթֆոնի ծրագրաշարում փոփոխություններ կամ փոփոխություններ կատարելուց առաջ համոզվեք, որ դա չի վնասի օպերացիոն համակարգի աշխատանքը:
Շատ հաճախ Android սմարթֆոնների արտադրողներն իրենց որոնվածը սարքավորում են մեծ քանակությամբ ծրագրաշարով, որն օգտատերերին երբեք պետք չի լինի: Միևնույն ժամանակ, նման ծրագրաշարը բավականաչափ հիշողություն է զբաղեցնում ներքին պահեստում և չի կարող տեղափոխվել քարտ: Ավելին, այս բոլոր ծրագրերը «կախվում» են RAM-ում և «խժռում» RAM-ի և CPU-ի աշխատանքի զգալի մասը։ Այսօր մենք կխոսենք այն մասին, թե ինչպես վարվել դրա հետ և կսովորեցնենք, թե ինչպես հեռացնել համակարգային հավելվածները Android-ում:
Դուք պետք է ուշադիր հեռացնեք ավելորդ հավելվածները (օրինակ՝ քարտեզները, բուն գործարկիչը, երաժշտությունը, ամպը, Facebook-ը, Google-ի ֆիլմերը, YouTube-ը և այլն): Բանն այն է, որ դրանցից մի քանիսն անհրաժեշտ են համակարգի աշխատանքի համար, և եթե դրանք հանվեն, ապա դրա ֆունկցիոնալությունը կխաթարվի։ Օրինակ, եթե մենք հեռացնենք ստանդարտ բրաուզերը և չտեղադրենք երրորդ կողմի զննարկիչը, ապա երբ փորձենք մուտք գործել ինտերնետ, ՕՀ-ն սխալ կհայտնվի:
Ավելին, եթե ջնջեք, օրինակ, անլար կապի ծառայությունը (և դա կարելի է հեշտությամբ անել), Wi-Fi-ը կամ Bluetooth-ը պարզապես կդադարեն աշխատել և կարող են վերականգնվել միայն որոնվածը թարթելով: Անհրաժեշտ բաղադրիչների ցանկը կարելի է երկար շարունակել։
Հետևաբար, նախքան տեղահանումը սկսելը, համոզվեք, որ ծրագիրը անհրաժեշտ չէ ՕՀ-ի աշխատանքի համար, և դրա բացակայությունը չի վնասի նրան: Նաև ուշադրություն դարձրեք հենց ապատեղադրողների հուշումներին:
Համակարգային ծրագրերի հեռացման և անջատման մեթոդներ
Այսպիսով, եկեք անմիջապես անցնենք ձեր հեռախոսի կամ պլանշետի ստանդարտ ծրագրերի վրա աշխատելուն: Դա կարելի է անել տարբեր ձևերով՝ և՛ երրորդ կողմի ծրագրերի (շատ դեպքերում) և՛ ստանդարտ գործիքների միջոցով: Դուք պետք է իմանաք, որ այս բոլոր տարբերակները, բացառությամբ մեկի (չի հեռացնում բոլոր ծրագրերը) պահանջում են Root իրավունքներ: Դուք կարող եք դրանք ստանալ տարբեր ձևերով՝ կախված որոնվածից (Android 2, 3, 4, 5.1, 6.0, 7, 8) և սմարթֆոնի մոդելից։ KingRoot ծրագիրը հաճախ օգնում է:
Արմատային թույլտվությունները Android-ում վարչական արտոնություններ են, որոնք թույլ են տալիս փոփոխել որոնվածի ֆայլերը:
Անջատում ստանդարտ միջոցների օգտագործմամբ
Այս մեթոդը ամենապարզն է և աշխատում է առանց Root իրավունքների: Այնուամենայնիվ, այն ունի նաև թերություններ. Փաստն այն է, որ ոչ բոլոր ծրագրերն են հնարավոր անջատել: Եկեք նայենք, թե ինչպես է այն աշխատում.
- Իջեցրեք ձեր սարքի ծանուցման բարը և անցեք դրա կարգավորումներին: Սա սովորաբար փոխանցման պատկերակ է:

- Ոլորեք պատուհանի բովանդակությունը մի փոքր ներքև և գտեք կարգավորումների տարրը, որը կոչվում է «Ծրագրեր»:

- Հաջորդը, ընտրեք այն հավելվածը, որը ցանկանում եք անջատել:

- Եթե այս ծրագիրն աջակցում է անջատման գործառույթին, ապա կտեսնեք համապատասխան կոճակը: Պարզապես սեղմեք այն:

- Հաջորդը, բացվող ընտրացանկից ընտրեք սքրինշոթում նշված տարրը:

- Այս կերպ անջատված ծրագրերը չեն ջնջվում. դրանք պարզապես դադարում են, մինչև դուք ինքներդ գործարկեք դրանք:

Ուշադրություն. Երբ դուք անջատում եք ստանդարտ ծրագրակազմը նկարագրված մեթոդով, դրա վրա տեղադրված թարմացումներն ինքնաբերաբար կջնջվեն:
Ծրագիր «Հեռացնել համակարգի հավելվածները»
Հաջորդը մենք անցնում ենք երրորդ կողմի ծրագրերի օգտագործմանը: Մեր ցուցակի առաջին հավելվածը կլինի «Տեղահանել համակարգի հավելվածները»: Դուք կարող եք այն ներբեռնել Play Market-ից, ինչը մենք հիմա կանենք:
- Գնացեք Android հավելվածների խանութ և որոնման տողում գրեք ծրագրի անունը: Հենց որ ցանկալի արդյունքը հայտնվի արդյունքներում, սեղմեք դրա վրա։

- Տեղադրեք ծրագիրը՝ կտտացնելով սքրինշոթում նշված կոճակին:

- Մենք թույլ ենք տալիս մուտք դեպի տեղադրություն, մուլտիմեդիա, Wi-Fi և այլ գործառույթներ:

- Մեզ անհրաժեշտ ծրագրի ներբեռնումը կսկսվի: Քանի որ դրա չափը փոքր է, շատ ժամանակ չի պահանջի։

- Այսպիսով, ներբեռնումն ավարտված է, ուստի եկեք անմիջապես անցնենք հավելվածի հետ աշխատելուն:

- Առաջին գործարկման ժամանակ մենք պետք է տրամադրենք նույն Root իրավունքները, որոնք նշված էին հոդվածի ներածական մասում: Սեղմեք էկրանի նկարում նշված կոճակը:

- Կբացվի բոլոր հավելվածների ցանկը, ներառյալ համակարգայինները: Մենք նշում ենք այն վանդակները, որոնք ցանկանում ենք ջնջել և սեղմում ենք «2» նշված կոճակը:

- Մեզ կզգուշացնեն, որ մենք հայտնաբերել ենք հավելվածներ, որոնք կարևոր են համակարգի աշխատանքի համար: Երկու անգամ մտածեք, եթե տեսնեք նման հաղորդագրություն: Մեր դեպքում ամեն ինչ ճիշտ է, ուստի սեղմեք «Այո»:

- Հեռացման գործընթացը կավարտվի հաշված րոպեների ընթացքում։

Պատրաստ. Ծրագիրը նույն պահին կվերանա ձեր սմարթֆոնից։
Դիտարկենք մեկ այլ տարբերակ, որը, եթե ինչ-որ բանով տարբերվում է առաջինից, ապա միայն արտաքնապես։ Ծրագիրը կներբեռնենք նաև Play Market-ից։
- Մենք սկսում ենք գրել օգտակար ծառայության անունը Google խանութի որոնման տողում և հենց որ մեր ծրագիրը հայտնվի որոնման արդյունքներում, կտտացրեք դրա վրա:

- Հաջորդը, սեղմեք ծանոթ կանաչ կոճակը:

- Թույլատրել Easy Uninstaller-ին բոլոր անհրաժեշտ թույլտվությունները:

- Մենք սպասում ենք, որ 5 ՄԲ ներբեռնվի ցանցից և տեղադրվի մեր Android-ում։

- Մենք գնում ենք հիմնական էկրան և տեսնում ենք նոր դյուրանցում աղբամանի տեսքով: Սա հենց այն է, ինչ մեզ պետք է:

- Հեռացման համար մատչելի ծրագրերի ցանկում նշեք մեկ կամ մի քանի տարր և սեղմեք «2» նշված կոճակը:

- Եվս մեկ անգամ մենք հաստատում ենք մեր մտադրությունները՝ սեղմելով «OK»:

Այսքանը: Հավելվածը կամ հավելվածները լուռ կանհետանան, որպեսզի այլևս չծանրաբեռնեն մեր հեռախոսը։
CCleaner
Ահա ևս մեկ հետաքրքիր տարբերակ. Անշուշտ, ձեզնից քչերը գիտեին, որ սկավառակը և հեռախոսի պահեստը մաքրելու հայտնի ծրագիրը կարող է հեռացնել նախապես տեղադրված հավելվածները: Այնուամենայնիվ, դա ճիշտ է. Ստորև մենք ցույց կտանք, թե ինչպես է այն աշխատում:
- Նույն կերպ, ինչպես նախորդ դեպքերում, մենք փնտրում ենք հավելվածը Play Market-ում:

- Մենք տեղադրում ենք այն, սեղմելով ծանոթ կոճակը:

- Մենք սպասում ենք CCleaner-ի համար անհրաժեշտ բոլոր ֆայլերի ներբեռնումն ավարտին:

- Եկեք գործարկենք մեր հավաքարարը: Այսօր այն կգործի որպես ապատեղադրող:

- Այսպիսով, երբ ծրագիրը բացվի, անցեք նրա հիմնական մենյու: Դա անելու համար սեղմեք երեք հորիզոնական շերտերի պատկերով կոճակը (նշված է ստորև ներկայացված սքրինշոթում):

- Ձախ կողմից սահող ընտրացանկում կտտացրեք «Դիմումների կառավարիչ» կետը:

- Տեղադրված և համակարգային ծրագրերի ցանկը կբացվի: Հեռացման ընթացակարգը սկսելու համար սեղմեք աղբամանի պատկերով պատկերակին:

- Եվ նորից մեզ զգուշացնում են, որ եթե չմտածված «քանդենք» ստանդարտ ծրագրակազմը, ապա հեշտությամբ կարող ենք «սպանել» մեր օպերացիոն համակարգը, որը, ի տարբերություն համակարգչի, այնքան էլ հեշտ չէ վերանորոգել։ Եթե հասկանում եք սա, կարող եք շարունակել։ Կտտացրեք նկարում շրջանակված կոճակին:

- Նշեք ծրագրերը կամ խաղերը, որոնք պետք է ապատեղադրվեն և սեղմեք «Ջնջել» կոճակը (նշված է «2» թվով):

Դրանից հետո ծրագիրը, խաղը կամ դրանց համակցությունը կհեռացվի Android-ից։
Ֆայլերի կառավարչի միջոցով
Android-ից ավելորդ հավելվածները հեռացնելու այս տարբերակը տարբերվում է վերը նշվածից։ Այստեղ մենք ամեն ինչ կանենք ինքներս, մինչդեռ նախկինում նկարագրված ապատեղադրող ծրագրերն աշխատում էին ավտոմատ ռեժիմով: Այսպիսով, եկեք սկսենք:
- Մենք կօգտագործենք ֆայլերի լավագույն կառավարիչներից մեկը: Սա ES Explorer-ն է: Եկեք ներբեռնենք այն Google Play-ի միջոցով:

- Սեղմեք «Տեղադրել» պիտակով կոճակը:

- Մենք թույլ ենք տալիս հավելվածին բոլոր տեսակի մուտքերը, որոնք անհրաժեշտ են նրան ճիշտ գործելու համար:

- Ծրագիրը ներբեռնվում է: Քանի որ այն «կշռում» է 10 ՄԲ-ից մի փոքր ավելի, այն ձեր ժամանակից շատ չի խլի:

Հավելվածը տեղադրված է և պատրաստ է օգտագործման: Հաջորդը, մենք կանդրադառնանք, թե ինչպես հեռացնել ստանդարտ ծրագրերը: Գործարկել գործիքը:

- Բացեք ES Explorer-ի հիմնական ընտրացանկը: Մենք այն նշել ենք ստորև նկարում։

- Այժմ մենք պետք է թույլ տանք, որ մեր ֆայլերի կառավարիչը աշխատի օպերացիոն համակարգի բաղադրիչների հետ: Դա անելու համար միացրեք «Root Explorer» ֆունկցիան՝ օգտագործելով սքրինշոթում նշված ձգան:

- Բնականաբար, այս դեպքում մեզ անհրաժեշտ կլինի ծրագրին տրամադրել Root իրավունքներ։

- Երբ թույլատրվում է մուտք գործել որոնվածի ֆայլեր, վերադարձեք ES Explorer-ի հիմնական էկրան և անցեք մենյու:

- Հաջորդը, մենք պետք է գնանք «Սարք» գրացուցակ: Սա մեր ֆայլային համակարգն է, և ոչ թե սկավառակի ֆայլային համակարգը, այլ համակարգի սկավառակը կամ որոնվածը:

- Այսպիսով, նույն հավելվածը հեռացնելու համար անհրաժեշտ է ջնջել ֆայլերը մի քանի վայրերից: Եկեք նախ այցելենք առաջինը: Գնացեք «համակարգ» գրացուցակ:

- Այնուհետև բացեք «app» թղթապանակը:

- Android 5-ում և ավելի բարձր, դուք կտեսնեք հավելվածների թղթապանակներ: Դրանք պարունակում են APK ֆայլեր: Օպերացիոն համակարգի ավելի վաղ տարբերակներում դրանք կտեղակայվեն այստեղ առանց գրացուցակների: Այսպես թե այնպես, մենք պետք է ջնջենք ընտրված հավելվածը թղթապանակով կամ առանց դրա: Դա անելու համար սեղմեք օբյեկտի վրա և պահեք այն, մինչև հայտնվի «2» նշանով կոճակը:

Մենք հաստատում ենք մեր գործողությունը՝ սեղմելով «OK»:

Այսպիսով, մենք մաքրել ենք առաջին ճանապարհը, անցնենք երկրորդին։
- Մենք վերադառնում ենք որոնվածի արմատային գրացուցակ և գնում դեպի «տվյալներ»:

- Այնուհետև մենք բացում ենք «app» գրացուցակը և «հեռացնում» ավելորդ ծրագրի բոլոր հետքերը:

- Կրկին անցեք «տվյալներ»:

- Մենք գնում ենք ստորև նկարում նշված գրացուցակը և այստեղից ջնջում ենք ավելորդ ծրագրի տվյալները։

Այսքանը: Մեթոդը ՕՀ-ի համար ամենաբարդ և վտանգավորներից է։ Խորհուրդ ենք տալիս օգտագործել միայն այն մարդկանց, ովքեր լավ տիրապետում են թեմային:
Մենք աստիճանաբար անցնում ենք մեկ այլ տարբերակի՝ նախապես տեղադրված Android հավելվածները հեռացնելու համար։ Այս անգամ դա կլինի մեկ այլ օգտակար ծրագիր, որը կոչվում է Root Uninstaller: Եկեք նայենք, թե ինչպես աշխատել դրա հետ:
- Հին ձևով գնացեք Play Store և որոնման տողում մուտքագրեք գործիքի անունը: Երբ ցանկալի օբյեկտը հայտնվում է որոնման արդյունքներում, հպեք դրա պատկերակին:

- Սեղմեք էկրանի նկարում նշված կոճակը:

- Մենք սպասում ենք բոլոր անհրաժեշտ ֆայլերի տեղադրման ավարտին:

- Գնացեք հիմնական էկրան կամ ընտրացանկ և ընտրեք այն հավելվածը, որը հենց նոր ներբեռնել եք:

- Ինչպես մյուս դեպքերում, մեզ անհրաժեշտ կլինի մուտք գործել օպերացիոն համակարգի ֆայլեր: Հակառակ դեպքում ոչինչ չի ստացվի։

- Երբ ծրագիրը բացվի, մենք կտեսնենք երրորդ կողմի և ստանդարտ հավելվածների, ինչպես նաև, եթե այդպիսիք կան, խաղերի ցանկը: Հպեք մեկի վրա, որը պետք է հեռացվի:

- Լրացուցիչ մենյու կբացվի մի քանի տարբերակներով:
Տարբեր կոճակների նույնականացում.
- Սառեցում. Հավելվածը կամ խաղն արգելափակված է. այն չի զբաղեցնում RAM և չի բեռնում պրոցեսորը: Այնուամենայնիվ, զբաղեցրած սկավառակի տարածքը չի ազատվում, և ծրագիրը չի հեռացվում.
- Ջնջել. Հավելվածն ամբողջությամբ հեռացված է Android-ից;
- Կրկնօրինակում: Ստեղծվում է պահեստային պատճեն, որը ձախողումների դեպքում կօգնի շտկել իրավիճակը և վերականգնել ձեր ջնջածը.
- Վերականգնել: Ծրագիրը մաքրվում է շահագործման ընթացքում ստացված բոլոր թարմացումներից և տվյալներից:
Կան նաև մի շարք լրացուցիչ գործառույթներ, որոնք առանձնապես կարևոր չեն մեզ համար։

- Հենց որ սեղմենք ջնջել կոճակը, կհետևի նախազգուշացում, որում պետք է հաստատենք կատարված գործողությունը: Դա անելու համար սեղմեք «OK»:

Ուշադրություն. Տվյալների անվտանգությունն ապահովելու և համակարգի կայուն շահագործումը երաշխավորելու համար համոզվեք, որ օգտագործեք պահուստային գործիքներ, նախքան յուրաքանչյուր ծրագիր ջնջելը:
Այս ծրագրի անունից պարզ է դառնում, որ այն աշխատելու համար պահանջում է գերօգտագործողի թույլտվություններ, թեև դրանք պահանջվում են մեր ամբողջ ցուցակի համար: Այսպիսով, եկեք ավելի մանրամասն նայենք, թե ինչպես աշխատել Root App Deleter-ի հետ:
- Առաջին բանը, որ մենք պետք է անենք, հավելվածը մեր հեռախոսում ներբեռնելն է: Դա անելու համար մենք կօգտագործենք Google Play խանութը: Որոնման դաշտում մուտքագրեք ծրագրի անվանումը և արդյունքներից ընտրեք ցանկալի արդյունքը:

- Root App Deleter-ի գլխավոր էջում սեղմեք «Տեղադրել» պիտակով ծանոթ կոճակը:

- Ծրագիրը «կշռում է» ընդամենը 700 կիլոբայթ։ Սա շատ քիչ է, հատկապես մրցակիցների համեմատ:

- Այսպիսով, ապատեղադրողների ցանկը համալրվել է կարմիր պատկերակով, սեղմեք դրա վրա:

- Մեր հավելվածի հիմնական ընտրացանկում կան մի քանի սալիկներ: Մենք կաշխատենք ապատեղադրողի հետ: Կտտացրեք սքրինշոթում նշված տարրի վրա:

- Հաջորդը, մեզ կառաջարկվի ընտրել ծրագրի հեռացման ռեժիմներից մեկը: Սա կարող է լինել սկսնակ, որտեղ առկա ծրագրաշարի կրկնօրինակը ավտոմատ կերպով ստեղծվում է նախքան տեղահանելը: Կա նաև փորձագիտական ռեժիմ, որտեղ ծրագրերը ջնջվում են անմիջապես և անդառնալիորեն: Ընտրեք ձեզ հարմար ալգորիթմը:

- Արդյունքում կհայտնվի հեռացման համար հասանելի ծրագրերի ցանկ: Մենք կհեռացնենք դրանցից ամենաանպետքները: Գոնե մեր կարծիքով։ Սեղմեք դիմումի անվան վրա:

- Քանի որ սա սկսնակ ռեժիմ է, ջնջման կոճակ չկա, բայց կա անջատելու կոճակ: Այս կերպ մենք կարող ենք ստուգել համակարգի աշխատանքը և, եթե ամեն ինչ լավ է, մենք ամբողջովին կհեռացնենք ծրագրակազմը փորձագիտական ռեժիմում:

- Ինչպես մյուս դեպքերում, դուք չեք կարող անել առանց Root իրավունքների: Կտտացրեք «Տրամադրել»:

Պատրաստ. Ծրագիրն անջատված է և այլևս չի սպառում հեռախոսի ռեսուրսները:
Titanium Backup
Հաջորդը հայտնի պահեստային հավելվածն է: Ի թիվս այլ բաների, գործիքը կարող է հեռացնել ցանկացած ծրագրակազմ, իսկ SuperUser-ի առկայության դեպքում՝ նույնիսկ համակարգային ծրագրակազմը: Այսպիսով, եկեք պարզենք, թե ինչպես աշխատել դրա հետ:
- Այսպիսով, գնացեք Google Play և այնտեղ փնտրեք Titanium Backup: Հիմնական բանը Root տարբերակը գտնելն է: Հակառակ դեպքում ոչինչ չի ստացվի։ Տես ստորև կցված սքրինշոթը:

- Այնուհետև, ինչպես մյուս դեպքերում, սեղմեք սքրինշոթում նշված կոճակը:

- Մենք սպասում ենք փոքր ֆայլի ներբեռնման ավարտին:

- Եվ մենք գործարկում ենք մեր Titanium Backup-ը՝ կտտացնելով դրա պատկերակը հիմնական էկրանին:

- Սկսելիս ծրագիրը կպահանջի մուտք գործել որոնվածի ֆայլեր. մենք տրամադրում ենք այն:

- Եվ ահա մեզ մի փոքրիկ խոչընդոտ է սպասում. Փաստն այն է, որ Titanium Backup-ը ճիշտ աշխատելու համար պետք է միացնել USB կարգաբերումը ձեր հեռախոսում: Մի անհանգստացեք, դրանում ոչ մի բարդ բան չկա: Սկզբում սեղմեք «OK»:

- Հաջորդը, եկեք անցնենք մեր սարքի կարգավորումներին:

- Ոլորեք ցուցակի ներքևում և ընտրեք «Հեռախոսի մասին»:

- Հաջորդը, դուք պետք է արագ սկսեք թակել «Կառուցման համարը» կետը: Մեր դեպքում կա Android-ի ոչ ստանդարտ հավելում` MIUI, այնպես որ այստեղ մենք սեղմում ենք դրա տարբերակի վրա:

Դրանից հետո ձեր կարգավորումներում կհայտնվի լրացուցիչ տարր, որը կոչվում է «Developers»:

Մենք պարզապես պետք է միացնենք սքրինշոթում նշված ձգանը ակտիվ դիրքի:

Այժմ դուք կարող եք շարունակել Titanium Backup-ի միջոցով Android-ից անօգուտ համակարգի հավելվածները հեռացնելու հրահանգները:
- Գնացեք «Կրկնօրինակներ» ներդիր և սեղմեք այն ծրագրի վրա, որը մենք ցանկանում ենք «քանդել»:

- Այստեղ մենք տեսնում ենք ծրագրային ապահովման հետ աշխատելու մի քանի կետեր: Ստորև ներկայացնում ենք դրանց անվանումը.

- Ջնջել կոճակը սեղմելուց հետո մենք վերջին անգամ կզգուշացվենք, որ մենք չենք կրկնօրինակել ծրագիրը, և եթե ջնջենք համակարգի ծրագրակազմը, օպերացիոն համակարգը կարող է խափանվել: Չնայած այն ամենին, ինչ մենք սեղմում ենք «ԱՅՈ», մենք դեռ խորհուրդ ենք տալիս ստեղծել կրկնօրինակ:

Մի փոքր ավելի վաղ նույն ծրագրի միջոցով մենք համակարգից հանեցինք ստանդարտ հավելվածները: Սակայն այժմ մենք կօգտագործենք մեկ այլ գործիք, որը նույնպես ներառված է ES Explorer-ի ֆունկցիոնալության մեջ։ Այն աշխատում է այսպես.
- Գործարկեք ES Explorer-ը աշխատասեղանի պատկերակից կամ հավելվածի ցանկից:

- Հիմնական էկրանին հպեք նշված պատկերակին:

- Ընտրեք այն հավելվածը, որը ցանկանում եք հեռացնել:

- Սեղմեք «Տեղահանել» կոճակը:

Արմատային իրավունքներն այս դեպքում չեն պահանջվում, քանի որ համակարգը հիշել է ES Explorer-ը թույլտվությունների առաջին շնորհումից հետո:
- Տեղահանումը կսկսվի, որը ճիշտ նույն տեսքն ունի, ինչ ստանդարտ Android-ի տեղահանումը:

Այսքանը` ծրագիրը կամ խաղը ջնջվել է:
Կա նաև Debloater ծրագրի միջոցով համակարգչի միջոցով ներկառուցված հավելվածները հեռացնելու տարբերակ, բայց դա միշտ չէ, որ աշխատում է և բավականին բարդ է: Ավելի լավ է օգտագործել վերը նկարագրված մեթոդներից մեկը:
Արդյունքներ և մեկնաբանություններ
Այսպիսով, այժմ այն հարցը, թե ինչպես հեռացնել գործարանային հավելվածները Android-ում, լիովին բացահայտված է ձեզ համար: Մենք բազմաթիվ մեթոդներ ենք տրամադրել, որոնցից մեկն անպայման կաշխատի։ Կարևոր է ցանկացած գործողությունից առաջ կրկնօրինակում կատարել, որպեսզի անհրաժեշտության դեպքում հետագայում կարողանաք վերականգնել տվյալները: Դուք կարող եք նաև անջատել ծրագրաշարը, այլ ոչ թե տեղահանել այն՝ առանց դրա համակարգի ֆունկցիոնալությունը ստուգելու համար:
Այսպես թե այնպես, եթե ինչ-որ բան չի ստացվում, և դեռ հարցեր ունեք, նկարագրեք իրավիճակը մեկնաբանություններում, և մենք, անշուշտ, կփորձենք օգնել:
Տեսանյութ
Նաև նկարի ավելի հստակության և ամբողջականության համար առաջարկում ենք դիտել այս թեմայով ուսումնական տեսանյութ։
Սմարթֆոնս թարմացնելուց մի քանի րոպե հետո տեսա նոր հավելված, որը կոչվում է Duo: Իհարկե, ես մտածեցի, թե դա ինչ է: Բայց պարզվում է, որ որոնման հսկան նոր թարմացում է թողարկել: Հավելվածի հետ կարճ ծանոթությունից հետո չկարողացա չգրել այս հոդվածը։
Քայլ առաջին - գրանցում
Այսպիսով, ինչ է Duo հավելվածը: Ես պարզեցի, որ սա Google-ի ծրագիր է՝ Wi-Fi-ի կամ բջջային ինտերնետի միջոցով ամբողջ աշխարհում տեսազանգեր կատարելու համար՝ առանց ձեր բջջային օպերատորի սակագները հաշվի առնելու։ Հավելվածը գործարկելուց հետո առաջին քայլը կլինի կարճ գրանցումը: Այն կարծես այսպիսին է՝ ձեր հեռախոսին կուղարկվի SMS ակտիվացման կոդով, որը պետք է մուտքագրվի հատուկ դաշտում՝ օգտագործելով վիրտուալ ստեղնաշարը (գրանցումն ավարտվում է այստեղ):

Քայլ երկու - կարգավորումներ.
Գործարկվելուց հետո Google Duo-ն անհապաղ թույլտվություն կխնդրի՝ մուտք գործելու կոնտակտներ, SMS, խոսափող և տեսախցիկ: Ծրագիրը կգործարկվի և ինքնաբերաբար կկարգավորվի: Բայց հնարավոր է ձեռքով խմբագրել ձեր անձնական պրոֆիլը: Դա անելու համար հարկավոր է սեղմել էկրանի վերին աջ անկյունում գտնվող երեք կետերը (մենյուի մի փոքր տարօրինակ տեսք):

Նրանց համար, ովքեր ցանկանում են ավելին իմանալ.
Մենյու կհայտնվի երկու կետով. առաջինը կարգավորումներն են. երկրորդը հղումն ու ակնարկներն են: Ընտրեք առաջին կետը, որից հետո մենք անմիջապես անցնում ենք պարամետրերին: Դրանում դուք կարող եք միացնել կամ անջատել թրթռման ազդանշանը զանգի ժամանակ, Knock Knock (այս գործառույթի շնորհիվ կարող եք անմիջապես տեսնել, թե ով է զանգում, բայց դա հնարավոր է միայն այն դեպքում, եթե զանգահարողը գտնվում է ստացողի կոնտակտների ցանկում), սահմանափակելով. բջջային տվյալների օգտագործումը, հեռախոսահամարի օգտագործումը, հեռախոսահամարը չգրանցելը (հաշիվը ջնջելը), արգելափակված համարները:
Քայլ երրորդ - օգնություն և ակնարկներ.

Այստեղ դուք կարող եք գտնել բոլոր անհրաժեշտ տեղեկությունները հավելվածի հետ աշխատելու և այն կարգավորելու համար: Google-ը նաև հոդվածներ է հավաքել՝ կապված հեռախոսահամարի հաստատման, կոնտակտների, ձայնի կամ տեսանյութի համաժամացման խնդրի լուծման հետ։
Քայլ չորրորդ - տեսազանգ.

Բոլոր կոնտակտները ավտոմատ կերպով կհամաժամացվեն ձեր հաշվից: Տեսազանգ սկսելու համար անհրաժեշտ է սեղմել էկրանի ներքևի մասում գտնվող մեծ կլոր կոճակը, ընտրել համարը և ծրագիրը կսկսի տեսազանգը: Հաղորդակցության ընթացքում առկա է խոսափողն անջատելու և առջևի տեսախցիկը հիմնականը փոխելու գործառույթ։

Եթե անձը, ում պատրաստվում եք զանգահարել, տեղադրված է Google Duo-ն, ապա այն կցուցադրվի կապույտ պատկերակով կամ լուսանկարով, որը սահմանված է այս հեռախոսահամարի համար: Համապատասխանաբար, եթե բաժանորդը չունի այս ծրագիրը, ապա նրա դիմաց պատկերակը թափանցիկ է, իսկ կոնտակտի աջ կողմում գրված է՝ հրավիրել։ Դուք կարող եք հրավեր ուղարկել ցանկալի բաժանորդին SMS-ի տեսքով՝ այս հավելվածի հղումով:
Google Duo-ի առավելությունները. օգտագործման համար հեշտ է, շատ արագ գրանցում, լավ օգնություն ծրագրի օգտագործման մենյուում և ակնարկներում (տարբեր խնդիրների լուծման վերաբերյալ բազմաթիվ հոդվածներ): Հավելվածը կշռում է 7,42 ՄԲ, տեսանկարահանման լավ որակ, դիմային տեսախցիկը հիմնականին փոխելու հնարավորություն։ Ճիշտ է, ծրագիրը չի կարող ֆայլեր ուղարկել, և սա թերևս նրա միակ թերությունն է։ Եթե Google Duo-ի վերաբերյալ որևէ տեսություն ունեք, խնդրում ենք կիսվել դրանք մեկնաբանություններում:
Ճիշտ հավելվածի որոնման գործընթացում հազվադեպ չէ տասնյակ այլ հավելվածների փորձարկումը: Իսկ Android սարքի վրա համապատասխան հավելվածներ գտնելուց հետո շատ բան է մնում։ Եթե չհեռացնեք այս հավելվածները, ձեր հիշողությունը արագ կսպառվի, և ձեր սարքը կսկսի աշխատել չափազանց դանդաղ: Այս հոդվածում մենք կխոսենք այն մասին, թե ինչպես հեռացնել հավելվածները Android-ում:
Android-ում հավելվածը հեռացնելու ամենադյուրին ճանապարհը ստանդարտ հավելվածի կառավարչի օգտագործումն է, որը ներկառուցված է հենց օպերացիոն համակարգում: Դրանով դուք կարող եք հեռացնել ցանկացած հավելված, բացի ստանդարտներից: Դա անելու համար անհրաժեշտ է որոշակի գիտելիքներ ունենալ:
Այսպիսով, դրան մուտք գործելու համար անհրաժեշտ է բացել Android-ի կարգավորումները և գնալ «Ծրագրեր» բաժին: Android-ի կարգավորումներում «Ծրագրեր» բաժինը բացելուց հետո կտեսնեք բոլոր տեղադրված հավելվածների ցանկը՝ դասավորված այբբենական կարգով: Գտեք այն հավելվածը, որը ցանկանում եք հեռացնել այս ցանկից և սեղմեք դրա վրա:
Դրանից հետո ձեր առջև կբացվի էկրան՝ ձեր ընտրած հավելվածի մասին տեղեկություններով: Այս էկրանին կան մի քանի կոճակներ՝ Դադարեցնել, Ջնջել, Ջնջել տվյալները և Մաքրել քեշը: Հավելվածը ջնջելու համար հարկավոր է սեղմել «Ջնջել» կոճակը:

«Ջնջել» կոճակը սեղմելուց հետո կհայտնվի թռուցիկ պատուհան՝ խնդրելով հաստատել ջնջումը: Այս պատուհանում պարզապես անհրաժեշտ է սեղմել «Ok» կոճակը, որից հետո հավելվածը կհեռացվի ձեր սմարթֆոնից կամ պլանշետից:

Հավելվածների հեռացում Google Play Market-ի միջոցով
Եթե չեք կարողանում գտնել ձեզ անհրաժեշտ հավելվածը տեղադրվածների ցանկում, ապա կարող եք օգտագործել Google Play Market հավելվածը։ Բացեք Google Play Market-ը և որոնման մեջ մուտքագրեք ձեզ անհրաժեշտ հավելվածի անունը, այնուհետև անցեք դրա էջ: Հավելվածի էջում կլինի երկու մեծ կոճակ՝ Ջնջել և Բացել։ Կտտացրեք «Ջնջել» կոճակը, այնուհետև հաստատեք ջնջումը՝ սեղմելով «Լավ» կոճակը:

Հավելվածի հեռացում երրորդ կողմի հավելվածների միջոցով
Հավելվածները հեռացնելու մեկ այլ միջոց է երրորդ կողմի հավելվածները: Android օպերացիոն համակարգի համար մշակվել են բավականին շատ հավելվածներ՝ այլ հավելվածներ հեռացնելու և կառավարելու համար։ Օրինակ, կարող եք օգտագործել Easy Uninstaller հավելվածը: Այս հավելվածը լիովին անվճար է, և դուք կարող եք օգտագործել այն:
Easy Uninstaller-ի հիմնական առավելությունը ստանդարտ հավելվածների կառավարչի նկատմամբ ավելի պարզ ապատեղադրման գործընթացն է: Միևնույն ժամանակ Easy Uninstaller-ը թույլ է տալիս միանգամից մի քանի հավելված հեռացնել, ինչը կարող է շատ հարմար լինել, եթե ցանկանում եք մանրակրկիտ մաքրում կատարել ձեր Android սարքում։
Easy Uninstaller-ը շատ հեշտ է օգտագործել: Ձեզ անհրաժեշտ է միայն գործարկել այս հավելվածը, ստուգել հավելվածների կողքին գտնվող վանդակները և սեղմել «Ջնջել» կոճակը:


Հաստատումը ստանալուց հետո ընտրված հավելվածները կհեռացվեն:
Հարկ է նշել, որ վերը նկարագրված մեթոդները չեն աշխատում ստանդարտ հավելվածների համար, որոնք նախապես տեղադրվել են ձեր Android պլանշետի կամ սմարթֆոնի արտադրողի կողմից: Ձեզ անհրաժեշտ են ROOT իրավունքները, ինչպես նաև հատուկ ծրագրեր: Օրինակ, կարող եք օգտագործել «Համակարգ» հավելվածի հեռացման սարքը:
Բջջային հավելվածները զգալիորեն ընդլայնում են Android սարքերի ֆունկցիոնալությունը։ Նրանք թույլ են տալիս խաղալ խաղեր, օգտվել էլ.փոստից, ուղարկել ակնթարթային հաղորդագրություններ, կատարել գնումներ և այլն: Բայց շատ օգտատերեր վաղ թե ուշ բախվում են հարցի՝ ինչպե՞ս հեռացնել ավելորդ հավելվածները Android-ում: Դուք կարող եք հաղթահարել ջնջումը միանգամից մի քանի եղանակով, ինչը կքննարկվի մեր վերանայման մեջ:
Հեռացում հիմնական ցանկի միջոցով
Ծրագրերը, որոնք կուտակվում են հիշողության մեջ, տեղ են գրավում, դանդաղեցնում Android սարքերը և վատնում մարտկոցի էներգիան: Ավելին, ծախսը հայտնվում է նույնիսկ այն ժամանակ, երբ (թեև ոչ ամբողջությամբ), երբ ծրագրերը չեն աշխատում: Հետեւաբար, անհարկի ծրագրակազմը պետք է հեռացվի: Դա անելու համար հարկավոր է նայել ձեր Android սարքը և սթափ գնահատել այս կամ այն ծրագրաշարի անհրաժեշտությունը:
Եթե ինչ-որ բան ավելորդ է դարձել կամ որոշ հավելվածներ շատ հազվադեպ եք օգտագործում, ապա պետք է ձերբազատվեք այդ ավելորդ բաներից: Android-ում հավելվածները հեռացնելու ամենահեշտ ձևը սմարթֆոնի հիմնական մենյու մտնելն է: Այստեղ մենք կտեսնենք տեղադրված Android հավելվածների բազմաթիվ դյուրանցումներ: Դրա համար Ավելորդ ծրագիրը հեռացնելու համար հարկավոր է մի քանի վայրկյան մատով պահել դրա դյուրանցումը.
Էկրանի վերևում պետք է հայտնվի փոքր մենյու, որում տեսանելի կլինի «Ջնջել» տարբերակը (աղբարկղով): Առանց ձեր մատը դյուրանցումից ազատելու, տեղափոխեք այն այս տարր, բաց թողեք այն և հաստատեք ջնջումը. հավելվածն ապատեղադրված է:
Ծրագիրը հեռացնելուց հետո դուք պետք է օգտագործեք ծրագրակազմ Android օպերացիոն համակարգը մաքրելու համար. ծրագրակազմի հեռացումը թողնում է մի շարք անհարկի ֆայլեր: Սա վերաբերում է ծրագրերի հեռացման ցանկացած եղանակին: Մաքրման լավ աստիճանը տրամադրվում է Clean Master կոմունալ ծառայության կողմից:
Այլապես ինչպե՞ս կարող եք ջնջել անպիտան ծրագրերը Android-ի հիշողությունից: Բացեք հիմնական ընտրացանկը և անցեք Կարգավորումներ - Դիմումների կառավարիչ: Այստեղ «Ներբեռնված» ներդիրում կտեսնեք համակարգում գտնվող բոլոր ծրագրակազմը: Ջնջումը սկսելու համար հարկավոր է մատով սեղմել ավելորդ ծրագրի վրա և սեղմել «Ջնջել» կոճակը։ Դրանից հետո ավելորդ ծրագրակազմը կհեռացվի:
Խնդրում ենք նկատի ունենալ, որ եթե ցանկանում եք մաքրել ներքին հիշողությունը, բայց չեք ցանկանում ջնջել հավելվածները, տեղափոխեք ավելորդ ծրագրակազմը հիշողության քարտ - «Ջնջել» կոճակի փոխարեն կտտացրեք «Դեպի SD հիշաքարտը» կոճակը (այս գործառույթը չի աջակցվում բոլոր սմարթֆոնների և պլանշետների կողմից):
Հեռացում Playmarket-ի միջոցով
Մենք արդեն պարզել ենք, թե ինչպես հեռացնել ավելորդ ծրագրակազմը սմարթֆոնի կամ պլանշետի ցանկի միջոցով: Այժմ եկեք փորձենք հեռացնել ծրագրաշարը Playmarket-ի միջոցով. գործարկել ծրագրաշարի խանութը, սպասել, որ այն բեռնվի, անցեք «Խաղեր և հավելվածներ - Իմ ծրագրերը և խաղերը» բաժինը: Այս բաժնում մենք կտեսնենք այս սարքի վրա տեղադրված բոլոր ծրագրերը:
Հեռացման գործընթացը հետևյալն է. ընտրեք անհարկի ծրագիրը, սեղմեք «Ջնջել» կոճակը և հաստատեք ձեր գործողությունները. Մի քանի վայրկյան անց ընտրված ծրագիրը կջնջվի:
Կա՞ն արդյոք այս մեթոդի առավելությունները այլ մեթոդների նկատմամբ: Բացարձակապես ոչ մեկը. բոլոր մեթոդներն ունեն գործողության նույն մեխանիզմը:
Ներկառուցված հավելվածների հեռացում
Երբ մենք գնում ենք նոր սմարթֆոն կամ պլանշետ, դրա մեջ տեսնում ենք նախապես տեղադրված տարբեր ծրագրեր՝ բանկային հաճախորդներ, խաղալիքներ, ակնթարթային մեսենջերներ և այլն: Կան նաև որոշ հիմնական ծրագրեր, ինչպիսիք են Youtube, Google Press, Maps, Play Games և շատ ավելին: .
Android-ի ո՞ր հավելվածները կարելի է հեռացնել, և որոնք են ավելի լավ թողնել: Պետք է ասել, որ դուք չպետք է հեռացնեք Google-ին պատկանող հիմնական ծրագրերը, դա կարող է հանգեցնել համակարգի անսարքության: Ավելին, դուք պարզապես չեք կարող հեռացնել այդ ծրագրերը:
Եթե չեք ցանկանում, որ այս ամենից որևէ մեկը աշխատի, թարմացվի, վատնի երթևեկությունը և մարտկոցի էներգիան, գնացեք «Կարգավորումներ - Հավելվածների կառավարիչ», հպեք ավելորդ ծրագրին, այնուհետև սեղմեք «Դադարեցնել» և «Անջատել» կոճակները: Համակարգը կտրամադրի վերջին նախազգուշացումները, որից հետո կհեռացնի ծրագրային ապահովման թարմացումները և կանջատի ընտրված ծրագրերը։
Խնդրում ենք տեղյակ լինել, որ որոշ հիմնական հավելվածների անջատումը կարող է խանգարել Android օպերացիոն համակարգի ֆունկցիոնալությանը:
Եթե ցանկանում եք հեռացնել ակնհայտորեն երրորդ կողմի ծրագրակազմը, ապա կարող եք բախվել այն հեռացնելու անկարողության հետ. հեռախոս արտադրողները արգելափակում են դրանց ապատեղադրումը: Ինչպե՞ս հեռացնել նման ծրագրաշարը: Դուք ունեք երկու տարբերակ.
- Ընտրեք ծրագիրը «Հավելվածի կառավարիչում», այնուհետև կտտացրեք «Դադարեցնել» և «Անջատել» կոճակները. հավելվածը կդադարեցվի և նույնիսկ կվերանա հիմնական ցանկից.
- Ստացեք արմատային իրավունքներ (գերօգտագործողի իրավունքներ) և ամբողջությամբ մաքրեք ձեր հեռախոսը ավելորդ ծրագրերից:
Վերջին մեթոդը բարդանում է նրանով, որ արմատային իրավունքներ ձեռք բերելու համար պետք է հատուկ ծրագրակազմ գտնել: Նաև գերօգտագործողի իրավունքների ձեռքբերումը հանգեցնում է երաշխիքի կորստի. Ձեր երաշխիքը չեղարկելու համար պարզապես անջատեք Android-ի անհարկի հավելվածները Device Manager-ի միջոցով: