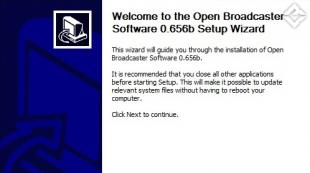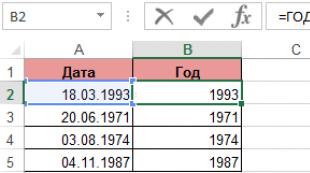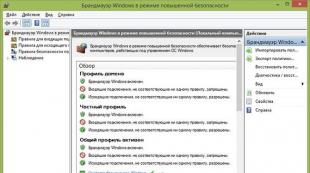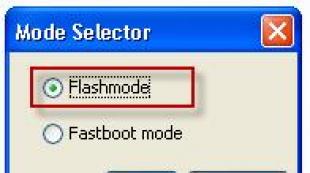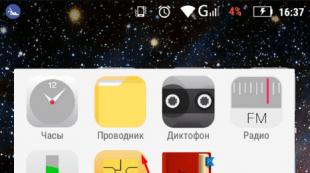Ինչ անել բաց հեռարձակողի ծրագրային ապահովման հետ: Open Broadcaster Software (OBS) կարգավորելու ուղեցույց
Բարեւ բոլորին! Իմ անունը Սերգեյ է, և այս ուղեցույցում ես կփորձեմ ձեզ մանրամասն պատմել, թե ինչպես պետք է կարգավորել Բացեք հեռարձակողի ծրագրակազմը(այսուհետ՝ OBS), ինչպես գործարկել այն և մանրամասն դիտարկել բոլոր կարգավորումները: Ձեռնարկը կպարունակի պատկերներ, ուստի կարծում եմ, որ ձեզ համար ավելի հեշտ կլինի նավարկելը:
Եթե ունեք հարցեր այս թեմայի վերաբերյալ, գրեք մեկնաբանություններում, ես կփորձեմ պատասխանել։ Ես կհավաքեմ դրանց հետաքրքիր հարցերն ու պատասխանները և դրանք կհրապարակեմ առաջնորդությամբ՝ ՀՏՀ-ի տեսքով:
Այսպիսով, եկեք սկսենք զրոյից:
Նախ, ես կպատասխանեմ հարցին.
Ինչի՞ համար է նախատեսված Open Broadcaster Software (OBS):
OBSանվճար, բաց կոդով ծրագիր է, որը թույլ է տալիս հեռարձակել տարբեր մուլտիմեդիա տեղեկատվություն ինտերնետում և ձայնագրել այն տեսաֆորմատով:
Հաճախ հեռարձակման համար օգտագործվում են այնպիսի ծառայություններ, ինչպիսիք են Twitch-ը, YouTube-ը, DailyMotion-ը, Hitbox-ը:
OBS-ն աջակցում է.
- կոդավորում H264 (x264) և AAC-ով;
- Intel Quick Sync Video (QSV) և NVENC;
- անսահմանափակ թվով տեսարաններ և աղբյուրներ (այս մասին ավելի ուշ կիմանաք);
- RTMP հոսքի գործարկում (ուղիղ հեռարձակում) Twitch, YouTube, DailyMotion, Hitbox և այլ նախագծերում.
- Տեսանյութ ձայնագրելիս մենք ստանում ենք MP4 կամ FLV ձևաչափ;
- Խաղի նկարում GPU-ի միջոցով՝ խաղերի բարձր կատարողականության համար;
- DirectShow գրավման սարք;
- Windows 7/8/10, OSX և Linux:
Իմ դեպքում կօգտագործվի Windows 7 Professional x64 օպերացիոն համակարգը։ Գնա...
OBS-ի տեղադրում.
Ներբեռնեք OBS ծրագիրը պաշտոնական կայքից (ներբեռնում) կամ մեր կայքից (ներբեռնում):
OBSproject կայքի դիտում, գործող 11/08/15-ի դրությամբ
Եթե դուք ներբեռնել եք արխիվը մեր կայքից, ապա բացեք փաթեթը և գործարկեք OBS_0_656b_Installer.exe, եթե ներբեռնել եք պաշտոնական կայքից, ապա պարզապես գործարկեք տեղադրիչը OBS_0_656b_Installer.exe. Գործարկումից հետո ողջույնի պատուհան է հայտնվում.

ողջույնի պատուհան
սեղմել կոճակը Հաջորդ >, բացվում է Պայմանագրով պատուհան: Ընթերցանության համար պարտադիր է անգլերենի իմացությունը։

համաձայնագրի պատուհան
Եթե սեղմեցիք Ես համաձայն եմ, ապա դուք ընդունել եք Համաձայնագիրը և շարունակում եք տեղադրումը: Տեղադրման ժամանակը 10 վայրկյանից պակաս է (արագ համակարգչի վրա): Եթե համաձայն չեք, սեղմեք Չեղարկել, այս դեպքում տեղադրումը կդադարի։
Եվ այսպես, տեղադրումն ավարտված է, բացվում է հետևյալ պատուհանը.

տեղադրման ավարտի պատուհան
Դրա դիմաց կա ստուգման նշան Գործարկեք Open Broadcaster Software 0.656b, սա նշանակում է, որ կոճակը սեղմելուց հետո Ավարտելծրագիրը կսկսվի ավտոմատ կերպով:

OBS առաջին գործարկման ժամանակ
Հիանալի Տեղադրումն ավարտված է: Եկեք գործարկենք և անցնենք OBS-ի տեղադրմանը:
OBS կարգավորում.
OBS-ը գործարկելուց հետո անցեք կարգավորումներ: Դա անելու համար սեղմեք կոճակը Կարգավորումներաջ կողմում գտնվող պատուհանի ներքևի մասում կամ ցանկի վերևում Կարգավորումներ > Կարգավորումներ, տարբերություն չի լինի։

Ձախ կողմում գտնվող սյունակը կարգավորումների ընտրացանկն է, աջ կողմում՝ ընտրված կատեգորիայի բովանդակությունը:
Սկսենք, իհարկե, հենց առաջին կատեգորիայից Ընդհանուր են.
Ընդհանուր են. Կարգավորումներ:
- Լեզու: ռուսերեն.
- Ծրագրի լեզուն.
- Անձնագիր: CyberFrags(ցանկացած անուն, լռելյայն անվերնագիր):
- Օգտագործվում է հոսքային ալիքների միջև անցնելու համար: Այսինքն՝ մենք ունենք երկու ալիք, որոնցով հոսում ենք, օրինակ՝ youtube.com/cyberfragscom և twitch.tv/cyberfrags։
- Կարևոր!
- Յուրաքանչյուր պրոֆիլի կարգավորումները պետք է ընտրվեն առանձին: Չի վերաբերում ընդհանուր պարամետրերին: Կոճակներ, Ավելացնել, Վերանվանել.
- Ջնջել
- Թույլ է տալիս կառավարել պրոֆիլները, կարող եք ավելացնել, վերանվանել կամ ջնջել: Սկուտեղի պատկերակ..
- Այո՛
- Ցույց է տալիս ծրագրի պատկերակը սկուտեղում (ցուցադրվում է ներքևի աջ մասում, ժամացույցի մոտ): Սկուտեղի պատկերակ..
- Նվազագույնի հասցնել սկուտեղին.
- Հեռարձակման ընթացքում նվազեցնում է հաղորդումը սկուտեղի մեջ: Սկուտեղի պատկերակ..
- Ցույց տալ կուրսորը պրոյեկտորի վրա. Ցուցադրել մատյան պատուհանը OBS-ը գործարկելիս..
- Ոչ

Տեղադրեք միայն OBS-ի հետ սխալների դեպքում:

ստանդարտ պարամետրեր
մեր կարգավորումները
- Կոդավորում. Կարգավորումներ: Կոդավորիչ: x264
- (IQS-ն ինձ համար չի աջակցվում):
- Կոդավորիչ:Թույլ է տալիս ընտրել, թե որ տեխնոլոգիան եք օգտագործելու տեսանյութը կոդավորելու համար:
- - կոդավորում պրոցեսորի միջոցով:Արագ համաժամեցում
- - կոդավորում, օգտագործելով գրաֆիկական պրոցեսոր, օգտագործելով Intel Quick Sync տեխնոլոգիան, որը ներկառուցված է հենց պրոցեսորի մեջ: NVIDIA NVENC
- (IQS-ն ինձ համար չի աջակցվում):
- - վիդեո քարտի միջոցով կոդավորում: Աջակցվում է NVIDIA վիդեո քարտերով՝ սկսած GeForce GT 430-ից: Սկուտեղի պատկերակ..
- CBR (մշտական բիթային արագություն). Ցուցադրել մատյան պատուհանը OBS-ը գործարկելիս.Սահմանում է մշտական բիթային արագություն, որի շրջանակներում կոդավորվի կոդավորիչը: Եթե ընտրեք
- , ապա այս դեպքում օգտագործվում է VBR (variable bitrate): Սկուտեղի պատկերակ..
- CBR լիցք.
- Ես չկարողացա որևէ տեղ գտնել տեղեկատվությունը, ուստի այն թողեցի որպես ստանդարտ: Որակը:.
- լռելյայն
- Կոդավորման որակը: Եթե ընտրում եք VBR (այս մասին ես գրել եմ 2-րդ պարբերությունում), ապա կարող եք ինքներդ ընտրել կոդավորման որակը։
- լռելյայն
- 0-ից մինչև 10, որքան մեծ է արժեքը, այնքան բարձր է որակը, այնքան մեծ է պրոցեսորի բեռը: Ցուցադրել մատյան պատուհանը OBS-ը գործարկելիս..
- Այլ բուֆերի չափ.
- Բուֆերի չափը սահմանվում է ձեր կողմից, տես 7-րդ կետը: 3000
.
- Առավելագույն բիթային արագություն (Kbps):
- Օգտագործվում է հեռարձակման որակի համար (նկարներ): Յուրաքանչյուր որակ օգտագործում է տարբեր քանակի Կբիթ/վրկ:
- Կարևոր!
- Մի օգտագործեք ձեր ելքային կապի արագության 80%-ից ավելին: Որակը:.
- Բուֆերի չափը (Kbit):
- Թույլ է տալիս ինքներդ ընտրել բուֆերի չափը:
- Բուֆերի չափը (Kbit):
- Եթե առավելագույն արժեքը 3500 է, իսկ այս տողը 5000 է, ապա լավ ինտերնետ ունեցող հեռուստադիտողները ավելի լավ պատկեր կտեսնեն, իսկ թույլ ինտերնետ ունեցողները կզգան բուֆերացում: Կոդեկ՝.
- A.A.C.
- AAC - Ընդլայնված աուդիո կոդավորում - աուդիո ֆայլի ձևաչափ, որն ունի ձայնի որակի ավելի քիչ կորուստ, երբ կոդավորում է նույն բիթ արագությամբ:
- MP3-ը աուդիո ֆայլի ձևաչափ է, որն ունի ձայնի որակի ավելի մեծ կորուստ, երբ կոդավորում է նույն բիթ արագությամբ, քան AAC-ը: 128
.
- Բիթերի արագություն:
- Ձայնի որակ.
- Բիթերի արագություն:
- Երգեր ձայնագրելու համար 320-ը ճիշտ է: Ձևաչափ:.
- 48 կՀց
- Աուդիո ձայնագրման նմուշառման արագությունը: 44,1 կՀց - օգտագործվում է
- CD Աուդիո. 48 կՀց - օգտագործված
- DVD-ով, DAT:
- 48 կՀց
- Տարբերությունը կզգացվի միայն այն դեպքում, եթե դուք ունեք կատարյալ լսողություն և լավ բարձրախոսներ: Ալիք՝.
- ստերեո
- Մոնո-ն ձայնի մեկ ալիքով ձայնագրում և նվագարկում է:
Ստերեո - երկու ալիք կամ ավելի:
| Բանաձև/բիտրաչափ հարաբերակցության աղյուսակ. | Որակ | Հեռարձակման լուծում | Նվազագույն բիթային արագություն | Առավելագույն բիթային արագություն |
| Օպտիմալ բիթային արագություն | 240p | 300 | 700 | 400 |
| 426 x 240 | 270p | 300 | 700 | 400 |
| 480 x 270 | 360p | 400 | 1000 | 750 |
| 640 x 360 | 480p | 500 | 2000 | 1000 |
| 854 x 480 | 540p | 800 | 2000 | 1000 |
| 960 x 540 | 720p | 1560 | 4000 | 2500 |
| 960 x 540 | 720p | 2500 | 6000 | 3800 |
| 1280 x 720 | 1080p | 3000 | 6000 | 4500 |
| 1280 x 720 | 1080p | 4500 | 9000 | 6800 |

Տեղադրեք միայն OBS-ի հետ սխալների դեպքում:

ստանդարտ պարամետրեր
սեղմել կոճակը 1920 x 1080Դիմել
, պահպանելով ընթացիկ կարգավորումները: Պահվե՞լ եք: Շարունակիր.
- Հեռարձակում. Կարգավորում: Ռեժիմ:.
- Ապրեք
- Ուղիղ հեռարձակում՝ ուղիղ հեռարձակում։
- Տեղական ձայնագրություն - ձայնագրում կոշտ սկավառակի վրա: Հեռարձակման ծառայություն.Ցնցում
- (դիտարկենք Twitch ծառայության օրինակը):Պատվերով
- Հեռարձակման ծառայություն.- օգտվողների սպասարկում
- - http://www.twitch.tv/ Vaughn Live / inNSTAGIB.tv
- - http://instagib.tv/ GoodGame.ru
- - http://goodgame.ru/ Dailymotion/Dailymotion խաղեր
- - http://dailymotion.com/ YouTube/YouTube Gaming
- - https://www.youtube.com/ CyberGame.tv
- - http://cybergame.tv/ hitbox.tv
- - http://hitbox.tv/ connectcast.tv
- - http://connectcast.tv/ Azubu.tv
- - http://www.azubu.tv/ FMS URL:.
- ԵՄ: Ֆրանկֆուրտ, DE
- rtmp հղում դեպի ծառայության սերվեր: Յուրաքանչյուր ծառայություն ունի իր FMS URL-ը:
- Play Path / Stream Key (եթե առկա է):
- Հեռարձակման բանալին չի օգտագործվում բոլոր ծառայություններում: Նրա մասին ավելի ուշ: Սկուտեղի պատկերակ..
- Ավտոմատ վերամիացում.
- Անհրաժեշտ է հոսքը նորից միացնելու համար, եթե կապը կորչում է։ 10
.
- Ավտոմատ վերամիացման հետաձգում.
- Ժամանակը, որից հետո հեռարձակումը կվերամիացվի: 30
.
- Հետաձգում (վրկ):
- Ձեզանից ծառայության տվյալների փոխանցման հետաձգում: Օգտագործվում է հիմնականում մրցակցային խաղերի համար =)
- չնայեց
- Հետաձգում (վրկ):
- Զրուցելու կամ սինգլների հոսքի համար ավելի լավ է օգտագործել 0՝ հեռուստադիտողների հետ շփվելու համար: Ցուցադրել մատյան պատուհանը OBS-ը գործարկելիս..
- Ցածր հետաձգման ռեժիմ.
- Թույլ է տալիս նվազեցնել տվյալների փոխանցման ժամանակը: Սկուտեղի պատկերակ., ապա ուշացումը շատ նվազագույն է, մի քանի վայրկյան (ես ճիշտ չեմ ստուգել, թե որքան երկար է):
- Թույլ է տալիս նվազեցնել տվյալների փոխանցման ժամանակը: Ցուցադրել մատյան պատուհանը OBS-ը գործարկելիս., ապա փոխանցման ուշացումը կլինի՝ 7-րդ քայլում ձեր սահմանած ուշացումը + մի քանի վայրկյան։ Իմ դեպքում կա 30-35 վայրկյան ուշացում։
- Ցածր հետաձգման ռեժիմ.
- Հեռարձակման ավտոմատ պահպանում ֆայլում՝ Սկուտեղի պատկերակ..
- Հեռարձակման ձայնագրությունը ավտոմատ կերպով պահպանում է ձեր համակարգչում:
- Շարունակեք ձայնագրումը, երբ հեռարձակումը դադարեցվի. Սկուտեղի պատկերակ.
- Շարունակում է տեսագրել, երբ հեռարձակումը դադարում է:
- Եթե ընտրեք Ցուցադրել մատյան պատուհանը OBS-ը գործարկելիս., ապա տեսանյութը կկտրվի նույնքան վայրկյանով, որքան ձեր ուշացումը։
- Շարունակում է տեսագրել, երբ հեռարձակումը դադարում է:
- Ֆայլի ուղին.
- Տեղադրությունը, որտեղ պահվում են մեդիա ֆայլերը: Դա բոլորի համար տարբեր է:
- Կրկնել բուֆերի երկարությունը (վայրկյաններով). 1
.
- Վերականգնման ձայնագրման համար հետաձգվում է վայրկյաններով:
- Վերարտադրման ֆայլի ուղին:
- Որտեղ պահպանել կրկնությունը:

Տեղադրեք միայն OBS-ի հետ սխալների դեպքում:

ստանդարտ պարամետրեր
Ցնցում. Հեռարձակման բանալի.
Եկեք գնանք դեպի Twitch.tv. Մուտք գործեք ձեր հաշիվ, եթե չունեք, ստեղծեք: Մենյուի վերևում սեղմեք ձեր մուտքի վրա, բացվում է ենթամենյուն: Դրանում մենք ընտրում ենք Տեղեկատվական վահանակ. Հենց ներքևում կա ևս մեկ ընտրացանկ, որի մեջ ընտրում ենք Broadcast Key: սեղմել կոճակը Ցույց տալ բանալին. Մենք համաձայն ենք, որ դա ոչ մեկին չցուցադրվի Ես հասկանում եմ. Եվ պատճենեք այն, կարծես այսպիսին է. կենդանի_*պատահական թվեր*_*պատահական թվեր և տառեր*.




Պատճենվե՞լ է: Հիանալի է, կպցրեք այն դաշտի մեջ Play Path/Stream Key (եթե առկա է)և սեղմեք կոճակը 1920 x 1080.
Տեսանյութ. Կարգավորում:
- Վիդեո քարտ. NVIDIA GeForce GT 640.
- Թույլ է տալիս ընտրել նկարահանման համար նախատեսված վիդեո քարտը:
- Պատվերով: 1920x1080.
- Թույլ է տալիս ընտրել իրական լուծումը: Որքան մեծ է պարամետրը, այնքան լավ է որակը, այնքան բարձր է բեռը:
- Մոնիտոր: 1
.
- Թույլ է տալիս ընտրել, թե որ մոնիտորից հեռարձակվի: Դուք կարող եք ընտրել, եթե ունեք դրանցից երկու կամ ավելի: Սա օգտագործում է ամբողջ էկրանի լուծաչափը:
- Սանդղակի լուծում.
- Նվազեցնում է պատկերի չափը, բայց մեծացնում է համակարգի բեռը:
- Զտել.
- Կարող է փոխվել միայն այն դեպքում, երբ մասշտաբը միացված է: Թույլ է տալիս բարելավել կրճատված պատկերի որակը:
- Շրջանակներ վայրկյանում. 30
.
- Կադրերի քանակը վայրկյանում: Տատանվում է 10-ից մինչև 60: Որքան մեծ է արժեքը, այնքան ավելի հարթ կլինի տեսանյութը, բայց համակարգի բեռը կավելանա:
- Թույլ համակարգիչների համար՝ 10-25
- Միջին համակարգիչների համար՝ 25-45
- Հզոր համակարգիչների համար՝ 45-60
- Կադրերի քանակը վայրկյանում: Տատանվում է 10-ից մինչև 60: Որքան մեծ է արժեքը, այնքան ավելի հարթ կլինի տեսանյութը, բայց համակարգի բեռը կավելանա:
- Անջատել Aero-ն գործարկման ժամանակ. Սկուտեղի պատկերակ..
- Անջատում է պատուհանի թափանցիկությունը օպերացիոն համակարգում:
- Հզոր համակարգիչների համար տարբերություն չկա, ընտրությունը ձերն է:
- Միջին և թույլ, ավելի լավ է անջատել:
- Անջատում է պատուհանի թափանցիկությունը օպերացիոն համակարգում:

Տեղադրեք միայն OBS-ի հետ սխալների դեպքում:

ստանդարտ պարամետրեր
Աուդիո. Կարգավորումներ:
- Նվագարկման սարք. Կանխադրված.
- Լռելյայնորեն օգտագործվում է համակարգի կողմից տեղադրված նվագարկման սարքը:
- Սարքի անվանումը - կարող են լինել դրանցից մի քանիսը, կախված նրանից, թե քանի նվագարկիչ սարք է միացված:
- Օրինակ, ձեր հիմնական ելքը բարձրախոսներին է, և դուք Skype-ի զանգեր եք ստանում ականջակալների միջոցով, այնպես որ հեռուստադիտողը չի լսի այն մարդուն, ում հետ խոսում եք, այլ կլսի ձեզ:
- Միկրոֆոն: Կանխադրված.
- Անջատել - խլացնում է խոսափողը:
- Լռելյայնորեն օգտագործվում է համակարգի կողմից տեղադրված խոսափողը:
- Խոսափողի անունը - կարող են լինել դրանցից մի քանիսը, կախված նրանից, թե քանի խոսափող է միացված:
- Պարտադիր մոնո ռեժիմ. Ցուցադրել մատյան պատուհանը OBS-ը գործարկելիս..
- Միացնում է մոնո ռեժիմը՝ անկախ կարգավորումներից:
- Ցուցադրել միայն միացված սարքերը՝ Սկուտեղի պատկերակ..
- Ցույց է տալիս աշխատող սարքերը, որոնք միացված են համակարգչին:
- NiG ուշացում (ms): 200
.
- Push to Talk ֆունկցիայի հետաձգում:
- Application Gain (բազմապատկիչ): 1
.
- Բարձրացնում է ձայնը հավելվածներից, արժեքը բազմապատկվում է:
- Խոսափողի շահույթ (բազմապատկիչ). 1
.
- Բարձրացնում է խոսափողի զգայունությունը՝ բազմապատկելով արժեքով:
- Խոսափողի օֆսեթ. 0
.
- Խոսափողի նվագարկման ուշացում միլիվայրկյաններով:

ստանդարտ պարամետրեր, մենք ունենք նույնը
Սկզբունքորեն, ես ոչինչ չեմ փոխել, եթե այն կարգավորել եք ձեր ձևով, սեղմեք կոճակը 1920 x 1080.
Թեժ ստեղներ. Կարգավորում:
- Օգտագործեք Push to Talk ֆունկցիան. Ցուցադրել մատյան պատուհանը OBS-ը գործարկելիս..
- Ձեր տեղադրած կոճակը սեղմած պահելով՝ դուք կխոսեք խոսափողի մեջ: Մեզ դա պետք չէ, հարմար չէ։
- Սեղմեք և խոսեք. Ցուցադրել մատյան պատուհանը OBS-ը գործարկելիս..
- անցկացումըհամապատասխան բանալին:
- Հրել խոսել 2: Ցուցադրել մատյան պատուհանը OBS-ը գործարկելիս..
- Հետադարձ տարբերակ 2 միավոր:
- Անջատել/անջատել խոսափողը. Թիվ 1.
- Թույլ է տալիս միացնել կամ անջատել խոսափողը, սեղմելովհամապատասխան բանալին: Իմ դեպքում սա Num1 կոճակն է:
- Անջատել/միացնել աշխատասեղանի ձայները. Թիվ 3.
- Թույլ է տալիս միացնել կամ անջատել աշխատասեղանի ձայները (համակարգի ձայները), սեղմելովհամապատասխան բանալին: Իմ դեպքում սա Num3 կոճակն է: Ինչու ոչ Num2: Խոսափողի պատահական խլացումից խուսափելու համար:
- Սկսել հեռարձակումը. Թիվ 0.
- Թույլ է տալիս սկսել հեռարձակումը, սեղմելովհամապատասխան բանալին:
- Դադարեցնել հեռարձակումը. Համար Դել.
- Թույլ է տալիս դադարեցնել հեռարձակումը, սեղմելովհամապատասխան բանալին:
- Սկսել ձայնագրությունը. Ցուցադրել մատյան պատուհանը OBS-ը գործարկելիս..
- Թույլ է տալիս սկսել հեռարձակման ձայնագրումը, սեղմելովհամապատասխան բանալին:
- Դադարեցնել ձայնագրումը. Ցուցադրել մատյան պատուհանը OBS-ը գործարկելիս..
- Թույլ է տալիս դադարեցնել հեռարձակման ձայնագրությունը, սեղմելովհամապատասխան բանալին:
- Սկսել վերարտադրումը. Ցուցադրել մատյան պատուհանը OBS-ը գործարկելիս..
- Թույլ է տալիս սկսել վերարտադրումը, սեղմելովհամապատասխան բանալին:
- Դադարեք կրկնել. Ցուցադրել մատյան պատուհանը OBS-ը գործարկելիս..
- Թույլ է տալիս դադարեցնել վերարտադրումը, սեղմելովհամապատասխան բանալին:
- Պահպանել կրկնությունը. Ցուցադրել մատյան պատուհանը OBS-ը գործարկելիս..
- Թույլ է տալիս պահպանել կրկնությունը, սեղմելովհամապատասխան բանալին:
- Կրկնել ձայնագրությունը. Ցուցադրել մատյան պատուհանը OBS-ը գործարկելիս..
- Թույլ է տալիս սկսել ձայնագրությունը վերարտադրումից, սեղմելովհամապատասխան բանալին:

Տեղադրեք միայն OBS-ի հետ սխալների դեպքում:

ստանդարտ պարամետրեր
Դուք ընտրել եք ձեր տաք ստեղները: Պահպանեք՝ սեղմելով կոճակը 1920 x 1080և եկեք անցնենք ամենահետաքրքիր մասին՝ OBS-ի առաջադեմ կարգավորումներին:
Երկարացված. Կարգավորումներ:
- Բազմաթելային օպտիմիզացում. Սկուտեղի պատկերակ..
- Որոշում է պրոցեսորային միջուկների քանակը և բեռը հավասարաչափ բաշխում դրանց միջև:
- Գործընթացի առաջնահերթություն. Միջին.
- Սահմանում է OBS-ի առաջնահերթությունը այլ ծրագրերի նկատմամբ:
- Տեսարանի բուֆերացման ժամանակը. 500
.
- Տեսարանի բեռնման ժամանակը միլիվայրկյաններով:
- Անջատել զննարկման կոդավորումը՝ Ցուցադրել մատյան պատուհանը OBS-ը գործարկելիս..
- Անջատում է կոդավորումը նախադիտման ժամանակ (չի ազդում հեռարձակման վրա):
- Թույլատրել համակարգի փոփոխիչներ թեժ ստեղների համար. Ցուցադրել մատյան պատուհանը OBS-ը գործարկելիս..
- Թույլ է տալիս օգտագործել մոդիֆիկատորներ թեժ ստեղների համար:
- Նախադրված x264 պրոցեսոր. շատ արագ.
- Սահմանում է կոդավորման մակարդակը: Որքան արագ, այնքան վատ որակ, բայց պրոցեսորի վրա ավելի քիչ բեռ.
- ավելի դանդաղ - շատ դանդաղ
- դանդաղ - դանդաղ
- միջին - միջին
- արագ - արագ
- ավելի արագ - ավելի արագ
- շատ արագ - շատ արագ
- գերարագ - գերարագ
- գերարագ - գերարագ
- Սահմանում է կոդավորման մակարդակը: Որքան արագ, այնքան վատ որակ, բայց պրոցեսորի վրա ավելի քիչ բեռ.
- Կոդավորման պրոֆիլը. հիմնական.
- բարձր - բարձր հստակությամբ հեռարձակման համար:
- հիմնական - ստանդարտ սահմանման հեռարձակման համար:
- Հիմնական կադրերի միջակայքը (վրկ, 0=ավտոմատ): 2
.
- Որոշում է առանցքային շրջանակների հաճախականությունը:
- CFR (Constant Frequency): Սկուտեղի պատկերակ..
- Թույլ է տալիս կոդավորողին կոդավորել տեղեկատվությունը հաստատուն կադրերի արագությամբ:
- Լրացուցիչ x264 կոդավորիչի կարգավորումներ:
- Ես դաշտին չեմ դիպչում, որովհետև դա չեմ հասկանում.
- Կոդավորում ամբողջ տիրույթում. Ցուցադրել մատյան պատուհանը OBS-ը գործարկելիս..
- Բարձրացնում է կոդավորման որակը՝ պրոցեսորի ծանրաբեռնվածության պատճառով՝ բարձրացնելով պատկերի որակը։
- Թույլատրել 61-120 FPS տեսանյութի կարգավորումներում. Ցուցադրել մատյան պատուհանը OBS-ը գործարկելիս..
- Թույլ է տալիս հեռարձակման ժամանակ օգտագործել 61-120 FPS: Ոչ բոլոր մոնիտորները կարող են աշխատել FPS-ի այս քանակի հետ, և այս պարամետրը զգալիորեն մեծացնում է պրոցեսորի ծանրաբեռնվածությունը:
- Ձայնը հարմարեցրեք տեսանյութի ժամանակին: Ընդհանուր ձայնային օֆսեթ (մկ): 0
.
- Փորձեք, եթե խնդիրներ ունեք վիդեո և աուդիո հոսքերի համաժամացման հետ:
- Բարելավված խոսափողի համաժամացման (QPC պիտակներ):
- Կարդացեք 12-րդ ենթակետը։
- Ավտոմատ ցածր հետաձգման ռեժիմ. Ցուցադրել մատյան պատուհանը OBS-ը գործարկելիս..
- Ինտերֆեյսի կապում. Որակը:.
- Լատենտության վրա ազդեցության աստիճանը. 20 .
- Անջատել TCP օպտիմիզացումը՝ ոչ:
- Օգտագործեք միայն այն դեպքում, եթե վատ կապ ունեք հոսքային ծառայության հետ: Ավելի լավ է փոխել սերվերի/հոսքի մատակարարը:

Տեղադրեք միայն OBS-ի հետ սխալների դեպքում:

ստանդարտ պարամետրեր
Պատրաստ. Հիմնական կարգավորումներն ավարտված են:
Աղմուկի դարպաս. Կարգավորում:
Ես այստեղ մանրամասների մեջ չեմ խորանա: Այս հատկությունը թույլ կտա կարգավորել ձեր խոսափողը, եթե կա «լրացուցիչ» աղմուկ:

Եվ այսպես, կարգավորումներն ավարտված են: Մնում է միայն միանալ հոսքային ծառայությանը և սկսել հեռարձակումը։
Ես նկարագրելու եմ, թե ինչպես սկսել հեռարձակումը Twitch-ի միջոցով հաջորդ ուղեցույցում:
Գուցե որոշ կետերում սխալվել եմ, բայց ուրախ կլինեմ, եթե ինձ ուղղեք։ Ուրախ հեռարձակում;)
Open Broadcaster Software (OBS) ուղիղ հեռարձակման անվճար ծրագիր է՝ աուդիո և աուդիո աղբյուրները կառավարելու ունակությամբ:
Դուք կարող եք ներբեռնել Open Broadcaster Software՝ օգտագործելով այս հղումը՝ http://obsproject.com/download
Սկսում և կարգավորում
OBS-ը ներբեռնելուց հետո նավարկեք դեպի ձեր կարգավորումները՝ սեղմելով Կարգավորումներ > Կարգավորումներ կամ սեղմելով Կարգավորումներ ներքևի աջ կոճակի ընտրացանկում: Սա ցույց տվող սքրինշոթը՝ ստորև.
«Ընդհանուր» կարգավորումներ.
1. Ընտրեք ձեր լեզուն և սահմանեք պրոֆիլի անուն:

Կոդավորման կարգավորումներ
1. Ստուգեք «Օգտագործեք CBR»
2. Ստուգեք «Միացնել CBR լիցքը»
3. Առավելագույն բիթային արագությունը պետք է լինի 3300 կամ ձեր վերբեռնման թողունակության 80%-ը, որն ավելի ցածր է: Տարբեր լուծումների համար առաջարկվող բիթային արագությունները ներկայացված են ստորև:
4. Բուֆերի չափը խորհուրդ է տրվում հավասար լինել առավելագույն բիթային արագությանը: Սա ավելի ցածր դնելու դեպքում կոդավորիչը ավելի մոտ կլինի նպատակային բիթային արագությանը: Մենք խորհուրդ չենք տալիս փոխել սա, եթե չգիտեք, թե ինչ եք անում:
- Առաջարկվող բիթային արագություն 1080p-ի համար՝ 3000-3500
- Առաջարկվող բիթային արագություն 720p-ի համար՝ 1800-2500
- Առաջարկվող բիթային արագություն 480p-ի համար՝ 900-1200
- Առաջարկվող բիթային արագությունը 360p-ի համար՝ 600-800
- Առաջարկվող բիթային արագությունը 240p-ի համար՝ մինչև 500
Աուդիո կոդավորում.
1. Մենք խորհուրդ ենք տալիս AAC-ը 64-128 բիթային արագությամբ, թեև դա կախված է անձնական նախասիրություններից և թողունակության սահմանափակումներից: Սա այն օրինակն է, թե ինչ տեսք պետք է ունենա այն ավարտելուց հետո.

Հեռարձակման կարգավորումներ
1. Ռեժիմ՝ ուղիղ հեռարձակում
2. Սթրիմինգ Ծառայություն՝ Պատվերով
3. Սերվեր՝ rtmp:/ /live.site/live
4. Play Path/Stream Key:

1. Ավտոմատ վերամիացում. խորհուրդ է տրվում ստուգված:
2. Ավտո-վերամիացման ժամանակի դադար՝ 10 վայրկյան
3. Հետաձգում. 0, բայց եթե ձեզ անհրաժեշտ է ուշացում տեղական կարգով, կարող եք դա անել՝ կանխելու «ուրվականը»: Մենք խորհուրդ չենք տալիս հետաձգել:
4. Նվազագույնի հասցնել ցանցի ազդեցությունը. չստուգված է: Եթե դուք առաջադեմ օգտվող եք կամ խնդիրներ ունեք ձեր ցանցի կարգավորումների հետ, օգտագործեք այս կարգավորումը:
5. Պահել ֆայլում. Մենք Խստորեն խորհուրդ ենք տալիս տեղական ձայնագրությունները պահել ձեր համակարգչում, երբ մենք փոփոխություններ ենք կատարում մեր VOD պահեստում, որպեսզի ապահովենք, որ դուք միշտ ունենաք հեշտ մուտք դեպի ձեր հեռարձակումները:
6. Ֆայլի ուղի. Ընտրեք ֆայլի ուղի, որտեղ ցանկանում եք պահպանել ձեր տեղական ֆայլերը: Անհրաժեշտ չէ, եթե դուք տեղական ֆայլ չեք պահում:
7. Start Stream Hotkey. Հատուկ ստեղն՝ հոսքը սկսելու համար:
8. Stop Stream Hotkey. Հատուկ ստեղն՝ հեռարձակումը դադարեցնելու համար: Օրինակ, թե ինչ տեսք կունենա սա ստորև.

Տեսանյութի կարգավորումներ
1. Video Adapter-ը պետք է սահմանվի լռելյայն: Եթե ունեք մեկից ավելի, ընտրեք այն ադապտերը, որով խաղում եք ձեր խաղը:
2. Հիմնական լուծումը սովորաբար ձեր մոնիտորների լուծումն է: Դուք կարող եք այլընտրանքային կերպով ընտրել մոնիտորը, որը լռելյայն սա է:
3. Resolution Downscale-ն այն բանաձևն է, որը դուք ուղարկում եք մեր սերվերներին: Ավելի ցածր լուծաչափերը ընդհանուր առմամբ ավելի քիչ թողունակություն կսպառեն և շատ ավելի քիչ մշակման հզորություն կօգտագործեն:
4. Զտիչը պետք է լինի «երկգծային», եթե ձեր մասշտաբի նվազեցման հետ կապված խնդիրներ չունենաք: Bicubic-ը և Lanczos-ը երկուսն էլ աջակցվում են, բայց լրացուցիչ մշակման կարիք կունենան:
5. FPS-ը խորհուրդ է տրվում լինել 30: Նկատի ունեցեք, որ որոշ խաղերի համար 720p-ը 60 կադր վայրկյանում ավելի լավ տեսք կունենա, քան ցածր բիթային արագությունը 1080p-ը 30 FPS-ում:
6. Aero-ն խորհուրդ է տրվում անջատել միայն այն դեպքում, եթե դուք օգտագործում եք մոնիտոր կամ էկրանի նկարահանում:

Աուդիո կարգավորումներ
1. Սեղանի աուդիո սարք. խորհուրդ ենք տալիս, որ սա դրվի ձեր «Լռակյաց» նվագարկման սարքի վրա: Սա փոխելու համար աջ սեղմեք ձեր ծավալի սահիկի վրա, այնուհետև կտտացրեք նվագարկման սարքեր: Այնուհետև սեղմեք աջ աուդիո սարքի վրա, որը ցանկանում եք լռելյայն դարձնել և ընտրեք «Սահմանել որպես լռելյայն սարք»: Ստորև ներկայացված երկու պատկերները ցույց կտան այդ գործընթացը.


2. Խոսափող/Օժանդակ սարք. եթե ունեք, սա միացրեք ձեր ականջակալին կամ խոսափողին:
3. Օգտագործեք Push to talk. Սահմանեք սա, եթե ցանկանում եք, որ push to talk-ը սահմանվի հատուկ ստեղնի վրա:
4. Push to talk-ի հետաձգում. ստեղնը թողարկելուց հետո ժամանակ է անցել, և OBS-ը դեռ ձայնագրում է ձեր խոսափողը:
5. Անջատել/անջատել խոսափողի տաք ստեղնը. օգտագործողի նախընտրած թեժ ստեղնը խոսափողի/օժանդակ սարքի անջատման կարգավորումները փոխելու համար:
6. Անջատել/անջատել աշխատասեղանի թեժ ստեղնը. օգտագործողի նախընտրած թեժ ստեղնը՝ աշխատասեղանի աուդիո սարքի անջատման կարգավորումները փոխելու համար:
7. Ստիպել խոսափող/օժանդակ մոնո. Եթե ցանկանում եք, որ սա օգտագործի միայն մեկ ալիք: Մենք դա խորհուրդ չենք տալիս:
8. Desktop Boost (բազմաթիվ). Ստիպեք OBS-ին ուժեղացնել ձեր աշխատասեղանի ձայնը: 1-ը «100%» է
9. Mic/Aux Boost (բազմակի). Ստիպեք OBS-ին ուժեղացնել ձեր խոսափողի ձայնը: 1-ը «100%» է
10. Խոսափողի ժամանակի շեղում (մս). լռելյայն 0: Օգտագործեք սա, եթե համաժամացման հետ կապված խնդիրներ ունեք: Այս էջի լրացված օրինակը ստորև.

Ընդլայնված ներդիր
1. Օգտագործեք բազմաթելային օպտիմիզացումներ. ստուգված է
2. Գործընթացի առաջնահերթության դաս՝ նորմալ: Այս ավելի բարձր փոփոխությունը կստիպի OBS-ին ստանալ պրոցեսոր այլ ծրագրերից առաջ և կարող է շատ համակարգերի հետաձգում առաջացնել: Տեսարանի բուֆերացման ժամանակը (ms)՝ 400
3. Անջատել կոդավորումը նախադիտման ժամանակ. չնշված է, եթե ձեր հոսքը նախադիտելիս հետաձգեք:
4. Թույլատրել այլ փոփոխիչներ թեժ ստեղների վրա. Ստուգված տեսանյութ
5. x264 CPU Preset. Սա կսահմանի կոդավորման մակարդակը: Մենք խորհուրդ ենք տալիս «շատ արագ», եթե դուք չունեք թողունակություն և գազանային համակարգիչ: Այնուհետև դրեք այն ավելի դանդաղ: Զգուշացում. ձեր հոսքի ավելի ցածր կարգավորումը դնելը, երբ բարձր լուծաչափի դեպքում պրոցեսորը շատ ինտենսիվ է:
6. x264 Կոդավորման պրոֆիլ. այս պարամետրը փոխում է, թե որ պրոֆիլում եք ձայնագրում: Որոշ սարքեր (հատկապես պլանշետներ և հեռախոսներ) կարող են խնդիրներ ունենալ «բարձր» պրոֆիլներով հոսքերի վերծանման հետ, ուստի խորհուրդ ենք տալիս հիմնականը, եթե ցանկանում եք ունենալ ամենաբարձր համատեղելիությունը՝ զոհաբերելով որոշակի որակ:
7. Օգտագործեք CFR: Ստուգված է
8. Պատվերով x264 կոդավորիչի կարգավորումներ. լռելյայն (դատարկ)
9. Հիմնական կադրերի ընդմիջում. սահմանեք սա 2-ի
10. Թույլատրել 61-120 FPS մուտքագրումը տեսանյութի կարգավորումներում. չնշված է: Մենք ոչ մի խաղի համար օգտատերերին խորհուրդ չենք տալիս 60FPS-ից բարձր արագություն կատարել:
11. Օգտագործեք Quicksync. Եթե ունեք Intel-ի որոշակի պրոցեսորներ (Sandy Bridge/Ivy Bridge), կարող եք օգտագործել կոդավորման այս այլընտրանքային մեթոդը՝ ավելի քիչ պրոցեսոր օգտագործելու համար (այն կօգտագործի ձեր ինտեգրված GPU-ի ապարատային վիդեո կոդավորիչը): Կոդավորման փոփոխության պատճառով որակական տարբերություններ կան։ Սա զրոյացնում է x264 նախադրյալները, բայց եթե ցանկանում եք, կարող եք սահմանել հատուկ կոդավորման կարգավորումները՝ ստուգելով «օգտագործել մաքսային x264 կարգավորումներ Արագ համաժամացման համար»
12. Օգտագործեք Nvidia NVENC. Quicksync-ի նման, սա օգտագործում է այլընտրանքային կոդավորման մեթոդ՝ որակի տարբերություններով (սովորաբար ավելի ցածր՝ նույն բիթ արագությամբ) կոդավորման փոփոխության պատճառով: Կան մի քանի նախադրյալներ, որոնցից կարող եք ընտրել՝ օգտագործելով NVENC Preset բացվող ցանկը:
13. «Օգտագործել արագ համաժամեցում» և «Օգտագործել մաքսային x264» կարգավորումները QSV-ի համար պետք է մնան չստուգված:
1.Ստիպեք աշխատասեղանի աուդիոյին օգտագործել ժամադրոշմները որպես աուդիո ժամանակի հիմք. Ստուգեք սա, եթե միայն համաժամացման հետ կապված խնդիրներ ունեք:
2. Համաշխարհային աուդիո ժամանակի շեղում (մս). սահմանեք սա այն ms-ի քանակին, որին կցանկանայիք փոխարինել: Խորհուրդ ենք տալիս 0-ը, եթե համաժամացման հետ կապված խնդիրներ չկան:
3. Օգտագործեք Mic QPC ժամադրոշմներ. Օգտագործեք սա միայն համաժամացման հետ կապված խնդիրներ ունենալու դեպքում:
Ցանց
1. Կապել ինտերֆեյսին. լռելյայն: Անհրաժեշտության դեպքում այստեղ կարող եք ընտրել մեկ այլ ցանցային ադապտեր:
2. Ավտոմատ ցածր հետաձգման ռեժիմ. ստուգեք սա միայն այն դեպքում, եթե դուք զրուցել եք OBS-ի մշակողի կամ Twitch-ի անձնակազմի հետ, քանի որ շատ քիչ օգտվողների դա պետք կլինի:
3. Հետաձգման կարգավորիչ գործոն. Սահմանեք սա միայն այն դեպքում, եթե դուք զրուցել եք OBS-ի մշակողի կամ Twitch-ի անձնակազմի հետ, քանի որ շատ քիչ օգտատերեր դրա կարիքը կունենան: Օրինակ, թե ինչ տեսք կունենա սա օգտատիրոջ համար՝ ստորև.

Միկրոֆոնի աղմուկի դարպասի կարգավորումներ
Այս պարամետրը թույլ է տալիս օգտվողներին սահմանել խոսափողի միացման և անջատման ավտոմատ շեմ: Այստեղ կարող եք ընտրել փակ և բաց շեմերի դեցիբելի մակարդակը:
1. Հարձակման ժամանակ. սա այն ժամանակն է, որ անհրաժեշտ է, որպեսզի ձեր խոսափողը «պտտվի դեպի վեր», որպեսզի հասնի ելքին: Դուք սովորաբար չեք փոփոխում սա:
2. Պահեք ժամանակ (մս), թե որքան ժամանակ դարպասը բաց կմնա այն բանից հետո, երբ այն իջնի շեմից: Դուք սովորաբար չեք փոփոխում սա:
3. Թողարկման ժամանակը. հարձակման ժամանակի հակառակը: Դուք սովորաբար չեք փոփոխում սա: Մեր առաջարկած «անջատված» կարգավորումները ներկայացված են ստորև.

Այժմ դուք պատրաստ եք այդ տեսարաններին ավելացնել տեսարաններ, այնուհետև աղբյուրներ:
Տեսարաններ և աղբյուրներ
OBS-ի տեսարաններն ու աղբյուրները բավականին պարզ են ավելացնելու համար և շատ հարմարեցված: Ընդհանրապես, խորհուրդ ենք տալիս հնարավորինս քիչ դինամիկ բովանդակություն ավելացնել, ինչպիսիք են էկրանի տարածքները՝ ձեր էկրանին եղածի տատանվող բնույթի պատճառով: Խաղի ուղիղ կամ պատուհանի միջոցով հեռարձակումը առաջարկվող կարգավորումն է, թեև դա համատեղելի չէ յուրաքանչյուր խաղի կամ համակարգի հետ:
1. Տեսարան ավելացնելու համար աջ սեղմեք «Տեսարանների» տակ գտնվող դատարկ տարածության վրա OBS-ի հիմնական պատուհանում, այնուհետև սեղմեք «Ավելացնել տեսարան»
2. Մուտքագրեք նկարագրական անուն, ինչպիսին է «Լեգենդների լիգան խաղում»
Հաջորդը, համոզվեք, որ ընտրել եք ձեր տեսարանը և աջ սեղմեք Աղբյուրների վերնագրի տակ գտնվող սպիտակ տարածության վրա:
Աղբյուրը՝ Window Capture
1. Համոզվեք, որ Aero-ն միացված է, քանի որ այն չի գրավի կոնկրետ շերտավոր պատուհան, եթե միացված չէ:
2. Ավելացրեք «Microsoft Paint»-ի նման նկարագրական անուն
3. Պատուհան. պատուհանի բացվող պատուհանի տակ ընտրեք ճիշտ ծրագիրը: Մեր օրինակում այն կլինի Untilted - Paint:
4. Ներքին/Արտաքին պատուհան. Մենք ցանկանում ենք ընտրել վերնագիրը/վերնագիրը, ինչպես նաև այն, ինչ կա տուփի ներսում, այնպես որ մենք կընտրենք Ամբողջ պատուհանը: Եթե դուք չեք ցանկանում պատուհանի արտաքին եզրը, ընտրեք Ներքին պատուհան:
5. Գրավել մկնիկի ցուցիչը. ստուգեք, արդյոք ցանկանում եք, որ մկնիկի ցուցիչը աղբյուրում լինի:
6. Համատեղելիության ռեժիմ. սա սովորաբար այն դեպքում է, երբ դուք չեք ցանկանում, որ որոշ ծրագրեր հայտնվեն ձեր հոսքի հետ: Թողեք սա չնշված, եթե չունեք ծրագրեր երրորդ կողմի ծրագրերով, ինչպիսիք են Stream-ի գաղտնիությունը կամ կատարողականի հետ կապված խնդիրներ:
7. Գամմա. Դուք կարող եք կարգավորել տեսարանի գամմա: Խորհուրդ է տրվում թողնել սա 1-ին:
8. Օգտագործեք կետերի զտիչ. Օգտագործեք սա, եթե ցանկանում եք բարձրացնել ձեր աղբյուրը միայն OBS-ում:
9. Անթափանցիկություն. OBS-ում կարող եք սահմանել այս աղբյուրի թափանցիկությունը/անթափանցիկությունը: Ենթատարածաշրջան:
10. Ենթատարածաշրջան. Սա պատուհանի միայն որոշակի հատվածը գրավելու տարբերակ է: Ստուգեք սա, եթե ցանկանում եք միայն պատուհանի մի մասը, ինչպիսին է նկարչական մասը: Մենք սա կթողնենք չստուգված, քանի որ ցանկանում ենք ամբողջ պատուհանը, ինչպես նախկինում նշվեց:
11. Եթե ցանկանում եք դա, կարող եք ընտրել տարածաշրջանը՝ օգտագործելով մկնիկի ցուցիչը, կամ ընտրել կոորդինատները ձեռքով:
Գույնի բանալի:
1. Սա նաև հայտնի է որպես քրոմային բանալի: Օգտագործեք սա՝ պատուհանների մասերը ընտրելու համար՝ ելնելով դրանց գույնից:
2. Գույն. Ընտրեք այն գույնը, որը ցանկանում եք ընտրել ձեր պատուհանում
3. Նմանություն 1-100. Ընտրեք նմանությունը: IE կապույտից երկնագույն, արքայական կապույտ, փիրուզագույն և այլն:
4. Խառնուրդ. Ընտրեք քրոմա ստեղների եզրերի հստակությունը: Ավարտելով և դիտելով այն. սեղմեք «Լավ»: Կտտացրեք «Նախադիտել հոսքը» հիմնական OBS էկրանի ներքևի աջ կոճակի ընտրացանկում: Նկատի ունեցեք, որ պատուհանը չի զբաղեցնում ամբողջ էկրանը: Կտտացրեք «Խմբագրել տեսարանը» հիմնական OBS էկրանի ներքևի աջ կոճակի ընտրացանկում:
Մեր Paint Window Capture-ի օրինակ.

Աղբյուրը՝ Monitor Capture
Monitor Capture-ը նկարահանող գործիք է, որը թույլ է տալիս նկարահանել մոնիտորի ելքը: Սա օգտակար է հոսքը արագ սկսելու համար, բայց սովորաբար խորհուրդ չի տրվում օգտագործման հեշտությունից դուրս՝ անվտանգության (ցուցադրված տեղեկատվության) և արտադրության մի շարք խնդիրների պատճառով: ՉԻ կարելի օգտագործեք Aero-ն սա որպես գրավման հիմնական միջոց օգտագործելիս, քանի որ այն ունի զգալի կատարողական թերություններ Aero-ն օգտագործելիս:
1. Մոնիտոր. Ընտրեք այն մոնիտորը, որը ցանկանում եք նկարել՝ թվարկված թվով:
2. Գրավել մկնիկի ցուցիչը. ստուգեք, արդյոք ցանկանում եք, որ մկնիկի ցուցիչը աղբյուրում լինի:
3. Համատեղելիության ռեժիմ. սա սովորաբար այն դեպքում է, երբ դուք չեք ցանկանում, որ որոշ ծրագրեր հայտնվեն ձեր հոսքի հետ: Թողեք սա չնշված, եթե չունեք ծրագրեր երրորդ կողմի ծրագրերով, ինչպիսիք են Stream-ի գաղտնիությունը կամ կատարողականի հետ կապված խնդիրներ:
4. Գամմա. Դուք կարող եք կարգավորել տեսարանի գամմա: Խորհուրդ է տրվում թողնել սա 1-ին:
5. Օգտագործեք կետերի զտիչ. Օգտագործեք սա, եթե ցանկանում եք բարձրացնել ձեր աղբյուրը միայն OBS-ում:
6. Անթափանցիկություն. Դուք կարող եք սահմանել այս աղբյուրի թափանցիկությունը/անթափանցիկությունը OBS-ում:
Ենթատարածաշրջան:
1. Ենթատարածաշրջան. Սա պատուհանի միայն որոշակի հատված լուսանկարելու տարբերակ է: Ստուգեք սա, եթե ցանկանում եք միայն պատուհանի մի մասը, ինչպիսին է նկարչական մասը: Մենք սա կթողնենք չստուգված, քանի որ ցանկանում ենք ամբողջ պատուհանը, ինչպես նախկինում նշվեց:
2. Եթե ցանկանում եք դա, կարող եք ընտրել տարածաշրջանը՝ օգտագործելով մկնիկի ցուցիչը, կամ ընտրել կոորդինատները ձեռքով:
Աղբյուրը` Image Slideshow
Պատկերի սլայդշոուն նկարների մի շարք է, որոնք պարբերաբար փոփոխվում են: Սա սովորաբար օգտագործվում է գովազդի համար, թեև ծառայում է տարբեր նպատակների:
1. Պատկերների միջև ընկած ժամանակահատվածը (վայրկյան). Ժամանակը՝ լուսանկարների փոփոխությունների միջև:
2. Անջատել խամրումը. ստուգեք սա, եթե ցանկանում եք կրճատել հաջորդ պատկերը, այլ ոչ թե խամրել:
3. «Միայն խամրել»՝ հանեք նշագիծը, եթե ցանկանում եք, որ այն ներս մտնի:
4. Պատահականացնել. ստուգեք սա, եթե ցանկանում եք, որ հաջորդ նկարը պատահական լինի:
5. Ավելացնել կոճակ. Ավելացնել ընտրված նկարներին
6. Հեռացնել կոճակը. հեռացնել պատկերները հերթից
7. Շարժվել վերև․ փոխել նկարի հերթականությունը հերթում դեպի վեր
8. Տեղափոխել ներքև. փոխել նկարի հերթականությունը հերթում դեպի ներքև
Ստորև ներկայացված սքրինշոթը ցույց է տալիս գործող սլայդ շոուն և օգտագործված կարգավորումները:

Աղբյուր՝ Տեքստ
Տեքստային աղբյուրներն այն մասին են, թե ինչ են նրանք հնչում. տեքստ մանիպուլյացիայով:
1. Տառատեսակ. տառատեսակ ձեր տեքստի համար
2. Գույն. Ձեր տեքստի գույնը
3. Անթափանցիկություն. տեքստի թափանցիկություն/անթափանցիկություն
4. Ոլորման արագություն. որքան արագ է տեքստը պտտվելու էկրանով: Ավելի բարձր արագությունները դժվար է կարդալ:
5. Ֆոնի գույն. Սահմանեք տեքստի ֆոնի գույնը (ուղղանկյուն): Ֆոնի անթափանցիկություն. Ֆոնի գույնի թափանցիկություն/անթափանցիկություն
6. Օգտագործեք ուրվագիծը. Սահմանեք տեքստի ուրվագիծ (ոչ թե ֆոնային տուփ): Եզրագծի գույնը. տեքստի շուրջ ուրվագծի գույնը: Հաստություն. ուրվագծի հաստությունը: Անթափանցիկություն. ուրվագծերի թափանցիկություն/անթափանցիկություն
7. Տառատեսակի չափ. Սահմանել տեքստի չափը: Մենք խորհուրդ ենք տալիս ավելի մեծ տառատեսակներ կրճատել՝ ի տարբերություն նորացված փոքր տառատեսակների:
8. Bold/Italic/Underline Ընդհանուր տեքստի կարգավորումներ
9. Ուղղահայաց. Տեղադրեք տառերը ուղղահայաց շարված, ի տարբերություն հորիզոնական էկրանի
10. Օգտագործեք հատուկ տեքստի ծավալներ. ստուգեք սա, եթե ցանկանում եք, որ ձեր երկար տեքստը սահմանափակվի աղբյուրի ավելի փոքր չափերով, կամ եթե ցանկանում եք ձեր փոքր տեքստը: Մենք խորհուրդ ենք տալիս սա միայն դինամիկ (ոլորվող կամ դինամիկ ֆայլեր) տեքստի համար: Չափը չափի չափն է պիքսելներով: Նշված է «Փաթաթել», եթե տեքստը փաթաթված է կողքից: Օրինակ. Հավասարեցրեք. Տեքստը հավասարեցրեք ձախ/կենտրոն/աջ: Աջակցվում է միայն չափի և փաթաթման օգտագործման դեպքում:
11. Օգտագործեք տեքստ Ֆայլից. Ընտրեք սա, որպեսզի տեքստը լինի ֆայլից: Օգտակար է զրույցի նկարահանման կամ այլ դինամիկ տվյալների համար: Սա տեքստի աղբյուրի օրինակ է (և հատկություններ):

Աղբյուրը՝ Video Capture Device
Սրանք վեբ-տեսախցիկներ են, DV տեսախցիկներ, և հատկապես ձայնագրման քարտերի մեծ մասը ելք կունենա այս աղբյուրում:
1. Սարք. այստեղ ընտրեք սարքը
2. Շրջել պատկերը ուղղահայաց/հորիզոնական. Շրջել պատկերը հայելային կամ կողքից
3. Խճճվածություն. Եթե ձեր աղբյուրն ունի գծեր կամ հաշվարկված շեղում, ընտրեք սա և մեթոդը: Մեթոդները կախված են տեսանյութի աղբյուրից և շատ տարբեր են: Վերևի դաշտը/ներքևի դաշտը սկզբում. Սկսեք խճճվել վերևից կամ ներքևից: Ընդհանուր առմամբ խորհուրդ ենք տալիս վերև:
4. Հատուկ լուծում. այստեղ ընտրեք տեսախցիկի կամ տեսանյութի աղբյուրի միայն մի մասը:
5. FPS. Մենք խորհուրդ ենք տալիս 29.97 աղբյուրի մուտքերի մեծ մասի համար: Սա կախված է ձեր լուսանկարման քարտից կամ տեսախցիկի կարգավորումներից:
6. Օգտագործեք ելքային ձևաչափեր. Փոխեք տեսանյութի աղբյուրի թողարկման եղանակը: Որոշ տեսախցիկներ ունեն լրացուցիչ գործառույթներ, եթե դրված են որոշակի ելքային ձևաչափերով:
7. Օգտագործեք Buffering (ms). Խորհուրդ է տրվում չմիացնել, եթե լուրջ խնդիրներ չունեք և տեխնիկապես հակված չեք:
8. Chroma Key. Օգտագործեք սա՝ պատուհանների մասերը ընտրելու համար՝ հիմնվելով դրանց գույնի վրա: Գույն. Ընտրեք այն գույնը, որը ցանկանում եք ընտրել ձեր պատուհանում: Նմանություն. Ընտրեք նմանությունը: IE կապույտից երկնագույն, արքայական կապույտ, փիրուզագույն և այլն: Խառնուրդ. Ընտրեք քրոմա ստեղների եզրերի հստակությունը: Արտահոսքի նվազեցում. Օգտագործեք սա, եթե առարկաների արտացոլումն եք ստանում սովորաբար չգունավոր առանցքային առարկաների վրա, ինչպիսիք են ֆոնը, որը ներկում է ինչ-որ մեկի մազերը:
9. Աուդիո. Աուդիո մուտքագրման սարք. Ունեցեք երկրորդական աուդիո հոսք ձեր տեսանյութի աղբյուրից: Ընդհանրապես խորհուրդ է տրվում ձայնագրման քարտերի համար, եթե միայն այն դեպքում, երբ դուք ձայնագրում եք վահանակի արտադրանքը: Խորհուրդ չի տրվում միացնել տեսախցիկների և վեբ-տեսախցիկների կամ համակարգչի ելքի համար: Արտադրեք աուդիո միայն հեռարձակման համար. կարգավորեք այնպես, որ ներքին ձայնագրվի հոսքի համար: Աուդիո ելք աշխատասեղանին. Արտաքին ձայնագրեք այն ձեր աշխատասեղանի աուդիո սարքերում:
10. Գամմա. Սահմանեք սա՝ գամմա կարգավորելու համար: Խորհուրդ ենք տալիս խաղալ դրա հետ՝ համոզվելու համար, որ այն ճիշտ է, քանի որ վիդեո աղբյուրները երբեմն կարիք ունեն կարգավորելու այլ աղբյուրների համեմատ:
Սա տեսանյութի օրինակ է, որը վերցված է գերհին DV տեսախցիկից, որը միացված է i1394-ի և դրա կարգավորումների միջոցով:

Աղբյուր՝ Game Capture
Սա աղբյուր է, որն ուղղակիորեն գրավում է ձեր վիդեո արտադրանքը: Այն շատ արդյունավետ է Aero-ի օգտագործման ժամանակ և միայն ինքն է նկարում խաղը: Եթե դժվարանում եք ձեր խաղը նկարել, փորձեք օգտագործել 32-բիթանոց OBS, քանի որ դա երբեմն կլուծի այն: Նշում. Դուք այլևս ստիպված չեք լինի դա անել, բայց խորհուրդ ենք տալիս փորձարկել նախքան նրանց որևէ վրիպակի հաշվետվություն ներկայացնելը:
1. Ընտրեք Հավելված. Ընտրեք այն խաղը, որը ցանկանում եք նկարել:
2. Օգտագործեք/սահմանեք թեժ ստեղնը. օգտագործեք թեժ ստեղնը նկարելու համար՝ ընթացիկ խաղը նկարելու համար: Ստորև բերված որոշ կարգավորումներ փոխում են, թե ինչպես է դա արվում: Ձգեք պատկերը էկրանին. ստուգեք, արդյոք ցանկանում եք, որ խաղը լիաէկրան լինի հոսքի վրա, բայց ոչ ձեր սեփական էկրանին: Անտեսել կողմերի հարաբերակցությունը. անտեսել խաղերի հարաբերակցությունը: Գրեք մկնիկի կուրսորը. հանեք նշագիծը, եթե չեք ցանկանում մկնիկի կուրսորը: Օգտակար է միայն ստեղնաշարով խաղացող խաղերի համար: Շրջել կուրսորը սեղմման վրա. շրջել կուրսորի գույնը, երբ ինչ-որ բան սեղմելիս:
OBS (Open Broadcaster Software) - անվճար ծրագրակազմ տեսանկարահանման համար, որը խորհուրդ է տրվում հեռարձակման շրջանակներում:
Սկսելու համար ձեզ հարկավոր է բեռնելայս ծրագիրը.
P.S. . Երկու տարբերակները ներբեռնվում են միանգամից՝ 32 և 64 բիթ։ Տեղադրվելուց հետո (արագ և հեշտ), գործարկելու համար ընտրեք մեկը, որը համապատասխանում է ձեր բիթային հզորությանը:
Այսպիսով, ներբեռնելով և տեղադրելով, գործարկեք.

Անմիջապես ընտրեք նյութը « Կոդավորում« և սահմանեք կարգավորումները, ինչպես ցույց է տրված սքրինշոթում.

Դուք կարող եք փոխել բիթային արագության պարամետրերը ձեր սեփականի, եթե ձեր ալիքը դանդաղ է, բայց դուք նաև պետք է ստուգեք, որ հեռարձակումը հետ չի մնում:

ԿԱՐԵՎՈՐորտեղ ցուցադրված են սլաքները, ընտրեք և տեղադրեք, ինչպես վերևի սքրինշոթում: Որտեղ է տեղադրված «Հոսքի բանալի» տարրը բանալի GoodGame-ից ().
բացել» Տեսանյութ":

Մենք սահմանում ենք այն պարամետրերը, որոնք որոշվում են ինքնաբերաբար + կարող եք ընտրել «Scale Resolution» կետը: Ընդհանուր առմամբ, այս ցուցանիշները կարող են փոխվել, եթե ձեր հոսքը հետ է մնում, ինչպես «Կոդավորում» ներդիրի ցուցիչները՝ բիթերի արագությունը:

Մենք կարգավորում ենք OBS ներդիրի պարամետրերը, ինչպես ցույց է տրված Նկ. վերևում կամ ձերը (եթե գիտեք): Եվ սեղմեք «OK» .
Անցնենք խաղը գրավելուն։
«Տեսարաններ» պատուհանում սպասեք մկնիկի աջ կոճակին, տեսեք բացվող ընտրացանկը, սեղմեք «Ավելացնել տեսարան».

P.S. Մենք ուշադրություն չենք դարձնում էկրանի այլ տեսարաններին՝ սա ՕՐԻՆԱԿ է:


Ինչպես տեսնում ենք, բացվող ցանկից մեզ խնդրում են ընտրել տեսանկարահանման մի քանի տարբերակ:
Ամենատարածվածը « Պատուհան«Այսինքն՝ դուք գործարկում եք խաղը, այնուհետև OBS-ում ընտրում եք «Window» և մատնացույց անում այս խաղը, որից հետո ծրագիրը կիմանա, թե ինչ պետք է նկարել:
Օրինակ:

Մենք ոչ մի պարամետր չենք փոխում (ամեն ինչ լռելյայն է), բայց մենք խաղ ենք փնտրում ցուցակում, քանի դեռ այն չի գործարկվել, մենք այն չենք տեսնի:

Ես տեսնում եմ խաղը պատուհանում, ընտրում եմ այն և սեղմում « լավ".


Եթե խաղը տեսանելի է նախադիտման պատուհանում ԼԻՈՎ(ամբողջ պատուհանում) - սա նշանակում է, որ գրավումն ավարտվել է ճիշտ, այնուհետև կարող եք սեղմել « Դադարեցրեք նախադիտումը«Եվ երբ պատրաստ լինեք առցանց հեռարձակել, սեղմեք « Սկսել հեռարձակումը".
Այնուամենայնիվ, պատահում է, որ նախադիտումը բացահայտում է թերի տեսագրումը, օրինակ.

Այս դեպքում կտտացրեք «Փոխել տեսարանը» և տեսեք կարմիր շրջանակ՝ անկյուններում քառակուսիներով.

Քաշեք (օրինակում) ներքևի աջ քառակուսին, մինչև պատկերը ձգվի սև քառակուսու ամբողջ տարածքի վրա.

Եթե ամեն ինչ լավ է, մենք լրացրել ենք ամեն ինչ, ապա կարող եք կրկին սեղմել «Փոխել տեսարանը», և OBS ծրագիրը կհիշի, թե ինչպես վարվել այս գրավման հավելվածի հետ:
Ընդհանուր առմամբ, սա այն ամենն է, ինչ ձեզ հարկավոր է ձեր հոսքը սկսելու համար:
Շատ մարդիկ, ովքեր նոր են սկսում հեռարձակվել Twitch-ով կամ այլ ռեսուրսներով, և փնտրում են, թե որ ծրագիրն է իրենց համար օպտիմալ, հաճախ ընտրում են՝ ելնելով հետևյալ չափանիշներից՝ պարզություն, արդյունավետություն և, իհարկե, ծախս: Կոմունալը լիովին համապատասխանում է այս բոլոր չափանիշներին Այս ծրագրի կարգավորումն այնքան էլ պարզ չէ, որքան կարող է թվալ առաջին հայացքից, բայց իրականում նրա բոլոր առավելությունները, որոնք ապահովում են նման մանրամասն կարգավորումները, լիովին փոխհատուցում են դրա բարդությունը:
OBS և XSplit
Անմիջապես հարկ է նշել այն փաստը, որ եթե համեմատեք այս օգտակար ծրագիրը XSplit-ի հետ, ապա իրականում դա այնքան էլ հեշտ չէ սովորել: Ի վերջո, եթե վերջինս անում է գրեթե ամեն ինչ մեզ համար, ապա երբ դուք օգտագործում եք OBS, դուք, ամենայն հավանականությամբ, ստիպված կլինեք կամ երկար ժամանակ ծախսել՝ հասկանալու բոլոր տեսակի նրբությունները, կամ դիմել ինտերնետին՝ Open Broadcaster Software-ի վերաբերյալ խորհուրդներ փնտրելու համար: Այս կոմունալ ծրագրի կարգավորումը երբեմն բարդանում է նաև այն պատճառով, որ նրանց կայքը պարբերաբար խափանում է, ինչի հետևանքով օգտատերերն ամբողջությամբ կորցնում են դրա հասանելիությունը: Այս առումով բավականին հաճախ այնպիսի իրավիճակ է ստեղծվում, որ անհնար է մտնել հենց կայքի ֆորում:
Որո՞նք են OBS-ի առավելությունները:
Նախ, երբ հաշվի առնենք այս օգտակար ծրագրի առավելությունները, հարկ է նշել, թե որքան պարզ է ինտերֆեյսը Open Broadcaster Software-ի հետ: Այս ծրագրի կարգավորումը դժվար է միայն դրա մանրամասնության պատճառով, մինչդեռ հիմնական կետերի յուրացումը չափազանց պարզ և հասկանալի է: Իհարկե, այս ինտերֆեյսը չի առանձնանում ոչ մի անհավանական գեղեցկությամբ, բայց նման բաներում հարմարավետությունը շատ ավելի կարևոր է։
Անհնար է նաև չնշել, թե որքան փոքր է Open Broadcaster Software-ի պահանջվող ռեսուրսները: Տարբեր պարամետրերի մանրամասն ամփոփումով կազմաձևումը թույլ է տալիս հասնել հոսքերի առավելագույն հասանելիության և բուն ծրագրի ռեսուրսների նվազագույն սպառման: Եթե դուք ճիշտ եք սահմանել բոլոր բնութագրերը, ապա նույնիսկ ամենախստապահանջ խաղերը կսկսվեն և կաշխատեն առանց խնդիրների, բայց սկսնակների համար նման մանրամասն կարգավորումները, իհարկե, խնդիր են: Իրոք, ոչ բոլորը կարող են դա ինքնուրույն պարզել, քանի որ այստեղ կան հսկայական թվով կետեր, և կոմունալն ինքնին հաճախ կարող է պարտադրել այնպիսի կազմաձև, որը հեռու է օգտագործողի համակարգչի համար լավագույնից:
Ի՞նչ է պետք իմանալ:

Կոմունալ ծրագիրը պաշտոնական կայքից ներբեռնելիս պետք է ուշադիր ընտրել ձեր օպերացիոն համակարգի համար հարմար տարբերակը: Հոսքային ծրագրերն առաջարկվում են երկու տարբերակով՝ x32 և x64, իսկ դյուրանցումն այս դեպքում կարող է ստեղծվել լռելյայն: Եթե խառնեք բիթային արժեքը, ապա հոսքի ընթացքում ծրագիրը բավականին կհետաձգվի կամ նույնիսկ ընդհանրապես չի աշխատի: Ձեզ համար ավելի հեշտ դարձնելու համար ավելի լավ է սկզբում պարզապես ջնջել ձեզ համար անհամապատասխան դյուրանցումը, որպեսզի ապագայում պատահաբար չգործարկեք OBS-ը, որը կարող է հետ մնալ:
Բայց նման խնդիրները ոչ միայն մարդկանց սխալ դյուրանցումներ գործարկելու հետևանք են, ոմանք նաև չգիտեն, թե ինչպես կարգավորել Open Broadcaster Software-ը: Իրոք, այս օգտակար ծառայության հետ աշխատելիս շատ կարևոր է ուշադրություն դարձնել բոլոր մանրամասներին:
OBS, թե՞ անվճար XSplit:

Շատերը կարծում են, որ դրա բարդության պատճառով դուք չպետք է օգտագործեք OBS, այլ պարզապես կարող եք օգտագործել, օրինակ, XSplit հոսքային ծրագրի անվճար տարբերակը: Բայց իրականում ոչ բոլորն են հասկանում, որ այս կոմունալ ծրագրի անվճար տարբերակը արմատապես տարբերվում է վճարովիից, այն չափազանց հանված է, մինչդեռ Open Broadcaster Software (OBS) օգտագործվում է կատարյալ և չի արգելափակում մեր մուտքը որևէ բնութագրի:
Սկզբունքորեն, կոմունալը հայտնվեց համեմատաբար վերջերս, և XSplit-ի մշակողները կամ մինչ օրս չեն հասկացել, որ իրենք ունեն շատ, շատ լուրջ մրցակից (ինչը քիչ հավանական է), կամ պարզապես շարունակում են վճարել այն մարդկանց կողմից, ովքեր սովոր են. այս կոմունալ, քանի որ բառացիորեն մի քանի տարի այս ոլորտում տիրում էր այս ծրագրի ամբողջական մենաշնորհը, քանի որ դրան այլընտրանք չկար։
Սթրիմինգը ծախսատար բիզնես է
Բայց ամեն դեպքում, անկախ նրանից, թե որ ծրագիրն եք ներբեռնում, դուք պետք է անմիջապես որոշեք, թե որքանով եք նվիրված լինելու հոսքին, քանի որ այս կամ այն կերպ ձեզ անհրաժեշտ կլինի որոշակի միջոցներ ներդնել այստեղ և՛ համակարգչի, և՛ ինտերնետի զարգացման համար: Եթե պարզապես զվարճանում եք, անվերնագիր Open Broadcaster Software-ը լավ է, բայց եթե ցանկանում եք առավելագույն արդյունավետություն և կայունություն, կարող եք փորձել XSplit-ի պրեմիում տարբերակը:
Այնուամենայնիվ, օգտվողների մեծ մասը, ովքեր օգտագործում են OBS և ունեն վճարովի XSplit-ի փորձ, ասում են, որ գործնականում տարբերություն չկա:
Ներբեռնեք ծրագիրը
Բնականաբար, նախքան Open Broadcaster Software-ն օգտագործելը, մենք պետք է ներբեռնենք այս ծրագիրը պաշտոնական կայքից: Մինչ այն ներբեռնվում և տեղադրվում է ձեր համակարգչում, կարող եք գնալ գլխավոր էջ, ընտրել ձեր համակարգչի մոտավոր կոնֆիգուրացիան, այնուհետև սեղմել «Առաջարկել կարգավորումներ» կոճակը: Սկզբում դուք կարող եք օգտագործել հենց այս բնութագրերի շարքը, որը կարող է փոխվել՝ ձեզ հարմարեցնելու համար թեստերի ժամանակ:
Ծրագրի ընդհանուր կարգավորումներ

Տեղադրվելուց հետո դուք պետք է գնաք «Ընդհանուր» կարգավորումների ներդիր: Հարմարության համար խորհուրդ է տրվում սկզբում ստեղծել պրոֆիլ, որպեսզի ցանկացած պահի հնարավորություն ունենաք անցնել պարամետրերի մի քանի խմբերի միջև:
Հարկ է նշել, որ սկզբում ձեզ տրամադրվում է Open Broadcaster Software-ը ռուսերենով, սակայն անհրաժեշտության դեպքում կարող եք փոխել լեզուն կարգավորումներում, եթե դա ձեզ ավելի հարմար է: Սկուտեղի պատկերակը տեղադրելը կամ ծրագիրը նվազագույնի հասցնելը անհրաժեշտ չէ, եթե ունեք լրացուցիչ մոնիտոր: Ավելի լավ է ապահովել հոսքային ընթացակարգի նկատմամբ վերահսկողությունը, այլ ոչ թե դիտողներին նյարդայնացնել՝ անընդհատ անցնելով պատուհանների միջև: Կուրսորի ցուցադրումը պետք է անջատվի, եթե դուք պատրաստվում եք ցուցադրել որոշակի ֆիլմ կամ տեսանյութ, բայց խաղերի ճնշող մեծամասնության դեպքում դա միանգամայն հնարավոր է թողնել, իսկ երբեմն նույնիսկ անհրաժեշտ է ավելի մեծ տեղեկատվական բովանդակության համար:
Կոդավորում
Այստեղ ամենահակասական հատկանիշը CBR-ն է, որը պահպանում է մշտական բիթերի արագություն: Այս պարամետրը ստիպում է օգտատերերին ներբեռնել հեռարձակումը որոշակի արագությամբ ողջ հոսքի ընթացքում, որը տատանվում է 2000-ից մինչև 5000 Կբիթ/վրկ, ինչը որոշ դեպքերում օպտիմալ չէ, բայց իրականում վերջերս այս պարամետրի կարգավորումը պարտադիր պահանջ էր Twitch-ում: Open Broadcaster Software-ը ձեզ հնարավորություն է տալիս ոչ միայն բավարարել այս պահանջը, այլև դա կատարել ամբողջովին ավտոմատ կերպով:

Նման հաստատուն բիթային արագության միակ թերությունը ձեր հոսքի անհասանելիությունն է այն մարդկանց համար, ովքեր օգտագործում են անկայուն կապ (օրինակ՝ 3G մոդեմ) կամ ունեն սահմանափակ տրաֆիկ։
Մենք որակը սահմանել ենք 6-8 մակարդակի վրա: Դուք չպետք է անմիջապես արժեքը սահմանեք 10-ի, որպեսզի երջանիկ լինեք, քանի որ տեսողականորեն դժվար թե որևէ տարբերություն տեսնեք, բայց միևնույն ժամանակ, այն դիտող օգտվողները կարող են զգալ բոլոր տեսակի հետաձգումներ: Առաջարկվում է առավելագույն բիթային արագությունը սահմանել մոտավորապես 2500-3500: Նախ, հոսքային ծառայություններն այնքան էլ պատրաստ չեն ընդունել ավելի բարձր արժեքներ՝ սկսելով «կորցնել» փաթեթները, և երկրորդ՝ 3500-ից ավելի բիթային արագության օգտագործումը պահանջվում է միայն այն դեպքում, եթե պատկերը տրամադրվում է Full-HD ձևաչափով։ Հարկ է նաև նշել, որ սահմանաչափի բիթերի արժեքը պետք է հավասար լինի բուֆերի չափին, այնպես որ դուք նույնիսկ չպետք է նշեք «Այլ բուֆերային չափս» կետի կողքին գտնվող վանդակը:
«Audio»-ում ընտրեք «AAC» կոդեկը, ինչպես նաև «Bitrate 128»:
Հեռարձակում

Կա երկու մատչելի ռեժիմ՝ տեղական ձայնագրում և ուղիղ հեռարձակում: Տեղական ձայնագրությունը հիանալի հնարավորություն է տալիս լիովին ինքնուրույն գնահատել ապագա հեռարձակման որակը՝ նախքան «Open Broadcaster Software»-ը ուղիղ հեռարձակման մեջ օգտագործելը, որպեսզի ապագայում չանհանգստացնեք դիտողներին: Խորհուրդ է տրվում օգտագործել այս ֆունկցիան նախքան հոսք սկսելը, և դա հատկապես ճիշտ է այն իրավիճակների համար, եթե դուք պատրաստվում եք պատկերի վերևում կախել բոլոր տեսակի նկարներ և այլ կողմնակի տարրեր: Այժմ դուք պետք է նշեք այն ուղին, որտեղ կպահվի ձեր փորձնական տեսանյութը և սահմանեք թեժ ստեղնը, որը սեղմելուց հետո հեռարձակումը կսկսվի OBS պատուհանում: Ի թիվս այլ բաների, այս տարբերակը կարող է օգտագործվել որպես Fraps-ի նման բոլոր տեսակի ծրագրերի արժանի այլընտրանք:
Օպտիմալ կարգավորումներն ընտրելուց հետո դուք պետք է հետ դարձնեք ուղիղ հեռարձակումը: Կոմունալ ծրագրի վերջին տարբերակները տրամադրում են բավականին մեծ թվով տարբեր ծառայություններ, որոնց միջոցով դուք կարող եք հեռարձակել ձեր հեռարձակումը, բայց օպտիմալները եղել և մնում են, իհարկե, Twitch-ը և Cybergame-ը: Առաջինն այսօր այս տեսակի ամենատարածված պորտալն է, իսկ երկրորդն ավելի շատ ուղղված է ռուս հանդիսատեսին։ Հարկ է նշել, որ երկու ծառայություններն էլ ներկայումս աննկատ են դրամայնացման առումով, ինչպես նաև ամբողջությամբ նվիրված են խաղային թեմաներին:
Ո՞ր սերվերն ընտրել:
Twitch-ի համար պետք է ընտրել Լոնդոնը, Ամստերդամը կամ Ֆրանկֆուրտը: Շատ հաճախ իրավիճակներ են առաջանում, երբ սերվերներից մեկը գերբեռնված է, անընդհատ ուշանում է և այդ պատճառով պարզապես մեզանից չի ստանում բոլոր փաթեթները: Այս դեպքում դուք պետք է ընտրեք այլ սերվեր: Եթե դիտարկենք Cybergame-ը, ապա հատուկ տարբերակներ չկան՝ դա վճարովի կամ անվճար սերվեր է։
Որպեսզի ձեզ տրամադրվի ձեր սեփական Play Path/Stream բանալին, դուք պետք է անցնեք գրանցման ընթացակարգը ալիքներից մեկում, այնուհետև ստեղծեք ձեր սեփական ալիքը: Ծառայություններն իրենք չափազանց պարզ և մատչելի են: Ձեր պրոֆիլում ձեզ կտրամադրվի ալիքի անհատական բանալի, որը դուք պետք է մուտքագրեք այս դաշտում:
Տեսանյութ
Այս բաժնում դուք պետք է ընտրեք ձեր սեփական վիդեո քարտը, ինչպես նաև այն լուծումը, որը դուք օպտիմալ եք համարում: Այս դեպքում դուք կարող եք պարզապես ընտրել մոնիտոր, որպեսզի ծրագիրը օգտագործի ձեր ընտրած բանաձեւը: Խորհուրդ է տրվում սանդղակը սահմանել 1280x720, քանի որ HD-ն ավելի քան օպտիմալ է վիդեո կամ տարբեր խաղեր հեռարձակելու համար: Full HD-ի համար կպահանջվի ծրագրի ավելի լավ կարգավորում, քանի որ դուք պետք է գտնեք օպտիմալ հավասարակշռություն օգտագործված բիթային արագության, ինչպես նաև համակարգչի հնարավորությունների և ձեր ընտրած ծառայության ընդունման հզորության միջև:

Ավելի լավ է ֆիլտրը թողնել որպես երկգծային, քանի որ այլ տարբերակները տեսողականորեն գործնականում ոչինչ չեն ապահովում, բացի ավելորդ ծանրաբեռնվածությունից: Շրջանակներ վայրկյանում արժեքը սահմանելու համար դուք պետք է հստակ հիշեք, թե ինչ պարամետրեր է առաջարկել ձեզ OBS գնահատողը պաշտոնական կայքում: Դեպքերի ճնշող մեծամասնությունում բավական է վայրկյանում կադրերի քանակը սահմանել մինչև 30: Հարկ է նշել այն փաստը, որ տեղադրված FPS-ն էականորեն պատասխանատու է այն բանի համար, թե որքան բեռ կներկայացնի ծրագիրը ձեր համակարգչին, և եթե Դուք նկատում եք ԱՀ-ի ցանկացած դանդաղում հոսքի ժամանակ, առաջին հերթին դուք պետք է նվազեցնեք այս պարամետրը, բայց հաստատ չպետք է այն դնեք 25 FPS-ից ցածր:
OBS-ի կարգավորում Twitch-ով ուղիղ հեռարձակման համար
Բացեք հեռարձակողի ծրագրակազմը(OBS) ուղիղ հեռարձակման և տեսանկարահանման անվճար ծրագիր է: Այս ծրագրաշարը ունի նաև մեծ թվով տարբեր արտաքին պլագիններ միացնելու հնարավորություն:
Սկսել բեռնել OBSպաշտոնական կայքից և տեղադրեք այն ձեր համակարգչում: Հաջող տեղադրումից հետո եկեք անցնենք կարգավորումներին և սկսենք հեռարձակումը Twitch.tv.
OBS-ի գործարկում և կարգավորում
Գործարկեք OBS-ը և անցեք « ԿարգավորումներԴա կարելի է անել՝ օգտագործելով համապատասխան կոճակը, որը գտնվում է դաշտի աջ կողմում: Աղբյուրներ», կամ վերևի ընտրացանկի միջոցով:

Ընտրեք ձեր լեզուն (ռուսերեն), մուտքագրեք պրոֆիլի անունը «դաշտում» Անձնագիր«և սեղմեք» Կոճակներ".

Պրոֆիլներանհրաժեշտ են, եթե դուք հեռարձակում եք երկու կայք, որոնք պահանջում են որոշակի կարգավորումներ: Օրինակ, ես հիմնականում հոսում եմ դեպի Հեռարձակման ծառայություն., բայց երբեմն շարունակվում է Լավ խաղ. Կարգավորումներն արագ փոխելու համար ես պարզապես փոխում եմ պրոֆիլը վերևի ընտրացանկի միջոցով « Պրոֆիլներ".
Պրոֆիլը փոխելիս միայն OBS կարգավորումներ, որտեղ տեսարաններ և աղբյուրներմնալ նույնը.
Կոդավորում
1) Ստուգեք վանդակները « CBR (մշտական բիթային արագություն)«Եվ» CBR լիցք".
2) Առավելագույն բիթային արագություն (Kbps)Խորհուրդ եմ տալիս սկսել 2000-2200 թթ. Եթե ունեք ելքային կապի լավ արագություն, ավելացրեք արժեքը, բայց ոչ ավելի, քան 3500 (Twitch կանոններ):
- 1280 x 720: 3000-3500
- 960 x 540: 1800-2500
- 640 x 360: 900-1200
- 480 x 270: 600-800
- Օպտիմալ բիթային արագություն: մինչև 500
4) Բուֆերի չափըհավասար է առավելագույն բիթային արագությանը: Խորհուրդ եմ տալիս չփոխել այս դաշտը։
5) Աուդիո:թողնել այն որպես լռելյայն:

Հեռարձակում
1) դաշտում» Ռեժիմ«ընտրել» Ռեժիմ:".
2) ցանկից "Հեռարձակման ծառայություն" ընտրել Հեռարձակման ծառայություն..
3) Սերվեր ( FMS URL) ընտրեք ձեզ ամենամոտը: Իմ դեպքում դա « ԵՄ: Ստոկհոլմ, SE".
4) ստանալ բանալիգնա քո» Տեղեկատվական վահանակ" -> "" և սեղմեք " Ցույց տալ ստեղնը« (Ցույց տալ բանալին): Պատճենեք այն և տեղադրեք այն «» դաշտում Play Path/Stream Key".

5) Հետաձգում (վրկ)Նույնիսկ 0 վայրկյանում, կլինի ուշացում (կախված ձեր գտնվելու վայրից և սերվերի գտնվելու վայրից):

Ստորին ձախ անկյունում կհայտնվի կոճակ Օպտիմալացնել«, սեղմեք այն, որպեսզի OBS-ը տեղադրի առաջարկվող Twitch կարգավորումները (Twitch.tv):
Տեսանյութ
1) Ցանկից ընտրեք հոսքային վիդեո քարտը:
2) Տեղադրեք ձեր հոսքի լուծումը.
3) Ձեր ԱՀ-ի բեռը նվազեցնելու համար կարող եք ձեռքով նվազեցնել լուծաչափը կամ օգտագործել « Սանդղակի լուծում".
4) "Կադրեր վայրկյանում (FPS) 30 FPS-ն ամենաօպտիմալ տարբերակն է: Դուք կարող եք այն դնել 60-ի, եթե դա թույլ են տալիս ԱՀ-ի բնութագրերը:
Աուդիո
1) Նվագարկման սարքԵվ խոսափող«կարող ես հեռանալ» Կանխադրվածկամ ընտրեք միացված սարքերի ցանկից:
2) Կիրառման ուժեղացումՀավելվածների ծավալը n անգամ ավելացնելու համար (որտեղ 1-ը 100% է):
3) Խոսափողի շահույթԽոսափողի ձայնը n անգամ ավելացնելու համար (որտեղ 1-ը 100%-ն է):

Այստեղ ես ձեզ խորհուրդ եմ տալիս ոչինչ չփոխել, քանի որ ձեր ընտրած հեռարձակման ծառայությունը լռելյայն սահմանում է այս կարգավորումները (սեղմելուց հետո « Օպտիմալացնել").

Դուք կարող եք ծանոթանալ մնացած կետերին, բայց գործնականում դրանք այնքան էլ կարևոր չեն և հազվադեպ են օգտագործվում:
Տեսարանը ստեղծելուց հետո վազեք « Նախադիտում«, ավելացրեք և կազմաձևեք ձեզ անհրաժեշտ աղբյուրները:
Հոսքը (հեռարձակումը) սկսելու համար սեղմեք « Սկսել հեռարձակումը".

Հեռարձակումը դադարեցնելու համար սեղմեք « Դադարեցնել հեռարձակումը".
Մշակողները դադարեցրել են տեխնիկական աջակցությունը OBS Classic, այնպես որ գնացեք և սա կօգնի ձեզ այս հարցում:
Իմ կարգավորումները OBS-ի համարներկայացված են սքրինշոթներում: Հեռարձակման որակը կարող եք տեսնել իմ Twitch ալիքով zakrut TV .
Եթե ուզում եք պարզ ալիքի ձևավորումկամ օգնության կարիք ունի OBS-ի կարգավորումապա ստուգեք սա: