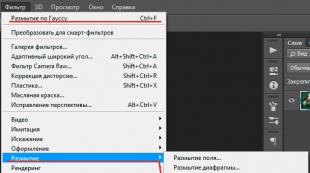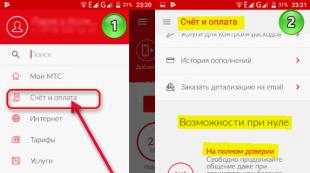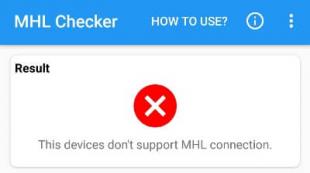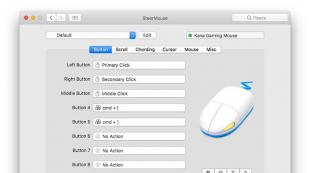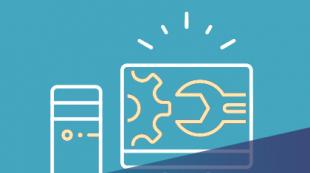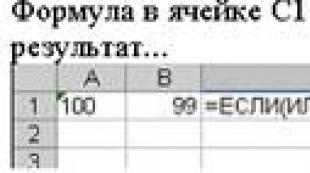Ինչու արխիվային վրձինը չի աշխատում Photoshop-ում: Ինչպե՞ս օգտագործել արխիվային վրձին գործիքը Photoshop-ում: Գործիքների կարգավորումների վահանակ
Ողջույն Photoshop-ի սիրահարներ:
Հասկանալով, թե ինչպես է աշխատում History Brush Tool-ը, թույլ է տալիս ստեղծել արտասովոր էֆեկտներ Photoshop-ում: Կոնկրետ որո՞նք են Photoshop-ում արխիվային վրձնի ստեղծած էֆեկտները: Ո՞րն է գործիքի շահագործման սկզբունքը: Մենք կփորձենք պարզել սա:
Ինչպես է գործիքը աշխատում
Օպերացիոն համակարգը պարզ է և հիմնված է «Պատմություն» ֆունկցիոնալության վրա, որը ներկառուցված է ծրագրում: Կատարված ցանկացած գործողությունից հետո օգտվողը կարող է վերադառնալ սկզբնական պատկերին: Այս վերադարձի էությունը վերջին գործողության ամբողջական չեղարկումն է:
Այնուամենայնիվ, History Brush-ը թույլ է տալիս հետ բերել միայն պատկերի մի մասը: Գործիքը հատկապես կարևոր է Photoshop-ում առկա բոլոր տեսակի ֆիլտրերի հետ աշխատելիս:
Որպեսզի տեսնեք, թե ինչպես է աշխատում գործիքը, նախ պետք է ցանկացած լավ որակի պատկեր վերցնել և դրա վրա կիրառել զտիչներից մեկը: Ենթադրենք, դա կլինի «Gaussian Blur»:

Այս ֆիլտրը դարձնում է պատկերը մշուշոտ, բոլոր առարկաները կորցնում են իրենց ուրվագծերը, և ամբողջ նկարի վրա կիրառվում է մառախլապատ դիմակ:

Ընտրեք History Brush գործիքը հիմնական վահանակից կամ օգտագործելով hotkey « Յ».

Տեղափոխեք կուրսորը պատկերի ցանկացած տարածքի վրա և, առանց մկնիկի ձախ կոճակը բաց թողնելու, սկսեք «մաքրել» նկարը: Այս գործողությունների արդյունքում սկզբնական պատկերը կհայտնվի այն վայրում, որտեղ աշխատել է կուրսորը, որը պարզ էր մինչև մշուշման ֆիլտրը կիրառելը։

Էֆեկտը հայտնվում է աստիճանաբար, որքան շատ աշխատեք ընտրված հատվածում կուրսորի հետ, այնքան ավելի ճշգրիտ կհայտնվի բնօրինակ պատկերը:
Լավ արդյունքի հասնելու համար օգտակար է ընտրել փափուկ եզրերով վրձին, որպեսզի կոշտ եզր չստեղծվի։
History Brush գործիքն ունի իր սեփական շարք հատուկ կարգավորումներ աշխատանքային տարածքի վերևում գտնվող օժանդակ վահանակում:
Դրանցից ամենահետաքրքիրը վրձինների տարբերակներն են և թափանցիկության սանդղակը։
Թափանցիկությունը 100% սահմանելով՝ սկզբնական պատկերը կբացահայտվի հնարավորինս ճշգրիտ և հստակ: Նվազեցնելով այս պարամետրը, դուք կարող եք հասնել նկարի մի մասի բացահայտման էֆեկտի ընդհանուր ֆոնի միջոցով:
Վրձնի ձևը, ինչպես նաև դրա չափը ընտրվում է հատուկ պատուհանում, որը կարելի է կանչել ընթացիկ պատկերի վրա ցանկացած վայրում աջ սեղմելով:
Այս գործիքի հետ տարբեր վրձինների և ֆիլտրերի համադրումը թույլ է տալիս հասնել յուրահատուկ էֆեկտի:
Եվ դա թույլ է տալիս այն կենտրոնացնել պատկերի որոշակի հատվածների վրա: Ամբողջ պատկերի փոխարեն, դուք կարող եք օգտագործել այս վրձինը` ընտրովի կերպով հետարկել խմբագրումները՝ ցանկության դեպքում վերադառնալով նախկին վիճակին:
Օրինակ՝ դուք կարող եք ամբողջ դիմանկարը լղոզել՝ օգտագործելով զտիչ «Գաուսական բլուր», և այնուհետև օգտագործեք History Brush գործիքը՝ վերադառնալու ձեր կերպարի դեմքի բնօրինակ, հստակ տարբերակին:

Իհարկե, դուք կարող եք հետարկել այլ փոփոխություններ, ինչպիսիք են գունային ուղղումները, կիրառվող ֆիլտրերի էֆեկտները կամ ցանկացած այլ խմբագրում, որը կատարվել է մի շարք գործողությունների արդյունքում, նախքան հետարկելը:
Եկեք նայենք, թե ինչպես օգտագործել History Brush գործիքը, օրինակ, զտիչը չեղարկելու համար «Գաուսական բլուր»
Քայլ 1
(իմ օրինակում՝ աղջկա դիմանկար) և կիրառիր զտիչ։ Հաջորդը, ընտրեք ցանկի հրամանը Զտիչ - Blur - Gaussian Blur.
Քայլ 2
Երկխոսության վանդակում, որը երևում է, մուտքագրեք 20 շառավիղի արժեքը (կամ փորձեք, ինչպես ցանկանում եք), այնուհետև սեղմեք OK:
Կախված պատկերի չափից՝ այս տարբերակը բավականին քիչ է լղոզում պատկերը։
Եվ հիմա դուք պետք է չեղարկեք ֆիլտրի ազդեցությունը, օգտագործելով History Brush Tool. Դա անելու համար ընտրեք այն, այնուհետև ընտրեք ցանկալի վրձինը ըստ չափի և տեսակի, գերադասելի է փափուկ եզրերով:
Քայլ 3
Տեղադրեք մկնիկի ցուցիչը պատկերի վրա և մկնիկի կոճակը պահելով «նկարեք» աղջկա դեմքը, որպեսզի այն պարզ դառնա:
Եթե շարունակեք խոզանակել նույն դիրքում, ապա սկզբնական պատկերում ավելի ու ավելի շատ մանրամասներ կբացահայտեք (սա աստիճանական փոփոխություն է): Օրինակ, աչքերի վրա արագ հարվածը կբացահայտի բնօրինակ պատկերը, բայց դեռ մի փոքր լղոզված է, բայց եթե լավ աշխատեք վրձինով մի հատվածում, բնօրինակը կհայտնվի իր ողջ փառքով:
Այսպիսով, դուք կարող եք օգտագործել գործիքը, որպեսզի հեշտությամբ չեղարկեք ձեր կատարած բոլոր գործողությունները:
Եթե տեքստում սխալ եք նկատում, ընտրեք այն և սեղմեք Ctrl + Enter: Շնորհակալություն!
Դու կսովորես:
- Ինչպես հարմարեցնել Պատմության վահանակի ընտրանքները:
- Ինչի համար է Snapshot-ը:
- Ինչպես օգտագործել History Brush գործիքը:
- Ինչպես գույնը վերադարձնել օբյեկտին գերբնակեցված պատկերի վերածվելուց հետո:
- Ինչպես է աշխատում Art History Brush գործիքը:
- Ինչպես նկարներ նկարել Archive Art Brush գործիքով:
Ներկապնակ Պատմություն
Նախքան սկսենք օգտագործել այս անսովոր վրձինները, մենք պետք է ավելի ուշադիր նայենք Պատմության ներկապնակին:
Նախորդ դասերին մենք արդեն մի քանի անգամ օգտագործել ենք Պատմության ներկապնակը: Դուք գիտեք, որ կարող եք հետարկել և կրկնել մինչև քսան հրաման (եթե այլ բան սահմանված չէ Խմբագրման ընտրացանկի ընդհանուր կարգավորումներում - Նախապատվություններ): Չեղարկված հրամանները կարող են ջնջվել՝ դրանք ներքև քաշելով աղբարկղի պատկերակի վրա: Այս գործողությունը կատարելուց հետո դուք այլևս չեք կարողանա վերադարձնել ջնջված հրամանը:
Պատմության ներկապնակի վերևում պատկերների մի հատված է: Դրանում կարող եք պահել աշխատանքի ցանկացած փուլում արված նկարները։ Ֆայլ բացելիս ծրագիրը ավտոմատ կերպով լուսանկարում է, որին կարող եք վերադառնալ ցանկացած ժամանակ՝ անկախ քայլերի քանակից։
պատմությունը ներկապնակում. Այս նկարի անունը նույնն է, ինչ ֆայլի անունը: Դուք կարող եք նման նկարներ վերցնել, երբ աշխատում եք՝ օգտագործելով պատկերակը  տեսախցիկ Ստեղծեք նոր լուսանկար Պատմության ներկապնակի ներքևում: Պարզապես սեղմեք դրա վրա և նոր Snapshot1 կհայտնվի ներկապնակի վերևում: Սեղմելով պատկերով շերտի վրա՝ կարող եք վերանվանել այն։ Պատկերների ստեղծումը թույլ է տալիս շրջանցել ծրագրի 20 քայլ հետընթացի սահմանափակումը:
տեսախցիկ Ստեղծեք նոր լուսանկար Պատմության ներկապնակի ներքևում: Պարզապես սեղմեք դրա վրա և նոր Snapshot1 կհայտնվի ներկապնակի վերևում: Սեղմելով պատկերով շերտի վրա՝ կարող եք վերանվանել այն։ Պատկերների ստեղծումը թույլ է տալիս շրջանցել ծրագրի 20 քայլ հետընթացի սահմանափակումը:
Օգտագործելով snapshots, դուք կարող եք հեշտությամբ համեմատել էֆեկտները: Լուսանկարեք ցանկացած զտիչ կիրառելուց առաջ: Այնուհետև ընտրեք առաջին լուսանկարը, որն արել է ծրագիրը, երբ բացել եք փաստաթուղթը: Կիրառեք նույն ֆիլտրը տարբեր պարամետրերով: Կադրերի միջև անցնելով՝ կարող եք ընտրել լավագույն արդյունքը:
Եթե փակեք և նորից բացեք փաստաթուղթը, ձեր վերջին աշխատաշրջանի բոլոր նկարները կջնջվեն Պատմության պալիտրաից:
Նկարները ավելացվում են ցանկի ներքևում: Հենց առաջին լուսանկարը կլինի ցուցակի վերևում,
իսկ ամենաթարմը՝ ստորև։

Ավտոմատ կերպովՍտեղծելԱռաջինՊատկերապատկեր(Ավտոմատ ստեղծել առաջին լուսանկարը). Փաստաթուղթը բացելիս ինքնաբերաբար ստեղծվում է պատկերի սկզբնական վիճակի պատկերը: Միացված թողեք այս վանդակը:
Ավտոմատ ՍտեղծելՆորՊատկերապատկերԵրբԽնայողություն(Պահելիս ստեղծեք նոր լուսանկար)Պատկերը ստեղծվում է ամեն անգամ, երբ դուք պահում եք:
ԹույլատրելՈչ – ԳծայինՊատմություն(իրադարձության ոչ գծային ձայնագրում)
Եթե նշեք այս վանդակը, լուսանկարին հաջորդող Պատմության գունապնակից քայլերը չեն ջնջվի: Իրադարձությունները ոչ գծային կերպով ձայնագրելիս կարող եք ընտրել Snapshot, փոփոխություններ կատարել պատկերում և ջնջել հենց այդ իրադարձությունը: Փոփոխությունները կավելացվեն ցանկի վերջում: Լռելյայնորեն այս տարրը ստուգված չէ, այսինքն. Եթե դուք ընտրում եք Snapshot-ը և փոխեք դրա վիճակը, ապա նորից վերադառնաք նույն Snapshot-ին, ապա ընտրվածին հաջորդող բոլոր վիճակները կջնջվեն Պատմության ներկապնակից: Պատմության ներկապնակը կցուցադրի քայլերն այն հաջորդականությամբ, որով դրանք կատարվել են: Փորձեք աշխատել տարբեր ռեժիմներով: Ընտրեք մեկը, որն ավելի հարմար է թվում ձեզ։
ՑուցադրումՆորՊատկերապատկերԵրկխոսությունկողմիցԿանխադրված(Բացեք «Նոր պատկեր» երկխոսությունը) Photoshop-ը ամեն անգամ կբացի պատուհան՝ լուսանկարի համար անուն սահմանելու համար:
ԴարձնելԼաուերՏեսանելիությունՓոփոխություններՉեղարկելի(Շերտերի տեսանելիության փոփոխությունները հետարկված չեն:)Նշելով այս վանդակը, շերտերի տեսանելիության բոլոր փոփոխությունները (միացված և անջատված) կգրանցվեն Պատմության ներկապնակում: Լռելյայն դրանք չեն գրանցվում պատմության մեջ:
Ներկապնակի (Պատմություն) Պատմության ներքևի մասում կա ևս մեկ պատկերակ՝ անգործունյա սկավառակի տեսքով Ստեղծելնորփաստաթուղթ-իցընթացիկպետություն(Ստեղծեք նոր փաստաթուղթ՝ հիմնվելով ընթացիկ վիճակի վրա). Այն թույլ է տալիս բացել փաստաթղթի պատճենը նոր պատուհանում, որը նույնպես կարող է շատ օգտակար լինել:
Գործիք- Այս վրձնով դուք կարող եք նկարել պատմության ցանկացած վայրից: Պատմության վրձնի պատկերակը պետք է տեղադրված լինի Պատմության գունապնակում գտնվող լուսանկարի մանրապատկերի ձախ կողմում: Ինչի համար է այս վրձինը:
 1. Ամենից հաճախ արխիվային վրձինը օգտագործվում է լուսանկարի առանձին տարրերին գույնը վերադարձնելու համար սև և սպիտակ պատկերին անցնելուց հետո:
1. Ամենից հաճախ արխիվային վրձինը օգտագործվում է լուսանկարի առանձին տարրերին գույնը վերադարձնելու համար սև և սպիտակ պատկերին անցնելուց հետո:
Մենք հյուծում ենք լուսանկարը։ Դա կարելի է անել տարբեր ձևերով, և դրանցից ամենապարզն է՝ ընտրացանկից ընտրել Image – Adjustments – Desaturate:
Դրանից հետո ընտրեք History Brush գործիքը:
Պատմության գունապնակում կտտացրեք նախորդ շերտի ձախ կողմում գտնվող դատարկ քառակուսին և պարզապես ներկեք այն տարածքը, որին ցանկանում ենք վերադարձնել գույնը, և անկախ նրանից, թե ինչ գույն է ներկում արխիվային վրձինը, պատկերը կհայտնվի իր բնօրինակով: գույն.
 2. Դուք կարող եք ավելացնել շարժման մշուշումը: Դա անելու համար կրկնօրինակեք շերտը շարժվող օբյեկտի հետ և դրա վրա կիրառեք Motion blur ֆիլտրը:
2. Դուք կարող եք ավելացնել շարժման մշուշումը: Դա անելու համար կրկնօրինակեք շերտը շարժվող օբյեկտի հետ և դրա վրա կիրառեք Motion blur ֆիլտրը:
պարամետրերով` օֆսեթ – 495 և անկյուն – 35: Ընտրեք History Brush (Պատմական վրձին)
փափուկ մշուշոտ եզրերով և զգուշորեն ներկեք ցանկալի առարկան:
Բայց, իմ կարծիքով, լուսանկարի առանձին մասերին գույնը վերադարձնելու և շարժման մշուշման էֆեկտ ստեղծելու համար ավելի լավ է օգտագործել շերտի դիմակ։ Կրկնօրինակեք շերտը, չհագեցրեք այն, քսեք շերտի դիմակ և օգտագործեք սև վրձին գույնը վերականգնելու համար՝ ներկելով դիմակի վրա: Միակ բանը, որ դիմակն ավելի լավն է դարձնում, այն է, որ դուք կարող եք ուղղել սև վրձինով թույլ տված սխալները՝ անցնելով սպիտակի։
Եկեք նայենք History Brush գործիքի ընտրանքների վահանակին:
Խոզանակ- խոզանակի պարամետրերի կարգավորումները:
Ռեժիմ- խոզանակի ծածկույթի ռեժիմ:
Անթափանցիկություն- Սահմանում է վրձինների պիքսելների անթափանցիկությունը:
Հոսք– գծագրման ռեժիմի կարգավորում՝ հաշվի առնելով ներկի շերտի խտությունը:
Airbrush հնարավորություններ) – տալիս է վրձնի հատկությունները, որոնք ընդօրինակում են ներկի ցողումը օդային խոզանակով:
Պատմության վրձինը չի աշխատում շերտի դիմակի վրա և չի աշխատում, եթե փոխել եք պատկերի չափը:
ԳործիքԱրվեստՊատմությունԽոզանակ (Աարխիվային գեղարվեստական վրձին) –նկարում է ոճավորված հարվածներով՝ օգտագործելով սկզբնական Snapshot տվյալները կամ ընտրված արխիվային վիճակը: Ընտրելով վրձնի ոճը, տրամագիծը և հանդուրժողականությունը ընտրանքների ընտրացանկից՝ դուք կարող եք նմանակել իրական վրձինները, որոնք նկարիչները օգտագործում են տարբեր գեղարվեստական ոճերում նկարելու համար:
Art History Brush գործիքը, ինչպես History Brush գործիքը, օգտագործում է ընտրված արխիվային վիճակը կամ Snapshot:
Ի տարբերություն Art History Brush գործիքի՝ վերականգնելով սկզբնական տվյալները՝ այն գեղարվեստական ոճեր է ավելացնում պատկերին։ 
Խոզանակ(Խոզանակ)- գործիքի խոզանակի չափերի և այլ պարամետրերի կարգավորումներ:
Որքան փոքր է խոզանակի տրամագիծը, այնքան ավելի ճշգրիտ են ուրվագծերը:
Ռեժիմ(Խառնուրդի ռեժիմ)- այս գործիքն օգտագործելիս պիքսելների խառնուրդի ռեժիմը: Այն ազդում է, թե ինչպես է պատկերը փոխազդում ձեր կիրառած հարվածների հետ: Բացվող ընտրացանկում կա ընդհանուր առմամբ 7 ռեժիմ:
Անթափանցիկություն(Անթափանցիկություն)- կիրառական հարվածների անթափանցիկություն. Սահմանեք արժեքը բարձր հաստ, հարուստ հարվածների համար, իսկ ցածր՝ թեթև տեսք ունենալու համար:
Ոճ(Ոճ)- գործիքի օգտագործման եղանակը. Հիմնական պարամետրը Art History Brush-ն է: Ամուր կրակոց, ամուր միջին, ամուր երկար, չամրացված միջին, չամրացված երկար, թփ, ամուր գանգուր, երկար պարուրաձև (ձիգ գանգուր երկար), ազատ պարույր (չամրացված գանգուր), ազատ երկար պարույր (չամրացված երկար պարույր):
Տարածք(տարածաշրջան)- որոշում է խոզանակի ազդեցության տարածքը, որի վրա կիրառվելու են հարվածներ: Պետք չէ շփոթել վրձնի Master Diameter-ի հետ:
Հանդուրժողականություն(ընդունելություն)- սահմանափակել գործիքի ազդեցության տարածքը. Ցածր արժեքը կթողնի հարվածներ, որտեղ էլ որ խոզանակը գնա: Այս պարամետրի համար բարձր արժեքով վրձինը կնկարի միայն այն տարածքները, որոնք ունեն այլ երանգ՝ համեմատած Snapshot-ի հետ:
History Brush-ը և Art History վրձինը չեն աշխատի դիմակի վրա, եթե դուք չափափոխել եք պատկերը, կտրել եք այն կամ ձեր պատկերը 16 բիթ ռեժիմում:
Եթե դուք աշխատում եք 16 բիթ ռեժիմով, ապա անցեք Պատկեր – Ռեժիմ մենյու և ընտրեք 8 բիթ: Չափափոխելուց հետո այս գործիքներն օգտագործելու համար պահեք փաստաթուղթը, փակեք այն և նորից բացեք։
Նկար լուսանկարից։
Նախքան Art History Brush Tool-ով նկարել սկսելը, մի քանի անգամ մեծացրեք՝ մանրամասները մեղմելու համար:
 4. Ստեղծեք ևս մեկ նոր շերտ: Բացեք վրձինների գունապնակը՝ սեղմելով F5 կամ , և հանեք բոլոր դինամիկ ընտրանքները: Մեծացնել չափը մինչև 200-250 պիքսել: Ընտրեք խոզանակ
4. Ստեղծեք ևս մեկ նոր շերտ: Բացեք վրձինների գունապնակը՝ սեղմելով F5 կամ , և հանեք բոլոր դինամիկ ընտրանքները: Մեծացնել չափը մինչև 200-250 պիքսել: Ընտրեք խոզանակ  Spatter 59 (splash 59) և Tight Long ոճ (սեղմված երկար): Տարածք (Տրամագիծ) 5 պիքսել: Համոզվեք, որ նույն վրձինը ընտրված է Art History Brush գունապնակում: Սկսեք մեծ հարվածներ կիրառել նոր շերտի վրա: Քաշեք վրձինը վեր ու վար լուսանկարի երկայնքով, բայց շատ երկար մի մնացեք մի հատվածում: Որքան երկար մնաք, այնքան ավելի շատ ապրանքներ կվերադարձվեն: Սահմանեք եզրերը, բայց շատ տարածքներ թողեք չսահմանված՝ հետագայում ավելացնելու համար:
Spatter 59 (splash 59) և Tight Long ոճ (սեղմված երկար): Տարածք (Տրամագիծ) 5 պիքսել: Համոզվեք, որ նույն վրձինը ընտրված է Art History Brush գունապնակում: Սկսեք մեծ հարվածներ կիրառել նոր շերտի վրա: Քաշեք վրձինը վեր ու վար լուսանկարի երկայնքով, բայց շատ երկար մի մնացեք մի հատվածում: Որքան երկար մնաք, այնքան ավելի շատ ապրանքներ կվերադարձվեն: Սահմանեք եզրերը, բայց շատ տարածքներ թողեք չսահմանված՝ հետագայում ավելացնելու համար:
5. Ստեղծեք ևս մեկ նոր շերտ: Եվ ընտրեք Heavy Flow Dry Edges վրձինը 48  (Խոզանակի ուժեղ շարժումը չոր եզրերով յուղով), նվազեցրեք անթափանցիկությունը և շարունակեք նկարել: Փորձեք անցնել այլ ոճի, փոխեք տրամագիծը, ընդհանուր առմամբ, ձեզ նկարիչ զգացեք և մի վախեցեք փորձարկումներից:
(Խոզանակի ուժեղ շարժումը չոր եզրերով յուղով), նվազեցրեք անթափանցիկությունը և շարունակեք նկարել: Փորձեք անցնել այլ ոճի, փոխեք տրամագիծը, ընդհանուր առմամբ, ձեզ նկարիչ զգացեք և մի վախեցեք փորձարկումներից:
6. Ստեղծեք ևս մեկ նոր շերտ: Անցեք Brash գործիքին: Ընտրեք Կավիճ 23 (կավիճ 23 պիքսել) տրամագիծ 100-110, Անթափանցիկություն 25%: Պահեք Alt-ը և ընտրեք մուգ հատվածը, այս կերպ դուք կպատճենեք գույնը: Սկսեք նկարել, փափկել և ընդգծել ուրվագծերը, փոխելով այլ գույների նմուշները:
7. Ստեղծեք ևս մեկ շերտ և միացրեք Pattern Stamp գործիքը, նմուշներից ընտրեք դասի սկզբում պահպանված նախշը։ Խոզանակների գունապնակում ընտրեք փոքր տրամագծով կլոր, կոշտ խոզանակ: Օգտագործեք այս գործիքը աշխատանքի ընթացքում կորցրած մանր կամ բարակ մանրամասները վերականգնելու համար, ինչպես նաև թեթև մշակեք առարկայի եզրերը: Եթե պատկերը ձեռք է բերել չափազանց շատ պարզություն, ապա գործիքը կօգնի վերականգնել իր նախկին տեսքը:
8. Միավորել շերտերը (Flatten Image) և կրկնօրինակել ֆոնային շերտը: 
9. Շերտի պատճենի վրա կիրառեք ֆիլտրը – Stylize – Emboss: Անկյուն – 135, Բարձրություն (Բարձրություն) 14, Գումար (Ազդեցություն) – 122: Եվ միաձուլման ռեժիմը փոխեք Overlay-ի:
10. Ստեղծեք ևս մեկ շերտ, լրացրեք այն 50% մոխրագույնով կամ կտավի գույնով:
Կիրառեք ֆիլտրը Texture – Texturizer: Ընտրեք կտավ, Scaling – 200, Relief – 15: Սեղմեք OK:
Փոխեք այս շերտի խառնուրդի ռեժիմը Overlay (Overlap) և նվազեցրեք անթափանցիկությունը:
Հարցեր.
- Ի՞նչ է պատահում Snapshots-ին, երբ փակում եք փաստաթուղթը:
– Դրանք պահվում են փաստաթղթի հետ միասին:
«Նրանք անհետանում են ընդմիշտ»:
- Ինչու՞ պետք է ընտրեք ամբողջ պատկերը որպես օրինակ, երբ օգտագործում եք Archive Art Brush [Edit – Define Pattern]:
- Պատկերի վրա հյուսվածք կիրառելու համար:
– Pattern Stamp գործիքի միջոցով վրձնահարվածներին ծավալ ավելացնելու համար:
– Փոքր մանրամասները վերականգնելու համար Pattern Stamp գործիքով:
- Ի՞նչ պետք է անեմ պատկերի ներկայիս վիճակը նոր պատուհանում բացելու համար:
– Կտտացրեք Ստեղծել նոր փաստաթուղթ ընթացիկ վիճակից պատկերակին:
– Կտտացրեք «Ստեղծել նոր լուսանկար» պատկերակին:
– Պատմության ներկապնակի ընտրանքներում նշեք «Ավտոմատ կերպով ստեղծել առաջին լուսանկար» վանդակը:
Տնային աշխատանք
1. Ջնջել ցանկացած լուսանկար: Օգտագործելով History Brush գործիքը, վերականգնեք դրա գույնի մի մասը:
2. Բացեք flower.jpg ֆայլը կամ ձեր սեփական լուսանկարը: Ստեղծեք նկար՝ օգտագործելով Art History Brush գործիքը:
Գործիք Արխիվային խոզանակ in-ը գտնվում է գործիքների խմբի տակ Կնիք. Այս խումբը պարունակում է երկու գործիք՝ պատմության վրձինն ինքնին և Գեղարվեստական արխիվային վրձին .
Օգտագործելով գործիք Արխիվային խոզանակկարող եք վերադարձնել նախկինում եղած պատկերը: Արխիվային վրձնի պարամետրերը համապատասխանում են կարգավորումների վահանակի սովորական խոզանակի պարամետրերին: Եկեք նայենք այս գործիքի օգտագործմանը դիմանկարում ավելի հարթ մաշկ ստեղծելու համար:
 Դուք բացում եք Adobe Photoshop CS5, և դրա մեջ կա մի լուսանկար, որը պետք է ռետուշի ենթարկվի: Կատարեք կրկնօրինակ շերտ՝ շերտը քաշելով շերտերի գունապնակում գտնվող շերտի պատկերակի վրա: Հետագայում աշխատեք նոր շերտի վրա։
Դուք բացում եք Adobe Photoshop CS5, և դրա մեջ կա մի լուսանկար, որը պետք է ռետուշի ենթարկվի: Կատարեք կրկնօրինակ շերտ՝ շերտը քաշելով շերտերի գունապնակում գտնվող շերտի պատկերակի վրա: Հետագայում աշխատեք նոր շերտի վրա։
Կիրառել զտիչ Բլուր - Գաուսական պղտորում . Ընտրեք շառավիղը, որպեսզի մաշկի փոքր թերությունները տեսանելի չլինեն:

Դրանից հետո գնացեք ներկապնակի պատմություն , և ընտրեք գործողությունը որպես արխիվի վրձնի աղբյուր Գաուսի պղտորում , որը կլինի History գունապնակում գործող գործողությունների ցանկում։ Աղբյուր ընտրելու համար սեղմեք համապատասխան գործողության ձախ կողմում գտնվող քառակուսու վրա, և այս քառակուսու վրա կհայտնվի վրձնի պատկեր:
Այնուհետև ընդգծեք նախորդ գործողությունը, որը գտնվում է վերևում՝ սեղմելով դրա անվան վրա: Պատկերը կդառնա նույնը, ինչ եղել է մինչ Gaussian Blur գործողությունը։
Այժմ ընտրեք History Brush գործիքը և կրճատեք դրա անթափանցիկությունը մինչև մոտ 50 տոկոս Ընտրանքների բարում: Դուք սկսում եք զգուշորեն վրձնահարվածներ կատարել պատկերի վրա: Արխիվային վրձինը պատկերը կվերադարձնի մշուշոտ վիճակի, իսկ մաշկը կդառնա ավելի հարթ ու գեղեցիկ։
Ամեն անգամ, երբ սեղմում և արձակում եք մկնիկի կոճակը, պատմության գունապնակում հայտնվում է նոր գործողություն, որը կոչվում է History Brush: Եվ եթե սխալ տեղում արխիվային վրձինով հարված եք կատարել, կարող եք չեղարկել այն՝ ընտրելով նախորդ գործողությունը History գունապնակում:
 Պարզ ուրվագծերի մոտ՝ աչքեր, քիթ, բերան, պետք է ավելի զգույշ աշխատել՝ խոզանակի կրճատված տրամագծով: Իսկ ճակատի հատվածի հետ աշխատելիս, ընդհակառակը, կարելի է մեծացնել խոզանակի տրամագիծը։ Եվ նույնիսկ եթե չափն անցնեք, և պատկերը չափազանց մշուշոտ է, դուք միշտ կարող եք նվազեցնել վերին շերտի անթափանցիկությունը և այդպիսով բացահայտել անձեռնմխելի ներքևի շերտը՝ ցույց տալու ավելի շատ մաշկի բնօրինակ հյուսվածք:
Պարզ ուրվագծերի մոտ՝ աչքեր, քիթ, բերան, պետք է ավելի զգույշ աշխատել՝ խոզանակի կրճատված տրամագծով: Իսկ ճակատի հատվածի հետ աշխատելիս, ընդհակառակը, կարելի է մեծացնել խոզանակի տրամագիծը։ Եվ նույնիսկ եթե չափն անցնեք, և պատկերը չափազանց մշուշոտ է, դուք միշտ կարող եք նվազեցնել վերին շերտի անթափանցիկությունը և այդպիսով բացահայտել անձեռնմխելի ներքևի շերտը՝ ցույց տալու ավելի շատ մաշկի բնօրինակ հյուսվածք:
History Art Brush Tool պղտորում է պատկերը՝ ստեղծելով տարբեր գեղարվեստական էֆեկտներ, որոնց տեսակը կարող եք ընտրել կարգավորումների գունապնակում: Այս գործիքը բավականին հազվադեպ է օգտագործվում, քանի որ նման էֆեկտներ ստեղծելու ավելի լավ մեթոդներ կան։
Տեսանյութ, թե ինչպես ստեղծել դեմքի հարթ մաշկ դիմանկարում՝ օգտագործելով History Brush գործիքը
Ավելի մանրամասն տեղեկություններ կարող եք ստանալ «Բոլոր դասընթացները» և «Կոմունալ ծառայություններ» բաժիններից, որոնց կարելի է ծանոթանալ կայքի վերին մենյուից: Այս բաժիններում հոդվածներն ըստ թեմաների խմբավորվում են բլոկների մեջ, որոնք պարունակում են առավել մանրամասն (հնարավորինս) տեղեկատվություն տարբեր թեմաների վերաբերյալ:
Կարող եք նաև բաժանորդագրվել բլոգին և ծանոթանալ բոլոր նոր հոդվածներին:
Դա շատ ժամանակ չի պահանջում: Պարզապես սեղմեք ստորև նշված հղմանը.
Բարի օր և լավ տրամադրություն, իմ սիրելի ընթերցողներ և այցելուներ։ Դե, ժամանակն է չորս օր հանգստանալու կանանց տոնի պատվին: Բայց այստեղ խոսքը մարտի 8-ի մասին չէ։ Ոչ վաղ անցյալում մենք դասեր էինք վերցնում, ինչպես նաև օգտագործում էինք պատմության ներկապնակը: Այսպիսով, հաշվի առեք, որ այդ երկու գործառույթները մեր այսօրվա գործիքի ծնողներն են։
Դե, լավ, գուցե ոչ իմ ծնողները, բայց այսօրվա գործիքը մի քիչ խլեց մեկից և մյուսից: Կոնկրետ ես նկատի ունեմ Photoshop-ի արխիվային վրձին գործիքը: Դրա էությունն այն է, որ մենք կարող ենք պատկերի մի մասը վերադարձնել իր սկզբնական վիճակին։ Դե, ինչ եմ ես ասում ձեզ: Հիմա ավելի լավ է ցույց տամ ձեզ օրինակով. Ես ձեզ ցույց կտամ խոտի վրա գտնվող աղջկա օրինակով:
Գունավոր կերպար սև և սպիտակ լուսանկարում

Այս բոլոր մանիպուլյացիաներից հետո նկարում պատկերված աղջիկը պետք է գունավոր լինի, իսկ շուրջբոլորը՝ սեւ ու սպիտակ։ Այսպիսով, ինչպե՞ս ստացվեց: Կարծում եմ, որ դա չպետք է ձեզ որևէ դժվարություն առաջացնի:
Պատմության միջանկյալ քայլերի վերականգնում
Եվ, ի դեպ, կա ևս մեկ նրբերանգ. Արխիվային վրձինը պարտադիր չէ, որ ջնջվի սկզբնական տեսքը: Եթե դուք պահպանել եք միջանկյալ քայլերը «Պատմություն» գունապնակում, ապա կտտացնելով ցանկացած նման քայլի կողքի քառակուսի վրա, դուք կջնջեք այս վիճակին, և ոչ թե սկզբնականին:
Եկեք նորից կատարենք նախորդ օրինակը, բայց մեկ զգուշացումով. Երբ պատկերը սև ու սպիտակ դարձնեք, համոզվեք, որ այս քայլը պահեք Պատմության ներկապնակում, որպեսզի ցանկացած պահի կարողանաք վերադառնալ դրան:

Այժմ եկեք օգտագործենք արխիվային վրձինը, որպեսզի անենք այն, ինչ արեցինք նախորդ օրինակում, այն է՝ վերականգնել աղջկա գույնը և խոտի մի մասը բռնել նրա տակից:

Եվ հիմա մենք կդառնանք ավելի բարդ: Եթե հանկարծ որոշեք, որ շատ խոտ եք բռնել կամ խոտի որոշ շեղբեր պետք է հեռացվեն, ապա ձախ սեղմեք հատուկ նշանի վրա «Պատմություն» ներկապնակում՝ մեր պահպանված քայլի դիմաց:

Եվ հիմա սկսեք արխիվային խոզանակով նկարել այն գունավոր տարածքները, որոնք ցանկանում եք հեռացնել, օրինակ՝ ավելորդ խոտը: Անցեք խոտի յուրաքանչյուր շեղբի վրայով՝ բույսը գունաթափելու համար: Տեսնու՞մ ես։ Այժմ գունային մասը դառնում է սև ու սպիտակ։ Եվ ամեն ինչ այն պատճառով, որ մենք նշան ենք դրել՝ դրանով իսկ ասելով մեր պատմական վրձինին, որ պետք է վերադառնալ այս քայլին։

Ես դեռևս ունեմ խոտի մի քանի շեղբեր, որոնք տեսանելի են այստեղ, բայց իրականում դրանք նույնպես հեշտ է հանվում, ես պարզապես հոգնել եմ խոզանակի փոքր չափսերով զբաղվելուց)):
Դե, ինչպես է պատմական վրձինը որպես ամբողջություն: Ես նրան շատ եմ սիրում։ Դրանով դուք կարող եք շատ տպավորիչ և հետաքրքիր բաներ անել: Փորձեք ինքներդ ձեզ համար:
Ինչպե՞ս եք ընդհանրապես սիրում Photoshop-ը: Ցանկանու՞մ եք սովորել Photoshop և լիովին հասկանալ այն: Ապա դուք պետք է դիտեք մեկը հիանալի ֆոտոշոփ դասընթաց սկսնակների համար. Այն մանրամասն խոսում է գործիքների մասին, ինչպես օգտագործել Photoshop-ն ընդհանրապես և այլն։ Ընդհանուր առմամբ, ուշադրություն դարձրեք և անպայման դիտեք:
Դե, այսօր ես ավարտում եմ իմ կարճ հոդվածը: Համոզվեք, որ բաժանորդագրվեք իմ բլոգին, որպեսզի բաց չթողնեք որևէ կարևոր բան, և միևնույն ժամանակ ասեք ձեր ընկերներին: Ընդհանուր առմամբ, հաջողություն ձեզ: Ցտեսություն