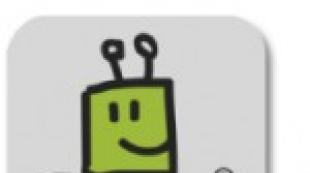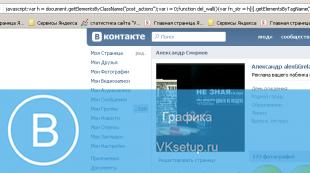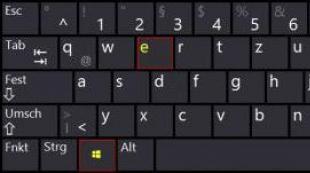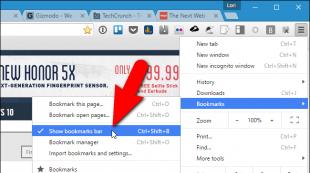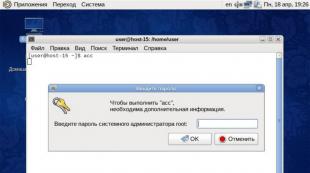Ներբեռնեք ֆայլեր Android-ից Mac: Ինչպես փոխանցել ֆայլերը Android-ից Mac առանց կրակոցի
Մենք պատրաստել ենք պարզ հրահանգներ, որոնք կօգնեն ձեզ միացնել անլար սարքերը կամ Android սարքերը ձեր Mac-ին:
Ինչպես միացնել Bluetooth սարքերը Mac-ին
1. Միացրեք Bluetooth-ը MacBook-ում
Ձեր MacBook-ում Bluetooth-ը միացնելու համար կտտացրեք կապույտ ատամի խորհրդանիշին կարգավիճակի ընտրացանկում, որը գտնվում է էկրանի վերևի աջ մասում: Բացվող ցանկում ընտրեք «Միացնել Bluetooth-ը»: Խորհրդանիշն այժմ կդառնա ավելի մուգ՝ ցույց տալով, որ անլար տվյալների մոդուլն ակտիվացված է:
Դուք կսկսեք Bluetooth սարքերի որոնումը նոր պատուհանում: Ընտրեք այն, ինչ ձեզ հարկավոր է ներկայացված ցանկից: Եթե այն չի ցուցադրվում, համոզվեք, որ գաջեթը միացված է և գտնվում է Bluetooth մոդուլի տիրույթում:
2. Կարգավորեք Bluetooth սարքերը
Կապը կարգավորելու համար կրկին սեղմեք Bluetooth նշանի վրա: Բացվող ընտրացանկում կտեսնեք բոլոր ճանաչված անլար սարքերը: Եթե որևէ գաջեթ եք միացնում ձեր MacBook-ին առաջին անգամ, դուք պետք է կարգավորեք այն: Դա անելու համար կտտացրեք «Կարգավորել Bluetooth սարքը» ցանկի տողը:
MacBook-ը ձեզ կխնդրի հաստատել: Դա անելու համար անհրաժեշտ է միացված սարքի վրա մուտքագրել թվերի համակցությունը, որը ցույց կտա Mac-ը:
3. Միացրեք անլար սարքերը MacBook-ին
Կարգավիճակի ընտրացանկում կրկին կտտացրեք Bluetooth նշանի վրա և ընտրեք կազմաձևված սարքը: Բացվող ընտրացանկում ակտիվացրեք «Միացեք» կամ «Միացեք ցանցին» տարբերակը, որպեսզի ձեր անլար գործիքը կարողանա միանալ ձեր MacBook-ին:
Ինչպես միացնել Android սմարթֆոնը Mac-ին

Որպեսզի ձեր Android գաջեթները երաժշտություն և լուսանկարներ համօգտագործեն Mac համակարգիչների հետ (MacBook և iMac), դրանք պետք է պատշաճ կերպով միացված լինեն: Դա անելու երեք հարմար եղանակ կա. USB մալուխի, Bluetooth-ի և ամպային ծառայության միջոցով:
1. Android գաջեթի միացում USB-ի միջոցով
 Android սարքերը սովորաբար գալիս են USB մալուխով, որը կարելի է միացնել Mac-ին: Այս դեպքում ձեր սմարթֆոնը պետք է ունենա Android-ի 3.0-ից ոչ ցածր տարբերակ տեղադրված:
Android սարքերը սովորաբար գալիս են USB մալուխով, որը կարելի է միացնել Mac-ին: Այս դեպքում ձեր սմարթֆոնը պետք է ունենա Android-ի 3.0-ից ոչ ցածր տարբերակ տեղադրված:
Տեղադրեք ձեր մալուխի խրոցակները ձեր սմարթֆոնի և Apple համակարգչի համապատասխան միակցիչների մեջ: Մենյու տողում կհայտնվի USB փոքր նշան: Ի տարբերություն Windows-ին միանալու, Android-ի և Mac-ի միջև տվյալներ փոխանցելու համար անհրաժեշտ կլինի ձեր համակարգչում տեղադրել լրացուցիչ ծրագրակազմ: Անվճար Android File Transfer կոմունալ ծրագիրը կարելի է ներբեռնել մշակողի պաշտոնական կայքից:
Գաջեթից տվյալները տեղափոխելիս ձեր սմարթֆոնը լիցքավորվելու է: Ապահովելու համար, որ կապը չընդհատվի, Mac-ը պետք է ունենա բավարար էներգիայի պաշարներ (համապատասխան MacBook-ների համար):
2. Android սմարթֆոնի միացում Bluetooth-ի միջոցով
Եթե չեք ցանկանում օգտագործել լրացուցիչ ծրագրեր, միացրեք ձեր սմարթֆոնը և Mac-ը Bluetooth-ի միջոցով: Խնդրում ենք նկատի ունենալ, որ այս կապի դեպքում Android գաջեթը չի գանձվի Mac-ից: Ապահովելու համար, որ կապը չի ընդհատվում, սմարթֆոնը պետք է ունենա մարտկոցի բավարար մակարդակ։
3. Միացրեք Android սարքը և Mac-ը ամպի միջոցով
 Եթե ցանկանում եք տվյալներ փոխանցել Android-ի և Mac-ի միջև՝ առանց սարքերը միմյանց մոտ պահելու, կարող եք կազմակերպել գաջեթների համաժամացումը՝ օգտագործելով ամպային ծառայություն՝ օրինակ, Yandex.Disk:
Եթե ցանկանում եք տվյալներ փոխանցել Android-ի և Mac-ի միջև՝ առանց սարքերը միմյանց մոտ պահելու, կարող եք կազմակերպել գաջեթների համաժամացումը՝ օգտագործելով ամպային ծառայություն՝ օրինակ, Yandex.Disk:
Ընտրեք ամպ և տեղադրեք անհրաժեշտ ծրագիրը ձեր Android գաջեթի և Apple համակարգչի վրա: Այնուհետև կարող եք տվյալները տեղափոխել ամպային ինտերֆեյսի միջոցով:
Mac-ն ունի նաև տեղական iCloud ամպային պահեստ: Android սմարթֆոնների համար այն հասանելի է միայն բրաուզերի վեբ ինտերֆեյսի միջոցով:

1. Ֆայլեր փոխանցեք հեռախոսի և համակարգչի միջև

Mac + Android-ի օգտատերերի առջև ծառացած ամենամեծ խնդիրներից մեկը հեռախոսի և համակարգչի միջև ֆայլերի պատճենումն է: Փաստն այն է, որ Android-ը, սկսած 4.0 տարբերակից, իրականում չի աջակցում Universal Mass Storage արձանագրությունը, որը փոխարինվեց MTP-ով (Media Transfer Protocol): Հարկ է նշել, որ MTP-ն, ի տարբերություն UMS-ի, ստանդարտ արձանագրություն չէ (դա Microsoft-ի գյուտ է), ուստի զարմանալի չէ, որ Mac OS X-ը չի աջակցում այն: Ինչ էլ որ լինի, դուք չեք կարողանա պարզապես միացնել Android սմարթֆոնը Mac OS X-ով համակարգչին՝ օգտագործելով լարը. հեռախոսը պարզապես չի ճանաչվում որպես շարժական սկավառակ:
Այս խնդիրը լուծելու համար Google-ը (որի աշխատակիցների ճնշող մեծամասնությունը, ի դեպ, իրենք են օգտագործում Mac-երը) թողարկեց Android File Transfer հավելվածը։ Տեղադրվելուց հետո այս հավելվածն ինքնաբերաբար կգործարկվի, երբ սմարթֆոնը միացնեք ձեր Mac-ին և բացեք պատուհան ֆայլերի և թղթապանակների ցանկով, որոնք կարող եք պատճենել ձեր սմարթֆոնից և ետ՝ պարզ քաշելով և բաց թողնել Finder-ին: Հարկ է նշել, որ այս հավելվածը (ինչպես Mac-ի համար նախատեսված Google հավելվածների մեծ մասը) սարսափելի է: Մասնավորապես, այն պահանջում է, որ սմարթֆոնի էկրանն ապակողպված լինի, և եթե ֆայլերը պատճենելիս սմարթֆոնը հանկարծակի «քնի»՝ դադարի պատճառով, ապա գործընթացը պետք է նորից սկսվի։

Անձամբ ես ի վերջո հրաժարվեցի և լուծեցի խնդիրը՝ տեղադրելով FTP սերվեր իմ սմարթֆոնի վրա, որին ես միանում եմ Mac-ից՝ օգտագործելով գերազանց CyberDuck FTP հաճախորդը:
Արդյունքում, ֆայլերի փոխանցման գործընթացը տեղի է ունենում արագ և, առավել ևս, անլար (Wi-Fi-ի միջոցով), իսկ FTP սերվերն ինքն է ապահովում, որ սմարթֆոնը չքնի ֆայլերի փոխանցման ժամանակ։ Չնայած դրսից այն, իհարկե, մի փոքր վայրի տեսք ունի։
Փոքր քանակությամբ ֆայլեր փոխանցելու համար ավելի հեշտ և հարմար է օգտագործել Dropbox ամպային ֆայլերի պահպանման ծառայությունը, որն անձամբ ինձ համար աշխատանքային անփոխարինելի գործիք է։ Եթե դեռ չեք օգտագործում Dropbox-ը, ժամանակն է դա շտկելու:
2. Համաժամացրեք կոնտակտները, օրացույցը և Hangouts-ը

Սա պարզ է. Mac OS X-ն աջակցում է կոնտակտների և օրացույցի համաժամացմանը համապատասխանաբար Gmail-ի և Google Calendar-ի հետ: Պարզապես գնացեք System Preferences -> Internet Accounts, ավելացրեք ձեր Google հաշիվը և նշեք այն ծառայությունների տուփերը, որոնք ցանկանում եք օգտագործել: Որպես լավ բոնուս՝ ներկառուցված OS X Messages հավելվածը հիանալի է աշխատում Hangouts-ի հետ (նախկինում՝ Google Talk), և հաղորդագրությունների պատմությունը համաժամացվում է ձեր աշխատասեղանի և հեռախոսի միջև:
3. Media Sync
Եթե դուք, ինչպես Mac OS X-ի օգտատերերից շատերը, օգտագործում եք iTunes-ը երաժշտություն լսելու համար, կարող եք մի քանի խնդիրների հանդիպել:
Նախ, iTunes-ը լռելյայն աջակցում է բավականին սահմանափակ թվով երաժշտական ձևաչափեր՝ MP3, AAC և ALAC (Apple Lossless): Դուք կարող եք տեղադրել պլագիններ QuickTime-ի համար, որոնք թույլ են տալիս այս կոմբինատորին խաղալ FLAC, սակայն այս տարբերակը կապված է որոշ անհարմարությունների հետ, որոնց քննարկումը դուրս է այս նյութի շրջանակներից: Անձամբ ես գնացի այլ ճանապարհով. ես իմ ամբողջ երաժշտությունը FLAC-ից ALAC վերծանել եմ՝ օգտագործելով գերազանց XLD հավելվածը (2,5 ԳՀց 2 միջուկային Core i5 պրոցեսորով նոութբուքի վրա, մի քանի հազար ֆայլերի գրադարանը վերափոխելու գործընթացը տևել է մոտ 3: ժամ), որը միևնույն ժամանակ կարող է ավտոմատ կերպով ներբեռնել մետատվյալները ինտերնետից և լրացնել պիտակները ALAC ֆայլերում, ներառյալ ալբոմների շապիկները: Իմ սմարթֆոնի վրա ես օգտագործում եմ PowerAMP նվագարկիչը երաժշտություն լսելու համար, որը հիանալի հասկանում է ALAC-ը:

Նույնիսկ եթե դուք չեք պահում ձեր երաժշտությունը առանց կորուստների ձևաչափերով, կարող եք խնդիրներ ունենալ iTunes-ի և սմարթֆոնի միջև ֆայլերը պատճենելու հետ: Այս խնդրի լուծման առաջին տարբերակը ձեռքով պատճենումն է. iTunes-ը պահպանում է ամբողջ երաժշտությունը հստակ ֆայլի կառուցվածքում, որտեղից այն հեշտությամբ կարելի է պատճենել հեռախոսին (տես կետ 1):
Եթե ցանկանում եք ավտոմատացում, դուք ունեք երկու տարբերակ. Առաջինը Google Music-ի միջոցով ամպի միջոցով ձեր հեռախոսի հետ երաժշտությունը համաժամեցնելն է: Երկրորդը՝ DoubleTwist AirSync-ի նման հավելվածների օգտագործումն է, որը կարող է համաժամեցնել ձեր iTunes գրադարանը՝ ըստ ձեր նշած չափանիշների, Android-ի հաճախորդի հավելվածի հետ: DoubleTwist-ի օգտագործման իմ փորձը, ցավոք, բացառապես բացասական էր. որպես երաժշտական նվագարկիչ, այս հավելվածը չի համապատասխանում արդեն նշված PowerAMP-ին, և համաժամացման ֆունկցիան աշխատում է տանիքի միջոցով՝ հաճախ ստեղծելով կրկնօրինակ ֆայլեր:
Հարկ է նշել, որ Sony Xperia Android սմարթֆոնների օգտատերերը շատ բախտավոր են. նրանք ունեն հիանալի Sony Bridge for Mac հավելվածը, որը լուծում է ֆայլերը պատճենելու և սմարթֆոնի և համակարգչի միջև լրատվամիջոցների համաժամացման խնդիրը:
4. Համաժամացրեք լուսանկարները

Այստեղ ամեն ինչ պարզ է. Apple-ի սեփական Photo Stream-ը, ցավոք, չի աշխատում Android սարքերում: Google-ի ծառայությունների միջոցով լուսանկարների համաժամացումը նույնպես օպտիմալ լուծում չէ, քանի որ ես անձամբ չեմ կարող նկարագրել Picasa հավելվածը Mac-ի համար՝ օգտագործելով գրաքննված բառեր: Համապատասխանաբար, օպտիմալ լուծումը վերը նշված Dropbox-ի օգտագործումն է, որն ունի գերհարմար գործառույթ՝ ձեր հեռախոսով արված լուսանկարներն ավտոմատ կերպով վերբեռնելու համար։
5. Ակնթարթային հաղորդագրություններ

Ես վերևում նշեցի, որ Mac-ի Messages հավելվածը հիանալի է աշխատում Hangouts-ի հետ, և հաղորդագրությունների պատմությունը համաժամացվում է ձեր համակարգչի և հեռախոսի միջև: Որպես լրացուցիչ տարբերակ, ես անձամբ օգտագործում եմ Viber-ը՝ հիանալի միջպլատֆորմային մեսենջեր, որն ունի նաև հարմար «սեղան» հավելված՝ լիարժեք ֆունկցիոնալության աջակցությամբ, ներառյալ ձայնային և տեսազանգերը:
Ներքեւի գիծ
Հուսով եմ, որ կարողացա ցույց տալ, որ Android-ը և Mac-ը լավ են միմյանց հետ մեկ օգտատիրոջ ձեռքում: Բացառությամբ ֆայլերի պատճենման, համաժամացման բոլոր խնդիրները հիանալի լուծվում են Google-ի ծառայությունների (Gmail, օրացույց, կոնտակտներ) կամ երրորդ կողմի լուծումների միջոցով (Dropbox): Այսպիսով, Mac-ի սեփականատերերը կարող են ապահով կերպով գնել Android սմարթֆոն, ճիշտ այնպես, ինչպես Android սմարթֆոնների և պլանշետների սեփականատերերը կարող են գնել Mac՝ առանց վախենալու այս սարքերի միջև փոխգործակցության խնդիրներից:
Ամանորյա տոները ոչ միայն կիլոգրամ աղցաններ են և հրետանային համազարկային հրավառություն. Երբ անցնում է ամանորյա կատաղությունը, սմարթֆոններում տոննաներով լուսանկարներ և տեսանյութեր են հայտնվում, որոնք ապացուցում են, որ մենք դեռ վայ ենք, կոլբայի մեջ վառոդ կա, և մենք կարող ենք տոները նշել անցյալի պես:
Եվ այստեղ մի փոքր խնդիր է առաջանում, այն է. ինչպես փոխանցել տեսանյութը Android սմարթֆոնից MacBook?
Դե, օրինակ, հին MacBook-ներով ամեն ինչ պարզ է. միացրեք օտարերկրյա սմարթֆոնը USB մալուխի միջոցով, ներբեռնեք Android Files Transfer կամ Samsung Switch-ը նույնանուն սմարթֆոնների համար և պարզապես քաշեք և գցեք անհրաժեշտ ֆայլերը հարմար պատուհանում:
Ի՞նչ կլինի, եթե ես ունենամ նոր, նորարար MacBook Pro հազարավոր ռուբլով, որն ունի ընդամենը 2 USB-C մուտք և ձեռքի տակ չունի կախարդական USB-C դեպի USB ադապտեր:
Շնորհակալություն Apple-ին Bluetooth-ի համար
Այո, և՛ MacBook, և՛ Android սմարթֆոններն ունեն Bluetooth և Wi-Fi: Բայց ինչ լավ են նրանք: Եթե նույնիսկ գաջեթները իրար կողքի դնեք, կամ նույնիսկ սմարթֆոնը քսեք նոութբուքի էկրանին, ոչ մի ազդեցություն չի լինի։
Որովհետև Mac-ի կարգավորումներում կա մեկ գաղտնի վանդակ, առանց որի MacBook-ը և մյուս սարքը չեն տեսնի միմյանց անլար:
Ճիշտ է, ի պատիվ Samsung-ի, դեռևս հնարավոր է ուղղակիորեն ֆայլեր փոխանցել կորեական ֆլագմաններից Apple գաջեթներին՝ օգտագործելով Bluetooth Direct ( գործառույթը նման է AirDrop-ին) Դրա համար մեծ խոնարհում մշակողների համար: Բայց եթե ունեք որևէ այլ սմարթֆոն, տեսեք ինչ անել:
Ինչպես միացնել MacBook-ը և Android սմարթֆոնը
Դուք պետք է գնաք «System Preferences» - «Share» ձեր MacBook-ում:

Այստեղ է գտնվում գաղտնի վանդակը. ձախ ընտրացանկում դուք պետք է ակտիվացնեք «Bluetooth-ի փոխանակում» կետը:
Ճիշտ դաշտում համոզվեք, որ փոխեք արժեքները «Հարցրեք ինչ անել»՝ երրորդ կողմերի կողմից ձեր MacBook չարտոնված մուտքը կանխելու համար:

Վերջ, այժմ կարող եք օգտագործել Bluetooth-ի միջոցով այլ սարքերի հետ ֆայլերի փոխանակման հրահանգները Apple-ի պաշտոնական կայքից։
Կարճ ասած:
- միացեք ձեր սմարթֆոնին
- փնտրում է անհրաժեշտ ֆայլը
- պատճենեք այն MacBook-ում
- ՇԱՀՈՒՅԹ
Այո, պատրաստվեք երկար սպասել. արագությունը շատ ցանկալի է թողնում, բայց գլխավորն այն է, որ ֆայլերը փոխանցվեն:

Ֆայլերի փոխանցումն աշխատում է երկու ուղղությամբ, այսինքն՝ կարելի է MacBook-ից ինչ-որ բան փոխանցել սմարթֆոն։ Դա անելու համար անհրաժեշտ է գտնել ցանկալի սմարթֆոնը Bluetooth-ի միջոցով միացված սարքերի ցանկում և աջ սեղմելով զանգահարել համատեքստի ընտրացանկը:

Այնուհետև ֆայլը փոխանցեք սարքին:
Այո, սմարթֆոնը կարող է անմիջապես չտեսնել նոութբուքը ( Իմ HTC-ն արդեն 3-րդ անգամ է միանալու իմ MacBook-ին), այո, սա ամենևին էլ հարմարության առումով նման չէ AirDrop-ին, բայց, այնուամենայնիվ, այս մեթոդն աշխատում է։
Կիսվեք տեսանյութերով և լուսանկարներով, ուրախ տոն ձեզ:
Ցավոք, սովորական եղանակով (ինչպես Windows-ի և Linux-ի օգտատերերը սովոր են դա անել՝ օգտագործելով ֆայլերի կառավարիչը), դուք չեք կարող ֆայլեր փոխանցել Android սմարթֆոնից Mac-ի վրա և հետ՝ USB մալուխի միջոցով: Նախկինում, այսինքն՝ մինչև Ice Cream Sandwich տարբերակը, Google OS-ով սմարթֆոններն օգտագործում էին UMS (Universal Mass Storage) արձանագրությունը, որը հնարավորություն էր տալիս այս սարքերը միացնել ֆլեշ կրիչի նման և հեշտությամբ ֆայլեր փոխանակել սարքերի միջև։ Սակայն Android 4.0-ի գալուստով ծրագրավորողները անցան նոր ստանդարտի՝ MTP (Media Transfer Protocol): Ահա թե ինչու «լավ կորպորացիան» այս նպատակով թողարկեց հատուկ օգտակար ծրագիր, որը կոչվում է Android File Transfer:
Android File Transfer-ը թույլ է տալիս տեղափոխել բացարձակապես ցանկացած տեսակի ֆայլ՝ լինի դա երաժշտություն, տեսանյութեր, լուսանկարներ, փաստաթղթեր, հավելվածներ և այլն: Իսկ այսօրվա հոդվածում մենք ձեզ կպատմենք, թե ինչպես օգտագործել Android File Transfer ֆայլերը Android-ից Mac և հակառակը փոխանցելու համար:
Ինչպես փոխանցել ֆայլերը Android-ից Mac և Back

Այժմ Android սարքից Mac ֆայլեր փոխանցելու համար պարզապես անհրաժեշտ է գնալ Android File Transfer-ի ցանկալի թղթապանակ, ընտրել ֆայլերը և քաշել դրանք ձեր համակարգչի պատահական գրացուցակ:

Նույն կերպ, դուք կարող եք ֆայլեր փոխանցել Mac-ից Android՝ ֆայլերն ու թղթապանակները ֆայլերի կառավարիչից տեղափոխելով Android File Transfer պատուհան:

Նոր թղթապանակ ստեղծելու համար անհրաժեշտ է սեղմել ծրագրի վերին աջ անկյունում գտնվող թղթապանակի պատկերակը:
Մեկ կամ մի քանի ֆայլ ջնջելու համար անհրաժեշտ է ընտրել դրանք, սեղմել աջը և ընտրել «Ջնջել»:

Հարկ է նշել, որ ծրագրի ճիշտ աշխատանքի համար պահանջվում են Android 4.4+ և Mac OS X 10.5 և ավելի բարձր տարբերակներ:
Դուք կարող եք լուսանկարներ, երաժշտություն և այլ ֆայլեր փոխանցել ձեր համակարգչից Android հեռախոսների և պլանշետների վրա: Դա անելու համար ձեզ հարկավոր է Google հաշիվ կամ USB մալուխ:
Տարբերակ 1. փոխանցում Google հաշվի միջոցով
Ավելացրեք ձեզ անհրաժեշտ ֆայլերը ձեր Google հաշվում, որպեսզի կարողանաք մուտք գործել դրանք ինչպես ձեր համակարգչից, այնպես էլ Android սարքից:
- Ֆայլեր.Իմացեք, թե ինչպես վերբեռնել ֆայլեր և պանակներ Google Drive-ում:
- Երաժշտություն.Իմացեք, թե ինչպես երաժշտություն ավելացնել Google Play-ում:
- Նկարներ.Իմացեք, թե ինչպես վերբեռնել լուսանկարներ և տեսանյութեր Google Photos-ում:
Տարբերակ 2. Փոխանցում USB մալուխի միջոցով
Ինչպես փոխանցել
- Ֆայլերի փոխանցում.
- Քաշեք և գցեք ֆայլերը բացվող պատուհանում:
- Երբ ամեն ինչ պատրաստ է, անջատեք սարքը համակարգչից:
- Անջատեք USB մալուխը:
Անսարքությունների վերացում
- Համակարգչում
- Համոզվեք, որ Windows-ի կարգավորումներում միացված է նոր սարքերի ավտոմատ հայտնաբերումը:
- Վերագործարկեք ձեր համակարգիչը:
- Android սարքի վրա
- Վերագործարկեք ձեր սարքը: Սովորաբար դա անելու համար հարկավոր է սեղմել կոճակը Սնուցումև պահեք այն 30 վայրկյան:
- USB մալուխով
- Փորձեք օգտագործել այլ USB մալուխ, քանի որ ոչ բոլորն են հարմար ֆայլերի փոխանցման համար:
- Համոզվեք, որ ձեր սարքի USB պորտն աշխատում է: Դա անելու համար միացրեք այն մեկ այլ համակարգչի:
- Համոզվեք, որ ձեր համակարգչի USB պորտն աշխատում է: Դա անելու համար միացրեք մեկ այլ սարք դրան:
Ճիշտ աշխատանքի համար պահանջվում են այս օպերացիոն համակարգերի Mac OS X 10.5, Android 3.0 կամ ավելի նոր տարբերակները:
Ինչպես փոխանցել
- Տեղադրեք Android File Transfer հավելվածը ձեր համակարգչում:
- Վազիր Android ֆայլերի փոխանցում. Հաջորդ անգամ, երբ միացնեք ձեր սարքը, հավելվածն ինքնաբերաբար կբացվի:
- Ապակողպեք ձեր Android սարքի էկրանը:
- Միացրեք ձեր հեռախոսը կամ պլանշետը ձեր համակարգչին USB մալուխի միջոցով:
- Ձեր սարքում հպեք «Սարքի լիցքավորումը USB-ի միջոցով...» ծանուցմանը:
- USB օպերացիոն ռեժիմի երկխոսության վանդակում ընտրեք Ֆայլերի փոխանցում.
- Քաշեք և թողեք ֆայլերը Android File Transfer հավելվածի պատուհանում, որը բացվում է:
- Փոխանցելուց հետո անջատեք USB մալուխը:
Անսարքությունների վերացում
- Համակարգչում
- Համոզվեք, որ ձեր համակարգիչը աշխատում է Mac OS X 10.5 կամ ավելի նոր տարբերակով:
- Համոզվեք, որ Android File Transfer հավելվածը տեղադրված է և բացված է ձեր համակարգչում:
- Վերագործարկեք ձեր համակարգիչը:
- Android սարքի վրա
- Թարմացրեք Android-ը վերջին տարբերակին: