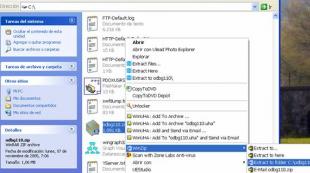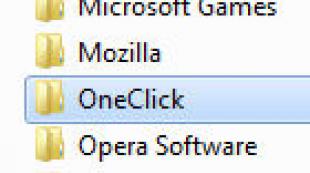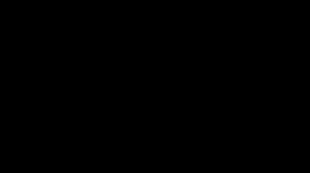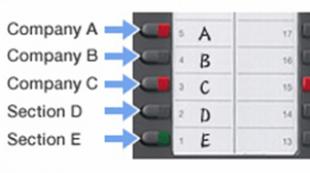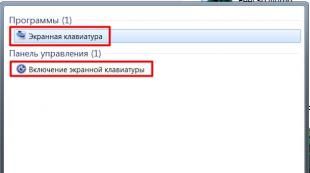Wi-Fi երթուղիչի միացում և կարգավորում Asus RT-N12: Մանրամասներ և նկարներ
Այս հոդվածում մենք առաջարկում ենք ձեզ ծանոթանալ Asus երթուղիչի տեղադրման հրահանգներին՝ մուտք գործելով երթուղիչի ադմինիստրատորի վահանակ՝ օգտագործելով դրա համար նախատեսված տվյալները:
Asus արտադրողի երթուղիչները մեր երկրում ամենահայտնի և տարածվածներից են, հատկապես մոդելները՝ RT-AC51U, RT-AC68U, RT-N12, RT-N16, RT-N11P, RT-AC3200, RT-N14U, RT-: N66U, RT -AC87U, RT-AC66U, RT-N56U, RT-N56U: Դրանց տեղադրման գործընթացը շատ չի տարբերվում այլ ապրանքանիշերի տակ արտադրված սարքավորումների տեղադրումից, սակայն դեռևս կան տարբերություններ: Հետեւաբար, մենք որոշեցինք ստեղծել առանձին հրահանգներ Asus երթուղիչների համար:
Մենք կարգավորում ենք Asus սարքավորումները որպես ստանդարտ.
- Մենք միանում ենք երթուղիչին ցանցային մալուխի կամ Wi-Fi ցանցի միջոցով:
- Օգտագործելով ցանկացած բրաուզեր, անցեք կառավարման վահանակ:
Խնդրում ենք նկատի ունենալ, որ դուք կարող եք մուտքագրել կարգավորումները և փոխել դրանք ոչ միայն աշխատասեղանի համակարգչից, այլև ցանկացած շարժական սարքից՝ պլանշետից, սմարթֆոնից: Այնուամենայնիվ, դա ավելի հարմար է դա անել, օգտագործելով աշխատասեղան համակարգիչ կամ նոութբուք: Այս դեպքում ավելի լավ է, որ սարքը միացված լինի մալուխի միջոցով, բայց եթե օգտագործում եք անլար կապ, ապա նկատի ունեցեք, որ չպետք է թարմացնեք երթուղիչի որոնվածը Wi-Fi-ի միջոցով, քանի որ. Գործող սարքի փոխարեն չաշխատող սարքավորումներ ստանալու հավանականությունը մեծ է։
Asus երթուղիչի կարգավորումների մուտքագրում - 2 միացման եղանակ
- Եթե արդեն ունեք ձեր համակարգչին միացված երթուղիչ, կարող եք ոլորել ներքև այս հրահանգների էջը, քանի որ մենք կսկսենք կապի գործընթացը:
- Եթե կապ չունեք, դուք պետք է այն հաստատեք երկու եղանակներից մեկով՝ միջոցով ցանցային մալուխկամ WiFiմիացություն. Եկեք ավելի մանրամասն նայենք երկու տարբերակներին.
Միացում երթուղիչին ցանցային մալուխի միջոցով (ցանց):
- Այստեղ ամեն ինչ շատ պարզ է՝ մենք վերցնում ենք մալուխը, որը գալիս է երթուղիչի հետ և միացնում այն սարքին՝ օգտագործելով LAN միակցիչ: Միակցիչները պիտակավորված են, և, հետևաբար, այստեղ սխալը նվազագույն է, քանի որ կարող եք ընտրել չորսից որևէ մեկը (տես ստորև նկարը): Մալուխի երկրորդ ծայրը տեղադրվում է համակարգի միավորի կամ նոութբուքի միակցիչի մեջ: Ահա թե ինչպիսին պետք է լինի.
- Այժմ դուք պետք է միացնեք հոսանքը երթուղիչին: Արդյո՞ք պետք է անջատեմ սարքին միացված WAN մալուխը: Պետք չէ դա անել, այս մալուխը թույլ չի տալիս կատարել ճիշտ կարգավորումներ:
Միացում երթուղիչին Wi-Fi-ի միջոցով
Եթե նախկինում կապ եք հաստատել Asus երթուղիչի հետ, ապա դա ձեզ համար խնդիր չի լինի: Նոր երթուղիչի դեպքում այն միացնելուց անմիջապես հետո այն կսկսի փնտրել անլար ցանց, որը շատ դեպքերում կկոչվի Asus։
Ցանցը կլինի առանց գաղտնաբառի, և դուք պարզապես պետք է միանաք դրան՝ սեղմելով ցանցի վրա և ընտրելով « Միացնել“:
Ինչպե՞ս մուտքագրել ASUS երթուղիչի կարգավորումները, եթե մոռացել եք ձեր Wi-Fi գաղտնաբառը:
Եթե դուք չեք հիշում Wi-Fi-ի գաղտնաբառը և այլ միացված սարքերի միջոցով այն պարզելու հնարավորություն չկա, ապա ստիպված կլինեք օգտագործել լարային կապ: Եթե մալուխ չկա, ապա կարող եք դա անել՝ վերականգնեք երթուղիչի բոլոր կարգավորումները գործարանային պարամետրերին և նորից դրեք կարգավորումները: Ձեր ASUS սարքը գործարանային կարգավորումներին վերականգնելու համար հարկավոր է սեղմել և պահել 10 վայրկյանկոճակը ՎԵՐԱԿԱՑՆԵԼ.
Մուտք գործեք ASUS ադմինիստրատոր 192.168.1.1 հասցեով
- Միանալուց հետո դուք պետք է բացեք ցանկացած բրաուզեր հասցեագոտում և մուտքագրեք հասցեն. 192.168.1.1 . Գնացեք այս հասցեով: Եթե դուք առաջին անգամ եք կարգավորում այս երթուղիչը, կբացվի էջ, որտեղ ցուցադրվում են կարգավորումները: Այս կարգավորումներում գտեք Asus սարքի արագ տեղադրման մոգը: Ձեզանից պահանջվում է գաղտնաբառ և մուտք գործել: Օգտագործեք ստանդարտները, օրինակ, մուտք - ադմինև գաղտնաբառը - ադմին.
- Իհարկե, եթե նախկինում փոխել եք ձեր գաղտնաբառը և մուտքը, ապա մուտքագրեք ձերը: Եթե գաղտնաբառը և մուտքը փոխվել են, բայց այժմ դուք չեք կարող հիշել դրանք, ապա դուք պետք է վերականգնեք պարամետրերը գործարանային պարամետրերին, ինչպես նկարագրված է վերևում:
Որտեղի՞ց կարող եմ ստանալ այն հասցեն, որը գրված է բրաուզերի հասցեագոտում՝ կարգավորումներին մուտք գործելու համար:Այն նշված է հենց երթուղիչի մարմնի վրա: Այստեղ:
Մի մտեք երթուղիչի կարգավորումներում? Ինչ անել?
Այս հարցի պատասխանը կախված է նրանից, թե ինչպիսի սխալ ունեք և գործընթացի որ փուլում: Որոշ օգտվողներ շատերի համար բախվում են երթուղիչին միանալու հետ կապված խնդիրներին, այս կամ այն բրաուզերի կարգավորումները չեն բացվում, և հաղորդագրությունը «; էջը հասանելի չէ«. Սրանք ամենատարածված խնդիրներն են, և դրանք շտկելու համար կարող եք փորձել հետևյալը.
- Ստուգեք IP ընդունման կարգավորումները, եթե օգտվում եք տեղական ցանցից կամ Wi-Fi-ից:
- Ստուգեք IP ցանցի կարգավորումները հասցեների ավտոմատ ձեռքբերման համար, եթե խնդիրը չվերանա, ապա փորձեք օգտագործել ցանցային մալուխ:
- Եթե կապն ի սկզբանե կատարվել է մալուխի միջոցով, ապա դուք պետք է ստուգեք, որ այն ճիշտ է միացված:
- Համոզվեք, որ երթուղիչը միացված է ցանցին (կարմիր լույսը պետք է թարթվի):
- Փորձեք մուտք գործել կարգավորումներ այլ սարքից՝ օգտագործելով մալուխ և Wi-Fi:
- Վերականգնեք ձեր երթուղիչը գործարանային պարամետրերին և նորից փորձեք միացման կարգը:
Այս պարամետրը հարմար է ASUS RT N12vp և ASUS RT N12e երթուղիչների համար: Ի՞նչ կարող եք ասել այս երթուղիչի մասին: Սա հենց այն երթուղղիչն է, որն իմ բնակարանում է, ես գնել եմ այն անհավանական գումարով, մոտ 1 հազար ռուբլի, կարծես CSN-ում, ինձ համար դժվար չէր այն տեղադրել և մոռանալ: Փաստն այն է, որ այն ժամանակ դրամական միջոցներ չկային, իսկ քո նման պրովայդերից վարձակալելը իմ ոճը չէր։ Ես ընտրել եմ ամենաբյուջետային տարբերակը և երբեք չեմ զղջացել դրա համար: ASUS RT N12vp որոնվածը ամբողջությամբ թարգմանվել է ռուսերեն, այն ունի թույն տեսք, և դրա ցանցի տիրույթը բավարար է բնակարանի շուրջ առանց որևէ խնդրի հեռարձակելու համար: Կցանկանայի նաև նշել վեբ դնչկալի հաճելի ինտերֆեյսը: Ինչ վերաբերում է որակին, երկու տարի ոչ մի անսարքություն չի եղել, մի անգամ վիրուս եմ բռնել, բայց գործարանային կարգավորումները վերականգնելուց ու գաղտնաբառը փոխելուց հետո ոչ մի խնդիր չի առաջացել։ Թերություններից կարող եմ նշել միայն մեկը՝ լուսադիոդային լույսերը շատ են վառվում, ինչպես տոնածառը, և խանգարում են գիշերային քունը։
ASUS RT N12vp երթուղիչի տեսքը

Երթուղիչի միացման դիագրամ.

ԱՀ-ից մալուխը միացված է ցանկացած դեղին պորտին: Կապույտ WAN պորտ, միացված է մատակարարի մալուխը:
Մենք պարզել ենք, թե ինչպես միացնել ASUS RT N12vp երթուղիչը, հիմա եկեք փորձենք կարգավորել այն: Դուք կարող եք մուտքագրել երթուղիչի կարգավորումները՝ օգտագործելով զննարկիչը, եթե չկարողանաք մուտքագրել կարգավորումները, ապա կարդացեք ցանցային քարտը կարգավորելու հրահանգները.
Windows 7-ում ցանցային քարտի կարգավորում
Windows XP-ում ցանցային քարտի կարգավորում
Պարամետրերը մուտքագրելու համար բացեք ձեր բրաուզերը և մուտքագրեք հասցեն՝ HTTP://192.168.1.1

Մուտքագրեք մուտքը` admin և գաղտնաբառը` admin և սեղմեք Enter:
Եթե նշված մուտքն ու գաղտնաբառը հարմար չեն, ապա դուք պետք է վերականգնեք երթուղիչը գործարանային պարամետրերին, դրա համար մոդեմի պատյանում կա կոճակ, սեղմեք և պահեք այն 15-30 վայրկյան, այնուհետև փորձեք նորից մուտք գործել:


Միացման կարգավիճակը, անլար ցանցի կարգավորումները, երթուղիչին միացված սարքերի քանակը: Մենք կարող ենք փոխել լեզուն:
Ինտերնետ կապի կարգավորում
Կարգավորումը սկսելու համար դուք պետք է իմանաք ձեր ինտերնետ կապի տեսակը, հնարավոր են հետևյալ տարբերակները.
- DHCP, ավտոմատ IP
- Ստատիկ IP
Իմ դեպքում, Akado-Ekaterinburg պրովայդերը թողարկում է ստատիկ IP հասցե, կապի տեսակը PPTP:
Կազմաձևելով ASUS RT N12vp և ASUS RT N12e L2TP ռեժիմում, անցեք ինտերնետ ներդիր և լրացրեք հետևյալ պարամետրերը.

Դուք ամեն ինչ անում եք այնպես, ինչպես իմ սքրինշոթում է, միակ բանն այն է, որ ձեր մուտքի տվյալները տարբեր կլինեն, դրանք կստուգեք ձեր մատակարարի հետ, այն բանից հետո, երբ հաջողվի կարգավորել դրանք, սեղմեք կիրառել կոճակը: Կարգավորումն ավարտված է, դուք կարող եք տեսնել կապի կարգավիճակը հիմնական էկրանին:

Կապի այլ տեսակների կարգավորումներն իրականացվում են նույն կերպ, եթե կապը հնարավոր չէ հաստատել, ես խորհուրդ եմ տալիս կապ հաստատել ձեր տեխնիկական աջակցության հետ, հնարավոր է, որ կա MAC հասցեով պարտադիր, կամ, օրինակ, սխալ եք մուտքագրում ձեր մուտքը կամ գաղտնաբառը, նրանք ձեզ կպատմեն այդ մասին:
WiFi կարգավորում
Այժմ եկեք պարզենք, թե ինչպես տեղադրել Wi-FI անլար մուտքի կետ մեր ASUS RT N12vp-ում: Դա անելու համար անցեք «Անլար ցանց» ներդիրին:

Մենք սահմանում ենք հետևյալ պարամետրերը.
- SSID - անլար ցանցի անվանումը:
- Անլար ցանցի ռեժիմ՝ ավտոմատ:
- Նույնականացման մեթոդ՝ WPA2-Personal:
- Կոդավորումը՝ AES
- WPA Preshared Key-ը ձեր Wi-Fi գաղտնաբառը է:
Սեղմեք Դիմել:
Սա ավարտում է անլար ցանցի կարգավորումը:

Միացեք մեր ցանցին:
Հղումներ
Տեսանյութ
Գտե՞լ եք տառասխա՞լ։ Ընտրեք տեքստը և սեղմեք Ctrl + Enter
Այս հրահանգը ձեզ ցույց կտա Beeline, Rostelecom, TTK և MTS պրովայդերների համար ASUS RT-N12 D1 WiFi երթուղիչի տեղադրման գործընթացը: Հրահանգները հարմար են ընթացիկ որոնվածով երթուղիչների համար, տարբերակ 3.0.x.x (Սև ինտերֆեյս):
Նրանց համար, ովքեր ունեն հին որոնվածը 1.x.x.x կամ 2.x.x.x (Կապույտ - Կապույտ ինտերֆեյս), և դուք չեք ցանկանում թարմացնել այն, խորհուրդ եմ տալիս կարդալ հոդվածը: Նրանց, ովքեր որոշում են որոնվածը փոխել «սևի», խորհուրդ եմ տալիս կարդալ:
WiFi երթուղիչի միացում
Շատերը սկզբում տեղադրում են երթուղղիչը բնակարանում, իսկ հետո մտածում, թե ինչպես կարգավորել այն WiFi-ի միջոցով: Դա ճիշտ չէ։ Ավելի լավ է կարգավորել երթուղիչը՝ այն միացնելով համակարգչին, այնուհետև տեղադրել այն, որտեղ ձեր սիրտը ցանկանում է:
Նախ անհրաժեշտ կլինի երթուղիչը միացնել 220 Վ ցանցին, այնուհետև մատակարարի լարը մտցնել առանձին WAN պորտի մեջ, որի գույնը տարբեր կլինի մյուսներից (կապույտ, սպիտակ կամ այլ, դրա տակ կլինի մակագրություն «ե» տառի տեսքով եզրագծով): Վերցրեք կարկատել լարը (այն ներառված է) և միացրեք այն 4 «LAN» միացքներից որևէ մեկին, միացրեք լարերի մյուս ծայրը համակարգչի ցանցային քարտին (որտեղ ավելի վաղ տեղադրվել էր մատակարարի լարը): WiFi երթուղիչի միացումը համակարգչին ավարտված է:
Ձեր երթուղիչի վերակայումը գործարանային պարամետրերին
Ես միշտ խորհուրդ եմ տալիս, որ նախքան երթուղիչի կարգավորումը սկսելը, վերակայեք այն գործարանային լռելյայն կարգավորումներին: Երբեք չգիտես, միգուցե դու օգտագործված երթուղիչ ես գնել, կամ գործարանում ստուգելուց հետո դրանք չեն զրոյացվել:
Պարամետրերը վերականգնելու համար դուք պետք է սեղմեք թաքնված «Վերականգնել» կոճակը, սա կարող է պահանջել համընկնում, քորոց կամ գրիչի մածուկ: Կոճակը սեղմելուց հետո պահեք այն 10 վայրկյան և սպասեք, մինչև դիմային վահանակի բոլոր լույսերը միաժամանակ վառվեն։ Սպասեք մի քանի րոպե, մինչև երթուղիչը ամբողջությամբ վերագործարկվի: Վերջ, այժմ WiFi երթուղիչի կարգավորումները վերականգնվել են գործարանային պարամետրերին:
Մուտք գործեք WEB կոնֆիգուրատոր
Երթուղիչը համակարգչին միացնելուց հետո դա անելու համար մենք պետք է կարգավորենք այն, մենք պետք է գնանք կոնֆիգուրատորի WEB ինտերֆեյսը. Ինչպես բոլոր Asus երթուղիչների դեպքում, կոնֆիգուրատոր մուտք գործելն իրականացվում է որպես ստանդարտ:
Բացեք ցանկացած բրաուզեր (Opera, Mazila, Google Chrome, Yandex բրաուզեր կամ ով ուրիշն է օգտագործում Internet Explorer): Հասցեների տողում մուտքագրեք 192.168.1.1, Մուտք – ադմին և Գաղտնաբառ – ադմին, սեղմեք «Enter» կամ Մուտք (Ներկայացրեք):
Մուտք գործելուց հետո ձեր առջև կբացվի արագ կարգավորումների էջը։ Կարգավորման գործընթացը հասկանալու համար խորհուրդ եմ տալիս ամեն ինչ անել ձեռքով: Գնացեք գլխավոր էջ՝ սեղմելով վերին աջ անկյունում գտնվող «տուն» կոճակը: Որոշ որոնվածում դուք պետք է սեղմեք «հաջորդ» կոճակը:
Ինտերնետի կարգավորում
Նախ, եկեք կարգավորենք ինտերնետ կապը: Դա անելու համար ստացեք ձեր պայմանագիրը ձեր ինտերնետ մատակարարի հետ, որը ցույց կտա կապի կարգավորումները և տեսակը: Եթե կորցրել եք ձեր պայմանագիրը կամ ինչ-ինչ պատճառներով այն բացակայում է, դիմեք ձեր մատակարարի տեխնիկական աջակցությանը և պարզեք ձեզ անհրաժեշտ կապի տվյալները: Այնուհետև անցեք ընտրացանկի տարրը աջ «Ինտերնետում»:
Դինամիկ IP հասցե
Սա կապի ամենապարզ տեսակն է: Պարզապես ընտրեք «Ավտոմատ IP» «WAN կապի տեսակը» դաշտում: Այնուհետև համոզվեք, որ ստուգեք «Այո» «Միացնել WAN» և «Միացնել NAT» դաշտերում: Կարող եք նաև «միացնել UPnP»-ն և վերջ դնել «Այո»-ին. մենք դա կանենք, որպեսզի խնդիրներ չունենանք ֆայլերի հոսթինգի ծառայությունների հետ աշխատելու համար:
Եթե մատակարարն ունի որոշակի MAC հասցեի հետ կապված կապ, ապա դուք պետք է այն նշեք «MAC հասցե» դաշտում: Ամենայն հավանականությամբ, սա ձեր համակարգչի Mac հասցեն է, որը միացված է ինտերնետին: Եթե դրա վրա երթուղիչ եք տեղադրում, ապա պարզապես սեղմեք «Clone MAC» կոճակը: Կարգավորումներն ընդունելու համար սեղմեք «Դիմել» կոճակը:
PPPoE կապ Ռոստելեկոմի և Dom.ru-ի համար
Ընտրեք «WAN կապի տեսակը» «PPPoE», Միացրեք WAN NAT UPnP, ստուգեք «Այո» կետերը: Հիմա ամենակարևորն այն է, որ «Հաշվի կարգավորումներ» կետում «Օգտատիրոջ անուն» դաշտում գրեք ձեր մուտքը, որը գրված է պայմանագրում կամ վերցված է տեխնիկական սպասարկումից։ «Գաղտնաբառ» դաշտում մուտքագրեք պայմանագրում նշված գաղտնաբառը:
Որոշ պրովայդերներ ունեն հղում դեպի կակաչ հասցե: Եթե դուք կարգավորում եք մի համակարգիչ, որը նախկինում միացված է եղել ինտերնետին, ապա պարզապես սեղմեք «Clone MAC» կոճակը: Եթե ոչ, ապա դուք պետք է գրանցեք այն: Բոլոր պարամետրերը մուտքագրելուց հետո սեղմեք «Դիմել» կոճակը:
L2TP միացում Beeline-ի համար
Beeline պրովայդերի հետ ձեր ինտերնետ կապը մեծացնելու համար ընտրեք «L2TP» կապի տեսակը: Միացնել WAN NAT UPnP - ստուգեք «Այո»: Օգտվողի անունը պայմանագրի համարն է, այն համարը, որին դուք վճարում եք: Գաղտնաբառը նույնն է, ինչ ձեր անձնական հաշվի համար: «VPN միացումում» մենք նշում ենք՝ tp.internet.beeline.ru: Այժմ մնում է միայն սեղմել «Դիմել» կոճակը:
Այս տեսակի կապի կարգավորումների ավելի ամբողջական պատկերացման համար կարող եք դիտել այս տեսանյութը.
.
WiFi-ի կարգավորում ASUS RT-N12 երթուղիչի վրա
WiFi-ը կարգավորելու համար անցեք «Անլար ցանց» ներդիրին: Այստեղ, «Ընդհանուր» ներդիրում, մենք պետք է նշենք որոշ տվյալներ: SSID – ցանցի անուն, լատիներեն կարող եք նշել ցանկացած բառ: «Նույնականացման մեթոդ» - համոզվեք, որ սահմանեք WPA2-Personal, «WPA Pre-Shared Key» - ձեր ցանցի գաղտնաբառը, նշեք առնվազն 8 նիշ: Սեղմեք «Դիմել» կոճակը:
Բոլոր պարամետրերը մուտքագրելուց հետո դուք պետք է վերագործարկեք երթուղիչը: Վերականգնման կոճակը գտնվում է կարգավորումների միջերեսի վերևում: Սպասեք, մինչև երթուղիչն ամբողջությամբ միանա, դա կտևի առավելագույնը 2-3 րոպե: Խորհուրդ եմ տալիս կարդալ հոդվածը։
Տեսանյութի հրահանգներ, թե ինչպես բացել նավահանգիստները.
.
IPTV-ի կարգավորում
IPTV-ի կարգավորումները RT-N12 երթուղիչում, նույնիսկ նոր որոնվածով, թերի են: Դուք կարող եք ընտրել միայն այն նավահանգիստը, որով կանցնի ազդանշանը: Եթե ձեր մատակարարը ձեզանից պահանջում է նշել VLAN ID, ապա այս երթուղիչը ձեզ չի համապատասխանում:
Ընտրելու համար այն նավահանգիստը, որին կմիանա IPTV կարգավորիչը, անցեք Տեղական ցանց (LAN): Այստեղ «Ընտրեք IPTV-STB պորտ» դաշտում դուք պետք է ընտրեք այն նավահանգիստը, որին միացնելու եք iptv set-top box-ը: Դա այն է, սեղմեք «Դիմել» կոճակը: Նրանց համար, ովքեր չեն հասկանում երթուղիչի կազմաձևման գործընթացը, նույնիսկ հրահանգները կարդալուց հետո, առաջարկում եմ դիտել տեսանյութը.
.
Այս հոդվածում մենք կխոսենք ASUS RT -N 12 երթուղիչի տեղադրման մասին:
Քայլ 1. Միացնելով երթուղիչը համակարգչին
Ամեն ինչ սովորական է. մենք կարկատել ենք դեղիններից որևէ մեկի մեջ (սովորաբար այն ներառված է), մյուս ծայրում այն միացնում ենք համակարգչի համապատասխան միակցիչին կամ որտեղից կկատարվեն կարգավորումները:
Տեղադրեք ինտերնետ կապի մալուխը կապույտ WAN պորտի մեջ:
Շրջեք երթուղիչը և նայեք լռելյայն կարգավորումներին: Մենք պետք է իմանանք՝ կապի IP հասցեն, օգտանունը և գաղտնաբառը:
Համակարգչում, ցանցային կապի հատկություններում, ընտրեք IP հասցեի ավտոմատ ձեռքբերում:
Այնուհետև գնացեք ցանկացած հարմար բրաուզեր և հասցեագոտում գրեք նույն IP հասցեն, որը գրված է երթուղիչի ներքևում գտնվող կպչուն:

Երթուղիչը կարգավորելու համար անցեք «Ընդլայնված կարգավորում» մենյու:
Ցանկի տարրերը ճիշտ նույնն են ձախ և կենտրոնական պատուհանների համար, այնպես որ այստեղ դուք պետք է հիմնեք ձեր անձնական նախասիրությունները հարմարության վրա:

Քայլ 3. Ստեղծեք անլար ցանց
Գնացեք «Անլար» ենթամենյու, Ընդհանուր ներդիր:
«SSID» դաշտում մենք գրում ենք անլար ցանցի անունը, այն թաքցնելու կարիք չկա. «Ոչ» դիրքում «Թաքցնել SSID» դաշտի համար նշագիծ դրեք:
Քանի որ դեռևս կան բավականին շատ սարքեր, որոնք չեն աջակցում n-ստանդարտին, «Անլար ռեժիմ» դաշտում մենք ռեժիմը դնում ենք «Ավտո»:
Ալիքի թողունակությունը (Chanel թողունակությունը) սովորաբար 20 ՄՀց է, բայց դուք կարող եք փորձարկել՝ լայնությունը դնելով 40 ՄՀց:
Ընտրեք հեռարձակման ալիքի ավտոմատ ռեժիմը, «Chanel» - «Auto»:
Նույնականացման մեթոդ - WPA2-Personal, կոդավորման տեսակը AES: «WPA Pre-Shared Key» դաշտում մուտքագրեք գաղտնաբառը՝ անլար ցանց մուտք գործելու համար:
Կիրառեք մուտքագրված «Դիմել» կարգավորումները:

Գնացեք «WPS» ենթամենյու և անջատեք համապատասխան ռեժիմը՝ սեղմելով «Անջատել» կոճակը:

Քայլ 4. Ներքին (LAN) և արտաքին (WAN) ցանցերի կազմաձևում
Սկսենք ներքին ցանցի կարգավորումը: Գնացեք «LAN» մենյու: Այստեղ, անհրաժեշտության դեպքում, կարող եք փոխել երթուղիչի IP հասցեն:

Գնացեք «DHCP Server» ներդիր:
Լռելյայնորեն, երթուղիչի DHCP սերվերը միացված է «Միացնե՞լ DHCP սերվերը» դաշտի համար: դրված է «Այո»:
Հաճախորդներին տրված հասցեների ֆոնդը վերջում կարող է կրճատվել մինչև երկու տասնյակ «IP Pool End Address» դաշտում, փոխել «254»-ը «20»:
Հետաքրքիր է! Հաճախորդին IP հասցե հատկացնելու ժամանակը 24 ժամ է կամ 86400 վրկ («Վարձակալության ժամանակ»):
Կիրառեք «Դիմել» կարգավորումները:


Եկեք գնանք «WAN» մենյու և մտածենք PPPoE արձանագրության միջոցով միանալու մասին: «WAN կապի տեսակ» դաշտում ընտրեք PPPoE:
Որպես կանոն, PPPoE-ի միջոցով միանալը ներառում է IP հասցեի ավտոմատ ստացում, ուստի «WAN IP-ի կարգավորում» բաժնում, «Ստացեք WAN IP-ն ավտոմատ կերպով» դաշտում, նշեք «Այո»:
Նույնը, մատակարարի DNS սերվերների ցուցակը ստանալու համար «Միացեք DNS սերվերին ավտոմատ կերպով», ստուգեք «Այո»:

Հաշվի կարգավորում բաժնում «Օգտվողի անուն» և «Գաղտնաբառ» դաշտերում մուտքագրեք օգտվողի անունը և գաղտնաբառը, որոնք նշված են ինտերնետ մատակարարի հետ պայմանագրում: Սեղմեք «Դիմել»:
Գնացեք «Կառավարում» մենյու, «Համակարգ» ներդիր: Մենք փոխում ենք ստանդարտ գաղտնաբառը «admin» մեկ այլ, ավելի բարդ: Բացի այդ, «Ժամային գոտի» դաշտում ընտրեք ձեր ժամային գոտին:
Պահպանեք «Դիմել» կարգավորումները:

Անհրաժեշտության դեպքում, բոլոր պարամետրերը կարգավորելուց հետո կարող եք պահպանել բոլոր պարամետրերի կրկնօրինակը:
Դա անելու համար անցեք «Վերականգնել/Պահպանել/Վերբեռնել կարգավորում» ներդիրը և սեղմել «Պահպանել» կոճակը, որից հետո մենք ընտրում ենք այն վայրը, որտեղ կպահվի ֆայլը:
Վերականգնելու համար հարկավոր է սեղմել «Ընտրել ֆայլը» կոճակը, ընտրել կարգավորումների ֆայլը և սեղմել «Վերբեռնել»: Բոլոր պարամետրերը գործարանային պարամետրերը վերականգնելու համար սեղմեք «Վերականգնել» կոճակը:
Ինչպես միացնել և կարգավորել երթուղիչը ASUS RT-N12ինքնուրույն? Այս հրահանգում ես ձեզ քայլ առ քայլ ցույց կտամ, թե ինչպես տեղադրել ինտերնետը դրա վրա և տարածել WiFi ազդանշան առանց սկավառակի: Նրանց համար, ովքեր ունեն այլ մոդելներ, օրինակ՝ N10U, N14U, N56, N18, մի անհանգստացեք: Asus-ի այս ձեռնարկը ունիվերսալ է ցանկացած երթուղիչի համար, որի ինտերֆեյսի դիզայնի վերջին տարբերակը սև և կապույտ է:
Ինչպե՞ս ճիշտ միացնել ASUS RT-N12 VP երթուղիչը:
Նախ տեսնենք ինչպես միացնել Asus երթուղիչ դեպի համակարգիչ: Ես այստեղ երկար չեմ նկարագրի այս ընթացակարգը։ Ես պարզապես կնշեմ հիմնական քայլերը.
- Համակարգչի ցանցային քարտից հանում ենք ինտերնետ մալուխը և տեղադրում ենք Asus երթուղիչի WAN պորտի մեջ։
- Փոխարենը, մենք միացնում ենք Ethernet մալուխը համակարգչին, որը տուփի մեջ էր երթուղիչի հետ միասին
- Մյուս ծայրը տեղադրեք LAN միակցիչի մեջ
Նրանց, ովքեր կասկածում են իրենց գործողությունների ճիշտությանը, խորհուրդ եմ տալիս կարդալ։ Այն ավելի մանրամասն նկարագրում է գործողությունների հաջորդականությունը, թե ինչպես միացնել Asus RT-N12 երթուղիչը համակարգչին մալուխով:
Դրանում դուք կսովորեք, թե ինչպես մուտք գործել կառավարման վահանակ կոնֆիգուրացիայի համար և միևնույն ժամանակ խուսափել սխալներից:
Համակարգչի կարգավորումներ ASUS RT-N12 VP երթուղիչին միանալու համար
Անցնենք առաջ։ Նախքան իրականում սկսելը կարգավորումը Asus երթուղիչ, դուք պետք է փոփոխություններ կատարեք ձեր համակարգչի կամ նոութբուքի ցանցային քարտի կոնֆիգուրացիաներում: Սա անհրաժեշտ է կառավարման վահանակին մուտք գործելու համար:
Մասնավորապես, «Ցանց և համօգտագործման կենտրոն - ադապտերների կարգավորումների փոփոխություն» բաժնում


Այստեղ մենք գտնում ենք կա՛մ «Ethernet» միացում, կա՛մ «Անլար կապ»՝ կախված նրանից, թե ինչպես եք պատրաստվում ձեր համակարգիչը միացնել երթուղիչին՝ wifi-ի կամ մալուխի միջոցով: Աջ սեղմեք ցանկալի տեսակի վրա և անցեք «Հատկություններ»:
Հաջորդը, բացեք «Ինտերնետային արձանագրության տարբերակը 4» և բոլոր պարամետրերը դրեք «Ավտոմատ ձեռքբերում»: Եթե որոշ տվյալներ արդեն գրանցվել են այստեղ, ապա փոխանցեք դրանք թղթի վրա, դա օգտակար կլինի երթուղիչի հետագա տեղադրման համար՝ օգտագործելով «Ստատիկ IP» տիպը:

Այնուհետև մենք պահպանում ենք փոփոխությունները:
ASUS RT-N12 VP երթուղիչի քայլ առ քայլ կարգավորում
Այժմ կարող եք ուղղակիորեն անցնել Asus RT-N12 երթուղիչի կարգավորմանը: Կարիք ունենք:
- Մուտք գործեք ադմինիստրատորի վահանակ
- Փոխել լռելյայն գաղտնաբառը
- Ընտրեք ինտերնետ կապի տեսակը
- Նշեք WiFi ցանցի պարամետրերը
Կարգավորումների վահանակ գնալու համար բացեք զննարկիչը և մուտքագրեք դրա IP հասցեն, որտեղ գտնվում է երթուղիչի մուտքը: Լիցենզավորելու համար մուտքագրեք մուտքի և գաղտնաբառը admin/admin: Ինչպե՞ս ճանաչեմ նրանց: Դրանք լռելյայն օգտագործվում են Asus երթուղիչի կարգավորումները մուտքագրելու համար, և քանի որ մենք նախկինում այն վերակայել ենք «Վերականգնել»-ով, կարող եմ 200% վստահությամբ ասել, որ դրանք կաշխատեն:

Կբացվի Asus Quick Setup Wizard-ի գլխավոր էջը: Սեղմեք «Գնալ» կոճակը:

Առաջին փուլում ծրագրաշարի մշակողը անմիջապես հոգ է տանում մուտքի անվտանգության մասին. մենք փոխում ենք երթուղիչը անձնական հաշվին:

Դրանից հետո որոնվածը ինքնուրույն կփորձի որոշել ինտերնետ կապի ձեր տեսակը.
- Դինամիկ,
- Ստատիկ IP,
- PPPoE
- L2TP
Դուք ինքներդ կարող եք դա պարզել մատակարարի հետ պայմանագրից: Եթե կապի տեսակը ավտոմատ կերպով ճիշտ է որոշվել, սեղմեք «Հաջորդ»: Եթե սխալ է տեղի ունենում, և պայմանագրում այլը նշված է, ապա սեղմեք «Ինտերնետ տեսակը» և նշեք այն ձեռքով:

Asus-ի կոնֆիգուրացիաներ Beeline-ի համար
Beeline մատակարարը օգտագործում է տեսակը L2TP. Հետևաբար, եթե դուք նրանց բաժանորդն եք, ապա մենք ընտրում ենք այս տեսակը Asus երթուղիչի վրա:

- Օգտագործողի անունը
- Գաղտնաբառ
- VPN սերվեր
Դրանք պետք է վերցվեն պայմանագրից կամ ձեռք բերվեն տեխնիկական աջակցությունից:
Ինտերնետ կապ Netbynet Asus-ում
Մեկ այլ հայտնի մատակարար՝ Netbaynet-ը, ծառայություններ է մատուցում՝ օգտագործելով PPPoE, DHCP կամ Static IP արձանագրությունները՝ կախված հաճախորդի գտնվելու վայրից:
Համապատասխանաբար, դուք ընտրում եք կապի բրոշյուրում նշված տեսակը: Հարկ է նշել, որ դինամիկ IP-ով (Asus-ում այն կոչվում է «Ավտոմատ»), Netbaynet-ում դուք պետք է նշեք «MAC հասցեի կլոն» վանդակը:

Քանի որ իմ Asus երթուղիչը միացված է PPPoE արձանագրության միջոցով, ապա ես պետք է մուտքագրեմ թույլտվության տվյալները:

Կարգավորե՞լ Wi-Fi Asus RT-N12 երթուղիչի վրա:
Դրանից հետո մենք անցնում ենք WiFi-ի բաշխման համար Asus երթուղիչի տեղադրմանը. մենք սահմանում ենք անուն անլար ցանցի համար և գաղտնաբառ՝ դրան միանալու համար:

Վերջին քայլում մենք ստուգում ենք կազմաձևման բոլոր պարամետրերը և դուրս ենք գալիս Asus Quick Setup Wizard-ից:

Այսքանը, իրականում: Asus-ի երթուղիչի կարգավորումներն ավելի հեշտ մուտքագրելու համար ես 192.168.1.1 հասցեն ավելացրի զննարկչի էջանիշերի տողում. այժմ կարող եք արագ անցնել կապի կարգավորումներին՝ առանց այն ամեն անգամ ձեռքով մուտքագրելու:
Եթե ցանկանում եք ինչ-որ բան փոխել ձեր երթուղիչում առաջին միացումից հետո, ապա ինտերնետի կարգավորումները գտնվում են «Ինտերնետ» բաժնում:

Իսկ WiFi-ին միանալու պարամետրերը կարելի է փոխել՝ անցնելով «Անլար ցանց» մենյու