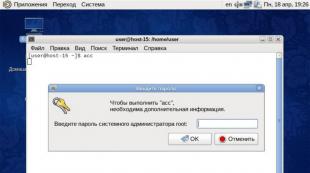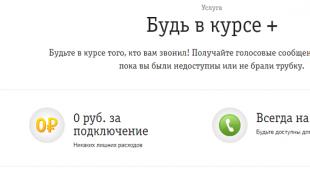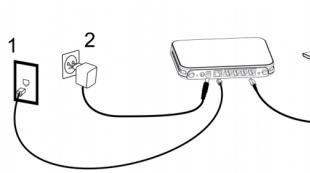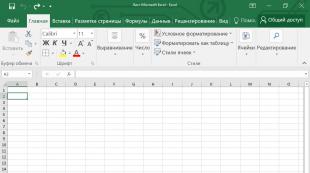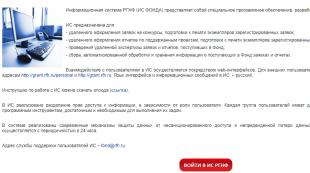Teamviewer-ը մոռացել է ձեր հաշվի գաղտնաբառը: Ինչպես կարգավորել մշտական հեռահար մուտք դեպի ձեր համակարգիչը՝ օգտագործելով TeamViewer
Ամեն անգամ, երբ սկսում եք, TeamViewer-ը, անվտանգության նկատառումներից ելնելով, ստեղծում է նոր ժամանակավոր գաղտնաբառ հեռակառավարման համար: Այս գաղտնաբառը բավականին անհարմար է օգտագործել միայն այն դեպքում, երբ դուք վերահսկում եք այն և բավականին հաճախ, քանի որ ամեն անգամ համակարգիչը վերագործարկելու համար պետք է հիշել նորը: Նման դեպքերի համար TeamViewer-ը ներդրել է չվերահսկվող մուտքի գործառույթ, որը թույլ է տալիս սահմանել հավելյալ մշտական գաղտնաբառ, որը հայտնի է միայն ձեզ և չի փոխվում վերաբեռնումների ընթացքում:
Դուք կարող եք անձնական գաղտնաբառ սահմանել՝ սեղմելով «Միացում» ցանկի վրա և ընտրելով «Կարգավորել անվերահսկելի մուտքը» կամ սեղմելով ծրագրի միջերեսում անձնական գաղտնաբառի մուտքագրման տարածքը:
Անվերահսկելի մուտքի կարգավորումների պատուհանում, որը բացվում է, սեղմեք «Հաջորդ»:

Այժմ դուք պետք է երկու անգամ մուտքագրեք ձեր անձնական գաղտնաբառը՝ TeamViewer-ին հեռակա մուտք գործելու համար: Հիշեք, որ գաղտնաբառը չպետք է լինի թեթև, որպեսզի հարձակվողները մուտք չունենան ձեր համակարգիչ:

Վերջին քայլը ձեզ կխնդրի ստեղծել կամ միանալ գոյություն ունեցող հաշիվ՝ մուտքագրելով ձեր էլ.փոստը և գաղտնաբառը, կամ կարող եք հրաժարվել հաշիվ ստեղծելուց՝ ընտրելով համապատասխան տարբերակը:
TeamViewer-ը համակարգիչների միջև հեռավոր մուտքի ստեղծման լավագույն ծրագրերից մեկն է: Դրա հիմնական առավելությունները ներառում են պարզությունն ու մատչելիությունը: Կապը հաստատվում է բառացիորեն երկու քայլով՝ նախ պետք է նշել գործընկերոջ ID-ն, իսկ հետո՝ գաղտնաբառը: Եվ այստեղ կան որոշ նրբերանգներ, որոնք կքննարկվեն ստորև:
Ինչպես հեշտությամբ կարող եք նկատել, ամեն անգամ, երբ սկսում եք ծրագիրը, համակարգիչ մուտք գործելու համար ստեղծվում է նոր գաղտնաբառ: Սա մի կողմից բարձրացնում է անվտանգությունը, քանի որ հին համակցությունները դառնում են ոչ ակտիվ: Մյուս կողմից, դա դժվարություններ է ստեղծում մի քանի համակարգիչների վրա ծրագիրը պարբերաբար օգտագործելու ժամանակ:
Կա՞ TeamViewer-ը կարգավորելու միջոց, որպեսզի գաղտնաբառը չփոխվի: Այս հարցի պատասխանը դրական կլինի։ Այս հոդվածում կքննարկվի սովորական օգտագործողների համար ամենահարմար մեթոդը:
Ծրագրի կարգավորում
Նախ անհրաժեշտ է փոխել Timweaver-ի կարգավորումները այն համակարգչում, որին միանալու եք: Գործարկեք հեռահար մուտքի ծրագիրը դրա վրա: Անհրաժեշտ չէ մուտք գործել ձեր հաշիվ: Բացեք գործիքների ցանկում «Միացում».Հաջորդ, ընտրեք «Կարգավորել անվերահսկելի մուտքը...». Բացվող ընտրացանկում սեղմեք "Շարունակել". Սահմանեք մշտական գաղտնաբառ TeamViewer-ի համար, նորից մուտքագրեք այն և սեղմեք LMB շարունակելու կոճակի վրա:  Հաստատեք գործողությունը երևացող պատուհանում: Այժմ ծրագիրը ձեզ կառաջարկի կապել գոյություն ունեցող հաշիվը այս համակարգչին կամ ստեղծել նորը: Դուք կարող եք բաց թողնել այս քայլը, այն պարտադիր չէ: Դա անելու համար ընտրեք տարբերակը «Ես չեմ ուզում ստեղծագործել...»:և սեղմեք "Շարունակել".
Հաստատեք գործողությունը երևացող պատուհանում: Այժմ ծրագիրը ձեզ կառաջարկի կապել գոյություն ունեցող հաշիվը այս համակարգչին կամ ստեղծել նորը: Դուք կարող եք բաց թողնել այս քայլը, այն պարտադիր չէ: Դա անելու համար ընտրեք տարբերակը «Ես չեմ ուզում ստեղծագործել...»:և սեղմեք "Շարունակել". Ի վերջո, ձեզ կցուցադրվի ընթացիկ ԱՀ-ի ID-ն, որն անհրաժեշտ է դրան մուտք գործելու համար: Պարզապես սեղմեք «Լրիվ».
Ի վերջո, ձեզ կցուցադրվի ընթացիկ ԱՀ-ի ID-ն, որն անհրաժեշտ է դրան մուտք գործելու համար: Պարզապես սեղմեք «Լրիվ».
Միացում
Թե ինչպես կարելի է մշտական գաղտնաբառ սահմանել TeamViewer-ում, ամեն ինչ ակնհայտ դարձավ: Մնում է միայն պարզել հեռավոր համակարգչին միանալու կարգը: Նախ անհրաժեշտ է տեղադրել և գործարկել ծրագիրը հիմնական համակարգչի համար: Ուշադրություն դարձրեք բլոկին «Կառավարեք ձեր համակարգիչը». Դաշտում «
Գործընկերոջ ID»անհրաժեշտ է մուտքագրել նույնականացման համարը, որը ցուցադրվել է նախորդ քայլում:  Հաջորդը, դուք պետք է նշեք ֆիքսված գաղտնաբառ և սեղմեք «Մուտք». Սրա վրա հեռակա հասանելիությունը կարելի է համարել ամբողջությամբ կազմաձևված:
Հաջորդը, դուք պետք է նշեք ֆիքսված գաղտնաբառ և սեղմեք «Մուտք». Սրա վրա հեռակա հասանելիությունը կարելի է համարել ամբողջությամբ կազմաձևված:
Կարևոր է. ձեզ հարկավոր չէ, որ TeamViewer-ը աշխատի ձեր համակարգչում, որպեսզի կարողանաք միանալ դրան: Հեռավոր մուտքի համար գործում է հատուկ ծառայություն։
Դա շատ հարմար է, եթե ձեզ անհրաժեշտ է հեռակա օգնություն տրամադրել ընկերոջը կամ միանալ ձեր տնային համակարգչին այն ժամանակ, երբ դուք տանը չեք, բայց դրա մուտքը պարզապես անհրաժեշտ է ինչ-ինչ պատճառներով: Լավ նորությունն այն է, որ firewall-ի հետ կապված խնդիրներ չեն լինի, քանի որ համակարգչին միանալը միշտ կաշխատի, և ոչ մի firewall չի խանգարի:
Նախքան TeamViewer-ի օգտագործումը սկսելըայն, բնականաբար, պետք է ներբեռնվի, և ծրագիրը պետք է ներբեռնվի այնտեղից պաշտոնական կայք, կբացատրեմ ինչու։
TeamViewer-ը, իհարկե, վճարովի ծրագիր է, և երբ մարդիկ լսում են դրա մասին, նրանցից ոմանք փորձում են ճեղքեր գտնել, ներբեռնել այն torrents-ից և այլն: Դա չպետք է անիԴուք վտանգում եք ներբեռնել վիրուս, տրոյան և այլ չարամիտ ծրագրեր ձեր համակարգչի վրա:
TeamViewer, դուք կարող եք օգտագործել անվճար, միայն այն դեպքում, եթե ծրագիրն օգտագործվում է ոչ առևտրային նպատակներով։ Այսինքն, սա այն է, ինչ մեզ պետք է, մենք չենք պատրաստվում հեռակա կարգով սպասարկել սերվերները կամ կառավարել ինչ-որ ընկերության համակարգիչներ, չէ՞:
Ահա մի քանի բաներ, որոնք դուք չպետք է անեք, եթե օգտագործում եք ծրագիրը ոչ առևտրային նպատակներով.
1)
Միացեք ձեր գրասենյակային/աշխատանքային համակարգչին տնից:
2)
Միացեք ձեր աշխատանքային համակարգչից ձեր տնային համակարգչին:
Դա հիմնականում այն է: Դուք չպետք է դա անեք, քանի որ եթե ծրագիրը համարում է, որ այն օգտագործվում է կոմերցիոն նպատակներով, ապա դրա օգտագործման զգալի սահմանափակումներ կկիրառվեն:
Ծրագիրը «teamviewer.com/ru/» պաշտոնական կայքից ներբեռնելուց հետո գործարկեք ներբեռնված ֆայլը: Պատուհան կհայտնվի.
Այս պատուհանում դուք պետք է նշեք վանդակը « Անձնական/ոչ առևտրային օգտագործում«եւ սեղմեք « Ընդունել – ամբողջական«Այժմ մենք պարզապես պետք է սպասենք տեղադրման ավարտին։

Ծրագրի տեղադրումն ավարտվելուն պես, ի դեպ, ստիպված չեք լինի երկար սպասել, կհայտնվի կարճ խորհուրդներով պատուհան:
Անտեսեք այս պատուհանը, քանի որ դա ավելի մանրամասն կքննարկվի ստորև: Կտտացրեք «Փակել» կոճակը ստորին աջ անկյունում: Այժմ TeamViewer-ն ինքը կսկսի և պատրաստ է աշխատել:
Ինչպես ստեղծել TeamViewer և ինչպես օգտագործել այն:
Ծրագիրը սկսելուց հետո դուք կարող եք անմիջապես միանալ հեռավոր համակարգչին (իհարկե, եթե դրա վրա տեղադրված է նաև TeamViewer): Միանալու համար անհրաժեշտ է ԱՀ-ի տիրոջը խնդրել իր համակարգչի «ID» եզակի համարը և գաղտնաբառը: .
Հեշտ է պարզել կապի մասին տեղեկությունները, ID-ն և գաղտնաբառը գտնվում են հիմնական ծրագրի պատուհանի ձախ կողմում:

Համապատասխանաբար, եթե ձեզ անհրաժեշտ է, որ ինչ-որ մեկը միանա ձեր համակարգչին, ապա դուք պետք է ասեք ձեր գործընկերոջը ձեր ID-ն և գաղտնաբառը:
Եթե ցանկանում եք օգտագործել TeamViewer-ը ձեր տնային համակարգչին միանալու համար, ապա պետք է օգտագործեք «անձնական գաղտնաբառ», որի մասին առանձին քննարկում կլինի ստորև:
Այս դեպքում մենք կքննարկենք այն տարբերակը, երբ ձեզ անհրաժեշտ է միանալ մեկ այլ համակարգչի, օրինակ՝ ընկերոջը:
Երբ իմանաք հեռակառավարվող մեքենայի ID-ն և գաղտնաբառը, մուտքագրեք ID-ն «Գործընկերոջ ID» դաշտում

Սեղմեք «Միացեք գործընկերոջը» կոճակը, այժմ մի քանի վայրկյան անց կհայտնվի գաղտնաբառ մուտքագրելու պատուհան:

Մուտքագրեք դրա մեջ նախկինում ստացված գաղտնաբառը և սեղմեք «Մուտք» կոճակը և կտեղափոխվեք հեռավոր համակարգիչ:

Ինչպես տեսնում եք սքրինշոթում, ես միացա Windows XP-ով աշխատող համակարգչին:
Ի՞նչ կարող ենք անել հեռավոր համակարգչի հետ:?
Բացարձակապես այն ամենը, ինչ դուք կարող եք անել ձեր սեփական համակարգչով: Եթե ոչ, ոչ մի սահմանափակումներ հեռավոր համակարգչից. Եկեք ավելի մանրամասն խոսենք որոշ առանձնահատկությունների և պարամետրերի մասին:
Ինչպես արդեն նկատել եք, հեռավոր մեքենայի վրա աշխատասեղանի պաստառ չկա, դա տեղի է ունեցել կապի պատճառով, քանի որ լռելյայնորեն TeamViewer-ը անջատում է պաստառը, բայց կարգավորումները կարող են փոխվել, և պաստառը կցուցադրվի նախկինի պես:
Պաստառը ցուցադրելու համար վերևի մենյուից ընտրեք «Դիտել»:

Ստորև բերված ցանկում կտտացրեք «Թաքցնել պաստառը» և այժմ պաստառը կցուցադրվի հեռավոր մեքենայի վրա:

Ինչ վերաբերում է այլ հետաքրքիր TeamViewer կարգավորումներ, ապա հարկ է նշել, որ հեռավոր համակարգչի հետ աշխատելիս դա կարող եք վերագործարկել և շարունակել աշխատելշարունակիր նրա հետ:
Շատ օգտակար հատկություն. Մենք բոլորս գիտենք, որ համակարգիչը կարգավորելիս երբեմն այն պետք է վերագործարկվի: Օրինակ, դուք փոփոխություններ եք կատարել «msconfig» կոմունալում, այժմ կարող եք վերագործարկեք հեռակա կարգովհամակարգիչը և շարունակեք կարգավորել այն:
Վերագործարկելու համար վերևի ընտրացանկում ընտրեք «» ներդիրը Գործողություններ»

Հեռակա համակարգիչը այժմ կսկսի վերագործարկել: Ձեզանից կպահանջվի ընտրել երկու գործողություններից մեկը:

Կտտացրեք «Սպասեք գործընկերոջ» կոճակին: Այժմ մնում է միայն սպասել, որ հեռակառավարվող համակարգիչը վերաբեռնվի, և TeamViewer-ը գործարկվի դրա վրա: Ձեր համակարգչի վրա կհայտնվի հետևյալ պատուհանը.
Սեղմեք կոճակը Կրկին միացեք« և նորից կմիանաք հեռակառավարվող համակարգչին, բայց առանց գաղտնաբառ մուտքագրելու:
Ի հավելումն նորմալ վերագործարկմանԴուք կարող եք վերագործարկել ձեր համակարգիչը անվտանգ ռեժիմում: Դա անելու համար անհրաժեշտ է կատարել բոլոր նույն քայլերը, միայն «Reboot» տեղում ընտրել «Reboot»:
Այս դեպքում դուք կունենաք մուտք դեպի ձեր համակարգիչ անվտանգ ռեժիմով:

Անհրաժեշտության դեպքում, նույն ներդիրից կարող եք օգտագործել այնպիսի հնարավորություններ, ինչպիսիք են.
Հեռավոր մեքենայի մուտքային միջոցների արգելափակում.այս դեպքում հեռավոր ԱՀ-ի սեփականատերը կզրկվի սեփական համակարգչում որևէ գործողություն կատարելու հնարավորությունից: Համակարգիչը ամբողջությամբ կարգելափակվի սեփականատիրոջ համար։ Դուք կարող եք անել այն, ինչ ուզում եք, և ԱՀ-ի սեփականատերը միայն պետք է հետևի ձեր գործողություններին:
Մշտական գաղտնաբառի տեղադրման վերջին փուլում հիշեք ձեր եզակի ID-ն և, իհարկե, ձեր գաղտնաբառը:
Վերևում նկարագրված կարգավորումներից հետո TeamViewer-ը չի անջատվի խաչի վրա սեղմելիս, այլ պարզապես նվազագույնի կհասցնի միացման սպասող սկուտեղին:
Մի շփոթեք մշտական գաղտնաբառի հետ, որը ավտոմատ կերպով ստեղծվում է:
Երբեք ոչ մեկին մի ասեք ձեր մշտական գաղտնաբառը, դա նույնն է, ինչ Yandex.Money-ում ինչ-որ տեղ ձեր էլփոստի կամ հաշվի գաղտնաբառը: Օգտագործեք այս գաղտնաբառը միայն այն ժամանակ, երբ անհրաժեշտ է միանալ ձեր համակարգչին, և եթե ցանկանում եք մեկ այլ անձի որպես հյուր ներս թողնել, ասեք նրան այն գաղտնաբառը, որն ինքը ստեղծում է ծրագիրը, և նիստն ավարտելուց հետո ստեղծեք նորը:
Այժմ դուք կարող եք միանալ ձեր համակարգչին ձեր եզակի գաղտնաբառով, միակ բանը, որ դուք պետք է հիշեք, ձեր ID-ն է:
Որպես եզրակացություն;
Այժմ դուք գիտեք, թե ինչպես կարգավորել TeamViewer-ը և ինչպես օգտագործել այն: Հոդվածում քննարկվեցին ծրագրի ստեղծման հիմնական կետերը, այս թեմայի վերաբերյալ հաջորդ հոդվածներում մենք կխոսենք նաև այն մասին, թե ինչպես կարգավորել TeamViewer-ը: Բայց արդեն նման հնարավորությունների մասին. ինչպես օգտագործել չաթը, ինչպես տեսագրել ձեր գործողությունների տեսանյութը համակարգչի վրա TeamViewer-ում և ամենահետաքրքիրը՝ ինչպես ստեղծել համակարգիչների ցանկ՝ դրանց արագ միանալու համար:
Եթե դուք հնարավորություն չունեք տեսնելու ծրագիրը գործողության մեջ, ապա օգտագործեք վիրտուալ մեքենա:
TeamViewer-ը օգտագործվում է համակարգչին հեռակա միանալու համար և լայնորեն օգտագործվում է ամբողջ աշխարհում օգնության, կառավարման և խնդիրների լուծման համար: Ամենից հաճախ օգտատերերը ձեռքով գործարկում են ծրագիրը՝ օգնություն ստանալու և խնդիրը լուծելուց հետո անջատելու համար: Դրա մասին . Բայց այս հոդվածում մենք կանդրադառնանք, թե ինչպես կարելի է TeamViewer-ի միջոցով համակարգչին կարգավորել անվերահսկելի հեռավոր մուտք:
Ինչու է դա անհրաժեշտ:
Մշտական մուտքի կարիք կունենաք, եթե համակարգչին համակարգված միանալու կարիք ունեք, բայց այնտեղ չկա մեկը, ով ձեռքով գործարկի TimViewer-ը: Կամ, եթե դուք պարզապես չեք ցանկանում շեղել մարդուն և ամեն անգամ սպասել, որ ծրագիրը գործարկվի մյուս կողմից:
TeamViewer-ում անվերահսկելի մուտքի առավելությունները
1. TeamViewer-ը միշտ աշխատում է: Ծառայությունը տեղադրված է համակարգչում, և ծրագիրը ձեռքով գործարկելու կարիք չկա:
2. Միանալու համար դուք օգտագործում եք մշտական գաղտնաբառ, որը դուք ինքներդ եք ընտրում (և ոչ դինամիկ, ինչպես դա տեղի է ունենում ծրագիրը ձեռքով սկսելու դեպքում):
Քայլ առ քայլ հրահանգներ առանց հսկողության մուտքի ստեղծման համար
Ներբեռնեք ծրագիրը teamviewer.com պաշտոնական կայքից:
Գործարկեք ներբեռնված ֆայլը:
Անջատիչները դրեք հետևյալ դիրքերում.
- Տեղադրեք՝ այս համակարգիչը հեռակա կարգով կառավարելու համար.
- անձնական/ոչ առևտրային օգտագործում
և սեղմել Ընդունել - ամբողջական:
Չվերահսկվող մուտքի տեղադրման մոգը կգործարկվի: Առաջին պատուհանում սեղմեք Հետագա:

Ընտրեք հատուկ անուն ձեր համակարգչի համար, մուտքագրեք գաղտնաբառ և հաստատում: Սեղմել Հետագա:

Եթե ցանկանում եք, կարող եք ստեղծել TeamViewer հաշիվ: Սա թույլ կտա համակարգիչներ ավելացնել ձեր կոնտակտների ցանկում: Բայց դա անհրաժեշտ չէ, և դուք կարող եք ընտրել իրը Ես չեմ ուզում հաշիվ ստեղծել... և սեղմել Հետագա:

Պատճենեք ձեր համակարգչի ID-ն և սեղմեք Պատրաստ:

Այժմ դուք կարող եք միանալ ձեր համակարգչին՝ օգտագործելով և՛ նրա ID-ն, և՛ ձեր սահմանած գաղտնաբառը:

Միանալու համար ձեզ հարկավոր չէ մուտքագրել համակարգչի անունը:
Այժմ դուք միշտ կարող եք միանալ ձեր համակարգչին՝ օգտագործելով նրա ID-ն և ձեր մշտական գաղտնաբառը: Ձեզ պարզապես անհրաժեշտ է, որ համակարգիչը միացված լինի և միացված լինի ինտերնետին: