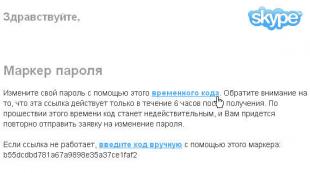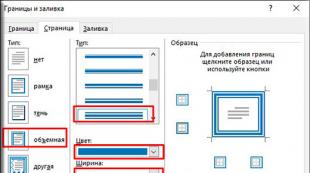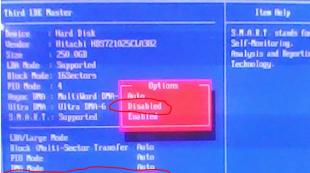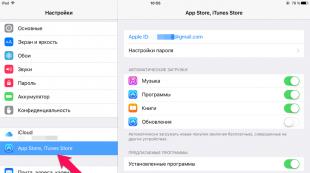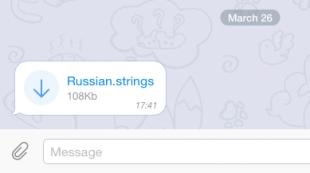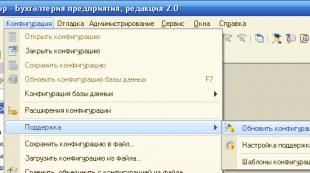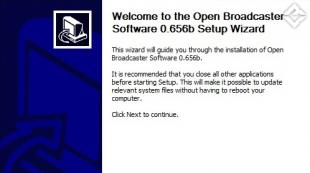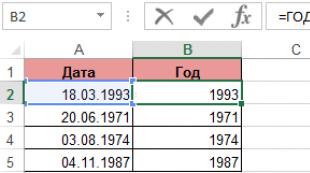Vmware վիրտուալ մեքենայի փոխանցում մեկ այլ համակարգչի: Վիրտուալ մեքենայի ներմուծում և արտահանում VirtualBox-ում
Վիրտուալ մեքենայի բեռնում OVF և OVA ESXI 5.5-ում
Մենք գնում ենք ձերը կամ ESXI: Ընտրեք ցանկալի մեքենան արտահանման համար: Համոզվեք, որ այն անջատված եք, սա նախապայման է:


Ընտրեք OVA ձևաչափը և որտեղ արտահանել ձեր վիրտուալ մեքենան:
Խնդրում ենք նկատի ունենալ, որ կա նաև OFV ձևաչափ

Վիրտուալ մեքենայի արտահանման գործընթացը մեծապես կախված կլինի դրա չափից:

Արդյունքում, դուք կստանաք մեկ ֆայլ OVA ձևաչափով, սա սեղմված վիրտուալ մեքենա է, որն այժմ կարող եք հեշտությամբ տեղափոխել և ազատորեն տեղակայել ուսումնական հաստատությունների մեծ մասը, որոնց առաջադրանքները ներառում են համակարգչային դասընթացներ, օգտագործում են այս հնարավորությունները.

OVF և OVA բեռնում PowerCLI-ի միջոցով
Անձամբ ես նախընտրում եմ OVF և OVA կաղապարներ ստանալու այս մեթոդը: շատ հզոր գործիք այս առաջադրանքի համար: Եկեք նախ վերբեռնենք թեստ անունով վիրտուալ մեքենա OVF ձևաչափով, դա անելու համար մուտքագրեք հրամանը PowerCLI կոնսոլում, մի մոռացեք նախ միանալ vcenter-ին կամ ESXI-ին՝ օգտագործելով Connect-VIServer սերվերի անունը հրամանը:
get-vm -name test* | Արտահանել-VApp -Նպատակակետ C:\Temp\Export\ -Ձևաչափել OVF

Այստեղ դուք խնդրում եք վիրտուալ մեքենա՝ թեստ անունով, այնուհետև այն արտահանում եք C:\Temp\Export\ OVF ձևաչափով ուղիով: Այս մեթոդի մեջ կա հսկայական առավելություն, այն է, որ դուք կարող եք հստակորեն նշել ձեր OVF վիրտուալ մեքենայի պահպանման գրացուցակը, ի տարբերություն ESXI 6.5-ի և vCenter 6.5-ի վերբեռնման մեթոդի, որը ես կքննարկեմ ստորև:

Նույնը վերաբերում է OVA ձևաչափին:
get-vm -name test* | Արտահանել-VApp -Նպատակակետ C:\Temp\Export\ -Ձևաչափել OVA
OVF և OVA վերբեռնում vCenter 6.5 և ESXI 6.5
VCenter 6.5-ում և VMware ESXI 6.5-ում վիրտուալ մեքենաներ արտահանելը OVA և OVF ձևանմուշին շատ նման է առաջին մեթոդին, բայց կա մի մեծ, բայց, նրանք հանել են գրաֆիկական ինտերֆեյսում պահպանման վայրը նշելու հնարավորությունը, և լռելյայն ամեն ինչ ներբեռնվում է: դեպի «Ներբեռնումներ» թղթապանակ, և եթե ունեք փոքր համակարգային սկավառակ և հսկայական վիրտուալ մեքենա, ապա ստիպված կլինեք փոխել այն վայրը, որտեղ պահում եք ներբեռնումները ձեր բրաուզերի համար:
ESXI 6.5 և ավելի բարձր տարբերակ արտահանելու համար վիրտուալ մեքենայի վրա սեղմեք աջը. Համատեքստի ընտրացանկում ընտրեք «Կաղապար - Արտահանել OVF ձևանմուշ»:

Սահմանեք արտահանվող մեքենայի անունը և, ցանկության դեպքում, կարող եք մի փոքր հարմարեցնել այն, բայց պահպանման գրացուցակի ընտրությունն այստեղ չի աշխատի, ինչպես ես գրել եմ վերևում: Սեղմելով «Ok» կոճակը, դուք կգործարկեք արտահանման մեխանիզմը OVF ձևաչափով:

Ինչպես տեսնում եք, արտահանման ընթացակարգն ինքնին շատ պարզ և հարմար է, եթե հարցեր ունեք, գրեք դրանք մեկնաբանություններում.
Տեղադրված Windows OS-ը վիրտուալ մեքենայի պատկերի վերածելու մի քանի եղանակ կա: Ստեղծված պատկերը կարող է օգտագործվել, օրինակ, թեստավորման համար, թարմացում տեղադրելուց հետո համակարգի կայունությունը ստուգելու կամ փոփոխություններ կատարելուց առաջ հին մեքենայի վիճակը գրանցելու համար։
Վիրտուալացման ծրագրերի մեծ մասն աջակցում է տեղադրված Windows ՕՀ-ի վիրտուալ մեքենայի պատկերների փոխակերպման գործառույթին: Որոշ լուծումներ արդեն հագեցած են ներկառուցված ֆունկցիոնալությամբ, բայց որոշ դեպքերում դուք կարող եք նույն նպատակով օգտագործել երրորդ կողմի արտադրանքները:
Այս ուղեցույցը հրահանգներ է տալիս Windows-ի տեղադրումները Microsoft Hyper-V, VirtualBox և VMware վիրտուալ պատկերների փոխակերպելու համար:

Windows OS-ի տեղափոխումը Microsoft Hyper-V վիրտուալ մեքենա հեշտ է Sysinternals-ի Disk2vhd-ի միջոցով:
Ծրագիրը շարժական է, այն կարող է գործարկվել սկավառակի ցանկացած վայրից՝ արխիվը բացելուց հետո: Հավելվածը գործելու համար պահանջում է ադմինիստրատորի իրավունքներ: Ծրագիրը կարող է օգտագործվել համակարգչի մեկ կամ մի քանի հատորներից վիրտուալ մեքենա ստեղծելու համար:
ՆշումԾրագիրը կարող է գործարկվել հրամանի տողի ռեժիմում՝ օգտագործելով ձևաչափը՝
Ծրագրի հիմնական պատուհանը ցուցադրում է նպատակակետի ուղին և ֆայլի անունը, իսկ հենց դրա տակ՝ հասանելի ծավալները: Խնդրում ենք նկատի ունենալ, որ դուք պետք է ընտրեք թիրախային տեղ՝ բավարար ազատ պահեստային տարածքով, հակառակ դեպքում պատկերի ստեղծման գործընթացը կդադարեցվի:
Օգտագործողը պետք է ընտրի թիրախային ուղին և ֆայլի անունը (vhdx ընդլայնում), ինչպես նաև վիրտուալ պատկերում ներառելու ծավալները:
Դուք կարող եք ընտրել միայն Windows-ի միջնորմը կամ նույնիսկ փոխարկել ոչ համակարգային միջնորմները VHD պատկերների՝ առանց Windows-ի միջնորմ ընտրելու:
Disk2VHD-ն ունի երկու լրացուցիչ տարբերակ, որոնք նշված են գործարկման ժամանակ: Առաջինը ելքային ձևաչափը դնում է VHDX: VHD-ն օգտագործելու համար կարող եք անջատել այս տարբերակը:
VHDX-ն ունի մի քանի առավելություններ, ինչպիսիք են աջակցությունն ավելի մեծ վիրտուալ սկավառակների համար (64 TB vs 2 TB), ավելի լավ պաշտպանություն կոռուպցիայի դեմ, հեռավոր առցանց չափափոխում և այլն: VHD-ն անհրաժեշտ է հիմնականում համատեղելիության նպատակներով, օրինակ, երբ արտադրանքը չի աջակցում VHDX-ին, ինչպես նաև: երբ ցանկանում եք պատկերը վերածել Virtualbox-ի:
Երկրորդ տարբերակը թույլ է տալիս օգտագործել ծավալի ստվերային պատճենը:
Disk2VHD-ը մշակում է ընտրված ծավալները և դրանք վերածում վիրտուալ սկավառակի պատկերների, որոնք պահվում են ընտրված վայրում:

Երբ դուք ունեք VHD պատկերը, կարող եք օգտագործել vboxmanage հրամանի տողի գործիքը, որը գալիս է VirtualBox-ի հետ՝ մեդիան կլոնավորելու և այն այլ ձևաչափով պահպանելու համար:
- Սեղմեք Windows ստեղնը, մուտքագրեք cmd.exe, պահեք Ctrl + Shift և սեղմեք Enter՝ ադմինիստրատորի իրավունքներով Command Prompt-ը գործարկելու համար:
- Գնացեք համակարգի VirtualBox պանակ, օրինակ, C:\Program Files\Oracle\VirtualBoxօգտագործելով cd հրամանը:
- Օգտագործեք vboxmanage clonemedium սկավառակի հրամանը՝ VHD սկավառակի պատկերը VDI ձևաչափի փոխարկելու համար: Օրինակ՝ vboxmanage clonemedia disk o:\source.vhd o:\output.vdi
Փոխակերպումը կարող է որոշ ժամանակ տևել՝ կախված պատկերի չափից և ձեր համակարգչի հասանելի ռեսուրսներից:

Դուք կարող եք ստեղծել վիրտուալ Windows մեքենայի պատկերներ VMware-ի համար՝ օգտագործելով VMware vCenter Converter: Դուք կարող եք ներբեռնել ծրագիրը VMware-ի պաշտոնական կայքից, սակայն դրա համար անհրաժեշտ է հաշիվ: Մեր կայքում կոմունալը հասանելի է ներբեռնման համար առանց գրանցման:
ՆշումԾրագիրը ստեղծում է ամբողջական մեքենայի վիրտուալ պատկեր: GUI-ում կոշտ սկավառակների կամ միջնապատերի բացառման տարբերակ չկա:
Տեղադրողի չափը մոտավորապես 170 մեգաբայթ է: Տեղադրման ընթացքում ձեզանից կպահանջվի միանալ Հաճախորդների փորձի բարելավման ծրագրին:
Գործող Windows համակարգը VMware-ի համար վիրտուալ պատկերի վերածելու համար ծրագրի հիմնական ինտերֆեյսում ընտրեք «Convert Machine» տարբերակը՝ սկսելու համար:
Վիզարդը բեռնելուց հետո համոզվեք, որ աղբյուրի տեսակը դրված է «միացված» և ընտրված է «այս տեղական համակարգիչը»: Կարող եք նաև ստեղծել հեռավոր համակարգիչների վիրտուալ պատկերներ, սակայն դրա համար դուք պետք է տրամադրեք սարքի անունը կամ IP հասցեն, ինչպես նաև հավատարմագրերը:
Հաջորդ էջի Target Type բաժնում ընտրեք VMware վիրտուալ մեքենան և ընտրեք նպատակային թղթապանակը պատկերը պահպանելու համար:
Պատկերի ստեղծումը կարող է որոշ ժամանակ տևել՝ կախված ծավալների քանակից, դրանց չափերից և սարքի ռեսուրսներից:
Գտե՞լ եք տառասխա՞լ։ Նշեք և սեղմեք Ctrl + Enter
VMware vMotion vSphere-ի հատուկ ֆունկցիոնալություն է, որը թույլ է տալիս VM-ը տեղափոխել մի հոսթից մյուսը «թռիչքում», այսինքն՝ առանց տեսանելի ազդեցության «արտադրական» համակարգի վրա: vMotion տեխնոլոգիան ներկայացվել է դեռևս 2003 թվականին և դեռևս մաս է կազմում vSphere-ի բոլոր թողարկումներին, բացառությամբ Essentials Kit-ի, որը նախատեսված է փոքր վիրտուալ ենթակառուցվածքներ ստեղծելու համար:
Կան մի քանի սցենարներ, երբ vMotion-ը կարող է օգտակար լինել՝ սկսած համակարգի պլանավորված սպասարկումից (օրինակ՝ ծրագրային ապահովման թարմացման փաթեթների տեղադրում), երբ ձեզ անհրաժեշտ է կարճ ժամանակով VM-ն տեղափոխել այլ սերվեր՝ առանց պարապուրդի/դադարի, մինչև սերվերի աշխատանքի հետ կապված խնդիրների պատճառով VM-ի միգրացիայի դեպքը: Իհարկե, եթե vSphere լիցենզիան դա թույլ է տալիս, ապա միգրացիան ավարտվում է մկնիկի մի քանի կտտոցով: Բայց ի՞նչ անել, երբ vSphere-ի տեղադրված տարբերակը չունի այս հատկությունը, բայց պահանջվում է մեկանգամյա նախագծի համար: Այս դեպքում կարող եք օգտագործել «Արագ միգրացիայի» գործառույթը, որը հասանելի է Veeam Backup & Replication v7-ում:
Այսպիսով, ինչ է դա:
Արագ միգրացիա Veeam Backup & Replication-ի հնարավորություններից մեկն է, որը հասանելի է նաև Անվճար տարբերակում: Ինչպես է աշխատում Արագ միգրացիան, ներկայացված է ստորև բերված նկարում: VMware պահուստային վստահված անձը ծառայում է որպես հղում VM միգրացիայի ժամանակ:

Այժմ ես գործնական օրինակով ցույց կտամ, թե ինչպես է աշխատում Արագ միգրացիան: Այսպիսով, ինչ պետք է արվի՝ առանց vMotion-ի պարզ միգրացիա իրականացնելու համար.
Տեղադրեք ծրագիրը ֆիզիկական սերվերի կամ Windows-ով աշխատող VM-ի վրա (պահանջվում է 64 բիթ): Տեղադրողը ստանդարտ է, և արտադրանքի տեղադրումը տևում է ոչ ավելի, քան 15 րոպե:
Veeam Backup կոնսոլին ավելացրեք երկու հոսթ՝ առաջին հոսթ (որի վրա աշխատում է VM-ն) և երկրորդ հոսթ (որտեղ այն պետք է տեղափոխվի), որից հետո դրանք հասանելի կլինեն vSphere կառավարվող հոսթեր բաժնում։ Օգտագործողի միջերեսը բավականին պարզ է, հուսով եմ, որ այս գործողության հետ կապված դժվարություններ չեն լինի: Այնուամենայնիվ, համոզվելու համար, որ ամեն ինչ ճիշտ է, կարող եք նայել (անգլերեն):
Երբ հոսթները հաջողությամբ ավելացվեն վահանակին, կարող եք անցնել ինքնին միգրացիային:
Արագ միգրացիան թույլ է տալիս տեղափոխել գործող VM-ը հոսթերի և/կամ պահեստների միջև: Գործողությունը սկսելու համար պետք է ընտրել VM, աջ սեղմել դրա վրա և մենյուի ցանկից ընտրել Quick Migration...։

Գործընթացն ինքնին պարունակում է մի քանի քայլ՝ մկնիկի սեղմումներ: Գործընթացի արագությունը մեծացնելու համար անհրաժեշտ է հաստատել VM-ը (կարող եք վերցնել մի քանիսը), ընտրել նպատակակետ հոսթ, որտեղ կատարվում է փոխանցումը և նշել պրոքսի սերվերները, եթե դրանք արդեն կան համակարգում.

Այսքանը: Համակարգը VM-ն կտեղափոխի այլ հոսթ/պահեստ, գրանցի այն այնտեղ և կտեղեկացնի ձեզ, որ մեքենան կարող է օգտագործվել:
Մի քանի լրացուցիչ մտքեր
Արագ միգրացիան կարող է օգտակար լինել, եթե Ձեզ անհրաժեշտ է տեղափոխել VMware VM-ները հոսթերների միջև (տարբեր տվյալների պահեստներ/հոսթներ և տվյալների պահեստներ) VMware ESX(i)՝ առանց դրա աշխատանքը դադարեցնելու, այսինքն՝ «թռիչքում», և VMware vMotion տարբերակը հասանելի չէ:
Ընդհանուր առմամբ, Quick Migration-ն աշխատում է VM-ի հետ ցանկացած վիճակում, սակայն այս ֆունկցիան շատ օգտակար է դառնում, երբ VM-ն աշխատում է արդյունավետ ցանցում, և այն անջատելու (կամ կասեցնելու) հնարավորություն չկա:
Արագ միգրացիան կարող է զուգահեռաբար տեղափոխել բազմաթիվ VM-ներ:
Արագ միգրացիան հասանելի է միայն VMware սերվերների համար, այլ ոչ Hyper-V:
Վիրտուալիզացիայի հետ աշխատելիս պարբերաբար անհրաժեշտություն է առաջանում վիրտուալ մեքենաները մի տեսակի հիպերվիզորից մյուսը փոխանցելու: Քանի որ յուրաքանչյուր վիրտուալացման համակարգ աշխատում է իր ձևաչափերով, հնարավոր չի լինի պարզապես փոխանցել մեքենան, անհրաժեշտ կլինի այն փոխարկել ցանկալի հիպերվիզորի ձևաչափին. Այսօր մենք ձեզ կասենք, թե ինչպես դա անել երկու ամենահայտնի վիրտուալացման համակարգերի համար՝ VMWare և Hyper-V:
Ցանկացած վիրտուալ մեքենա, անկախ հարթակից, բաղկացած է երկու հիմնական մասից՝ վիրտուալ մեքենան՝ տեքստային կամ XML ֆայլ, որը նկարագրում է դրա կոնֆիգուրացիան և վիրտուալ կոշտ սկավառակ: Անիմաստ է վիրտուալ մեքենան ինքնին փոխանցել, եթե մենք պետք է գործարկենք համակարգը այլ համակարգչի վրա, բավական է փոխանցել վիրտուալ սկավառակը.
Վիրտուալ սկավառակների ձևաչափերը նույնպես տարբեր են տարբեր հիպերվիզորների համար, բայց դա դժվար չէ. փոխակերպման համար պարզապես անհրաժեշտ է օգտագործել մասնագիտացված ծրագրեր: Միակ նրբությունն այն է, որ հյուր ՕՀ-ն պետք է աջակցվի երկու տեսակի հիպերվիզորների կողմից: Հակառակ դեպքում, դուք ստիպված կլինեք լրացուցիչ միջոցներ ձեռնարկել նորմալ շահագործումն ապահովելու համար, սակայն այս թեման դուրս է այս հոդվածի շրջանակներից:
Եկեք նայենք գործընթացին՝ օգտագործելով իրական օրինակ: Մեր հաճախորդներից մեկը գնել է Megaplan-ի տուփով տարբերակը, որը մշակողները տարածում են շատ օրիգինալ ձևով՝ վիրտուալ մեքենայի պատկերի ձևաչափով։ Բաց վիրտուալացման ձևաչափ (OVF)որը աջակցվում է VMWareԵվ VirtualBox. Փաստորեն, վիրտուալ մեքենան պարունակում է Ubuntu 12.04՝ կազմաձևված վեբ սերվերով, DBMS և այլ բաղադրիչներ, որոնք անհրաժեշտ են Megaplan-ի շահագործման համար, որը սովորական վեբ հավելված է։ Այնուամենայնիվ, լիցենզային պայմանագիրը արգելում է մուտք գործել հյուրի OS:
Եկեք թողնենք լիցենզավորման քաղաքականությունը կուլիսներում և միայն կզարմանանք, որ թանկ գնով ձեռնարկության մակարդակի սերվերային ծրագրակազմը վաճառելիս ծրագրավորողները ընդհանրապես անտեսում են լուրջ հիպերվիզորները՝ առաջարկելով օգտագործել երկրորդ տեսակի աշխատասեղանի հիպերվիզորներ։
Եթե վիրտուալ մեքենան արդեն աշխատում էր VMWare հարթակում (ինչպես ամենից հաճախ պատահում է), ապա դրանից հեռացրեք VMWare Tools-ը և անջատեք մեքենան:
Այժմ դուք կարող եք սկսել վերափոխել վիրտուալ սկավառակը: Դա անելու համար մենք կօգտագործենք StarWind V2V Converter անվճար կոմունալ ծրագիրը: Դրա ինտերֆեյսը և օգտագործումը չափազանց պարզ են: Եկեք ընտրենք աղբյուրի վիրտուալ սկավառակը (ֆայլ ընդլայնմամբ vmdk).
Փոխակերպումն ավարտվելուց հետո նորից անցեք կոշտ սկավառակի հատկություններին և այնտեղ ընտրեք VHDX պատկերը, հաստատեք փոփոխությունները և գործարկեք վիրտուալ մեքենան: Համոզվելուց հետո, որ ամեն ինչ լավ է աշխատում, հին VHD սկավառակը կարող է հեռացվել:
Hyper-V վիրտուալ մեքենաները VMWare-ի վերածելը կատարվում է նույն կերպ: Մենք փոխակերպում ենք վիրտուալ սկավառակը VMDK-ի, եթե օգտագործվել է VHDX ձևաչափի սկավառակ, ապա այն պետք է նախ փոխարկվի VHD-ի, օգտագործելով Hyper-V-ն, ինչպես որ արեցինք վերևում: Այնուհետև մենք ստեղծում ենք վիրտուալ մեքենա VMWare-ում մեր օգտագործած հյուր համակարգի համար՝ նույնական պարամետրերով և սկավառակի կարգավորումներում մենք նշում ենք, որ օգտագործենք մեր փոխարկած VMDK սկավառակը: Վիրտուալ մեքենան գործարկելուց հետո մի մոռացեք տեղադրել հյուրի համակարգի լիարժեք աշխատանքի համար անհրաժեշտ VMWare Tools փաթեթը:
Tags: