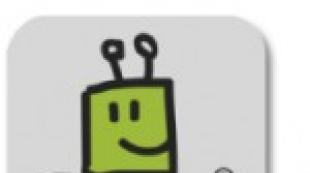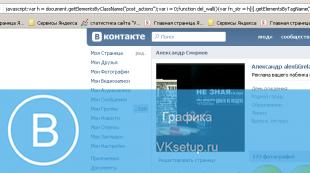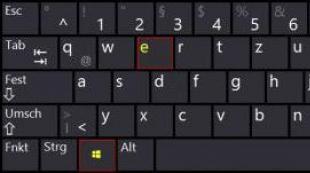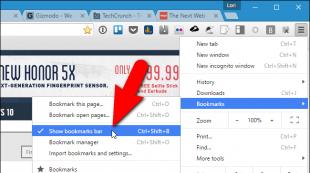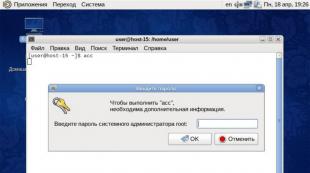Yandex Browser - կարգավորումների մանրամասն ակնարկ և աշխատանքի արագության օպտիմալացում: Ինչպես տեղադրել խելացի գիծ Yandex-ում Այլ հնարավոր խնդիրներ Taskbar-ում
Yandex.Browser-ը բավականին տարածված և սիրված որոնիչ է, որը երկրորդ էշելոնի երրորդ տեղն է զբաղեցնում իր գործընկերների շրջանում: Նոր տարբերակը ինտերնետ բրաուզերի հարմար, բազմաֆունկցիոնալ և վրիպազերծ տարբերակն է, որն ունի նաև Turbo «ծանր» վեբ էջերը առավելագույն արագությամբ բեռնելու գործառույթ։ Բրաուզերն ունի շատ կարևոր և արժանի բնութագրեր, որոնք ավելի մանրամասն կքննարկվեն այսօրվա վերանայման մեջ:
Բրաուզերի առավելություններն ու բնութագրերը
Ես ուզում եմ անմիջապես ձեզ ներկայացնել հիմնական առավելություններըորոնողական համակարգ հետագա տեղեկացված ընտրության համար.
- Ներկառուցված արգելափակողգովազդ.
- Ընդլայնված ֆունկցիոնալինտերֆեյս, որը, ցավոք, գոյություն չունի Google Chrome-ում:
- Ինտուիտիվ կերպով պարզ կարգավորումներև տարբերակներ, որոնք նույնիսկ սկսնակը կարող է հեշտությամբ հասկանալ:
- Տուրբո տեխնոլոգիազգալիորեն արագացնում է http-ի հետ աշխատելու գործընթացը՝ սեղմելով էջերը և թույլ է տալիս ազատորեն այցելել արգելափակված կայքեր։
- Հարմարավետ Yandex վահանակը էջանիշներով, սկզբունքորեն, ինչպես ցանկացած այլ բրաուզերում:
- «Խելացի» հասցեի բար, որը շատ օգտակար հուշումներ է տալիս կայքերի անունները մուտքագրելիս։
- Հզոր ներկառուցված հակավիրուսային պաշտպանությունԿասպերսկու լաբորատորիայից:
- Ներկառուցված թարգմանիչ 9 ընդհանուր լեզուներով։
- Կա վարկած Mac OS օպերացիոն համակարգի համար:
- Բջջայինտարբերակը Android-ի և iOS-ի համար:
- Բազմակողմանիություն Chrome-ից բոլոր ընդլայնումները տեղադրելու հարցում:
Որտեղ ներբեռնել և ինչպես տեղադրել
Դուք կարող եք և պետք է ներբեռնեք Yandex բրաուզերի անվճար և թարմացված տարբերակը պաշտոնական կայքից: Կայքում դուք պետք է ընտրեք հարմար տարբերակիր օպերացիոն համակարգի համար, սկզբունքորեն, այնտեղ առաջարկվում են բոլոր առկա տարբերակները։
Բրաուզերի թղթապանակը սահմանված է համակարգի սկավառակ C. Ամեն դեպքում, բրաուզերի դյուրանցումը կհայտնվի աշխատասեղանին: Ցանկության դեպքում այն կարող եք գտնել «Սկսել» ցանկում, «Հավելվածների կառավարիչ» ցանկում կամ որոնման միջոցով: Բրաուզերի բոլոր թղթապանակները հայտնաբերելու համար կարող եք օգտագործել որոնումըինքնին սկավառակում C: Սա արվում է այսպես.

Տեղադրումը նախատեսված է օգտագործողի ընտրությունստանդարտ կամ լռելյայն: Բոլոր վանդակները ստուգելուց հետո տեղադրումը տեղի կունենա մի քանի րոպեից, և մենք անմիջապես կգնանք «ինքներդ» հարմար կարգավորումներին: 
Ինչպես կարգավորել Yandex բրաուզերը
Տեղադրվելուց հետո դուք կտեղափոխվեք Yandex-ի գլխավոր էջ՝ էկրանի կեսին մի քանի տեսողական ներդիրներով: Ի դեպ, շատ հարմար բան ամենաշատ այցելվող կայքերն արագ մուտք գործելու համար։ Կարգավորումների ցանկին հասնելու համար հարկավոր է սեղմել վերևի աջ անկյունում գտնվող փոքրիկ երեք տող պատկերակի վրա և բացվող ընտրացանկից ընտրել մեզ անհրաժեշտ գործառույթը: 
Խնդրում ենք նկատի ունենալ, որ շատ գործառույթներ կարող են կազմաձևվել բացվող մենյուի միջոցով, եկեք նայենք յուրաքանչյուրին առանձին: Սկսենք հենց առաջին պարամետրից:
Համաժամացման
Հարմար հատկանիշ, որը թույլ է տալիս պահել և տեղափոխելձեր սիրած էջանիշները, գաղտնաբառերը, ընդարձակումները և անձնական պատմությունը ցանկացած համաժամեցված սարքի համար: 
Սերվերի վրա անձնական տվյալների հասանելիություն պաշտպանված է թույլտվության համակարգով, այնպես որ համաժամացման բոլոր գործընթացները տեղի կունենան ձեր Yandex.Mail հաշվի միջոցով: Եթե դուք արդեն ունեք հաշիվ, պարզապես մուտք գործեք, եթե դեռ ոչ, ապա ձեզ հարկավոր է: Հաջորդ քայլը վանդակները ստուգելն է տվյալների տեսակների համար, որոնք պետք է համաժամացվեն: 
Օգտագործողը, իր հայեցողությամբ, հնարավորություն ունի ցանկացած պահի անջատել այս գործառույթը կամ փոխել ընտրված տվյալները: Դա անելու համար բացեք «համաժամացման» բաժինը կառավարման վահանակի միջոցով: 
Գլխավոր էջ գործարկման ժամանակ
Օգտագործողը իրավունք ունի ընտրելու, թե որտեղից սկսել աշխատանքը բրաուզերը բացելիս– մաքուր թերթիկից կամ պահպանված ներդիրներից, որոնք բացվել են նախորդ նիստում: Ի՞նչ եք ուզում տեսնել, երբ գործարկում եք զննարկիչը՝ արդյունքների տախտակ կամ վերջին ներդիրներ: Կատարեք ձեր ընտրությունը՝ նշելով համապատասխան վանդակները: 
Որոնման կարգավորումներ
Yandex-ում կարող եք կարգավորել արագ առաջադեմ որոնում, և որոնման արդյունքներում տեսանելի տեսողական կայքի պատկերակների լրացուցիչ ցուցադրումը հարմար պլյուս է: Դա անելու համար մենք կօգտագործենք կարգավորումների էջը: Անհատականացրեք ձեզ համար հարմար և ճիշտ որոնում: 
Արտաքին տեսքի ընտրանքներ
Սկզբում, որոնման համակարգ տեղադրելիս, բոլոր տարրերը լռելյայն միացված է. Ցանկության դեպքում կարող եք փոխել բրաուզերի ինտերֆեյսը ձեր ճաշակով: 
Էջանիշների բար
Մի փոքր ավելի ցածր են էջանիշների բարի տարբերակները: Շատ ակտիվ օգտատերեր ընտրում են էջանիշները պահելու հարմարությունը հասցեի տողի տակ գտնվող վահանակում: Կա ևս մեկ հիանալի հնարավորություն տեսողական պատկերակներ, որից 20-ը կարող են պահպանվել էկրանին։
Ձեր էջանիշներին կայք ավելացնելը բավականին պարզ է՝ ընդամենը մի քանի կտտոցով: Ամենահեշտ ձևը հասցեի տողի վերջում հատուկ աստղանիշ օգտագործելն է: Սեղմեք աստղի վրա– ընտրել թղթապանակ – սեղմել արված է: Ամեն ինչ շատ պարզ է! 
Մեկ այլ հարմար միջոց է էջանիշեր ավելացնելը ամբողջ խմբերը.
Ձեր ընտրությամբ որոնման համակարգ
Ձեր ճաշակին համապատասխան տեղադրեք որոնողական համակարգը, որին սովոր եք օգտագործել: 
Ծանուցումների կարգավորում
Զննարկիչը աջակցում է տարբերակին միացնել և անջատելծանուցումներ կայքում նոր նյութերի մասին: 
Ի դեպ, վրա սոցիալական լրատվամիջոցների ներդիրները, կարող եք միացնել հարմար գործառույթ՝ ցուցադրելով նոր հաղորդագրությունների մասին ծանուցումներ: Դա անելու համար Tableau-ի կարգավորումներում տրամադրվում է «Informer» տարբերակը, ակտիվացրեք այն և տեղյակ եղեք վերջին հաղորդագրություններից: 
Օգտվողի պրոֆիլը
Օգտատիրոջ անձնական պրոֆիլը Yandex որոնման համակարգի բոլոր սիրելի կարգավորումների և տվյալների անձնական հավաքածուն է: Անձնագիր ստեղծվել է ավտոմատ կերպովտեղադրման ընթացքում և ապահով կերպով պահում է ձեր բոլոր տվյալները:
Եթե դուք համակարգի միակ օգտվողը չեք, ապա խորհուրդ է տրվում յուրաքանչյուր օգտվողի համար ստեղծել առանձին պրոֆիլ, որպեսզի ձեր կարգավորումներն ու նախապատվությունները մնան միայն անձնական հասանելիության մեջ: Դա անելու համար պարզապես անցեք կարգավորումները և ավելացնել պրոֆիլը. Նույն կարգավորումներում դուք կարող եք ջնջել կամ փոխել պրոֆիլը, եթե ցանկանում եք: 
Դուք կարող եք դիտել բոլոր ընթացիկ դիտարկիչի պրոֆիլները և մուտք գործել և անցնել դրանց միջև՝ օգտագործելով վերին վահանակի պատկերակը: 
Կանխադրված դիտարկիչ
Եթե Ձեզ դուր է գալիս Yandex բրաուզերը և ցանկանում եք, որ բոլոր հիպերհղումները բացվեն դրանում, միացրեք այս գործառույթը:
Կա նաեւ ներկառուցված գովազդի արգելափակում– սահմանեք բացառություններ ձեր ընտրած օգտակար գովազդի համար: 
Միացնել Turbo ռեժիմը
Համոզվեք, որ միացրեք Turbo ռեժիմը, ամեն դեպքում դա չի խանգարի, հատկապես եթե ունեք բջջային կապ, ռեժիմը կօգնի խնայել երթևեկությունը. Աղյուսակով մեկնարկային էջում դուք պետք է սեղմեք կոճակը « լրացումներ«Հաջորդը գնացեք կարգավորումներ և միացրեք այն: 
Հիմնական կարգավորումներն ավարտվում են այստեղ, բայց դեռ կան լրացուցիչներ, որոնք նույնպես կարևոր դեր են խաղում և ունեն մի քանի օգտակար պարամետր։ 
Ներբեռնված ֆայլեր
Լռելյայնորեն բոլոր բրաուզերներում ներբեռնված ֆայլերը տեղադրվում են ձեր ներբեռնումների թղթապանակում. Հնարավոր է, որ հարմար լինի մեկ անգամ տեղադրել ձեր սեփական թղթապանակը՝ բոլոր ներբեռնված ֆայլերը պահպանելու համար: Կարող եք նաև օգտագործել և տեղադրել մի գործառույթ, որի դեպքում համակարգը ամեն անգամ կհարցնի, թե որտեղ է ավելի լավ պահպանել ներբեռնված ֆայլը:
– համեմատաբար նոր տարբերակ, որը թույլ է տալիս արագ կատարել բոլոր տեսակի գործողություններ՝ օգտագործելով հատուկ ժեստերը: Թույլ է տալիս ոլորել նախորդ էջերով: 
Գաղտնաբառեր և ձևեր
Եթե դուք միայնակ օգտվողՁեր համակարգիչը հարմար գործառույթ ունի ձևաթղթերի ավտոմատ լրացման և գաղտնաբառերը պահպանելու համար: Այս տարբերակը թույլ է տալիս խնայել ժամանակ հաշիվներ մուտք գործելիս: 
Համատեքստային մենյու
Այս ընտրանքը միացնելը թույլ է տալիս արագ որոնումընդգծված բառեր Yandex-ում: 
Աշխատելու համար հարկավոր է ընդգծել բառը կամ նախադասությունը և սեղմել երևացողի վրա: եռանկյունի կոճակ. Համատեքստի ընտրացանկը ակնթարթորեն կցուցադրի արդյունքը՝ արագ պատասխան կամ թարգմանություն: 
Վեբ բովանդակություն
Վատ տեսողությո՞ւն: Եթե ցանկանում եք մեծացնել տառատեսակը կամ փոխել դրա տեսակը, խնդիր չկա: Դուք նույնիսկ կարող եք մեծացնել ամբողջ էջի վրա: 
Ցանց, լեզու և տարածաշրջան
Ընդլայնված որոնողական համակարգի գերազանց լուծումը աշխատանքի համար հարմար ցանցի, հարմար լեզվի և երկիրը ցանկացած պահի փոխելու հնարավորության ընտրությունն է: 
Համակարգ, էներգիայի խնայողություն և ապարատային արագացում
Երբ անջատված եք ցանցից, ձեր սարքը զգալիորեն կկարողանա խնայել մարտկոցի էներգիանև երկարացնել գործառնական ժամանակը:
Համակարգն ունի արդյունավետ տարբերակ, որը կոչվում է « ապարատային արագացում«, որը թույլ է տալիս օգտագործել գրաֆիկական արագացուցիչը, բացի այդ, կարող եք օպտիմիզացնել պատկերները՝ նվազեցնելու RAM-ի սպառումը: 
Վերականգնել
Վերականգնման կոճակը թույլ է տալիս վերակայելԳրեթե բոլոր կարգավորումները վերադարձել են գործարանային լռելյայն: 
Աղյուսակի տեղադրում
Յանդեքսի յուրաքանչյուր նոր դատարկ ներդիր հատուկ, տպավորիչ աղյուսակ է: Tableau-ն արագ գործարկման վահանակ է այն էջերի համար, որոնց վրա ամենաշատ այցելվող կայքերի տեսողական էջանիշները տեղադրված են հարմար սալիկների մեջ: Տեղադրված է նաև այստեղ կոճակներ արագ մուտքի համարդեպի ձեր զննարկման պատմությունը, ներբեռնված ֆայլերի կատալոգը, տեղադրված հավելումները և այլն:
Tableau-ում տեսողական էջանիշեր ավելացնելը շատ պարզ է, դրա համար պատճենեք կայքի հասցեն և ավելացնելու համար վահանակն անմիջապես կհայտնվի ավտոմատ կերպով, այնուհետև սեղմեք արված և կայքն արդեն կհայտնվի որպես պատկերակ Tableau-ի վրա: 
Եթե Ձեզ անհրաժեշտ է հեռացնել կամ խմբագրել որևէ պատկերակ, դուք պետք է կուրսորը սավառնել տեսողական ներդիրի աջ անկյունում և սեղմել համապատասխան տարրի վրա:
Կարևոր.Եթե տեղադրել եք Yandex բրաուզերի նոր տարբերակը, բայց էկրանը չի ցուցադրվում, ժամանակն է ստուգել ձեր սարքը վիրուսների համար: Շատ հաճախ նման անախորժություններ առաջանում են չարամիտ ծրագրերի արդյունքում։
Ամենայն հավանականությամբ հնարավոր է անջատել Tableau-ն: Գոնե պաշտոնական կայքում գրված է, որ բրաուզերի կարգավորումներում կա «բաց ցուցատախտակ» տարբերակը, որը պետք է անջատել։ Բայց մենք չկարողացանք գտնել նման առարկա։ Ըստ երևույթին, այս գործառույթը հանվել է նոր տարբերակներում:
Թեմայի կարգավորում
Yandex.Browser-ում դուք կարող եք ընտրել մեկնարկային էջի ցանկացած թեմա՝ ծրագրում տեղադրվածներից՝ սովորական կամ անիմացիոն պատկերներ: Կարող եք նաև լրացուցիչ ներբեռնել ինտերնետից. Մեկնարկային էջում, տեսողական պատկերակների տակ, կա մակագրություն « ֆոնային պատկերասրահկամ «հարմարեցնել էկրանը» կոճակը: 
Կտտացրեք կոճակին և ընտրեք առկաներից, այնուհետև սեղմեք « պատրաստ« Ամեն ինչ հեշտ է և պարզ: 
Յանդեքսում հավելումների կարգավորում
Yandex որոնողական համակարգն արդեն ունի մի քանի օգտակար ծրագրեր և ընդլայնումներ, որոնք բարելավում են բրաուզերի ֆունկցիոնալությունը և դարձնում այն ավելի բազմակողմանի: Օգտագործելով բացվող ընտրացանկը, մենք հասնում ենք հավելումներին: 
Այստեղ դուք կարող եք միացնել տարբեր հավելումներ և հատուկ մոդուլներ, որոնք ստեղծվել են նաև երրորդ կողմի մշակողների կողմից: Սեղմելով կոճակը « լրացումներ» մենք հայտնվում ենք plugin manager-ում: Այս էջը ցուցադրվում է բոլոր հավելումների ցանկը, և՛ նախապես տեղադրված, և՛ դրանք, որոնք օգտատերը ինքն իրեն կապելու է ապագայում:
Օգտագործելով միացում/անջատման կոճակները՝ կարող եք հեշտությամբ կառավարել բոլոր հավելումները: Այն, ինչ իրականում սահմաններ չունի, Yandex-ի կատալոգից բոլոր տեսակի ընդլայնումների հսկայական ընտրությունն է (ավելի քան 150): Ոլորեք էջը ներքև և սեղմեք « ընդլայնման գրացուցակ». 
Կարեւոր տեղեկություններ!Դուք կարող եք տեղադրել մեծ թվով տարբեր ընդլայնումներ, բայց հիշեք՝ որքան շատ ընդլայնումներ տեղադրեք, այնքան բրաուզերը դանդաղ կաշխատի:
Անջատեք պլագինները և հեռացրեք գործիքների տողերը
Շատ հաճախ, երրորդ կողմի ծրագրեր տեղադրելիս, ձեր համակարգչում հայտնվում են տարբեր գործիքների տողեր կամ գործիքների տողեր: Դրանց բարձրորակ ավտոմատ հեռացման համար կարող եք օգտագործել ունիվերսալ հատուկ կոմունալ ծառայություններ, օրինակ՝ Toolbar Cleaner: Սակայն կա ևս մեկ միջոց՝ միշտ տեղյակ լինել իրադարձությունների մասին և ձեռքով ստուգել, թե որ ծրագրերն ու պլագիններն են տեղադրված։
Դա անելու համար տեղադրեք ձեր բրաուզերի հասցեի տողում զննարկիչ: // pluginsև սեղմեք enter, անմիջապես կբացվի էջ բոլոր ընթացիկ փլագիններով: Ահա թե ինչ տեսք ունի նա. 
Այստեղ դուք կարող եք կառավարել բոլոր ընդլայնումները և աշխատանքի համար անհրաժեշտ պլագինները: Եթե ցանկանում եք ավելին իմանալ որևէ կոնկրետ ծրագրի մասին, սեղմեք «ավելի մանրամասն» վերին աջ անկյունում: 
Զննարկման տվյալները ջնջվում են
Ձեր բրաուզերի քեշը և թխուկները մաքրելու համար հարկավոր է գնալ զննարկման պատմության էջ: Դուք պետք է գնաք մենյու, ընտրեք տողը « լրացուցիչ«, բացվող պատուհանում սեղմեք « մաքրել պատմությունը» 
Բացվող ֆոնային պատուհանում սահմանեք, թե ինչ ժամանակահատվածի համար պետք է մաքրվի պատմությունը և կոնկրետ ինչ պետք է ջնջվի: Դուք կարող եք էկրանին պատուհան բացել՝ օգտագործելով թեժ ստեղների համակցությունը « Ctrl+
Հերթափոխ+
Դել« Այն կարծես այսպիսին է. 
Օպտիմիզացում առավելագույն կատարման համար
Օպտիմիզացնելու համար հարկավոր է գնալ բրաուզերի թաքնված հատկանիշների էջ: Մենք կփոխենք մեր որոնման համակարգի բոլոր նուրբ կարգավորումները: Որոնման հասցեի տողում մուտքագրեք բրաուզեր:
Բարձրացնել առավելագույն հասանելի RAM-ը
Էջում դուք պետք է գտնեք գործառույթի անունը « Պատկերների առավելագույն քանակը« Մենյուում արժեքը սահմանեք 512, դա զգալիորեն կբարձրացնի որոնման համակարգի արագությունը՝ առանց RAM-ի սպառման ավելացման: 
Բարձրացնել պատկերների բեռնման արագությունը
Պատկերները արագ մշակելու համար մենք օգտագործում ենք որքան հնարավոր է շատ թելեր: Գտեք գիծը» Bitmap թելերի քանակը«և փոխեք լռելյայն արժեքները 4 համարի: 
Ներդիրների ավելի արագ փակում
Այս ընտրանքի ակտիվացումը կօգնի խնայել և՛ ժամանակը, և՛ նյարդերը, հատկապես երբ ինտերնետ կապի արագությունը ցածր է, երբ բաց ներդիրները հակված են սառչել: Գտեք նյութը» Թույլատրել ներդիրների/պատուհանների արագ փակումը« և ակտիվացրեք տարբերակը։ 
Սարքավորումների արագացում
Այս տարբերակը ակտիվացնելուց հետո զննարկիչը կօգտագործի ներկառուցված վիդեո քարտի բոլոր ռեսուրսները, նույնիսկ եթե քարտը հնացած է և թույլ: Գտեք անունը որոնման մեջ» Ծրագրաշարի վերարտադրման ցուցակի վերացում« Ակտիվացնել. 
Մի մոռացեք պարբերաբար մաքրել ձեր զննարկման պատմությունը, թխուկները և որոնման համակարգի քեշը, որն իր հերթին բարձր մակարդակի վրա է պահպանում ցանկացած ինտերնետային որոնման համակարգի առավելագույն արդյունավետությունը:
Ամրացրեք Yandex կոճակը առաջադրանքների տողում
Որոնման համակարգին ավելի արագ մուտք գործելու համար դուք պետք է այն ամրացնեք առաջադրանքների տողում: Ինչպե՞ս դա անել: Տեղադրման ավարտից հետո գրեթե բոլոր ծրագրերն առաջարկում են «Ստեղծել դյուրանցում աշխատասեղանին», «Ստեղծել դյուրանցում «Սկսել» ընտրացանկում» կամ «Ստեղծել դյուրանցում Արագ մուտքի Գործիքադարակի վրա»: Առաջադրանքների տողը մեր «Արագ մուտքի գործիքագոտին» է:
Բայց, հավանաբար, տեղադրման ժամանակ մոռացել եք նշել վանդակը կամ շատ ավելի ուշ որոշել եք որոնման համակարգը ավելացնել առաջադրանքների տողում: Դա անելու համար ձեզ հարկավոր է.

Նախ պետք է հասկանալ, որ կա օբյեկտ, որը պարունակում է տվյալներ, օրինակ՝ Form DataCollection, և կա օբյեկտ, որը ցուցադրում է տվյալներ տեսողական՝ Աղյուսակ։
Աղյուսակը ունի միայն ընթացիկ տողը, այն չի կարող օգտագործվել՝ պարզելու FormCollectionData-ի առկա բոլոր արժեքները, որոնց հետ այն կապված է: Իր հերթին, FormDataCollection-ը չունի ընթացիկ տող: Այս օբյեկտները 1C-ում միացնելու համար օգտագործվում է Identifier, քանի որ տողերի կարգը կարող է փոխվել ինչպես տեսողական մասում, այնպես էլ տվյալների մեջ, բայց կապը չպետք է խզվի:
Դիտարկենք սա օրինակով.
Ձևն ունի տիպի հստակեցում (Արժեքների աղյուսակ)՝ փակագծերում, քանի որ իրական տեսակը FormDataCollection է։
Մանրամասները ձևաթղթում ցուցադրվում են աղյուսակի տեսքով:
Արժեքների աղյուսակի տողերի սահմանում ըստ ընթացիկ աղյուսակի տողի
Որոշելու համար, թե TK-ի որ տողն է ներկայումս ընթացիկ, նախ պետք է ստանաք աղյուսակի տողի նույնացուցիչը, այնուհետև օգտագործեք այն՝ գտնելու տողը TK-ում:
RowIdentifier = Elements.TZ.CurrentRow; // Ստացեք նույնացուցիչը աղյուսակում LineTZ = TZ.FindByIdentifier(StringIdentifier);
Աղյուսակում ընթացիկ տողի կարգավորումը
Ընթացիկ աղյուսակի շարքը սահմանելու համար հարկավոր է անել հակառակը: Նախ ստացեք TK նույնացուցիչը, այնուհետև դրա վրա դրեք աղյուսակի ընթացիկ տողը:
LineTZ = FormDataCollection; // օրինակ վերցնել տողը 1String Identifier = LineTZ.GetIdentifier(); Elements.TK.CurrentRow = RowIdentifier;
Ավելի հեշտ հասկանալու համար կարող եք ներբեռնել
Taskbar-ը Windows օպերացիոն համակարգի ինտերֆեյսի հիմնական տարրերից մեկն է: Այս վահանակը պարունակում է «Սկսել» կոճակը, բաց պատուհանները, նվազագույնի հասցված ծրագրերի պատկերակները, ինչպես նաև ժամացույց և օրացույց:
Այս վահանակը սովորաբար գտնվում է էկրանի ներքևի մասում, սակայն օգտատիրոջ սխալի կամ ծրագրային ապահովման անսարքության պատճառով այն կարող է շարժվել էկրանի աջ, ձախ կամ վերև: Նման իրավիճակում հայտնված օգտատերերը շատ հաճախ չգիտեն, թե ինչպես տեղափոխել առաջադրանքների տողը էկրանի ներքևի մաս:
Այս նյութում մենք կխոսենք այն մասին, թե ինչպես կարող եք լուծել այս խնդիրը: Չնայած այն հանգամանքին, որ հոդվածում տրված սքրինշոթերը վերցված են Windows 10-ում: Ստորև նկարագրված լուծումները տեղին կլինեն Windows օպերացիոն համակարգի բոլոր տարբերակների համար, ներառյալ Windows XP, Windows 7 և Windows 8.1:
Այսպիսով, եթե ցանկանում եք տեղափոխել առաջադրանքների տողը էկրանի ներքևի մասում, ապա դա անելու մի քանի եղանակ կա: Առաջին մեթոդը Taskbar-ի կարգավորումներն օգտագործելն է: Դա անելու համար աջ սեղմեք առաջադրանքների տողի վրա և բացվող ընտրացանկից ընտրեք «Հատկություններ»:
Սա կբացի պատուհան, որը կոչվում է «Taskbar and Start Menu Properties»: Կա բացվող ընտրացանկ, որտեղ կարող եք ընտրել էկրանի վրա առաջադրանքների տողի դիրքը: Բացեք այս ընտրացանկը և այնտեղ ընտրեք «Ներքևի» տարբերակը, այնուհետև փակեք պատուհանը՝ սեղմելով «Ok» կոճակը:

Հավելում. Windows 10-ի վերջին տարբերակներում «Հատկություններ» կետ չկա առաջադրանքների տողի համատեքստի ընտրացանկում, փոխարենը կա «Taskbar Options» տարրը, որն իրականացնում է նույն գործառույթները:

Կտտացրեք «Taskbar Settings» և ոլորեք ներքև՝ բացվող պարամետրերի ներքև:

Առաջադրանքների տողը տեղափոխելու համար բացվող ընտրացանկ կլինի:
Տեղափոխեք առաջադրանքների տողը էկրանի ներքևի մասում՝ օգտագործելով մկնիկը
Աշխատանքային տողը էկրանի ներքև տեղափոխելու երկրորդ եղանակը մկնիկի օգնությամբ տեղափոխելն է: Այս մեթոդն օգտագործելու համար աջ սեղմեք Taskbar-ի վրա և ուշադրություն դարձրեք «Pin the taskbar» ցանկի կետին: Եթե այս ընտրացանկի տարրի կողքին կա նշան, ապա դուք պետք է սեղմեք այս ցանկի տարրի վրա և հեռացնեք այն: Սա կհանի առաջադրանքների տողն իր ընթացիկ գտնվելու վայրից:

Taskbar-ն ապամրացնելուց հետո կարող եք այն տեղափոխել էկրանի ներքևի մասում կամ մկնիկի օգնությամբ ցանկացած այլ դիրք: Դա անելու համար հարկավոր է պարզապես ձախ սեղմել Taskbar-ի դատարկ տարածության վրա և առանց մկնիկի կոճակը բաց թողնելու, Taskbar-ը տեղափոխել ցանկալի դիրք, օրինակ՝ էկրանին:
Երբ Taskbar-ը գտնվի ձեր ուզած դիրքում, մի մոռացեք այն ուղղել այս վայրում՝ օգտագործելով ընտրացանկը: Սա ապագայում կխուսափի նմանատիպ խնդիրներից:
Այլ հնարավոր խնդիրներ Taskbar-ի հետ
Ի հավելումն էկրանի վերևի կամ կողքի դիրքի հանկարծակի տեղափոխվելու, Taskbar-ի հետ կապված այլ խնդիրներ կան: Ստորև մենք կանդրադառնանք ամենատարածվածներից մի քանիսին:
- Առաջադրանքների տողը անհետանում և հայտնվում է. Եթե ձեր Taskbar-ը շարունակում է անհետանալ և նորից հայտնվել, ապա դուք, ամենայն հավանականությամբ, միացված եք «Ավտոմատ կերպով թաքցնել Taskbar» գործառույթը: Այս ֆունկցիան անջատելու համար աջ սեղմեք Taskbar-ի դատարկ տարածության վրա և բացեք դրա հատկությունները: Դրանից հետո հանեք այս գործառույթը և պահպանեք կարգավորումները՝ սեղմելով «Ok» կոճակը:
- Առաջադրանքների տողը չափազանց մեծ է. Մեկ այլ խնդիր այն է, որ առաջադրանքների տողը չափազանց լայն է: Դա շտկելու համար դուք պետք է ապաամրացրեք Taskbar-ը, ինչպես նկարագրված է վերևում, և մկնիկի կուրսորը տեղափոխեք Taskbar-ի եզրին: Այն բանից հետո, երբ կուրսորը ստանում է երկգլխանի սլաքի ձև, դուք պետք է բռնեք Taskbar-ի եզրը և կրճատեք դրա չափը: Եթե չեք կարող նվազեցնել Taskbar-ի չափը, բայց այն դեռ շատ մեծ է, ապա բացեք դրա հատկությունները և միացրեք «Օգտագործեք փոքր կոճակներ առաջադրանքի տողի վրա» գործառույթը:
Smart line-ը յուրահատուկ տեխնոլոգիա է, որը մշակվել է Yandex Corporation-ի կողմից և կիրառվում է Yandex.Browser-ում: Այս նորամուծության տարբերակիչ առանձնահատկությունն այն է, որ դրա միջոցով կարող եք և՛ որոնման հարցումներ սահմանել, և՛ ուղղակիորեն մուտքագրել ձեզ հետաքրքրող կայքերի տիրույթները:
Բացի այդ, խելացի գծով դուք մուտք կունենաք՝
- Որոնման խորհուրդներ, որոնք այլևս նորություն չեն Google-ի կամ Yandex-ի նման որոնողական համակարգերի օգտատերերի համար, այլ նորարարություն են բրաուզերների աշխարհում։
- Ավտոմատ կերպով ուղղում է ստեղնաշարի դասավորությունը, եթե հարցում մուտքագրելու համար սխալ լեզու եք ընտրել:
- Եթե կայքը բավականին տարածված է համացանցի այցելուների շրջանում, ապա երբ մուտքագրեք նրա հասցեն, խելացի գիծը կառաջարկի ավտոմատ կերպով ցուցադրել կայքի անվանումն ու հասցեն՝ առանց ամբողջական հասցեն մուտքագրելու։
Ինչպես օգտվել Smart String-ից
 Yandex կորպորացիայի կողմից մեր դիտարկած տեխնոլոգիան իր օգտատերերին տրամադրելու բոլոր առավելությունները ստանալու համար, անհրաժեշտ է ներբեռնել Yandex բրաուզեր. Ցանկալի է օգտագործել պաշտոնական աղբյուրը՝ https://browser.yandex.ru/desktop/main/?banerid=6301000000&zih=1 և այնտեղից ներբեռնել ծրագիրը Windows-ի և այլ օպերացիոն համակարգերի և սարքերի համար՝ տարբեր վիրուսային ծրագրերով վարակվելու համար:
Yandex կորպորացիայի կողմից մեր դիտարկած տեխնոլոգիան իր օգտատերերին տրամադրելու բոլոր առավելությունները ստանալու համար, անհրաժեշտ է ներբեռնել Yandex բրաուզեր. Ցանկալի է օգտագործել պաշտոնական աղբյուրը՝ https://browser.yandex.ru/desktop/main/?banerid=6301000000&zih=1 և այնտեղից ներբեռնել ծրագիրը Windows-ի և այլ օպերացիոն համակարգերի և սարքերի համար՝ տարբեր վիրուսային ծրագրերով վարակվելու համար:
Հաջորդը, տեղադրեք զննարկիչը Yandex Corporation-ից ձեր համակարգչի վրա, որը հագեցած է Windows կամ այլ ՕՀ-ով կամ մեկ այլ էլեկտրոնային սարքի վրա: Ծրագրաշարի տեղադրման գործընթացը ձեզ համար դժվար չի լինի. պարզապես հետևեք տեղադրող ծրագրի բոլոր առաջարկություններին:
Ինչպես կարգավորել Smart Line-ը
Ուշադրություն դարձրեք հասցեագոտի ձախ կողմում գտնվող երկու կոճակներին:
Օգտագործելով առաջինը, կարող եք ընտրել այն որոնիչը, որը կտեղադրվի լռելյայն: Բրաուզերի տեղադրումից հետո հասանելի որոնման համակարգերը ներառում են.
- Վիքիպեդիա;
- Յանդեքս;
- Mail.ru;
- Google.
Օգտագործելով երկրորդ կոճակը, դուք կարող եք կարգավորել ձեր օգտագործած որոնիչների պարամետրերը, ինչպես նաև նշել որոշակի որոնման համակարգին վերագրված արժեքները, որոնք մուտքագրելով Smart տողում կարող եք օգտագործել ձեր որոնման համակարգը: շահագրգռված են ուղղակիորեն դրանով, և ոչ թե լռելյայն: Այս հատկությունն օգտագործելու համար՝ հետևեք այս քայլերին.

Մեր դիտարկած տեխնոլոգիայի մեկ այլ հետաքրքիր առանձնահատկությունն այն է, որ այն կարող է աշխատել ոչ միայն ներկառուցված որոնման համակարգերի հետ, այլ նաև նրանց հետ, որոնք դուք ինքներդ եք տեղադրել. Ինչպե՞ս դա անել: Օգտագործեք ստորև ներկայացված գործողությունների քայլ առ քայլ ալգորիթմը.
- Գնացեք ձեզ հետաքրքրող որոնման համակարգի կայք: Որպես օրինակ վերցնենք youtube.com-ը։
- Գտեք այն դաշտը, որտեղ օգտատերերը սովորաբար մուտքագրում են իրենց հարցումները և մկնիկի օգնությամբ աջ սեղմեք դրա վրա:
- Ձեր աչքի առջև կհայտնվի մենյու, որում դուք պետք է սեղմեք «Ավելացնել որպես որոնման համակարգ»:
- Ձեր առջև հայտնված պատուհանում սահմանեք որոնման համակարգի անուն, որի տակ այն կցուցադրվի որոնման համակարգի կարգավորումներում. սահմանել հիմնաբառ (սա այս պատուհանի անունն է այն արժեքի համար, որով դուք որոնելու եք Smart տողում, եթե լռելյայնորեն տեղադրված եք այլ որոնման համակարգ); Համոզվեք, որ անփոփոխ թողեք այն դաշտը, որտեղ նշված է հղումը:
- Սեղմեք «OK»:
- Ստուգեք ձեր տեղադրած որոնման համակարգը՝ մուտքագրելով դրա արժեքը Smart տողում և մուտքագրելով հարցումներ:
Ինչ է Yandex.Stroke-ը
Այս ծրագիրը մշակվել և թողարկվել է Yandex կորպորացիայի կողմից: Դրա նպատակն է որոնել Windows-ով հագեցած սարքում, ինչպես համաշխարհային ցանցում, այնպես էլ ձեր էլեկտրոնային սարքում: Տեղադրվելուց հետո Yandex.String-ը դառնում է ձեր օպերացիոն համակարգի առաջադրանքների տողի անբաժանելի մասը:
Այս ծրագիրը կարող է.
- Ձեր ձայնային պատվերները փոխանցեք համակարգչին:
- Որոնեք այն, ինչ ձեզ հետաքրքրում է ինտերնետում, ինչպես հարցում մուտքագրելով, այնպես էլ ձայնային պատվերների միջոցով:
- Գրեթե ակնթարթորեն մուտք գործեք այն կայքերը, որոնք դուք հաճախ եք այցելում, կամ Yandex Corporation-ի ծառայությունները:
- Գտեք ձեր կոշտ սկավառակի վրա անհրաժեշտ ցանկացած ֆայլ, միացրեք տեսանյութը կամ գործարկեք կոմունալ ծրագիրը:
Yandex.Strings-ի տեղադրում և կարգավորում
 Որպեսզի ծրագիրը սահուն աշխատի, և դուք կարողանաք օգտագործել դրա ֆունկցիոնալությունը 100%, դուք պետք է համոզվեք, որ Windows-ի վերջին տարբերակներից մեկը տեղադրված է ձեր անձնական սարքում, մասնավորապես Windows 7 կամ ավելի բարձր.
Որպեսզի ծրագիրը սահուն աշխատի, և դուք կարողանաք օգտագործել դրա ֆունկցիոնալությունը 100%, դուք պետք է համոզվեք, որ Windows-ի վերջին տարբերակներից մեկը տեղադրված է ձեր անձնական սարքում, մասնավորապես Windows 7 կամ ավելի բարձր.
Ներբեռնեք ֆայլը՝ կոմունալը տեղադրելու համար այստեղ՝ https://yandex.ru/promo/searchline:
Ծրագրաշարի տեղադրումն ավարտելուց հետո, որը ձեզանից որևէ հատուկ գիտելիքներ չի պահանջում, անցեք դրա տեղադրմանը:
Սկսեք կոմունալ ծրագրի տեսքից և առաջադրանքների տողում դրա գտնվելու վայրից: Մշակողները տրամադրել են երկու լուծում.
- Գծային ռեժիմ, երբ դուք կարող եք տեսնել առաջադրանքների տողի դաշտը, որտեղ մուտքագրվում են որոնման հարցումները:
- Սրբապատկերների ռեժիմ, երբ որոնման տող չկա:
Yandex.String ռեժիմները փոխելու համար աջ սեղմեք դրա վրա: Ձեր աչքի առաջ բացվող ընտրացանկում կտտացրեք «Արտաքին տեսք» կոչվող տարրին: Հաջորդ ընտրացանկում ընտրեք «Գծի ռեժիմ» կամ «Պատկերակի ռեժիմ»: «Արտաքին տեսք» կետում կարող եք նաև փոխել Yandex.String-ի գտնվելու վայրը առաջադրանքների տողում և տեղադրել այն կամ ժամացույցի կողքին կամ «Սկսել» կոչվող ընտրացանկի կողքին:
Ինչպես օգտվել Yandex.Stroke-ից
Դիտարկենք Yandex.Strings-ի հետաքրքիր առանձնահատկություններից մեկը, այն է՝ ձայնով պատվերներ տալու հնարավորությունը։ Դա ասելով, դուք պետք է իմանաք կոմունալ ծառայության հետևյալ հատկանիշները.
- Ձայնային պատվերները ծրագրաշարը հասկանում է միայն այն դեպքում, եթե դրանք տրվել են ռուսերեն լեզվով:
- Ծրագրաշարն ակտիվացնելու համար ասեք հետևյալ արտահայտություններից մեկը՝ «Hey, Yandex», «Okay, Yandex» կամ «Listen, Yandex»: Եթե ծրագիրը սկսել է աշխատել, դուք կլսեք ազդանշան:
- Եթե դուք ասեք որևէ այլ արտահայտություն, բացի ստորև նշվածներից, կոմունալը կհամարի, որ դուք հարցում եք ուղարկում Yandex-ում որոնելու համար: Բայց եթե ասում եք «Վերագործարկեք համակարգիչը», «Բացեք կայքը» (օրինակ՝ «բաց YouTube»), «Անցնել քնի ռեժիմին», «Բացել ֆայլը» (օրինակ՝ «բացել Powerpoint») կամ «Անջատել համակարգիչը» , ծրագիրը կհասկանա հրամանը և անմիջապես կկատարի այն։
Եթե նախընտրում եք տեսանյութերի միջոցով ծանոթանալ արտադրանքի առավելություններին և օգտագործել այն, ապա կարող եք դիտել հետևյալը վերապատրաստման տեսանյութեր Yandex.Stroke-ի հետ աշխատելու վերաբերյալ.
- https://youtu.be/piAdqIlj8P0;
- https://youtu.be/3Mv8brn8zdo.
Եթե ծրագրի հետ աշխատելիս խնդիրներ եք ունենում, օգտագործեք Yandex.Stroke օգնությունը, որը գտնվում է հետևյալ հղումով https://yandex.ru/support/stroka/index.html: