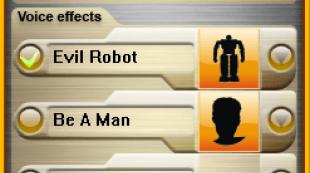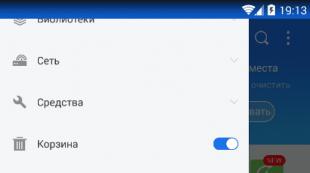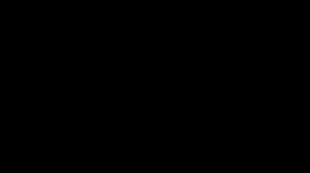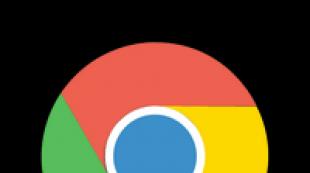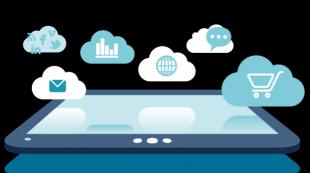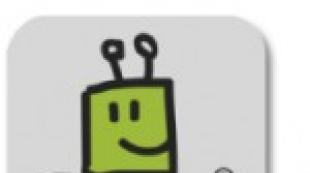Как оптимизировать Windows под SSD диск. Как оптимизировать Windows под SSD диск Оптимизация работы ssd под windows 10
Лучше всего установить на компьютер SSD диск. Они имеют большую скорость чтения/записи данных, а также реже выходят из строя по сравнению с обычными винчестерами. Но чтобы ощутить все преимущества работы с твердотельным накопителем, должна быть выполнена правильная настройка Windows 10 под SSD.
Что проверить перед оптимизацией?
Перед началом процесса оптимизации проверьте поддержку TRIM в системе, и включен ли режим AHCI SATA.
Проверить режим работы контроллера можно в BIOS. Найдите в настройках раздел «SATA Operation» или аналогичный. Если он включен на режим работы ATA, переключите его в AHCI.
При этом могут возникнуть трудности:
- старая версия BIOS не поддерживает работу контроллера в режиме AHCI. В этом случае зайдите на сайт производителя материнской платы, узнайте, поддерживает ли ваша модель режим AHCI, после чего скачайте и установите новый BIOS;
- ОС не загружается, потому что у нее нет нужных драйверов. В этом случае заранее установите на ПК драйвера. Оптимальный вариант – сразу переустановить операционную систему.
Включение TRIM
Функция TRIM при использовании SSD увеличивает скорость его работы и обеспечивает одинаковое изнашивание ячеек памяти. Это положительно отражается на работе твердотельного накопителя.
В командной строке, запущенной под записью Администратора, введите команду: fsutil behavior query DisableDeleteNotify . Если:
- 0 – параметр включен;
- 1 – параметр выключен.
Для включения введите команду: fsutil behavior set DisableDeleteNotify 0 .
Настройка Windows 10 под SSD
Если все вышеописанные пункты настроены, приступайте к оптимизации Windows 10 на компьютере с твердотельным накопителем.
Отключение функций
При использовании на ПК твердотельного накопителя отключите некоторые функции Windows 10, которые помогают при работе с HDD-диском. Ниже подробно написано, как это сделать в несколько шагов.
Индексация файлов
Индексация предназначена для ускорения работы ОС. Она обеспечивает быстрый доступ к нужным файлам. Но SSD диск имеет большую скорость обмена информации с системой, а частые перезаписи быстро выведут его из строя. Поэтому индексацию файлов лучше отключить.
Этот компьютер → нажмите ПКМ на SSD диск → меню Свойства → удалите галочку с пункта «Разрешить индексирование файлов на этом диске в дополнение к свойствам файла».
Служба поиска
Гибернация
Гибернация сохраняет образ рабочей ОС при выключении компьютера. Он записывается на внутренний накопитель. Это увеличивает последующую скорость загрузки Windows 10. В случае с SSD диском не нужна, потому что скорость загрузки системы высокая, а частая перезапись информации негативно сказывается на сроке службы накопителя.
В командной строке (как с ней работать, вы можете прочитать в статье « «), запущенной от имени Администратора, введите команду: powercfg -h off .
Prefetch и SuperFetch
Функции Prefetch ускоряет включение часто используемого ПО, а SuperFetch предугадывает, какую программу вы собираетесь запустить. В обоих случаях ОС заранее загружает информацию в память. При использовании SSD отключите их.

Важно! При «чистой» инсталляции Windows 10 на SSD диск эти параметры изначально имеют значение «0». Но при комбинировании на ПК SSD и HDD дисков случаются сбои. Поэтому перепроверьте эти значения после установки ОС.
Дефрагментация
Дефрагментация увеличивает скорость работы HDD диска, упорядочивая расположение кластеров информации друг за другом. У твердотельного накопителя скорость доступа ко всем ячейкам памяти одинаковая. Для него дефрагментация не актуальна, поэтому отключите ее.

Автоматическая оптимизация утилитой SSD Mini Tweaker
Портативная бесплатная утилита оптимизирует работу Windows 10 под твердотельный накопитель. Поскольку она создана сторонними лицами, вы используете ее на свой страх и риск.
Скачайте и запустите программу. В открывшемся окне выберите пункты, которые считаете нужными, и нажмите «Применить изменения».
Вывод
После установки или переноса Windows 10 на SSD диск нужно оптимизировать ее работу. Это можно сделать вручную, отключив неактуальные для твердотельного накопителя функции, или с помощью специальной утилиты SSD Mini Tweaker.
SSD – накопители с более высокой скоростью работы. О преимуществах и недостатках такого типа дисков мы писали в .
Сложной настройки SSD дисков не требуется. Но важно знать ряд нюансов, влияющих на их работу. Особое внимание требуется уделить операционной системе Windows 10, в которой были внесены ряд изменений и многие советы по оптимизации SSD уже неактуальны.
Настройки по умолчанию
Разберемся, как Windows 10 оптимизирует твердотельные диски автоматически. Отметим сразу, что на «десятке» уже не используется WinSAT. Дополнительной инициации диска не требуется. А вот что происходит при обнаружении SSD:
- включается дефрагментация;
- выключается функция ReadyBoot;
- на «десятке» используется функция Superfetch/Prefetch, которая в более ранних версиях ОС отключалась;
- происходит оптимизация диска;
- по умолчанию включается функция TRIM.
Нам нужно разобраться, какие аспекты настройки SSD-диска до сих пор вызывают споры. Специалисты акцентируют внимание на файловом индексировании, системной защите, кэше записей и проч. Но для начала – несколько слов об отключении дефрагментации.
Дефрагментация SSD в Windows 10
В «десятке» внедряется принцип не дефрагментации, а оптимизации диска – очищает дисковые блоки с помощью функции Retrim.
Многие пользователи считают эту функцию совершенно ненужной. В более ранних версиях ОС она отключалась. Но многие эксперты считают это важным с целью улучшения производительности твердотельного накопителя.
Вот ключевые моменты автоматической оптимизации SSD:
- выполнение дефрагментации возможно только при включенной системной защите (подключенные точки восстановления, история VSS файлов);
- функция TRIM не отмечает неиспользуемые дисковые блоки, а команда Retrim позволяет их отметить;
- для оптимизации SSD используется другой алгоритм по сравнению с дефрагментацией жестких дисков HDD.
В целом, автоматическую дефрагментацию можно и оставить. Но ее легко выключить: в параметрах оптимизации (показаны на предыдущем скриншоте) выбираем нужный диск и нажимаем «Изменение параметров». Убираем маркер с автоматической оптимизации по расписанию.
Функции SSD и их настройка
Переходим к функциональности твердотельных накопителей. Разберемся, какие функции можно отключить, а какие следует оставить для улучшения производительности.
Многие советы по улучшению работы SSD, встречаемые в интернете, переписываются под копирку с руководств, актуальных для ранних версий Windows. Особенно это касается кеширования записей и функции SuperFetch.
Рекомендации заточены для увеличения срока службы SSD. Ведь твердотельные накопители имеют ограниченный объем данных, записываемый за весь срок работы диска. Отключение некоторых функций позволяет избавиться от записи ненужной информации. Но, увеличивая срок эксплуатации, мы жертвуем производительностью, скоростью, удобством работы. А иногда происходят серьезные ошибки.
Настройка SSD под Windows 10 с целью увеличить срок службы не всегда является целесообразной. Срок использования измеряется:
- в максимальном объеме информации, которая может быть записана на диск;
- в количестве циклов перезаписи.
В первом случае производители дают гарантию в несколько сотен терабайт. За год использования диск записывается несколько терабайт данных. Даже если взять гипотетический пример с ежегодной записью 5 ТБ и гарантией в 300 ТБ, мы получим несколько десятков лет.
Более правдоподобную картину дает гарантия, рассчитанная по циклам перезаписи накопителя. Значение измеряется несколькими тысячами циклов – 3, 5 и т.д. При средней ежедневной записи в 12 Гб (один цикл) и ресурсе, допустим, в 3000 циклов мы получим гарантию на восемь лет использования SSD. Естественно, все зависит от производителя и других характеристик.
Отметим, что использовать характеристику «Время наработки на отказ» в качестве показателя срока службы не стоит. Она измеряется обычно в 1,5 миллионах часов, что является нереальным запасом. Дело в том, что производители пишут такие значения для всех используемых дисков одной популяции и применяют их для гарантийного периода.
Например, мы купили один диск, прослуживший 5 лет. Он был исправен, но отжил свое и был заменен на новый. Мы купили второй, третий, четвертый диск. И вот где-то на 40 диске, через миллион часов использования нами одной популяции SSD, мы можем ожидать его поломку в период гарантии.
В целом, характеристика вообще не сообщает никакой информации о сроке службе конкретного, только что купленного и установленного нами диска.
К чему мы ведем? К тому, что ресурсов SSD вполне достаточно для многолетней работы. Настраивать диск, жертвуя производительностью, часто нецелесообразно. Все равно рано или поздно придется покупать новый, более современный и скоростной накопитель.
Файл подкачки
Возможны два варианта:
- перенос файла подкачки на HDD;
- полное отключение функции.
В первом случае мы существенно потеряем в производительности. Диски HDD уступают в скорости работы, и сохраненная в файле подкачке информация будет обрабатываться медленнее.
Отключение файла спорно. Для компьютеров с небольшим количеством ОЗУ это делать вообще не рекомендуется. Но даже владельцы более мощных ПК с оперативной памятью 8 Гб и выше могут сталкиваться с проблемами. Некоторые программы работают с ошибками при отключенном файле подкачки.
В принципе, к файлу подкачки Windows обращается достаточно редко. Особенно, если компьютер не использует много ресурсов ОЗУ. Подробно этот вопрос мы обсудили .
Гибернация
Режим гибернации используется для экономии заряда батареи и быстрого запуска системы с сохранением последних выполненных действий. Гибернация запускается после режима ожидания.
Файл hiberfil.sys весит несколько гигабайт. Отключение его целесообразно только при нехватке свободного пространства на накопителе.
Возможно уменьшение его объема. При этом функция быстрого запуска остается, но информация при включении компьютера из режима гибернации не сохраняется. Если для пользователя неактуально сохранение данных предыдущей работы, файл можно сократить.
Подробнее о режиме гибернации, его отключении или уменьшения файле – в .
Системная защита
При включенной защите системы Windows записывает на диск точки восстановления. Некоторые специалисты и производители накопителей рекомендуют отключать эту функцию для SSD. Отмечается, что создание точек восстановления сопровождается запуском большого числа фоновых процессов. Снижается производительность.
Хотя в большинстве случаев защитные функции системы выполняются при простое компьютера или внесении конкретных системных изменений. Подробнее о точках восстановления мы писали в .
Не рекомендует отключать систему защиты Microsoft и производитель твердотельных накопителей Intel. Действительно, многие проблемы компьютера, возникающие ошибки гораздо легче исправить при наличии точек восстановления.
Перенос папок и файлов на HDD
Использование HDD диска для хранения кэша, временных файлов снизит нагрузку на SSD, но в то же время сократит производительность. HDD диски работают с файлами намного медленнее.
Снова стоит вопрос, чему отдать предпочтение: сроку службы накопителя SSD или скорости работы. Многие выбирают нейтральный вариант: временные файлы хранят на SSD для более высокой скорости обработки, а большие по объему файлы – на HDD дисках. К последним относятся музыка, фильмы, фотографии и проч.
Функции Superfetch и Prefetch
Кэширование записей программ и автоматическая очистка буфера кэша ускоряет работу часто используемых программ. Но мнения на счет этих функциях при использовании SSD разные. Причем информация часто противоречива даже в рамках одного производителя.
Microsoft уверяет, что в Windows 10 функция претерпела изменения и активно используется с SSD. Производитель Samsung уверен, что кэширование Superfetch не актуально для твердотельных накопителей.
Отключить службу можно следующим образом. Нажимаем Win+R и вводим в строке команду services.msc. В открывшемся окне ищем нужную нам функцию и клкиаем два раза левой кнопкой мышки. В настройках запуска выбираем «Отключена» и нажимаем «ОК».
Следующий вопрос – буфер кэша. Обычно рекомендуется оставить буфер включенным. Споры возникают по поводу автоматической очистки. В принципе, всю информацию разъясняет сама операционная система в соответствующих настройках. Решите для себя, важно ли вам увеличить производительность (при включении кэша) и сохранение данных (при отключенной очистке).
Заходим в свойства SSD диска и переходим во вкладку «Политика».
И последнее – индексирование файлов. Отключать эту функцию смысла не имеет. Во-первых, вы потеряете удобную функцию поиска по содержимому файловой системы. Во-вторых, операция относится скорее к чтению, чем к дисковой записи.
Настройки индексации находятся в свойствах диска.
Общие аспекты использования SSD
Мы говорили о частных настройках SSD накопителей, которые в большинстве случаев нецелесообразны. Далее отметим некоторые нюансы, которые действительно важны для увеличения работоспособности и срока службы.
- Свободное пространство.
Об этом мы уже сказали. Важно выделить на SSD-диске около 10-15 процентов свободного места.
- AHCI или IDE.
Ранее мы писали о том, . Для SSD безоговорочно нужно выбирать AHCI. Ряд функций, которые увеличивают скорость работы и срок эксплуатации накопителя, недоступны при использовании IDE.
- SATA-порт.
Использование ACHI режима напрямую связано с подключением SSD к порту SATA. Будет не критично, если пользователь использует другой порт, но лучше все-таки подключать накопитель к более скоростному SATA.
- Прошивка.
Подводим итоги
Большинство ручных настроек SSD накопителя для Windows 10 не актуальны. Отключение файла подкачки, режима гибернации, защиты системы, функции Superfetch, перенос папок и файлов незначительно прибавляют долговечности диску. Более того, подобные операции могут привести к потере производительности.
Важнее обратить внимание на создание свободного пространства на диске, использование режима ACHI и портов SATA, а также стараться не пропускать новые обновления прошивки.
У многих пользователей персональных компьютеров часто возникает вопрос, как установить Windows 10 на твердотельный накопитель SSD . Чтобы ответить на этот вопрос мы подготовили материал, в котором подробно опишем процесс установки десятки с нуля на SSD.
Готовим загрузочный USB-накопитель для установки Windows 10
Первым делом нам нужно создать загрузочный USB-накопитель , с которого мы установим операционную систему на SSD.
Поэтому если у вас коробочная версия Windows с диском, то смело пропускайте эту инструкцию. Для создания загрузочного накопителя с десяткой нам понадобится фирменная утилита от Microsoft под названием MediaCreationTool . Скачать эту портативную версию программы можно на интернет ресурсе компании Microsoft - www.microsoft.com. После скачивания нам понадобится USB-накопитель объемом от 4 ГБ или больше. В нашем случае это USB-накопитель на 16 ГБ. Запустив программу, мы попадем в ее стартовое окно.
В этом окне разработчики просят нас принять лицензионное соглашение с компанией Microsoft. Мы согласимся и нажмем кнопку Принять . Это действие перебросит нас к следующему этапу.

В этом окне нас интересует второй пункт, который позволит создать нашу загрузочную флешку. Выберем этот пункт и перейдем к следующему окну.

Здесь мы должны выбрать параметры устанавливаемой Windows 10. В нашем случае это 64- разрядная домашняя версия. Нажав кнопку Далее , мы попадем в окно выбора создаваемого загрузочного устройства.

На выбор предлагается USB-флешка и обычный DVD-диск. Остановимся на флешке и перейдем к следующему этапу.

Теперь выберем нашу флешку из списка и продолжим.

На этом этапе начнется загрузка и установка на флешку необходимых файлов, чтобы она стала загрузочной. После завершения установки и загрузки наш USB-накопитель будет готов.
Выбираем систему для SSD-диска
Чтобы получить от твердотельного накопителя SSD максимальное быстродействие, ваш ПК или ноутбук должен обладать такими характеристиками:
- Поддержка режима AHCI;
- Поддержка интерфейса SATA 3.0
Стоит учитывать, что при установке Windows 10 режим AHCI должен быть активирован.
Рассмотрим активацию этого режима на стационарном компьютере с материнской платой MSI A68HM-P33 и процессором AMD Kaveri A10-7850K . Материнская плата MSI A68HM-P33 построена на чипсете A68H , который имеет поддержку SATA 3.0 . Для активации режима AHCI нам необходимо перейти в BIOS материнской платы MSI A68HM-P33. Для этого при старте компьютера нажмем кнопку DEL .

Теперь перейдем в правую вкладку “”.

На этой вкладке нас интересует пункт “”, по которому мы и перейдем.

В открывшейся вкладке нас интересует пункт последний “”, по которому мы и перейдем.

На этой вкладке нас интересует блок “Конфигурация SATA ” и первый слот SATA , к которому подсоединён SSD. На рисунке видно, что режим AHCI уже выбран. Чтобы выставить этот режим, достаточно кликнуть по этому пункту мышкой.

Похожим образом можно включить режим AHCI на других материнских платах ноутбуков и стационарных ПК.
Также стоит отметить, что на большинстве новых ПК режим AHCI стоит по умолчанию. Но если к примеру, на старом компьютере стояла Windows XP , то в этом случае SATA-порт будет работать в режиме IDE .
Устанавливаем Windows 10 на новый SSD-диск
После настройки режима AHCI в компьютере на материнской плате MSI A68HM-P33 попробуем установить на него Windows 10 на SSD-диск. Для этого загрузимся с подготовленной ранее нами флешки.

В первом окне выберем параметры языка и перейдем к следующему, в котором нажмем кнопку Установить .

На дальнейшем этапе примем лицензионное соглашение.

В появившемся окне нам предлагают обновить или установить Windows 10 с нуля . Мы остановимся на втором пункте, который позволит нам установить Windows 10 на чистый SSD.

В окне выбора и редактирования диска создадим новый раздел с помощью кнопки Создать , как это показано ниже.

После создания раздела перейдем к непосредственной установке Windows 10.

Из примера видно, что установка Windows 10 на диск SSD ничем не отличается от установки на HDD. Еще стоит отметить, что десятка является новой операционной системой, которая адаптирована под SSD-диски. Из этого следует, что вам не нужно проводить настройку системы для продления жизни SSD. Например, в десятке автоматическая дефрагментация отключена для SSD-диска. Установка Windows 7 на SSD практически не отличается от процесса, описанного выше. Но после установки Windows 7 ее придётся оптимизировать для продления жизни SSD, например, отключить автоматическую дефрагментацию.
Чтобы нашим читателям не пришлось искать информацию в сети об оптимизации Windows под SSD, на нашем сайте есть статья “ ”. В этой статье вы найдете все тонкости настройки для продления жизни SSD, в том числе и как отключить автоматическую дефрагментацию в вашем ноутбуке или стационарном ПК.
Стоит ли устанавливать Windows XP на SSD-диск
Довольно часто у пользователей ПК возникает вопрос: а будет ли работать Windows XP на SSD. Прежде чем ответить на этот вопрос, хочется предостеречь нашего читателя.
Во-первых, Windows XP очень старая ОС, которая уже не поддерживается самой Microsoft. Также для Windows XP не выпускаются новые драйвера и программы . Например, браузер Chrome уже давно не выпускается под XP. Все это чревато последствиями, при которых система подвержена всевозможным вирусным атакам .
Во-вторых, система Windows XP выпущена во времена, когда SSD-диски еще не существовали. Из этого следует, что она не предназначена для работы с ними . Конечно, в сети вы можете найти много инструкций по установке Windows XP, но мы настоятельно не рекомендуем этого делать. Тогда у вас возникнет закономерный вопрос, как воспользоваться программным обеспечением, которое работает только в XP. Решить эту ситуацию поможет виртуальная машина. Например, при помощи программы VirtualBox, вы сможете создать виртуальную машину в Windows 10 и запустить на ней Windows XP.

Как не нанести вред SSD-диску
Первоначально, цель нового устройства увеличить скорость работы вашего ПК, тем не менее каждый пользователь желает, чтобы его оборудование прослужило как можно дольше. Понять как продлить срок жизни вашего SSD поможет статья нашего сайта с . Далее мы также затронем некоторые важные моменты.
Многие пользователи ПК еще со времен Windows XP привыкли проводить дефрагментацию локальных дисков. Если пользователь установит десятку на SSD, то искать, где в настройках отключить автоматическую дефрагментацию не нужно, так как ОС не будет использовать эту функцию. Но многие пользователи ПК привыкли производить дефрагментацию сторонними утилитами, не входящими в состав Windows. Поэтому советуем отказаться от этой привычки дефрагментации, когда в системе установлен SSD. Также отключите в подобных программах расписание, которое производит дефрагментацию в указанный срок.
Любознательный пользователь конечно задастся вопросом: а почему Windows 10 отключает дефрагментацию, и как на это влияют сторонние утилиты. Ответ на это вопрос прост - каждый SSD имеет ограниченное количество циклов перезаписи, поэтому проводя дефрагментацию, вы уменьшаете количество этих циклов значительно быстрее.
С дефрагментацией разобрались, теперь попробуем разобраться, какой вред SSD несет форматирование и затирание информации на диске. Полное форматирование диска SSD так же, как и в случае с дефрагментацией, уменьшает количество циклов перезаписи .
Если вам необходимо сменить файловую систему на диске SSD, то советуем воспользоваться быстрой дефрагментацией.
Что касается затирания информации такими методами, как DOD, NSA и Гутманн , то это полезно только для HDD-дисков . Дело в том, что все диски SSD обладают функцией TRIM, которая позволяет ОС полностью стирать удаленные файлы без возможности восстановления.
Подводим итог
В этом материале мы постарались подробно описать процесс установки Windows 10 на ПК. Из материала становится ясно, что установка десятки на SSD практически ничем не отличается от установки Windows 7 и 8. Единственным, что следует учитывать при использовании связки SSD + Windows 10 - это компьютер, который должен соответствовать параметрам твердотельных накопителей.
Например, если вы будете использовать SSD с портом SATA 2, а не SATA 3, то вы ограничите скорость вашего твердотельного накопителя до 300 М/с. Надеемся, что благодаря нашему материалу вы без проблем установите Windows 10 на SSD-накопитель.
Видео по теме
SSD значительно быстрее своих старых аналогов и набирают всё большую популярность. Операционная система, установленная на такой диск, быстрее включается и работает, повышая быстродействие всего компьютера. Если вы хотите использовать все возможности SSD, нужно потратить немного времени на его настройку.
Нужно ли оптимизировать SSD
По словам производителей, в современных операционных системах твердотельные накопители памяти вовсе не нуждаются в дополнительной настройке или оптимизации. Какие-либо ручные настройки, по мнению компании Microsoft, могут лишь замедлить работу вашего диска или привести к неполадкам в системе.
Однако довольно часто может возникнуть ситуация, когда SSD с установленной системой Windows 10 выдаёт совсем не тот результат производительности, на который хочется рассчитывать пользователю. Причины на это могут быть совсем разные. В подобном случае пользователям приходится вмешиваться и проводить оптимизацию диска самостоятельно.
Есть несколько советов, которые помогут улучшить работу SSD и продлить срок его службы:
- всегда оставляйте примерно шестую часть диска свободной: свободное место требуется для стабильной работы диска без падения быстродействия;
- если у вас несколько дисков, установите на SSD вашу операционную систему и тяжёлые программы, с которыми вы часто работаете;
- старайтесь не менять стандартные настройки SSD: оптимизация диска и другие функции системы разрабатывались вместе с производителями твердотельных накопителей и являются наиболее оптимальными;
- не делайте дефрагментацию на SSD: для них она не только бесполезна, но и сокращает срок службы накопителя;
- периодически обновляйте прошивку вашего диска, но не делайте этого слишком часто: новые прошивки выходят постоянно, и устанавливать каждую из них особого смысла не имеет.
SSD обладают ограниченным количеством циклов перезаписи информации, а потому дефрагментация сокращает сроки их службы
Автоматическая настройка SSD
При подключении SSD к компьютеру Windows 10 проводит самостоятельную настройку диска. В эту настройку входит:
- отключение дефрагментации диска;
- оптимизация питания SSD;
- включение функции TRIM и Superfetch;
- отключение функции ReadyBoot.
Некоторым пользователям может показаться, что время от времени проводится автоматическая дефрагментация SSD. Причина этого в том, что Windows 10 делает дефрагментацию и оптимизацию диска с помощью одного и того же инструмента. То, что вы можете принять за дефрагментацию, является другим процессом, который идёт на пользу вашему твердотельному накопителю.
Ручная настройка SSD
Как и в случае с жёсткими дисками, есть несколько способов ускорить работу SSD. Тем не менее эти способы заключаются в отказе от тех или иных функций системы, чем могут не устроить некоторых пользователей.
Производить отключение файла подкачки стоит, только если в вашем компьютере установлено большое количество оперативной памяти. Но даже тогда это является спорным решением. Отключение файла подкачки может повысить срок работы вашего диска: обращений к нему от системы для постоянной перезаписи файлов станет намного меньше.
- Откройте панель управления. Её можно найти через поиск.
Откройте панель управления
- Откройте категорию «Система и безопасность». Откройте категорию «Система и безопасность»
- Перейдите в раздел «Система».
Перейдите в раздел «Система»
Нажмите на «Дополнительные параметры системы»
- Возле надписи «Быстродействие» нажмите на кнопку «Параметры».
Нажмите на кнопку «Параметры»
- Откройте вкладку «Дополнительно» и нажмите на кнопку «Изменить…».
Нажмите на кнопку «Изменить…»
- Снимите галочку с пункта «Автоматически выбирать объём файла подкачки», отметьте «Без файла подкачки» и подтвердите внесённые изменения.
Отключите файл подкачки
Отключение режима гибернации
Гибернация используется для быстрого включения компьютера. При переходе в режим гибернации компьютер не отключается полностью: информация обо всех запущенных программах остаётся лежать в активных процессах. Отключение этого режима положительно скажется на сроке жизни вашего твердотельного накопителя, но может создать неудобства некоторым пользователям.
- Откройте панель управления и перейдите в категорию «Оборудование и звук».
- Перейдите в раздел «Электропитание».
Перейдите в раздел «Электропитание»
- Для начала стоит убрать гибернацию из кнопок выключения компьютера. Нажмите на надпись «Действия кнопок питания».
Нажмите на надпись «Действия кнопок питания»
- Нажмите на надпись «Изменения параметров, которые сейчас недоступны», снимите галочку с режима гибернации и подтвердите внесённые изменения.
Уберите гибернацию из кнопок питания
- Теперь отключим автопереход в режим гибернации. Вернитесь в раздел «Электропитание» и нажмите на надпись «Настройка схемы электропитания» возле используемого режима.
Нажмите на надпись «Настройка схемы электропитания» возле используемого режима
- Нажмите на надпись «Изменить дополнительные параметры питания».
Нажмите на надпись «Изменить дополнительные параметры питания»
- Откройте ветку «Сон», затем «Гибернация после» и измените оба значения на «Никогда».
Отключите автопереход в режим гибернации
Индексация файлов для поиска
Довольно большую нагрузку на производительность системы и SSD оказывает индексация. Она необходима для быстрого поиска файлов на диске. Индексация подразумевает, что о каждом файле на вашем диске дополнительно создаётся запись в системе. Отключение индексации файлов увеличит скорость работы вашего накопителя, но значительно снизить скорость поиска файлов.

Отключение системной защиты
Функция системной защиты используется для создания точек восстановления. Каждый раз, когда вы что-либо устанавливаете, текущее состояние вашего компьютера и статус установленных программ сохраняются в памяти компьютера. Отключение функции системной защиты увеличит срок службы SSD, но устранение любых неполадок в системе станет труднее.
- Нажмите правой кнопкой мыши на иконке «Этот компьютер» и выберите «Свойства».
Перейдите в свойства компьютера
- Нажмите на «Дополнительные параметры системы».
Откройте «Дополнительные параметры системы»
- Откройте вкладку «Защита системы» и нажмите на кнопку «Настроить…».
Нажмите на кнопку «Настроить…»
- Выберите «Отключить защиту» и подтвердите внесённые изменения.
Отключите защиту системы
Переключение диска в режим ANCI
Режим ANCI, предназначенный для жёстких дисков, может быть полезен и для SSD. Он должен поднять быстродействие компьютера и понизить потребление энергии.
Приступая к включению режима ANCI для твердотельного накопителя, помните: вы выходите за пределы установленных системой настроек и рискуете навредить вашему SSD.
Убедиться, что режим ANCI у вас не включён, вы можете в диспетчере устройств.

Включение режима ANCI производится в биосе вашего компьютера. Так как BIOS и способы в него попасть на всех компьютерах разные, рассматривать каждый случай надо в индивидуальном порядке. В биосе вам нужно будет найти настройки диска и изменить режим его работы. О том, как это правильно включить режим ANCI, лучше узнать на сайте производителя.
Даже если режим ANCI у вашего SSD уже активирован, система не будет его использовать. Что это исправить, вам надо изменить несколько параметров в реестре системы.
- Найдите regedit через поиск в меню «Пуск» и откройте редактор реестра.
Перейдите в редактор реестра
- Скопируйте в адресную строку путь «HKEY_LOCAL_MACHINE\SYSTEM\CurrentControlSet\Services\iaStorV» (без кавычек) и нажмите Enter.
Обнулите значение параметра и нажмите OK
- Точно так же обнулите следующие параметры:
- параметр start по адресу «HKEY_LOCAL_MACHINE\ SYSTEM\CurrentControlSet\ Services\storahci»;
- параметр 0 по адресу «HKEY_LOCAL_MACHINE\SYSTEM\CurrentControlSet\Services\iaStorAV\StartOverride»;
- параметр 0 по адресу «HKEY_LOCAL_MACHINE\SYSTEM\CurrentControlSet\Services\storahci\StartOverride».
Обновление прошивки для SSD
SSD диск имеет собственную прошивку (комплекс системных программ, которые по принципу действия похожи на драйверы). В случаях каких-либо неполадок прошивки или её сильного устарения вы можете заметить замедление работы диска. Появление каких-либо ошибок или конфликтов с системой также может быть связано с устаревшей прошивкой твердотельного накопителя.
Конкретные способы прошивки диска зависят от его производителя. Чаще всего для этого предлагается специальная программа. В других случаях достаточно просто сохранить прошивку на диске и перезагрузить компьютер. А иногда пользователю придётся делать всё вручную через командную строку. Подробную инструкцию к прошивке диска вы найдёте на официальном сайте производителя.
Вот ряд общих советов перед прошивкой диска, которым стоит следовать в любом случае:
- сохраните самую важную информацию на другой накопитель;
- изучите устанавливаемую версию прошивки: почитайте официальный форум разработчика или комментарии пользователей к последним обновлениям. Иногда новая прошивка содержит ряд недоработок, которые исправят только в следующих версиях. В таком случае стоит обратить внимание на последнюю стабильную версию;
- не устанавливайте каждое новое обновление прошивки: если у вас всё работает стабильно и нет никаких проблем, с обновлением прошивки можно и повременить;
- проверяйте работу SSD диска после установки прошивки, чтобы убедиться в том, что прошивка не привела к появлению новых ошибок. Хорошим решением будет использование специальных программ для проверки диска.
Видео: настройка SSD
Специальные программы для оптимизации SSD
Большинство действий, которые делаются специальными программами для оптимизации SSD, - то же самое, что мы описали выше, но в автоматическом режиме. Все подобные программы предельно просты и одинаковы, так что мы рассмотрим лишь две из наиболее популярных.
SSD Mini Tweaker - очень маленькая и простая в обращении программа, которая позволяет за несколько минут полностью подготовить систему к работе с твердотельными накопителями. Установка для неё не требуется.
Всё, что нужно сделать в самой программе, - отметить галочками нужные вам пункты и нажать «Применить изменения». По окончании процесса перезагрузите компьютер.

Всем привет! Мне нравится писать для людей, о компьютерной сфере - будь то работа в различных программах или развлечение в компьютерных играх. Стараюсь писать только о вещах, с которым знаком лично. Люблю путешествовать и считаю, что только в пути можно по-настоящему познать себя.
Лучше всего установить на компьютер SSD диск. Они имеют большую скорость чтения/записи данных, а также реже выходят из строя по сравнению с обычными винчестерами. Но чтобы ощутить все преимущества работы с твердотельным накопителем, должна быть выполнена правильная настройка Windows 10 под SSD.
Что проверить перед оптимизацией?
Перед началом процесса оптимизации проверьте поддержку TRIM в системе, и включен ли режим AHCI SATA.
Проверить режим работы контроллера можно в BIOS. Найдите в настройках раздел «SATA Operation» или аналогичный. Если он включен на режим работы ATA, переключите его в AHCI.
При этом могут возникнуть трудности:
- старая версия BIOS не поддерживает работу контроллера в режиме AHCI. В этом случае зайдите на сайт производителя материнской платы, узнайте, поддерживает ли ваша модель режим AHCI, после чего скачайте и установите новый BIOS;
- ОС не загружается, потому что у нее нет нужных драйверов. В этом случае заранее установите на ПК драйвера. Оптимальный вариант – сразу переустановить операционную систему.
Включение TRIM
Функция TRIM при использовании SSD увеличивает скорость его работы и обеспечивает одинаковое изнашивание ячеек памяти. Это положительно отражается на работе твердотельного накопителя.
В командной строке, запущенной под записью Администратора, введите команду: fsutil behavior query DisableDeleteNotify . Если:
- 0 – параметр включен;
- 1 – параметр выключен.
Для включения введите команду: fsutil behavior set DisableDeleteNotify 0 .
Настройка Windows 10 под SSD
Если все вышеописанные пункты настроены, приступайте к оптимизации Windows 10 на компьютере с твердотельным накопителем.
Отключение функций
При использовании на ПК твердотельного накопителя отключите некоторые функции Windows 10, которые помогают при работе с HDD-диском. Ниже подробно написано, как это сделать в несколько шагов.
Индексация файлов
Индексация предназначена для ускорения работы ОС. Она обеспечивает быстрый доступ к нужным файлам. Но SSD диск имеет большую скорость обмена информации с системой, а частые перезаписи быстро выведут его из строя. Поэтому индексацию файлов лучше отключить.
Этот компьютер → нажмите ПКМ на SSD диск → меню Свойства → удалите галочку с пункта «Разрешить индексирование файлов на этом диске в дополнение к свойствам файла».
Служба поиска
Гибернация
Гибернация сохраняет образ рабочей ОС при выключении компьютера. Он записывается на внутренний накопитель. Это увеличивает последующую скорость загрузки Windows 10. В случае с SSD диском гибернация не нужна, потому что скорость загрузки системы высокая, а частая перезапись информации негативно сказывается на сроке службы накопителя.
В командной строке (как с ней работать, вы можете прочитать в статье «Как вызвать и использовать командную строку в Windows 10 «), запущенной от имени Администратора, введите команду: powercfg -h off .
Prefetch и SuperFetch
Функции Prefetch ускоряет включение часто используемого ПО, а SuperFetch предугадывает, какую программу вы собираетесь запустить. В обоих случаях ОС заранее загружает информацию в память. При использовании SSD отключите их.

Важно! При «чистой» инсталляции Windows 10 на SSD диск эти параметры изначально имеют значение «0». Но при комбинировании на ПК SSD и HDD дисков случаются сбои. Поэтому перепроверьте эти значения после установки ОС.
Дефрагментация
Дефрагментация увеличивает скорость работы HDD диска, упорядочивая расположение кластеров информации друг за другом. У твердотельного накопителя скорость доступа ко всем ячейкам памяти одинаковая. Для него дефрагментация не актуальна, поэтому отключите ее.

Автоматическая оптимизация утилитой SSD Mini Tweaker
Портативная бесплатная утилита оптимизирует работу Windows 10 под твердотельный накопитель. Поскольку она создана сторонними лицами, вы используете ее на свой страх и риск.
Скачайте и запустите программу. В открывшемся окне выберите пункты, которые считаете нужными, и нажмите «Применить изменения».
Вывод
После установки или переноса Windows 10 на SSD диск нужно оптимизировать ее работу. Это можно сделать вручную, отключив неактуальные для твердотельного накопителя функции, или с помощью специальной утилиты SSD Mini Tweaker.