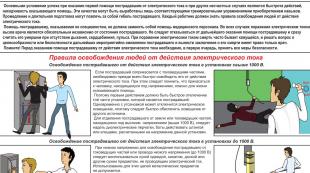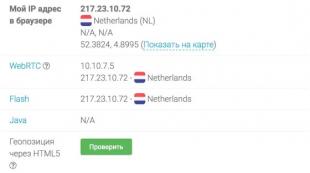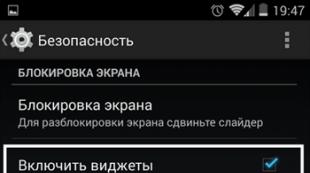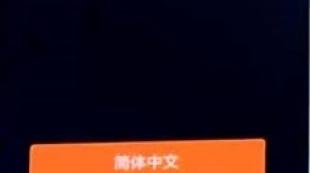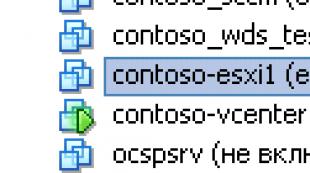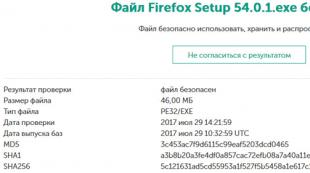Как удалить приложения android. Как удалять приложения на андроид
Пользователь нового устройства на Android, независимо от производителя, обнаруживает предустановленные программы, которыми никогда не воспользуется, но удалить не может. В этом материале, мы расскажем, как удалить ненужные приложения на Андроиде, чтобы избавить систему от бесполезного «мусора».
Виды приложений
OC Android, в том виде, в котором вы ее получаете на новом устройстве, содержит приложения, которые можно разделить на несколько больших групп:
- Пользовательские . С этой категорией все понятно. В нее входят программы, которые устанавливаются и используются пользователем устройства. Их можно удалить, обновить, установить заново в любое время.
- Установленные производителем или заводские . Присутствуют в момент приобретения устройства. Пользователь может их обновить, но не может удалить без root прав.
- Системные . К ним относятся сервисы Гугл и стандартные программы Android. Приложения этой категории нельзя удалять без риска повредить операционную систему устройства.
Root
Термин root или суперпользователь пришел в Android из Linux. В этой ОС, так обозначается аккаунт, владелец которого имеет права на выполнение любых операций, в том числе с системными разделами. Способов получения административных прав на Андроид более 30 штук. Они отличаются в зависимости от производителя устройства, установленного процессора и даже версии ОС. На смартфонах одного бренда, для Android 5.0 и Android 6.0 это могут быть совершенно разные процедуры. К примеру, для Meizu MX 4Pro, который работает на Android 4.4.2, все сводится к банальной регистрации на сайте производителя, в ходе которой, вы принимаете соглашение об ответственности за свои действия.
По этой причине, останавливаться на получении root-прав не будем, подразумевая, что для своего устройства способ вы найдете. У нас для этого есть отдельная статья.
Необходимые программы
Безболезненно удалить встроенные приложения, надежнее с применением сторонних программ. Скачать их можно в магазине Google Play после получения административного доступа к устройству.
ES Проводник
После установки, чтобы обеспечить полный доступ к файловой системе смартфона, потребуется включить root-проводник в настройках.

Следующим шагом, переходим к непосредственному удалению мешающих приложений. Воспользуемся файловым менеджером с административными правами для перехода в системный раздел /system/app. В нем хранятся все установленные в программы в виде файлов apk.

Длинное нажатие, вызовет дополнительное меню в нижней части экрана и позицию выбора у иконок приложений. На этом этапе, воспользовавшись административными правами, вы можете удалить ранее неудаляемые программы, в том числе и относящиеся к сервисам Google.

Система предупредит вас о необратимости данных действий. Подтверждая выбор, вы воспользуетесь своими root-правами. Любое, совершаемое с их использованием действие, ОС воспринимает как безусловно правильное, поэтому будьте внимательны и удаляйте действительно «лишние» приложения.
Эта программа может не только проводить очистку системы, но и удалить стандартные приложения на Андроид, после того, как вы предоставите ей соответствующий доступ. Выбор на CCleaner пал по причине того, что он имеет версии под все популярные ОС, и знаком пользователям. В программе реализованы возможности очистки программного кэша и пакетного удаления.

Используя встроенный менеджер приложений, вы можете отключать или удалять их, по своему усмотрению.

При работе с системными сервисами, вы получите предупреждение. Каждая программа, которая использует root-доступ при работе с файлами, относящимися к Android, будет предупреждать об осторожности.

Предупреждения, выдаваемые системой, дают время, необходимое для убеждения в правильности выполняемых действий. Имея возможность удалить приложения, которые не удаляются другим способом, пользователь должен быть внимателен и осторожен, чтобы не вызвать критических изменений.
Еще один бесплатный менеджер, специально созданный для работы с системой после получения root-прав. Основное его назначение, в отличии от предыдущих программ в нашем обзоре – удалять встроенные в устройство производителями приложения.

Как видите, функционал Jumobile позволяет выполнять все виды операций. Перемещая вшитые приложения на карту памяти, вы можете освобождать место на устройстве не удаляя их.

Попытка удаления Facebook Lite, предустановленного в систему вызывает знакомое предупреждение о возможном нарушении целостности и стабильности системы.
Полезной функцией, реализованной разработчиками Jumobile, является возможность пакетной работы с удаляемыми файлами. Выбор можно производить по алфавиту или по дате установки в системе, как удобнее пользователю. Отметив галочками подлежащее деинсталляции программы, подтверждаете, что понимаете последствия выполняемых действий и очищаете устройство от имеющегося в нем «мусора» в один клик.
В заключение
Возможность очистить смартфон от бонусов, которые навязывают производители присутствует всегда, в каждой версии Android, на устройстве любой марки. Главной заботой владельца, будет получение root-доступа и выбор программы с помощью которых эти действия будут выполняться.
Напомним, что получение root-доступа, рассматривается производителями как действие, снимающее устройство с гарантийного обслуживания. Никто не откажет в ремонте, если на рутованом телефоне разбито защитное стекло, но, если неисправность, станет следствием того, что с устройства удалены родные приложения или сервисы – случай гарантийным не признают. Поэтому, прежде чем выполнять действия с ПО смартфона, связанные с изменением или модификацией, убедитесь в том, что это не повредит работе операционной системы.
Очень часто производители Андроид-смартфонов оснащают свои прошивки большим количеством ПО, которое никогда не понадобится пользователям. В то же время такой софт занимает достаточное количество памяти на внутреннем накопителе и переместить на карту его нельзя. Мало того, все эти программы «висят» в ОЗУ и «съедают» ощутимую часть оперативной памяти и производительности центрального процессора. Сегодня мы поговорим о том, как с этим бороться, и научим вас удалять системные приложения на Андроид.
Удалять лишние приложения (например, карты, сам лаунчер, музыку, облако, Фейсбук, Google-фильмы, Ютуб и т. д.) нужно аккуратно. Дело в том, что некоторые из них нужны для работы системы и, если их убрать, ее функционал будет нарушен. Например, если мы удалим стандартный браузер, а сторонний не установим, то при попытке получить доступ в интернет ОС выдаст ошибку.
Мало того, если вы удалите, например, службу беспроводных подключений (а это можно сделать легко), Wi-Fi или Bluetooth попросту перестанут работать и восстановить их можно будет лишь прошивкой. Список нужных компонентов можно продолжать еще долго.
Поэтому перед тем, как приступить к деинсталляции, обязательно убедитесь в том, что программа не нужна для работы OS и ее отсутствие не повредит ей. Также обращайте внимание на подсказки самих деинсталляторов.
Способы удаления и отключения системного ПО
Итак, давайте переходить непосредственно к работе над стандартными программами в вашем телефоне или планшете. Сделать это можно самыми разными способами, как с применением стороннего ПО (в большинстве случаев), так и штатными средствами. Следует знать, что все эти варианты, кроме одного (удаляет не все программы) требуют наличия Root-прав. Получить их можно по-разному в зависимости от прошивки (Андроид 2, 3, 4, 5.1, 6.0, 7, 8) и модели смартфона. Часто помогает программа KingRoot.
Root-полномочия – это администраторские привилегии в Android, которые позволяют модифицировать файлы самой прошивки.
Отключение штатными средствами
Данный способ является самым простым и работает без Root-прав. Однако есть у него и недостатки. Дело в том, что отключить можно далеко не все программы. Все же рассмотрим, как это работает:
- Опустите строку уведомлений вашего девайса и перейдите к его настройкам. Обычно это иконка в виде шестеренки.

- Прокрутите содержимое окна немного ниже и найдите пункт настроек с названием «Приложения».

- Далее выберите приложение, которое хотите отключить.

- Если данная программа поддерживает функцию отключения, вы увидите соответствующую кнопку. Просто нажмите ее.

- Далее во всплывающем меню выбираем отмеченный на скриншоте пункт.

- Отключенные таким образом программы не удаляются: они просто останавливаются до тех пор, пока вы сами их не запустите.

Внимание! При отключении стандартного ПО описанным способом обновления, которые были установлены на него, автоматически удалятся.
Программа «Удаление системных приложений»
Далее переходим к использованию стороннего программного обеспечения. Первым приложением в нашем списке станет «Удаление системных приложений». Загрузить его можно в Play Маркет, чем мы сейчас, собственно, и займемся.
- Переходим в магазин приложений Android и пишем в поисковой строке название программы. Как только в выдаче появится нужный результат, жмем по нему.

- Устанавливаем программу тапом по отмеченной на скриншоте кнопке.

- Разрешаем доступ к местоположению, работе с мультимедиа, Wi-Fi и другим функциям.

- Начнется загрузка нужной нам программы. Так как ее размер невелик, это не потребует много времени.

- Итак, загрузка завершена, поэтому переходим непосредственно к работе с приложением.

- При первом запуске нам потребуется предоставить те самые Root-права, о которых говорилось во вступительной части статьи. Жмем отмеченную на скриншоте кнопку.

- Откроется список всех приложений, в том числе системных. Отмечаем галочками те, которые хотим удалить и жмем кнопку, отмеченную цифрой «2».

- Нас предупредят о том, что мы выделили важные для работы системы приложения. Трижды подумайте если увидите такое сообщение. В нашем случае все верно, поэтому жмем «Да».

- Процесс удаления завершится в считанные мгновения.

Готово. Программа исчезнет с вашего смартфона в тот же момент.
Рассмотрим еще один вариант, который если чем-то и отличается от первого, так только внешним видом. Загружать программу мы также будем из Play Market.
- Начинаем писать название утилиты в поисковой строке магазина от Google и, как только наша программа появится в поисковой выдаче, тапаем по ней.

- Далее жмем знакомую кнопку зеленого цвета.

- Разрешаем Easy Uninstaller все требуемые полномочия.

- Ждем, пока 5 МБ загрузятся из сети и установятся на наш Андроид.

- Переходим на домашний экран и видим тут новый ярлык в виде мусорного ведра. Именно он-то нам и нужен.

- В списке программ, доступных для удаления, отмечаем одну или несколько позиций и жмем кнопку, обозначенную цифрой «2».

- Еще раз подтверждаем свои намерения, нажав на «ОК».

На этом все. Приложение или приложения безмолвно исчезнут с тем, чтобы больше не отягощать наш телефон.
CCleaner
Вот еще один интересный вариант. Наверняка, мало кто из вас знал, что известная всем программа для очистки диска и накопителя телефона способна удалять предустановленные приложения. Тем не менее, это так. Ниже мы покажем, как это работает.
- Точно также, как и в предыдущих случаях, ищем приложение в Плей Маркет.

- Устанавливаем его нажатием знакомой кнопки.

- Ожидаем окончания загрузки всех нужных для работы CCleaner файлов.

- Запускаем наш чистильщик. Сегодня он будет выступать уже в роли деинсталлятора.

- Итак, когда программа откроется, переходим в ее главное меню. Для этого жмем кнопку с изображением трех горизонтальных полосок (отмечена на скриншоте ниже).

- В выдвинувшемся из левой стороны меню жмем по пункту «Менеджер приложений».

- Откроется список установленного и системного ПО. Для начала процедуры удаления жмем иконку с изображением мусорного ведра.

- И снова нас предупреждают, что если мы будем бездумно «сносить» штатный софт, то сможем легко «убить» свою операционную систему, которую, в отличие от компьютера, починить не так просто. Если вы понимаете это, можно продолжать. Жмем обведенную на картинке кнопку.

- Отмечаем программы или игры, подлежащие деинсталляции и тапаем по кнопке «Удалить» (отмечена цифрой «2»).

После этого программа, игра или их совокупность будут удалены с Android.
Через файловый менеджер
Данный вариант удаления лишних приложений из Андроид отличается от приведенных выше. Тут мы будем делать все самостоятельно, в то время как описанные ранее программы-деинсталляторы работали в автоматическом режиме. Итак, приступим.
- Мы будем использовать один из лучших файловых менеджеров. Это – ES Проводник. Давайте загрузим его, воспользовавшись Google Play.

- Жмем кнопку с надписью «Установить».

- Разрешаем приложению все типы доступа, которые нужны ему для полноценной работы.

- Программа скачивается. Так как «весит» она немногим более 10 МБ, это не отнимет у вас много времени.

Приложение установлено и готово к работе. Далее мы рассмотрим, как удалить стандартные программы. Запустите инструмент.

- Откройте главное меню ES Проводник. Мы отметили его на картинке, расположенной ниже.

- Теперь нужно разрешить нашему файловому менеджеру работать с компонентами операционной системы. Для этого включите функцию «Root-проводник» при помощи отмеченного на скриншоте триггера.

- Естественно, при этом нам потребуется предоставить программе Рут-права.

- Когда доступ к файлам прошивки будет разрешен, возвращаемся на главный экран ES Проводник и переходим в меню.

- Далее нам потребуется перейти в каталог «Устройство». Это и есть наша файловая система, причем не файловая система накопителя, а системный диск или прошивка.

- Итак, чтобы удалить одно и то же приложение, нужно стереть файлы из нескольких мест. Сначала посетим первое. Переходим в каталог «system».

- Затем открываем папку «app».

- В Андроид 5 и выше вы увидите папки приложений. В них находятся APK-файлы. В более ранних версиях операционной системы они будут находиться здесь без каталогов. Так или иначе, нам нужно удалить выбранное приложение с папкой или без. Для этого нажимаем на объект и удерживаем его до тех пор, пока не появится кнопка, отмеченная цифрой «2».

Подтверждаем наше действие тапом по «ОК».

Итак, первый путь мы очистили, переходим ко второму.
- Возвращаемся в корневой каталог прошивки и переходим в «data».

- Затем открываем каталог «app» и «сносим» тут все следы ненужной программы.

- Снова идем в «data».

- Переходим в каталог, отмеченный на картинке ниже, и удаляем данные ненужной программы и отсюда.

Вот и все. Способ является одним из самых сложных и опасных для ОС. Использовать его рекомендуем лишь людям, которые хорошо разбираются в теме.
Мы же плавно переходим еще к одному варианту удаления предустановленных приложений Андроид. В этот раз им станет еще одна утилита под названием Root Uninstaller. Рассмотрим, как с нею работать.
- По старинке переходим в Play Маркет и прописываем в поисковой строке название инструмента. Когда нужный объект появится в выдаче, тапаем по его иконке.

- Жмем отмеченную на скриншоте кнопку.

- Дожидаемся окончания установки всех нужных файлов.

- Переходим на домашний экран или в меню и выбираем только что загруженное приложение.

- Как и в других случаях, нам потребуется предоставить доступ к файлам операционной системы. В противном случае ничего не выйдет.

- Когда программа откроется, мы увидим список всех сторонних и стандартных приложений, а также, если таковые имеются, игр. Тапайте по той из них, которая подлежит удалению.

- Откроется дополнительное меню, в котором будет несколько вариантов.
Обозначение различных кнопок:
- Заморозка. Приложение или игра блокируются: они не занимают оперативную память и не нагружают процессор. Тем не менее, место, занятое на диске, не освобождается, и программа не удаляется;
- Удалить. Приложение полностью удаляется из Андроид;
- Бекап. Создается резервная копия, которая в случае возникновения сбоев поможет исправить ситуацию и восстановить то, что вы удалили;
- Сброс. Софт очищается от всех обновлений и, полученных в процессе работы, данных.
Также присутствует ряд дополнительных функций не особо важных для нас.

- Как только мы нажмем кнопку удаления, последует предупреждение, в котором нам нужно будет подтвердить предпринятое действие. Для того чтобы это сделать, жмем «ОК».

Внимание! Для сохранности данных и гарантии стабильной работы системы, перед удалением каждой программы обязательно пользуйтесь инструментарием резервного копирования!
По названию этой программы понятно, что для ее работы нужны полномочия суперпользователя, хотя они требуются для всего нашего списка. Итак, рассмотрим, как работать с Root App Deleter подробнее.
- Первое, что нам понадобится сделать, – это загрузить приложение на телефон. Для этого воспользуемся магазином Google Play. Введите название программы в поисковое поле и выберите нужный результат из выдачи.

- На домашней страничке Root App Deleter жмем знакомую кнопку с надписью «Установить».

- Программа «весит» всего 700 килобайт. Это очень мало, особенно по сравнению с конкурентами.

- Итак, список деинсталляторов пополнен красной иконкой, жмем по ней.

- В главном меню нашего приложения есть несколько плиток. Мы будем работать именно с деинсталлятором. Жмем по отмеченному на скриншоте пункту.

- Далее нам предложат выбрать один из режимов удаления программ. Это может быть новичок, в котором перед удалением автоматически создается резервная копия имеющегося ПО. Также есть режим эксперта, в котором программы удаляются сразу и безвозвратно. Выбираем подходящий вам алгоритм.

- В итоге появится список программ, доступных к удалению. Мы будем деинсталлировать самую ненужную из них. По крайней мере, по нашему мнению. Жмем по имени приложения.

- Так как это режим новичка, тут нет кнопки удаления, зато есть отключение. Так мы можем протестировать работу системы и, если все будет нормально, удалим софт полностью в режиме эксперта.

- Как и в других случаях без Рут-прав не обойтись. Тапаем по «Предоставить».

Готово. Программа отключена и больше не расходует ресурсы телефона.
Titanium Backup
На очереди знаменитое приложение для резервного копирования. Кроме всего прочего инструмент умеет удалять любой софт, а при наличии SuperUser – даже системный. Так давайте же разбираться, как с ним работать.
- Итак, переходим в Google Play и ищем там Titanium Backup. Главное, найти именно Root-версию. В противном случае ничего не получится. Смотрите скриншот, прикрепленный ниже.

- Затем, как и в других случаях, жмем кнопку, обозначенную на скриншоте.

- Ожидаем окончания скачивания маленького файла.

- И запускаем наш Titanium Backup, тапнув по его иконке на домашнем экране.

- При запуске программа запросит доступ к файлам прошивки – предоставляем его.

- И тут нас ждет небольшое препятствие. Дело в том, что для нормальной работы Titanium Backup необходимо включить в телефоне отладку по USB. Не пугайтесь – в этом нет ничего сложного. Изначально жмем «ОК».

- Далее переходим к настройкам нашего девайса.

- Прокручиваем список в самый низ и выбираем пункт «О телефоне».

- Далее нужно начать быстро тапать по пункту «Номер сборки». В нашем случае имеет место нестандартная надстройка над Android – MIUI, поэтому тут мы жмем по ее версии.

После этого в ваших настройках появится дополнительный пункт под названием «Для разработчиков».

Нам нужно просто переключить отмеченный на скриншоте триггер в активное положение.

Теперь можно продолжать инструкцию по удалению бесполезных системных приложений из Андроид через Titanium Backup.
- Переходим во вкладку «Резервные копии» и жмем по программе, которую хотим «снести».

- Тут видим несколько пунктов работы с софтом. Ниже приведено их обозначение.

- После нажатия кнопки удаления нас в последний раз предупредят о том, что мы не создали резервную копию программы и что, если мы удалим системное ПО, операционная система может выдать сбой. Несмотря на все жмем «ДА», вам же советуем все-таки создать бекап.

Немного ранее мы удаляли стандартные приложения из системы при помощи этой же программы. Однако сейчас будет использован другой инструмент, который также есть в функционале ES Проводник. Работает он следующим образом:
- Запускаем ES Проводник по иконке на рабочем столе или в меню приложений.

- На главном экране тапаем по отмеченной иконке.

- Выбираем приложение, которое хотим удалить.

- Жмем кнопку «Деинсталляция».

Root-права в данном случае не требуются, так как система запомнила ES Проводник после первого предоставления полномочий.
- Начнется удаление, которое выглядит точно также, как стандартная деинсталляция Android.

Вот и все – программа или игра удалена.
Существует также вариант удаления встроенных приложений при помощи ПК через программу Debloater, однако он работает не всегда и является довольно сложным. Лучше воспользоваться одним из способов, описанных выше.
Итоги и комментарии
Итак, теперь вопрос, как удалить заводские приложения на Андроид, раскрыт для вас полностью. Мы предоставили массу методов, один из которых обязательно подойдет. Важно перед любыми действиями обязательно выполнять резервное копирование, чтобы потом при необходимости восстановить данные. Также можно не удалять, а отключить софт, дабы проверить функциональность системы без него.
Так или иначе, если что-нибудь не получается и у вас остались вопросы, опишите ситуацию в комментариях, и мы непременно постараемся помочь.
Видео
Также, для большей наглядности и полноты картины, мы предлагаем просмотреть обучающий ролик по данной теме.
После нескольких минут обновления моего смартфона, я увидел новое приложение под названием Duo. Конечно, мне стало интересно, что же — это такое? А оказывается поисковый гигант выпустил новое обновление. После краткого знакомства с приложением, я не смог, не написать эту статью.
Шаг первый — регистрация
Итак, что такое приложение Duo? Я узнал, что — это программа от Google для осуществления видео звонков по всему миру через Wi-Fi или мобильный интернет, без учета тарифов вашего мобильного оператора. Первым шагом после запуска приложения будет короткая регистрация. Выглядеть она следующим образом — на Ваш телефон придет SMS с кодом активации, который нужно ввести в выделенном поле с помощью виртуальной клавиатуры (на этом регистрация заканчивается).

Шаг два — настройки:
После запуска, Google Duo по запросу попросит разрешения для доступа к контактам, SMS, микрофону и камере. Программа запустится и настроится автоматически. Но есть возможность вручную отредактировать личный профиль. Для этого необходимо нажать три точки (несколько странный внешний вид меню) в правом верхнем углу экрана.

Для тех кто хочет знать больше:
Появится меню с двумя пунктами: первый — настройка; второй — справка и отзывы. Выбираем первый пункт, после чего переходим непосредственно к настройкам. В нем можно включать или выключать вибросигнал во время звонка, Тук-тук (благодаря этой функции Вы сразу видите кто звонит, но — это возможно лишь в том случае, когда абонент который звонит есть в списке контактов адресата), ограничение использования мобильных данных, номер телефона, отменить регистрацию номера телефона (удаление аккаунта), заблокированные номера.
Шаг три — справка и отзывы:

Здесь Вы сможете найти всю необходимую информацию для работы с приложением и его настройкой. Google также собрал статьи связанные с решения проблемы подтверждением номера телефона, синхронизацией контактов, звуком или видео.
Шаг четыре — видео звонок:

Все контакты будут синхронизированы автоматически с учетной записи. Для того чтобы начать видео звонок нужно нажать на большую круглую кнопку внизу экрана, выбрать номер и программа начнет видео соединения. Во время связи есть функция отключения микрофона и смена фронтальной камеры на основную.

Если абонент, которому Вы собрались звонить имеет установленный Google Duo, то он будет отображаться синим значком или фотографией, которая была установлена скорее для этого номера телефона. Соответственно если у абонента отсутствует данная программа, то значок напротив него прозрачный, а с правой стороны контакта написано — пригласить. Вы сможете отправить желаемому абоненту приглашение в виде SMS со ссылкой на данное приложение.
Плюсы Google Duo — простой в пользовании, очень быстрая регистрация, хорошая помощь по пользованию программой в меню справка и отзывы (большое количество статей по решению различных проблем). Весит приложение 7,42 Мб, хорошее воспроизведение качества видео, возможность изменения фронтальной камеры на основную. Правда программа не может отправлять файлы и это, пожалуй единственный ее минус. Если у Вас есть какие-нибудь теории относительно Google Duo, пожалуйста, поделитесь ними в комментариях.
В процессе поиска подходящего приложения не редко приходится тестировать десятки других приложений. И после того как подходящие приложения найдено на Android устройстве остается масса . Если не удалять эти приложения, то у вас быстро закончится память, а устройство начнет работать крайне медленно. В этом материале мы расскажем о том, как удалить приложения на Андроиде.
Самый простой способ удалить приложение на Андроиде это воспользоваться стандартным менеджером приложений, который встроен в саму операционную систему. С его помощью вы сможете удалить любые приложения, кроме стандартных. Для нужно иметь и некоторые знания.
Итак, для того чтобы получить к нему доступ вам необходимо открыть Настройки Андроида и перейти в раздел «Приложения». После открытия раздела «Приложения» в настройках Андроида, перед вами появится список всех установленных приложений, отсортированный по алфавиту. Найдите в данном списке приложение, которое вы хотите удалить и нажмите на него.
После этого перед вами откроется экран с информацией о выбранном вами приложении. На этом экране есть несколько кнопок: Остановить, Удалить, Стереть данные и Очистить кэш. Для того чтобы удалить приложение вам нужно нажать на кнопку «Удалить».

После нажатия на кнопку «Удалить» появится всплывающее окно с просьбой подтвердить удаление. В этом окне нужно просто нажать на кнопку «Ok», после чего приложение будет удалено с вашего смартфона или планшета.

Удаление приложений через Google Play Market
Если вам не удается найти нужное приложение в списке установленных, то вы можете воспользоваться приложением Google Play Market. Откройте Google Play Market и введите в поиск название нужного вам приложения, а потом перейдите на его страницу. На странице приложения будет две большие кнопки: Удалить и Открыть. Нажмите на кнопку «Удалить» и после этого подтвердите удаление нажатием на кнопку «Ok».

Удаление приложения через сторонние приложения
Еще один способ удаления приложений, это удаление через сторонние приложения. Для операционной системы Андроид разработано не мало приложений для удаления и управления другими приложениями. Например, вы можете воспользоваться приложением Easy Uninstaller. Данное приложение полностью бесплатно и его можно .
Главным преимуществом Easy Uninstaller перед стандартным менеджером приложения является более простой процесс удаления. При этом Easy Uninstaller позволяет удалять сразу по несколько приложений, что может быть очень удобно, если вы хотите провести капитальную чистку на своем Андроид устройстве.
Использовать Easy Uninstaller очень просто. Все что вам нужно сделать, это запустить данное приложение, установить галочки напротив приложений, и нажать на кнопку «Удалить».


После получения подтверждения выбранные приложения будут удалены.
Нужно отметить, что описанные выше способы не работают для стандартных приложений, которые были предустановлены производителем вашего Андроид планшета или смартфона. Для вам нужны ROOT права, а также специальный софт. Например, можно использовать приложение System app remover.
Мобильные приложения существенно расширяют функциональность Android-устройств. Они позволяют играть в игры, работать с электронной почтой, отправлять мгновенные сообщения, совершать покупки и выполнять прочие действия. Но рано или поздно перед многими пользователями встает вопрос – как удалить ненужные приложения на Андроиде? Справиться с удалением можно сразу несколькими способами, о чем пойдет речь в нашем обзоре.
Удаление через основное меню
Накапливающиеся в памяти программы занимают место, приводят к замедлению работы Android-устройств и расходуют энергию аккумулятора. Причем расход проявляется даже тогда (пусть и не в полной мере), когда программы не запущены. Поэтому ненужный софт нужно удалять. Для этого необходимо заглянуть в устройство Android и трезво оценить необходимость присутствия того или иного софта.
Если что-то стало ненужным или вы пользуетесь некоторыми приложениями слишком редко, следует избавиться от этих ненужностей. Самый простой способ удаления приложений на Андроиде – зайти в главное меню смартфона. Здесь мы увидим множество ярлыков установленных приложений Android. Для того чтобы удалить ненужную программу, необходимо на несколько секунд зажать ее ярлык пальцем .
Вверху экрана должно появиться небольшое меню, в котором будет виден пункт «Удалить» (с корзиной). Не отпуская пальца с ярлыка переносим его на этот пункт, отпускаем и подтверждаем удаление – приложение деинсталлируется.
После удаления той или иной программы необходимо воспользоваться софтом для очистки операционной системы Android – деинсталляция софта оставляет после себя кучу ненужных файлов. Это относится к любому способу удаления программ. Хорошую степень очистки обеспечивает утилита Clean Master.
Как еще можно стереть из памяти мусорные программы на Андроиде? Откройте главное меню и перейдите в «Настройки – Диспетчер приложений». Здесь, во вкладке «Загружено», вы увидите весь софт, что есть в системе. Для того чтобы приступить к удалению, необходимо тапнуть по ненужной программе пальцем и нажать на кнопку «Удалить». После этого ненужный софт будет удален.
Обратите внимание, что если вы хотите очистить внутреннюю память, но не хотите удалять приложения, переместите ненужный софт на карту памяти – вместо кнопки «Удалить» нажмите на кнопку «На карту памяти SD» (данный функционал поддерживается не всеми смартфонами и планшетами).
Удаление через Playmarket
Мы уже разобрались, как убрать ненужный софт через меню смартфона или планшета. Теперь попробуем удалить софт через Playmarket – запускаем магазин программ, дожидаемся его загрузки, проходим в раздел «Игры и приложения – Мои приложения и игры». В этом разделе мы увидим весь софт, установленный на данном устройстве.
Процесс удаления происходит так – выбираем ненужную программу, жмем на кнопку «Удалить» и подтверждаем свои действия . Спустя несколько секунд выбранная программа будет удалена.
Есть ли какие-нибудь преимущества у этого способа перед другими способами? Совершенно никаких – у всех способов одинаковый механизм действия.
Удаляем встроенные приложения
Покупая новый смартфон или планшет, мы видим в нем различные предустановленные софтины – банковские клиенты, игрушки, мессенджеры и т. д. Также присутствует часть базовых софтин, таких как Youtube, Google Пресса, Карты, Play Игры и многое другое.
Какие приложения на Андроиде можно удалить, а какие лучше оставить? Следует сказать, что удалять базовые программы, принадлежащие Google, не стоит – это может привести к нарушению работоспособности системы . Более того, вы просто не сможете удалить эти программы.
Если вы не хотите, чтобы что-то из этого работало, обновлялось, тратило трафик и заряд батареи, зайдите в «Настройки – Диспетчер приложений», тапните по ненужной программе, после чего нажмите кнопки «Остановить» и «Выключить». Система выдаст последние предупреждения, после чего удалит обновления софта и отключит выбранные программы.
Помните, что отключение некоторых базовых приложений может вызвать нарушение функциональности операционной системы Android.
Если же вы захотите удалить явно сторонние софтины, то вы можете столкнуться с отсутствием возможности удаления – производители телефонов блокируют их деинсталляцию. Как же удалить такой софт? У вас есть два выхода:
- Выбрать прогу в «Диспетчере приложений», после чего нажать на кнопки «Остановить» и «Выключить» — приложение будет остановлено и даже исчезнет из главного меню;
- Получить root-права (права суперпользователя) и полностью очистить телефон от ненужных программ.
Последний способ осложняется тем, что для получения root-прав придется найти специальное программное обеспечение. Также получение прав суперпользователя приводит к потере гарантии . Чтобы избежать потери гарантии, просто отключите ненужные приложения Android через «Диспетчер устройств».