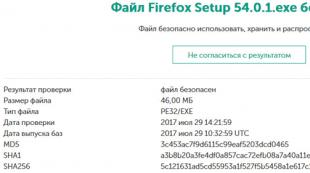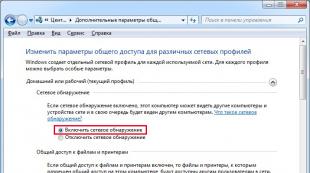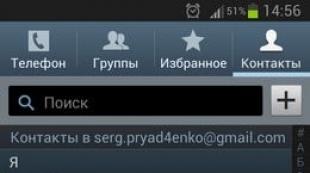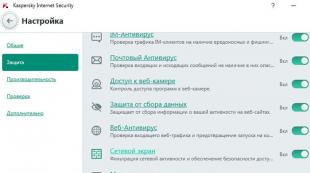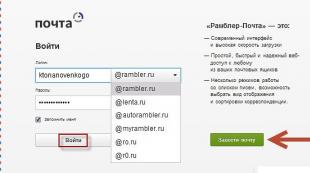Подключение принтера виндовс 10. Как подключить принтер по сети
Локальную сеть офиса или дома сложно представить без разного рода периферийных устройств. Наиболее распространенным среди них является принтер, который позволяет распечатывать текстовые документы или какую-нибудь графическую информацию. Возникает вопрос, каким образом обеспечить доступ к такому печатающему устройству с любого из компьютеров в сети. Существует вариант, когда покупается дорогостоящий принтер, умеющий подсоединяться напрямую к маршрутизатору/роутеру через Wi-Fi или кабель. Это неплохое решение, однако для небольшой сети, например, домашней, оно не кажется оптимальным. Более подходящий в данном случае вариант – сделать сетевым обычный принтер, подключенный к одному из ПК сети. Расскажем, как это реализуется.
Но прежде повторим исходные данные. Итак, у нас имеются несколько компьютеров, объединенных в одну сеть с помощью Wi-Fi роутера. К одному из компьютеров через стандартный USB-кабель подключен принтер (в нашем случае – многофункциональное устройство HP LaserJet M1132 MFP ). Задача – настроить принтер таким образом, чтобы на нем можно было распечатывать документы с любого из ПК.
Установка и настройка сетевого принтера в Windows 7/10
Сначала произведем необходимые действия на компьютере, непосредственно соединенном с принтером. Предполагается, что печатающее устройство установлено правильно и без привязки к сети работает корректно. Нам будет достаточно просто предоставить общий доступ к принтеру примерно по той же схеме, по какой открывается . Правда, сначала следует убедиться в том, что в Windows включена соответствующая опция, позволяющая делать папки и принтеры общедоступными. Для этого заходим в Панель управления – Центр управления сетями и общим доступом , а потом слева нажимаем на ссылку «Изменить дополнительные параметры общего доступа».
Смотрим, чтобы были активными параметры «Включить сетевое обнаружение» и «Включить общий доступ к файлам и принтерам».

В принципе, если до этого компьютер уже работал в сети и файлы расшаривались, то эти опции должны быть включены.
Теперь заходим в . Находим наш принтер, кликаем по нему правой кнопкой и выбираем пункт «Свойства принтера».

Далее переходим на вкладку «Доступ» и ставим галочку рядом с параметром «Общий доступ к данному принтеру». Зададим сетевое имя устройства – оно должны быть без пробелов. Мы назвали принтер HP_LaserJet_M1132_MFP.

Сохраняем настройки кнопкой ОК.
Как подключить сетевой принтер к другим компьютерам
Добавление принтера в Windows 10
Попробуем добавить наш принтер в список устройств на ноутбуке c Windows 10, подключенном к сети по Wi-Fi. Заходим в тот же раздел Панель управления – Устройства и принтеры . Сверху нажимаем на кнопку «Добавление принтера».

Компьютер начнет поиск устройств и, скорее всего, ничего не найдет. Поэтому кликаем по ссылке «Необходимый принтер отсутствует в списке».

В следующем окне устанавливаем переключатель в положение «Выбрать общий принтер по имени» и вводим сетевой путь в формате \\имя_компьютера\имя_принтера . У нас получилось так: \\WINCOMP\HP_LaserJet_M1132_MFP.


Если драйвера будут найдены, появится приведенное ниже сообщение.

Нажимаем «Установить драйвер». Через некоторое время программное обеспечение проинсталлируется и появится окно, информирующее об успешной установке сетевого принтера.


Можно также распечатать пробную страницу, что мы и сделали.

Теперь в разделе «Принтеры» появился наш HP LaserJet M1132 MFP, полностью готовый к работе по сети.

Добавление принтера в Windows 7
Установим сетевой принтер еще на одном компьютере, на этот раз стационарном с операционной системой Windows 7. Переходим на уже знакомую страницу «Устройства и принтеры» и нажимаем кнопку «Установка принтера».

В появившемся окне выбираем «Добавить сетевой, беспроводной или Bluetooth-принтер».


Ставим переключатель рядом с пунктом «Выбрать общий принтер по имени» и так же, как в случае с ноутбуком, прописываем сетевой путь.

В нашем случае подключение началось, но вскоре появилось сообщение, что не удалось установить драйвер.

Это произошло из-за того, что на исходном компьютере, связанном с принтером кабелем, установлена 64-битная версия Windows 7 и, соответственно, драйвера подобраны именно для нее. В то же время на ПК, на котором мы хотим добавить сетевой принтер, установлена 32-битная версия системы. Для решения проблемы необходимо зайти на официальный сайт производителя устройства и скачать последнюю версию драйверов именно для вашей разрядности операционной системы. Далее следует распаковать архив с драйверами в любую папку, нажать кнопку «ОК» в окне с сообщением и указать путь к каталогу. После инсталляции программного обеспечения установка сетевого принтера успешно завершится.

Устройство появится в списке «Принтеры и факсы».

Проблемы при настройке сетевого принтера
Об одном затруднении, связанном с драйверами, мы уже рассказали выше. Чтобы не встречаться с подобными проблемами при подключении принтера к пользовательским ПК, надо при первоначальной настройке головного компьютера (соединенного с принтером USB-кабелем) установить на нем драйвера сразу для всех версий Windows. Тогда при добавлении принтера на каждом новом компьютере нужные файлы будут скачиваться автоматически по сети, как это у нас получилось с ноутбуком. Для доустановки драйверов на вкладке «Доступ» находим и нажимаем «Дополнительные драйверы…»

Затем ставим нужные галочки и кликаем «ОК».

Еще одна проблема при установке сетевого принтера традиционно связана с пользовательскими разрешениями. Они задаются на вкладке «Безопасность». По идее, если разрешение на печать определено для группы «Все», то никаких дополнительных сложностей при подключении новых пользователей возникнуть не должно.

Если вы не хотите заморачиваться с правами доступа и не разбираетесь в этом, то просто создайте с паролем (Панель управления – Домашняя группа ) и включите в нее все компьютеры, которые должны иметь доступ к сетевому принтеру.
Многие пользователи в этом году начали переходить на новую операционную систему Windows 10. Но при этом у многих из них начали возникать проблемы с периферией, к примеру, с принтерами или МФУ.
Они начинают либо неправильно печатать, либо печатают, но не сканируют, либо не работают вообще.
Сейчас мы попробуем разобраться в причинах и решить эту проблемку.
Смотрим порт USB
Конечно же, для начала убедитесь, что порт USB работает и в него воткнут провод от сканера/принтера (возможно у него другой провод или разъём).
Если всё на месте, и принтер не работает, то скорее всего у вас сгоревший порт USB и следует переставить шнур от принтера в другой разъём.
Также следует проверить, включён ли сам принтер, не закончилась ли в нем краска. А теперь перейдём к программному уровню.
Диагностика проблем
Для начала нужно попробовать решить проблему, используя встроенную диагностику проблем. Она есть как в самой Windows 10, так и на сайте Microsoft, но мы должны сказать, что они работают по-разному, и поэтому нужно попробовать обе.
Встроенную можно запустить из Панели управления. Для этого кликните по пункту «Устранение неполадок».
После этого утилита запуститься и проверит на наличие каких-либо ошибок. Вам нужно будет лишь следовать указаниям мастера.
Программа проверит драйвера, службы, и соединения ПК, очереди печати и принтера. Программа помогает в редких случаях, но возможно, что у вас именно такой случай, а значит, следует попробовать.

Добавление принтера в Windows 10
Если программа не видит принтер, или же если его нет в списке установленных, то следует попытаться установить его.
Есть два способа.
Первый: нужно зайти в параметры, используя сочетание клавиш Win+I, после этого выбрать «Устройства» и «Принтеры и Сканеры».
Теперь нажмите кнопку «Добавить принтер или сканер» и подождите.
 Иногда Windows 10 обнаруживает подключённый принтер и устанавливает его. Убедитесь, что у вас подключён Интернет.
Иногда Windows 10 обнаруживает подключённый принтер и устанавливает его. Убедитесь, что у вас подключён Интернет.
Второй: нажмите по надпись: «Необходимый принтер отсутствует в списке», который появится под зелёной строчкой поиска.
 Теперь вы сможете установить принтер, используя фильтры. Вы сможете установить беспроводной принтер, или отметить что он уже старый.
Теперь вы сможете установить принтер, используя фильтры. Вы сможете установить беспроводной принтер, или отметить что он уже старый.
Также вы сможете указать путь к драйверам на сайте, чтобы программа их сама скачала и обновила.
Установка драйверов вручную
Если ничего из вышеперечисленного вам не помогло, то поможет установка драйверов вручную.
Для этого зайдите на официальный сайт производителя вашего принтера (HP/Samsung/Xerox и другие) и скачайте драйвер из пункта «Поддержка». Если драйвера для Windows 10, то это замечательно.
Должны отметить, что многие производители уже давно начали выкладывать на своих сайтах драйвера для новой операционной системы, и поэтому вы с лёгкостью сможете их найти.
Если же таких нет, то не расстраивайтесь: компания в скором времени должна выпустить такие, а пока попробуйте скачать драйвера для Windows 7/8/8.1.
 Настоятельно рекомендуем сначала удалить старый драйвер вашего принтера/сканера. Если этого не сделать, то будут возникать ошибки (к примеру, Word будет видеть два принтера, вместо одного).
Настоятельно рекомендуем сначала удалить старый драйвер вашего принтера/сканера. Если этого не сделать, то будут возникать ошибки (к примеру, Word будет видеть два принтера, вместо одного).
Удалить драйвер можно зайдя в Параметрах в пункт «Устройства», кликнув по вашему принтеру левой кнопкой мыши, и выбрав «Удалить устройство».
Надеемся, что все вышеперечисленные методы вам помогли. Если нет, то скорее всего проблема именно в принтере и вам следует его отдать в ремонт или заменить. До новых встреч!!!
Нужно настроить печатное устройство так, чтобы можно было командовать им с разных ПК? Подробный гайд подскажет, как подключить МФУ и превратить его в сетевое. Отсюда станет известно, как устанавливать сети в разных Виндовс:
- 8/8.1;
Подсоединить само устройство, установить драйвера, а также сделать управление аппаратом общедоступным и задать нужные печатные настройки - все это не займет много времени.
Установка доступа к принтеру в Windows XP
Превращение печатного аппарата в сетевой - задача, которая выполняется за несколько простых шагов. Если пользователь только-только подключил печатное оборудование к компьютеру, то перво-наперво необходимо установить драйвера. И после этого можно приступить к самой настройке.
Совет : чтобы сэкономить на бумаге, лучше выбирать вариант, который умеет распечатывать с двух сторон, как это делает .
Что делать - 7 шагов:
- В меню Пуск в XP необходимо выбрать пункт Настройка и перейти во вкладку, которая открывает доступ к принтерам и факсам. Ее же можно отыскать в пуске через панель управления.
- Вызвать меню мастера установки и следовать его инструкциям.

3. До тех пор, пока не появится окно для выбора принтера, надо просто кликать Далее.
4.Отметить устройство для печати, которое соединено с другим ноутбуком/ПК - сетевое.
5. Написать, как называется МФУ, к которому нужно подключиться.
Примечание: в поле Имя понадобится набрать путь к устройству. Если точно его указать не получается, можно воспользоваться Обзором. При этом заполнять поле с названием принтера не надо.
Настройка сетевого доступа к принтеру в Windows 7
Чтобы печатный аппарат стал доступен тем, кто пользуется локализованной сетью, сперва стоит настроить ее. Чтобы это сделать, надо просто добавить в нужную группу все ноутбуки, для которых необходимо открыть доступ.
Что делать дальше:
- удостовериться, что печатное устройство, соединенное с главным ПК, который управляется на Windows 7, работает: для этого надо всего лишь распечатать страницу-пробник;
- установить общий доступ на всех ПК, которые входят группу, а также задать название оборудования, например, Epson L805 ;

- убрать защищенный паролем доступ и сохранить изменения.
После этого указанный принтер появится на всех лэптопах, которые входят в сеть Win7.
Совет: если к принтеру будут подсоединяться аппараты , необходимо отметить это галочкой в меню дополнительных драйверов.
Установка сетевого доступа к принтеру в Windows 8, 8.1
Прежде чем подключать принтер в Win8, необходимо убедиться, что сеть правильно настроена: все компьютеры, которые входят в группу должны отображаться друг у друга. Также нужно соединить принтер с главным ПК: все нужные драйвера должны быть установлены, а файлы - распечатываться.
Подключение к сетевому принтеру в Windows 10
Чтобы настроить МФУ в Win 10, как и в случае с другими ОС, необходимо сделать его общедоступным. Тогда устройством смогут пользоваться удаленно - по сети. Но сперва надо убедиться, что в системе не отключена опция, которая дает возможность открывать такой доступ. Делается это во вкладке, где дополнительные параметры можно изменить. Найти ее нетрудно через меню управления сетями. Также следует удостовериться, что, кроме возможности доступа, подключено обнаружение по сети.

Как только все эти галочки будут установлены, можно приступать к подключению. Для этого в системе надо выбрать раздел с устройствами и принтерами. Тут следует отыскать подключенное МФУ (будущее сетевое) и зайти в его свойства. Сделать это можно, кликнув правой кнопкой компьютерного манипулятора на нужном принтере, разрешить доступ другим устройствам и назвать сетевой девайс.
Важно : прописывать имя устройства необходимо без пробелов, например,
Настройка МФУ в Windows 10 по вайфай
Вверху раздела устройств и принтеров надо кликнуть клавишу для добавления МФУ. Компьютер станет искать печатные аппараты. Если он ничего не отыщет, то выдаст на экран ссылку, которая сообщит об этом. По ней надо кликнуть.

В появившемся окне понадобится установить переключатель так, чтобы была возможность выбора общедоступного принтера по имени. Теперь потребуется ввести сетевой путь к МФУ. Это должно выглядеть так:
После нажатие на «Далее» ПК станет искать драйвера, а когда найдет и выдаст классическое сообщение перед установкой, ее понадобится только разрешить. Через несколько минут все будет готово. Появится окошко, которое сообщит об успешно завершившейся установке.
Настройка компьютера, с которого будет вестись печать
В зависимости от типа принтера, он может подключаться к компьютеру по-разному:
- через USB - так подключается большинство экземпляров;
- через LAN (с помощью Ethernet-кабеля);
- , как
Подключив печатное устройство к ПК одним из этих способов, его необходимо включить в сеть и установить. Обычно нужные драйвера есть на диске, который производитель прилагает к принтеру. Если диска нет, то нужные драйвера нетрудно отыскать в интернете.
Примечание: чтобы добавить МФУ в сеть, необходимо сделать его общедоступным. Для этого надо предпринять описанные в предыдущих разделах шаги.
Как настроить принтер на печать
Часть настроек выставляется в разделе системы «Устройства и принтеры», другая - в самом принтере.
Совет : для распечатки документации (отчетов, рефератов, курсовых) достаточно лазерного девайса, например, . Он не требует установки рядом с главным ПК, потому что способен подключаться по wi-fi.

Чтобы указать нужные печатные настройки через свойства принтера, необходимо кликнуть по соответствующей иконке и выбрать нужный пункт.
|
Настройка печати через свойства принтера |
|
|---|---|
| Вкладка |
|
|
«Основные» |
|
|
|
|
|
|
«Бумага» |
|
|
|
|
|
|
«Графика» |
|
|
|
|
|
|
|
|
«Дополнительно» |
|
|
|
|
|
Примечание : в разных принтерах настройки могут называться отлично друг от друга. Но суть их понятна интуитивно.

Настраивать принтер по сети - не так уж сложно и не так уж долго. Главное - правильно установить девайс, найдя нужные драйвера, и разрешить доступ другим устройствам к МФУ. Дальше - дело за малым. Особых отличий в плане установки и настройки в различных версиях Виндовс, как здесь можно убедиться, почти что и нет.
Как установить принтер на Windows 10 – на текущий момент актуальная тема среди пользователей, ведь в новой ОС, в отличие от классической системы управления ОС, были существенно обновлены функциональные возможности и настройка. Это же касается и подключения периферийных устройств: данная процедура выглядит совершенно иначе, ведь графический интерфейс и настройка сильно отличаются от, например того, что было в Windows 7. Поэтому подобные вопросы подключения принтера к компьютеру стали актуальными и их нужно детально рассмотреть.
В целом, для подключения принтера при помощи USB шнура, в подавляющем большинстве случаев вся процедура сводится к тому, что операционная система самостоятельно отыщет все необходимые драйверы, пользователю нужно лишь дождаться завершения процесса установки. Другое дело, когда необходимо подключить устройство посредством беспроводной связи: Wi-Fi, Bluetooth. Разберемся, как это можно сделать на примере принтера Canon Pixma G3400, в котором имеется возможность подключения по беспроводной связи к компьютеру.
Для начала следует обратить внимание на то, что эта модель принтера подключается беспроводным способом по технологии WPS. Это говорит о том, что сперва необходимо зайти в настройки роутера и включить подобную технологию. Для роутера D-Link Dir-615, эта функция расположена во вкладке, показанная на скриншоте.

После этого необходимо произвести подключение принтера к локальной сети, в которую также должен быть подключен и компьютер (ноутбук). Для этого нажмите и удерживайте кнопку Wi-Fi на печатающем устройстве до того, как светодиод оранжевого цвета не произведет однократно мигание и после этого загорится и датчик Wi-Fi синего цвета. Фактически это будет говорить о том, что связь роутера с принтером будет настроена, а соответственно печатающее устройство будет включено в локальную сеть.
После проделанных действий включаем компьютер, а затем:
- кликаем по кнопке «Пуск» и нажимаем на пиктограмму «Параметры», которая изображена в виде шестеренки. Далее, в новом отображенном окне, выбираем пункт «Устройства».

- в следующем окошке на вкладке «Принтеры и сканеры» кликаем по кнопке «Добавить»;
- изначально в списке устройство может и не отобразиться, поэтому теперь нужно перейти по ссылке, показанной на скриншоте;

- после этого устанавливаем буллит на 4-м пункте (см. картинку) и жмем далее;

- в очередном окне будет проводиться поиск и, спустя определенное время, Canon Pixma G3400 отобразится в нем;
- после клика по кнопке «Далее», процесс установки драйверов будет запущен и по окончании, система автоматически установит данный принтер по умолчанию для печати.

В целом, настройка беспроводного печатающего устройства других производителей не слишком отличается от вышеизложенной. По большому счету, разница будет лишь в web-интерфейсе роутера и включении беспроводных возможностей на самом принтере.
Как видно, если следовать четкой инструкции, то процедура подключения не требует особых навыков и ее сможет выполнить даже рядовой пользователь. При этом стоит заметить о том, что этот процесс полностью отличается от того, какой нужно проводить, например, в Windows 7.
Установка принтера в Windows 10 при помощи компакт-диска
Если на данный момент у пользователя отсутствует подключение к Интернету, то вышеупомянутым способом совершить установку будет невозможно (включая и подключение ), так как скачать драйвера операционке просто не удастся. В этом случае можно использовать компакт-диск, который в обязательном порядке идет в комплекте поставки печатающего устройства. Для этого:
- вставьте компакт в CD-ROM и произведите его автозапуск;
- на экране отобразится окно, в котором необходимо кликнуть «Настройка принтера» (в дистрибутивах других производителей вместо этой кнопки может быть «Установить»);

- затем четко следуйте инструкциям, которые будут внятно описаны и к чему может приводить выбор того или иного пункта.


В итоге, даже без интернета, устройство вывода будет доступно для совершения печати с компьютера.
Немного слов о виртуальном принтере в Windows 10
Многие, кто работает в Windows 10 часто интересуются, что представляет собой и зачем нужен принтер, отображаемый в диспетчере устройств, Microsoft Print to PDF. На самом деле, это не совсем такой принтер, который представляется в классическом варианте. С его помощью можно, например, сохранить определенные страницы браузера в популярном формате PDF, то есть это не физическое устройство печати, а виртуальное и с его помощью создаются лишь виртуальные страницы.
В целом, как видно из инструкции, ничего сложного в установке принтера в Windows 10 нет, но сам подход к инсталляции существенно разнится от предыдущих версий ОС.
Вконтакте
Чтобы не бегать от компьютера к компьютеру с документами на флешке или не выгружать файлы на печать в облако лишний раз, Microsoft встроила в Windows возможность использовать общий сетевой принтер и общие сетевые папки. В этой инструкции мы расскажем, как сделать принтер сетевым, чтобы на нем можно было печатать с другого компьютера, не подключенного к принтеру напрямую.
Что такое сетевой принтер
Сетевой принтер еще называют общим принтером. Это принтер, к которому имеют доступ компьютеры, не подключенные к нему напрямую. Принтер подключен лишь к одному компьютеру, но печатать на нем могут другие компьютеры, которые находятся с «главным» компьютером в одной сети. Это очень удобная функция, так как избавляет пользователя от необходимости переносить файлы или использовать основной компьютер для печати.
До недавних пор за общие сетевые принтеры отвечала функция «Домашняя группа». В Windows 10 1803 она больше не поддерживается и потихоньку будет исчезать из системы. К счастью, возможность использовать сетевой принтер никуда не делась. Пользователи все еще могут настраивать принтер как общий и получать к нему доступ с остальных компьютеров.
Для справки : многие современные принтеры поддерживают функцию удаленной (или «серверной») печати. Если в вашем принтере есть такая возможность, используйте ее, поскольку она работает эффективнее и удобнее (такой принтер будет доступен удаленно даже при условии, что компьютер, к которому он подключен напрямую, выключен). Ознакомьтесь с руководством пользователя или посмотрите характеристики на официальном сайте. Для более дешевых или старых принтеров, придется использовать встроенные в Windows 10 возможности.
Как подключить и настроить сетевой принтер
Настройка принтера по локальной сети начинается с компьютера, к которому принтер подключен физически , то есть USB-проводом. Убедитесь, что установлены все необходимые драйверы, принтер включен и работает.
Важно : сетевая печать не будет работать, если компьютер с физическим подключением к принтеру отключен.
- Нажмите Win + I и перейдите в раздел . Нажмите на свой принтер, а затем щелкните Управление . Я принтером не пользуюсь, поэтому статья написана на примере «принтера» Отправить в OneNote 2016. Пусть вас не смущает странное имя. Процедура будет точно такая же для традиционных принтеров.
- Нажмите Свойства принтера
, после чего на экране появится новое окно.

- Перейдите на вкладку Доступ
и установите флажок возле Общий доступ к данному принтеру
. Назовите свой принтер удобным вам именем (можно оставить стандартное) и нажмите Ок
.

- После этого принтер будет доступен из сетевого окружения остальных компьютеров. В панели управления возле него будет отображаться иконка с двумя пользователями. Это обозначение общих устройств с сетевым доступом.
- Теперь вам надо перейти к настройке ПК, с которого будет осуществляться удаленный доступ к принтеру.
- Нажмите Win + I и откройте раздел Устройства – Принтеры и сканеры .
- Нажмите на кнопку Добавить принтер и подождите, пока система просканирует окружение. Принтер не будет обнаружен, поэтому вам надо будет нажать .
- Обратите внимание, что сетевой принтер, настроенный на Windows 10-компьютере, будет работать и на предыдущих версиях системы. На Windows 8.1 / 7 или Windows 10 старше 1803 вам надо открыть Панель управления (Win
+ R
– Control
). Перейдите в раздел Оборудование и звук – Устройства и принтеры
, а затем нажмите Добавление принтера
.

- На новом окне щелкните Необходимый принтер отсутствует в списке
.

- Появится новое окно, на котором вам надо выбрать Выбрать общий принтер по имени
.

- В поле с именем введите ИМЯ ОСНОВНОГО ПК\ИМЯ ПРИНТЕРА . К примеру, Taras -PC \Тестовый принтер . Как вариант, можно нажать на кнопку Обзор , выбрать из сетевого окружения главный компьютер (возможно понадобится ввести учетную запись и пароль от этого ПК) и выбрать общий принтер.
- Нажмите Далее
. Система подключит принтер и сообщит, что все готово к использованию. Чтобы проверить, работает ли сетевой принтер, можно будет отправить на него тестовую страницу для печати.

После этого ваш сетевой принтер будет указан в списке всех устройств и вы сможете отправлять на него свои документы из приложений.
Не получается настроить сетевой принтер
Бывает. Если вы столкнулись с трудностями при настройке принтера по локальной сети, вам могут помочь несколько советов. В целом система настройки и работы общих принтеров достаточно простая. Если принтер работает на основном ПК, значит и будет работать на других компьютерах в сети. Главное, чтобы ничего не мешало устройствам общаться друг с другом в этой самой сети.
Оба компьютера должны быть в одной частной сети, а в настройках должно быть включено сетевое обнаружение. На обеих компьютерах проделайте следующую процедуру:

Проблему может причинять также перевод имени ПК в IP адрес при указании пути к принтеру.

Если вы используете сторонние приложения-брандмауэры, процедура включения общего доступа будет другая, но принцип тот же.