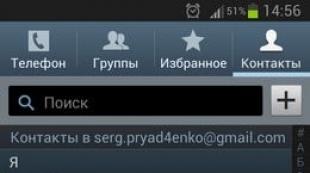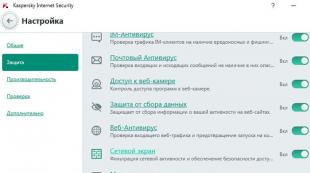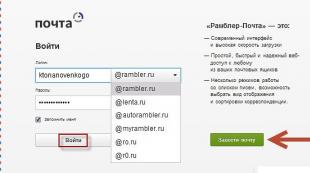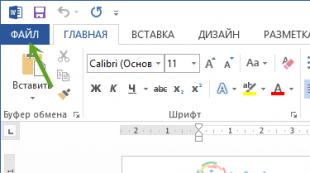В контакте веб камера. Видеозвонок в "Контакте": учимся звонить
На территории постсоветского пространства трудно встретить человека, который бы не знал социальную сеть в контакте. Данный ресурс является мощнейшим информационным центрам, по средствам которого с лёгкостью можно общаться в любой точке земного шара. Спустя несколько лет, после создания этого гиганта разработчики внедрили в данную соц. сеть возможность голосового общения, то есть они внедрили функцию похожую на всем известную программу “Skype”. И сразу же возникает вопрос: как сделать видеозвонок в контакте. Данная функция так же оснащена видео, из-за которой ещё больше она напоминает “Skype”. Данная функция впервые была внедрена 18.01.2012 года, после чего она стала доступна каждому её пользователю. Для тогда что бы воспользоваться данной услугой необходимо наличие микрофона и веб-камеры, не зависимо в каком режиме вы находитесь.
Некоторые особенности и концепция видеозвонка “ВКонтакте”
Прежде чем мы вам расскажем о технических моментах данной процедуры, для начала, является новатором среди всех подобных площадок именно в данной области. В недалёком 2011 году данный проект пытался осуществиться в немало известной соц. сети “Одноклассники”. Затем они пытались реализовать данную функцию в приложении предназначенном для продукции Apple. Поэтому, получается, что грамотные разработчики “ВКонтакте” сумели довести до ума данную функцию и успешно разместить на своей ресурсе.
Для того, чтобы осуществить звонок вконтакте необходимо зайти на самому страницу, затем возле кнопки “Отправить сообщение ” есть рисунок в форме камеры – вот это и есть наш видеозвонок. Для запуска кликните по нему один раз. Перед вами появится большое чёрное окно с различным функционалом. Но прежде всего данное приложение запрашивает у вас разрешение на использование вашего микрофона, затем веб-камеры. А вот после этих процедур вы сможете дозвониться до нужного вам человека. Данное приложение оснащено настройками, в которые входит регулятор громкости звука и микрофона. Настройки обычно оставляют стандартными, но в случае некачественного звучания – лучше подкорректировать. Для завершения разговора необходимо нажать на красную кнопочку с надписью “Завершить звонок ”.
Если вам помогла или понравилась данная статья, не забудьте поставить свой лайк , это поможет другим пользователям найти её быстрей. А я смогу узнать, что интересует вас больше всего, чтобы подготовить и написать еще больше интересных и полезных статей! С уважением, Вячеслав.
То, что Скайпом нас не удивишь, это уже понятно, и даже наши, рано встающие, бабушки и дедушки флудят по утрам с вечерними внуками, проживающими в Америке при помощи практически бесплатной видеосвязи. Но не всем известно, что это же можно делать и в социальной сети «ВКонтакте» с помощью функции «видеозвонок ВКонтакте».
В 2012 году для первого миллиона клиентов сети «ВКонтакте» появилась новая бета-функция «видеозвонок». После удачного тестирования эта услуга стала доступной для всех пользователей сервиса. Конечно, функционально она намного слабее Skype, но может быть задача превзойти конкурента и не стояла вовсе.
Для видеосвязи понадобится видеокамера и микрофон с любыми интерфейсами. Также на компьютере должен быть установлен флэш-плеер, желательно последней версии.
Чтобы установить видеосвязь, у вашего собеседника обязательно должны быть установлены видеокамера и микрофон, а в настройках программы «ВКонтакте» включена функция видеозвонка.
Если вы пользуетесь ноутбуком, то соответственно можно пользоваться встроенными устройствами.
Как настроить оборудование?
 Для начала подключаем видеокамеру.
Для начала подключаем видеокамеру.
Может быть три варианта:
- web-камера c интерфейсом USB;
- IP- видеокамера беспроводная, или с разъемом RJ-45;
- видеокамера с аналоговым или SDI выходом;
Проще всего подключить USB-камеру. Просто вставьте USB разъем шнура камеры, в соответствующее гнездо компьютера.
Обратите внимание, что если ваша камера имеет интерфейс с поддержкой USB 3.0, то она вряд ли будет работать через разъем USB 2.0. Эти коннекторы совместимы и похожи внешне, но имеют различный цвет. USB 3.0 маркируется синим цветом, очень редко красным.
После подключения, операционная система определит новое устройство и если в ее базе найдется соответствующий драйвер, то ничего делать не нужно, она автоматически установит программное обеспечение девайса сама. Возможно, придется перегрузить компьютер.
Если этого не происходит, то нужно будет установить драйвер с диска, которым камера комплектуется. Если такого нет, то нужно найти его и скачать в интернете.

Проверить работоспособность камеры можно при помощи популярного приложения Skype. Выберите в верхней части окна программы вкладку «Инструменты», затем «Настройки». Можно воспользоваться горячим сочетанием клавиш CTR+,. И выберите «Настройки видео». Если в выпавшем окне вы увидели изображение от камеры, то всё в порядке.
В Windows XP подключение камеры можно проверить стандартными средствами операционной системой.
Несколько по-другому следует подключить и идентифицировать IP-камеру. Для начала необходимо установить драйвер IP Camera DirectShow Filter, который будет эмулировать IP-камеру, как web. Можно также воспользоваться программой VH Multi Camera Studio.
Подключайте камеру кабелем с сетевым разъемом RJ-45 к компьютеру. Если камера даже имеет возможность беспроводного подключения, первое включение для настройки необходимо сделать через кабель.
Может оказаться, что ваш компьютер имеет только один сетевой разъем, который уже используется для подключения к интернету. В таком случае придется или пожертвовать интернетом, на время установки, или установить дополнительную сетевую карту.
Чтобы увидеть изображение, в командной строке браузера необходимо прописать IP-адрес камеры.

Если вы хотели бы воспользоваться обычной видеокамерой, то придется использовать платы или выносные модули ввода видео и аудио. Например, Mini Recorder Blackmagic Design для SDI и HDMI интерфейсов. Для аналоговой камеры нужно приобрести преобразователь композитного сигнала в USB.
Немного дороговатое, но лучшее в этом плане устройство Blackmagic Design Intensity Pro 4K. Хотя можно выбрать что-нибудь и попроще например EasyCap DVR, стоимостью всего лишь 15 долларов. Если вам не нужно переcчитывать волосики на бороде вашего собеседника, то это устройство вполне подойдет.
Но в любом случае подключение аналоговой видеокамеры к сервису «ВКонтакте» будет зависеть от совместимости программного обеспечения, которое поставляется вместе с устройством или им поддерживается. Совет один, даже для инженеров, которые презирают тех, кто читает инструкцию перед инсталляцией оборудования, все-таки ее прочитать. Вы найдете там многого интересного.
Микрофон, интегрированный в камеру, без проблем подключится. Но если у вас это устройство отдельное, с интерфейсом USB, то возможно понадобиться установить драйвер. Обычный микрофон с разъемом mini Jack можно смело вставлять в гнездо розового цвета рядом с выходом на наушники.
Как совершить видеозвонок?
Если камеру удалось подключить, и она работает, то мы на пути к полному успеху. Для начала зайдите в настройки сервиса «ВКонтакте» под собственным аккаунтом. Ниже логотипа найдите два слова: «Мои настройки». Переходим на вкладку «Приватность». Она находится в верхней части экрана и ищем в разделе «Связь со мной» строчку «Кто может вызывать меня по видеосвязи».
Устанавливайте в ней любую переменную, которая вам подходит, но лучше для начала установите «Все друзья».
Готово! Переходите на вкладку «Мои друзья» в левой части экрана, и смотрите на экран. Если в списках, рядом с именем у кого-то появился значок в виде камеры, то значит, что у вашего абонента, как и у вас, все правильно настроено для видеосвязи.
Если ни у кого такого значка не появилось, то это значит, что ваших друзей нет на видеосвязи или у ваших друзей не подключена камера. Пишите им текстом, пока что.
Если у кого-то значок камеры есть, то жмите на него и через несколько секунд ваш друг появится в окне.
Инструкция
Чтобы было проще, суммируем вышеописанную информацию в некий протокол:
- Регистрируемся в сервисе «ВКонтакте», если еще не зарегистрированы.
- Подключаем камеру и микрофон.
- Устанавливаем дополнительные устройства преобразования видео, если это необходимо.
- Устанавливаем драйвера и программное обеспечение согласно вышеуказанным рекомендациям.
- Проверяем работоспособность локально.
- Запускаем сервис «ВКонтакте».
- Ищем друзей с камерами;
- Выходим на связь.
Видеосвязь с телефона/планшета
 Когда вы настраиваете видеосвязь через сервис «ВКонтакте» на мобильных девайсах, то проблем становится намного меньше. Не нужно подключать никаких устройств, потому что и планшет и смартфон имеют и камеру и микрофон.
Когда вы настраиваете видеосвязь через сервис «ВКонтакте» на мобильных девайсах, то проблем становится намного меньше. Не нужно подключать никаких устройств, потому что и планшет и смартфон имеют и камеру и микрофон.
Есть некоторое неудобство в том, что не все телефоны оборудованы камерой со стороны экрана, а это значит, что ваш собеседник будет видеть не вас, а ваши коленки, например. Просто иногда оборачивайте смартфон обратной стороной и говорите: «А это я!».
Но если серьезно, то всего лишь, чтобы сделать видеозвонок другу необходимо зайти на его страницу «ВКонтакте» и нажать на кнопку с изображением камеры, она находится справа от «Отправить сообщения» под аватаром.
И если ваш друг способен принять видеосигнал, то он вас увидит.
Если с подключением возникают проблемы, то ли звука нет, то ли видео, попробуйте для начала проверить все функции видеозвонка на Skype, если связь Skype работает, то и «ВКонтакте» должна тоже привязаться. Если нет, то ищите проблемы в девайсе и его программном обеспечении.
Не забывайте, что для видеообщения необходима устойчивая связь со скоростью не менее 1 Мбит/с, что не сможет обеспечить протокол GPRS. Это значит, что вы сможете подключиться к своему другу или подруге, только используя соединение WiFi или 3G.
Проверьте, доступен ли этот протокол связи в вашем регионе.
Сейчас я научу вас делать фотографии с вебкамеры, для публикации их Вконтакте.
Что нам понадобится
Компьютер с подключенной веб-камерой, или ноутбук. Практически в каждой модели есть встроенная камера. После этого останется только зайти в социальную сеть, и можно приступать к работе.
Как сделать фото с вебкамеры Вконтакте
Давайте разберем два варианта — они очень похожи.
Обновляем фотографию профиля
Перейдите на свою страницу, и наведите курсор мыши на свою аватарку. Появится дополнительное меню. В нем выбираем пункт «Обновить фотографию» .

Возможно, вас попросят вручную запустить Adobe Flash Player — сделайте это.

Теперь нужно активировать доступ к камере. Для этого поставьте переключатель в пункт «Разрешить» , и закройте всплывающее окно.

Ловим подходящий ракурс и нажимаем на кнопку «Сделать снимок» . Фотография будет создана. Если она вас устраивает, нажимаем «Сохранить и продолжить» . Если нет — кнопка «Убрать снимок» . И делаем заново.

Теперь из итогового изображения выбираем область, которую мы хотим использовать для аватарки (см. ). Выделяем нужную область, затем нажимаем «Сохранить и продолжить» .

На следующем шаге тоже самое делаем для миниатюры. Когда закончите, нажмите на кнопку «Сохранить изменения» .

Фото с вебкамеры будет сделано, и помещено в альбом «Фотографии с моей страницы» .
Делаем фотку с вебкамеры и отправляем в сообщении
Откройте диалог с нужным пользователем (см. ). В нижней части экрана наведите курсор на значок в виде скрепки. В выпадающем меню выберите пункт «Фотография» .

Последнее время администрация социальной сети не перестаёт радовать пользователей различными нововведениями, полезными и не очень. В любом случае, расширение функционала - это всегда хорошо. Веб-камера в социальной сети ВКонтакте до сегодняшнего дня была тем инструментом, с помощью которого Вы могли связываться со своими друзьями по видеосвязи. Буквально вчера она расширила свои возможности. Теперь Вы сможете пользоваться новыми возможностями загрузки фоток в Контакт, в чем и поможет Вам Ваша камера.
Сегодня она интегрирована в любой ноутбук, а также присутствует абсолютно в каждом настольном компьютере, в качестве дополнительного устройства. Разработчики социальной сети не могут не обращать внимания на этот факт, и стараются максимально интегрировать веб-камеру в соцсеть ВКонтакте.
Так вот, вчера нас порадовали одновременно двумя нововведениями, которые касаются непосредственно загрузки фото. Что касается первого обновления, то оно позволяет Вам отныне быстро и просто сделать снимок со своей веб-камеры ВКонтакте и прикрепить фотку в сообщения или на стену.
Как сделать снимок
- Откройте меню прикрепить.
- Выберите пункт "Фотографию".
- Справа вверху Вы заметите иконку, которой раньше не было. Она очень похожа на веб-камеру. Смело клацайте на неё левой кнопкой мыши.
- Всё, что остаётся - сделать снимок, перед этим улыбнувшись или скорчив смешную гримасу.
Если веб-камера не работает?
А что делать в случае, если она в Контакте, по каким-то причинам, не хочет работать? Попробуйте вот что:- Проверьте, подключена ли камера к Вашему компьютеру (банально, но часто бывает, что загвоздка именно в этом, так что с этого и стоит начать).
- Убедитесь в том, что на Вашем компьютере или ноутбуке установлены драйвера конкретно для Вашей модели веб-камеры.
- Разрешите работу веб-камеры в интернет-браузере. Возможно, именно он блокирует доступ к ней?
- Обновите свой интернет-браузер до последней версии (и ради Бога, не используйте Internet Explorer).
Второе нововведение
Не так давно мы рассказывали Вам, в Контакте. Вы теперь можете прикреплять в диалогах фотографии прямо из буфера обмена! Фантастика? Нет - реальность ВКонтакте. На сколько Вы знаете, раньше было достаточно кинуть в чате ссылку на какое-либо изображение, и оно появлялось в разговоре. Теперь же можно просто нажать на любом изображении в интернете правую кнопку мыши и "Копировать изображение", а затем привычной уже всем комбинацией клавишИтак, из нашей статьи Вы узнали не только, как применяется веб-камера ВК, но и что делать, если веб-камера не работает, а так же, как быстро и удобно делиться фотографиями и картинками в социальной сети, просто вставляя их из буфера обмена.