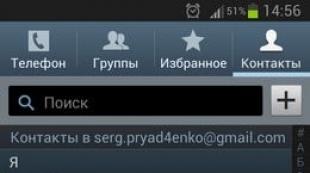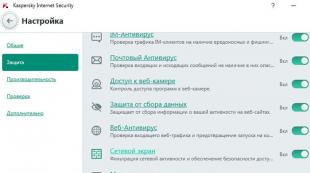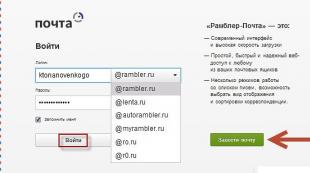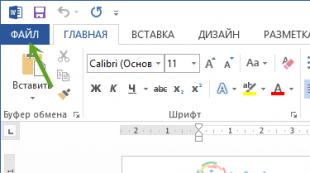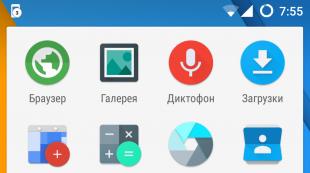Как сохранить информацию с телефона на компьютер. Как скопировать контакты с телефона на базе Android на компьютер
Как известно, мобильные устройства не совершенны. Они ломаются, выходят из строя, данные из них подчас теряются. Весьма болезненной и ощутимой может быть потеря контактов из телефонной книги, ведь там находятся номера людей, имеющих важное значение в нашей жизни. Учитывая это, создание запасной базы телефонных номеров является необходимым шагом, способным обезопасить наши данные от потери. В этом материале я расскажу, как перенести контакты с телефона на компьютер, какие способы нам в этом помогут, и как ими воспользоваться.
Существуют как минимум несколько способов, способных помочь нам в вопросе о том, как скопировать контакты с телефона на ПК. Ниже я опишу каждый из них, и подробно объясню, как выполнить перенос контактов со смартфона на PC.
Способ 1. Используем приложение «Контакты»
Наиболее простым способом выполнить перенос контактов с телефона на компьютер является использование возможностей приложения «Контакты» нашего мобильного устройства. Для этого необходимо зайти в данное приложение, нажать на кнопку настроек (обычно крайняя левая сенсорная кнопка), выбрать в списке опций «Импорт/экспорт».

Нас интересует именно экспорт данных на различные носители. В зависимости от версии ОС вы увидите там такие опции как «Экспорт во внутреннюю память», «Экспорт на карту памяти SD», “Экспорт на накопитель» и так далее. При выборе одного из таких вариантов вы получите ваши контакты в выбранном вами накопителе (или месте) в виде файла «Контакты.vcf» (contacts.vcf), который можно будет открыть с помощью «Microsoft Outlook», «TheBat!», «Контакты Windows», «vCardOrganizer»и других компьютерных программ на вашем ПК.

Замечу также, что если имена в вашей телефонной книге написаны кириллицей, то вместо кириллических имён при отображении контактов на компьютере вы увидите набор хаотичных символов, что связано с использованием ОС Андроид кодировки UTF-8, в то время как указанные программы используют по умолчанию другую кодировку — Windows 1251.
Чтобы перевести одну кодировку в другую можно воспользоваться различным набором инструментов. К примеру, текстовый редактор Sublime Text позволяет быстро провести кодирование с UTF-8 в Windows 1251, для чего нужно нажать на «File» – «Open File», открыть наш файл с контактами, затем выбрать опцию «Save with Encoding» и выбрать «Cyrillic Windows 1251». После этого файл контактов будет сохранён в приемлемом для отображения кириллицы в MS Outlook ключе.

Способ 2. Синхронизация с помощью аккаунта Google
Чтобы скопировать контакты с мобильного на компьютер необходимо иметь аккаунт Гугл, который необходимо задействовать как на вашем смартфоне, так и на ПК.

Теперь необходимо выполнить следующее:

Способ 3. Специализированное ПО контакты для смартфонов
Также выполнить перенос контактов с телефона на компьютер можно с помощью специализированных программ, идущих в комплект к телефону. Для смартфонов Samsung это известная программа Samsung Kies, для Sony – Sony PC Companion, а для переноса данных с iPhone проще всего будет использовать хранилище данных iCloud (Настройка – iCloud – Синхронизация контактов – «Объединить»). Теперь зайдя на сайт облака , и введя Apple ID и пароль, вы всегда сможете получить доступ к своим контактам.
Заключение
Ответом на вопрос о том, как перенести контакты со своего телефона на компьютер, станет использование различных способов, описанных мной выше. Наиболее простым и удобным из них является экспорт списка ваших контактов через приложение «Контакты», что позволит получить данные контактов в виде небольшого файла с расширением vcf, который можно будет сохранить к себе на компьютер. Попробуйте перечисленные мной инструменты, они доказали свою эффективность в перенесении данных с пользовательских смартфонов на ПК.
Вконтакте
Если же телефон в ваших руках не новый и на нём уже имеется учетная запись Google, то вам сначала придется зайти в “Настройки” и нажать на кнопку “Добавить аккаунт”. На старых версиях Android она может находиться в разделе “Аккаунты и синхронизация”, но с версии 4.4 KitKat она находится на главной странице настроек. После добавления аккаунта, нажмите на него (он будет в меню “Google” в разделе “Аккаунты”) и выберите, что именно вы желаете синхронизировать с этим устройством.
Если вы не хотите, чтобы ваш аккаунт был впоследствии привязан к тому телефону, на котором вы это делаете, то вы можете удалить привязку аккаунта после того, как скопируете контакты на свой телефон (или даже просто в записную книжку). Для этого войдите в “Настройки”, войдите в меню “Google”, выберите аккаунт, нажмите на кнопку “Меню” (три вертикальных точки или физическая кнопка на вашем смартфоне) и нажмите на “Удалить аккаунт”.
Вне зависимости от того, какой из двух методов вы использовали, подождите несколько минут и войдите в приложение “Контакты” – скорее всего, контакты будут уже загружены на телефон. Что с ними делать дальше – решать вам.
Большинство пользователей мобильных телефонов, у которых список контактов сохранен не на SIM-карте, а именно в мобильном устройстве, для того чтобы не потерять нужные номера, предпочитает сохранять такие списки на компьютере. Но у многих возникают проблемы, ведь просто так даже при обычном подключении смартфона в ПК экспортировать список могут далеко не все. Далее предлагается несколько базовых методов, которые и помогут решить проблему того, как скопировать контакты с телефона на компьютер. И совершенно необязательно использовать для этого какое-то дополнительное программное обеспечение.
Как скопировать контакты с телефона на компьютер: основные методы
При создании списка контактов, которые должны быть перенесены на стационарный ПК или ноутбук, следует руководствоваться несколькими простыми правилами. Именно их соблюдение поможет избежать множества проблем, которые могут возникнуть в процессе копирования или создания списка контактов.
Во-первых, синхронизация контактов телефона с компьютером может быть осуществлена при помощи сохранения списка в наиболее распространенных и доступных форматах непосредственно на мобильном устройстве. Во-вторых, можно воспользоваться специальными утилитами, предлагаемыми самими производителями мобильной техники или разработчиками соответствующего программного обеспечения. Например, вопрос того, как скопировать контакты с телефона «Самсунг» на компьютер, решается совершенно элементарно при помощи стационарной компьютерной программы Kies. Но в данном случае не будем делать упор на какое-то отдельно взятое приложение, а рассмотрим проблему, так сказать, в глобальном смысле.
Синхронизация контактов с телефона с компьютером: самый простой способ экспорта
Если назрела такая необходимость, первым делом на любом Android-девайсе, причем даже без Google-регистрации, в основном меню нужно просто выбрать раздел контактов.

В этом меню необходимо использовать функцию импорта/экспорта, после чего указать место сохранения списка на внутреннем накопителе или внешней SD-карте в формате VCF. Далее можно просто скопировать созданный файл на компьютер, подключив устройство через USB.
Фильтр видимых контактов и формат VCF
Правда, далеко не всегда в файл списка копируются абсолютно все контакты (а иногда необходимо скопировать не все номера, а только некоторые).
В этом случае при экспорте сначала в самом контакт-листе устанавливается специальный фильтр, после чего система предложит не только сохранить список, но и отправить его на зарегистрированный адрес электронной почты, который применяется для входа в аккаунты Google.
Перенос контактов через экспорт в формате vCard
Вопрос того, как скопировать контакты с телефона Nokia на компьютер или с любого другого устройства, может быть решен за счет использования универсального формата списков vCard. Собственно, даже при сохранении копий системы Android-устройств на серверах Google используется именно он. В данном случае речь идет только о тех контактах, которые были сохранены непосредственно на мобильном девайсе, а не в памяти SIM-карты.

Однако вопрос того, как скопировать контакты с телефона на компьютер, требует особого пояснения (далее будет понятно, почему).
Создать файл vCard можно прямо на телефоне или использовать для этого программное обеспечение, устанавливаемое на компьютер. В телефоне нужно просто сохранить список в выбранном формате, после чего его можно будет открыть в любом почтовом приложении вроде The Bat, Outlook или Outlook Express.

В случае использования дополнительного ПО создать экспортируемый список контакт-листа можно и в самом компьютерном приложении. Но далеко не все программы позволяют создавать такие списки. Зато приложения типа MyPhoneExplorer поддерживают экспорт и в Word, и в Excel. Согласитесь, когда под рукой нет ничего, такой вариант выглядит весьма убедительным. Потом, правда, контакты, например, при восстановлении телефона до его заводской прошивки придется вводить вручную. Но методика хороша тем, что открыть список можно при помощи любого редактора, причем не только относящегося к пакету MS Office.
Устранение проблем с кодировкой
Наконец, самая главная проблема в вопросе того, как скопировать контакты с телефона на компьютер, состоит в том, что иногда, в зависимости от самого мобильного устройства или используемого для сохранения приложения, список может отображаться некорректно только по причине того, что установлена неправильная кодировка. Операционные системы Android используют собственные стандарты, отличные от тех, что применяются в MS Windows.

Тут выход из ситуации совершенно простой: открываем файл в любом текстовом редакторе типа стандартного «Блокнота» (Notepad) или Word и меняем кодировку с UTF-8, установленную по умолчанию, на Windows 1251, после чего просто сохраняем документ в оригинальном формате (Ctrl + S).
Не нравится такой вариант? Используйте программу Sublime Text, которая позволяет произвести сохранение контакт-листа не только с изменением выбранной кодировки, но и с применением кириллических символов, которые некоторыми англоязычными апплетами не поддерживаются.
Краткие итоги
На этом, собственно, вопрос того, как скопировать контакты с телефона на стационарный ПК или ноутбук, можно и закончить. Как многие уже догадались, использовать специальное программное обеспечение для переноса контактов с мобильного девайса на компьютер, в общем-то, и не нужно. С Android-устройствами все обстоит достаточно просто. Но если вы являетесь обладателем «яблочного» гаджета, тут без установки iTunes или чего-то подобного не обойтись (тем более что напрямую экспорт списка контактов в этих устройствах не поддерживается).
Это заняло бы несколько часов : вручную переносить сотни контактов с одного мобильного телефона на другой или с компьютера на мобильное устройство. Люди меняют сотовые телефоны так же быстро, как заменяются новые технологии. Доставка, передача контактов стали проще и эффективнее. Программное обеспечение сторонних разработчиков, а также клиент электронной почты, может позволить вам иметь контакты, перенесенные в несколько мест в течение нескольких минут.
Как перенести фотографии
Отправка фотографий по электронке не всегда лучший способ перенести на компьютер. По безлимитному плану, вам придется платить за каждую информацию.
Примените кабель USB для передачи фотографий с вашего мобильного телефона к компьютеру. Возможно, придется приобрести комплект подключения данных, который создан специально для вашей марки телефона. Комплект содержит – кабель передачи данных, а также ПО, в случае необходимости для передачи фото и картинок.
Читайте инструкции, чтобы активировать устройство хранения данных. Перетащите фотоснимки в файлы на компьютере. Выключайте телефон в соответствии с его инструкциями, чтобы избежать повреждения карты памяти.
Используйте карту памяти съемную – просто извлеките ее, применяя для перемещения снимков, возможно, придется купить устройство для чтения. Удостоверьтесь только, что покупаете правильный адаптер.
Выньте компактное запоминающее устройство из телефона, следуя конкретным инструкциям. Вставьте карту в устройство чтения / адаптер. Подключите устройство к свободному порту РС. Откройте диск и перенесите фото.
Как переносить изображение с Samsung с поддержкой Bluetooth
Для отправки с мобильного телефона Samsung на PC, необходимо установить безопасное соединение между телефоном и компьютером. Использование Bluetooth для передачи фото, не добавляет посты!
На экране телефона нажмите ОК, а затем «Настройки» и Bluetooth, Select. Выбор опции «Поиск нового устройства», а затем найдите конструкцию в списке.
Введите PIN-код при запросе на Samsung, необходимо ввести тот же номер и на компьютер.
Войдите в Menu на телефоне, далее «Мои вещи», «Картинки».
Выберите «Мои фотографии», выделите изображение, которое хотите отправить на компьютер.
Нажмите функциональную клавишу «Опции» и «Отправить по Bluetooth».
Принять файл изображения и немного подождать, пока закончится загрузка.
Импортирование контактов в компьютер
Создать аккаунт в Google, Gmail, MobileMe от Apple, они поддерживают контакты обновленными и переведут куда угодно, если активирован адрес аккаунта/электронной почты. Учетная запись MobileMe бесплатна в течение 60 дней, а сборы $ 99 в год, аккаунт в Google – бесплатно. 
В адресной книге на устройстве (или ПК) нажмите кнопку «Файл», затем «Экспорт». Программа создает файл CSV, который можно сохранить на «Рабочий стол» или в другую область.
Запустите браузер с доступом к Gmail, MobileMe или других третьих лиц over-the-air учетной записи. Нажмите кнопку «Импорт» в рамках «Контакты» и перейдите к CSV – файл, сохраненный.
Создать учетную запись электронной почты через мобильный телефон. С помощью функции электронной почты (встроенной в большинство современных телефонов) и имени/пароля почты сторонних производителей получить доступ к веб-странице (Gmail, etc).
Выберите параметр для переноса сохранённых данных и обновления автоматически (через мобильный телефон). Все контакты, которые только были импортированы в программное обеспечение over-the-air – автоматически синхронизируются с телефоном. В зависимости от типа телефона, хронизируются и обновления при подключении к компьютеру iPhone.
Установить и загрузить приложение сторонних разработчиков для отправки информации. Например, BitPim – это программа центра устройств Microsoft, поставляемая с Windows.
Откройте ПО и подключите компьютер к телефону с помощью любого предоставленного кабеля.
Найдите параметр – «Ваши контакты», поставив галочку рядом с «Контакты».
Ввод QR-кода
Этот способ имеет смысл при передаче ссылки или текста в блог. Например, если вам необходим путь в Google карты, список покупок или на общую картинку. Хорошо применять, используя рабочий стол в офисе, где другие методы не работают из-за ограничений безопасности.