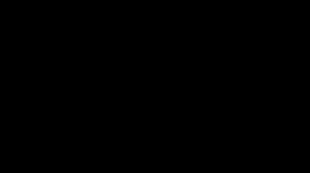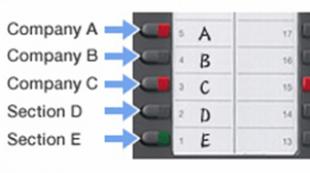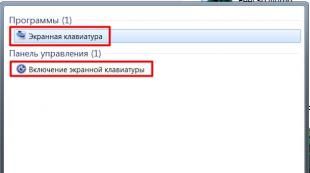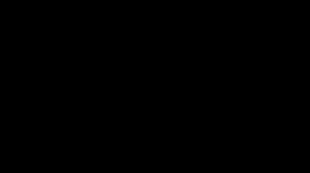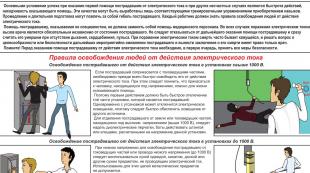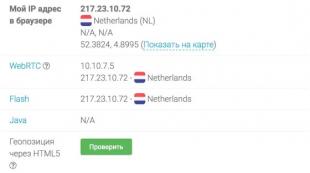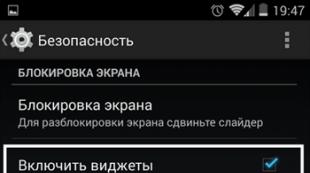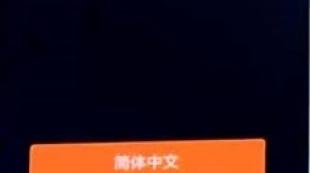Как в гугл хроме сделать экспресс панель? Как настроить экспресс панель и панель закладок в Google Chrome Как сделать экспресс панель в google chrome.
1. Look for your victim"s Facebook
Connect to facebook and look for your victim"s profile.
Copy the profile URL, it should be something like: https://www.facebook.com/ususario/
Go to https://www.fbhackpass.com/
Paste that URL to our page and then clic the "Hack" button.
Just as simple as that!
2. Hacking the Facebook account.
As we mentioned before paste the link of your victim"s profile and click "hack".
If you see his or her name and profile pict then you did well.
This process might take a couple of minutes, that"s normal so now wait till it"s done.
3. Download the account info.
Once the process is finished there will be two options to download the password.
3.1 How to download the password using referrals?
If you want to get the password through the referral"s system, you have to share this link with five different friends. Do not post it as your victim may realize about it, we recommend to choose five close friends that won"t judge you for it. After that the download will start.
3.2 How to download the pass with a survey?
You will find four different servers to a complete the survey. Once you are done with any of these ones the download shall start automatically.
And why are these two steps necessary? Remember that this is a free way to hack a Facebook account, therefore, many people will take advantage of this tool to hack.
4. Login to the Facebook Account
Now that you have the password, it is very important to login through our webpage. You will avoid for Facebook to ask you for a email verification.
Now that you are in please do not commit any suspicious things because your victim will realize that someone else is using it too, he or she will change the password and you must do this process all over again.
coque iphone написал
в статье Караоке в режиме онлайн
Thank you! I put in greater than 60 minutes trying to find our. htaccess data file and finally identified this because of your content!
coque iphone https://levyoto.com/?p=8714
StokiraPhips написал
в статье Как зарегистрироваться в Однок...
Hi everyone!
Sorry for offtopic but maybe someone know how to download video from YouTube?
I need to download best friend"s wedding video but don"t know how.
Thanks in advance!
AlexRam написал
в статье Как очистить стену в ВК быстро
???????????????? ?????? ????????? ????????, ????????,???????,????????,? ?.?
??????????????? ????? ?????????.????? ????????: ??????, ????????? ?????????? ??????,????????? ??????, ????????? ??????,????????? ???.
WilliamKew написал
в статье Вход в почтовый ящик Рамблер
Hello!
My name is Yelena. Engaged in the creation of cute and beautiful dolls Blythe (Blythe)
I want to offer to your judgment these creatures pleasing the eye. All the details on my website blythedom.com
Will arrive nicely and securely packed
- And one more important point - the doll is not for active children"s games !!! (Or rather, the purchase for children is at the discretion of the parents:). Yet more for aesthetics and for girls over:)))
- A heavy doll with its own eye mechanism and the ability to switch 4 pairs of eyes.
- Body hinged !!! All clothes in miniature 1/6 I sew exclusively by myself. Boots I sew by hand myself.
- Eyes glass with the effect of flicker, I also make myself.
-Make carving (sawed nose, lips, cheeks, chin). Raised "look" made "sleeping eyelids." Replacing eyelashes with realistic ones. Make is made by prof. Pastel, fixed by special means.
- Will arrive in the outfit that is presented on the doll.
More photos on request. ((
I never use photoshop for photo editing! However, the color of the product may differ slightly due to the difference in the color rendition of the monitor of your devices !!!
Как показывает практика, пользователи предпочитаю «улучшенную» страницу вкладок, то есть такую, где вкладками можно управлять. К сожалению такая возможность отсутствует 🙁
Однако! Не будем забывать о такой прекрасной возможности, как установка сторонних дополнений! 🙂 Мы говорим о расширениях Google Chrome, которые можно найти в Google Web Store.
Итак, наша задача заключается в том, что бы модернизировать страницу вкладок, что бы появилась столь нужная возможность управления закладками. Вы, конечно можете искать в интернете такие дополнения, однако, мы можем посоветовать Вам один из лучших!
Это дополнение позволяет создавать, удалять, редактировать, перемещать и даже группировать вкладки! А именно, Вы можете создать некоторое подобие «Нескольких рабочих столов «, только для вкладок.
Вы можете создать группу «Фавориты «, где будете собирать свои любимые сайты. Или, например, «Работа «, где будут храниться рабочие вкладки для работы. Особенно такая возможность порадует девелоперов, поскольку не секрет, что часто приходится быстренько куда-нибудь сохранить страницу.
Теперь поподробнее…
FVD Speed Dials
Мы остановили свой выбор именно на расширении FVD Speed Dials, и выбор является вполне оправданным. Преимуществ у этого расширения очень много, начиная от всех тех, о которых мы рассказали ранее, и заканчивая возможностью полной настройки внешнего вида вкладок.
Давайте приступи к настройке.
Скачиваем расширение
Итак, что бы скачать расширение FVD Speed Dials Вы должны посетить официальную страницу Google Web Store под адресу — https://chrome.google.com/webstore/
Если быть точнее, то нужное нам расширение расположено по адресу — https://chrome.google.com/webstore/detail/speed-dial-fvd-new-tab-pa/llaficoajjainaijghjlofdfmbjpebpa
Настройка FVD
После установки этого расширения, запустите его. Далее, обязательно проверьте настройки страницы приветствия, нужно, что бы страницей по умолчанию была страница со вкладками. Потом, открываем новую вкладку и оказываемся на странице вкладок, справа сверху будет вот такая панелька:
Что бы попасть в настройки кликните по иконке с шестеренкой. Страница настроек выглядит примерно так:
С первого раза немного не понятно, но со временем, если попрактиковаться, все станет легко и понятно! Итак, настроив FVD Speed Dials на свои лад, Вы получите замечательную страницу со вкладками. Управление вкладками осуществляется крайне просто, с помощью контекстного меню объектов (ПКМ).
Примеры красивых страниц
Одной из лучших возможностей FVD Speed Dials является возможность создания 3D вкладок:
А вот, тоже самое, только в стандартном виде:

Страница новой вкладки – это то, что вы видите, когда (уже, наверное, догадались) открываете новую вкладку в Google Chrome . Она была создана, чтобы помочь Вам добраться до любимых программ и сайтов быстрее. Чтобы открыть страницу новой вкладки, нажмите значок рядом с последней вкладкой вверху окна браузера. Также можно нажать комбинацию клавиш Ctrl + T , чтобы открыть новую страницу.
Использование страницы новой вкладки
Вкладка – приложения
Здесь отображаются значки программ, которые вы установили с веб-магазина Chrome . Чтобы открыть такую программу, нажмите значок.

Если вы установили программы в Google Chrome на другом компьютере, можно , чтобы автоматически добавить эти программы на страницу новой вкладки на компьютере , которым вы пользуетесь сейчас.
Чтобы изменить способ открывания программы, щелкните правой кнопкой мыши значок и выберите Открыть как обычную вкладку , Открыть как закрепленную вкладку или Открыть на весь экран . Для просмотра дополнительных настроек, нажмите значок правой кнопкой мыши и выберите «Параметры».
Перемещение значков программ на вкладке Chrome
Размещение значков программ можно изменить, нажимая и перетаскивая значки в разделе «Программы». Можно переместить программу, веб-страницу, часто посещаемый сайт или закладки в раздел другой программы, нажав и перетащив соответствующий значок на метку раздела внизу страницы.
Программу также можно переместить в новый раздел. Нажмите программу и перетащите ее вниз страницы. Появится новый пустой раздел, в который можно опустить программу.
Обозначение раздела меткой
Чтобы переименовать раздел, дважды нажмите метку и введите новое название.
Удаление программы с вкладки
Чтобы удалить программу с Google Chrome, нажмите программу правой кнопкой мыши и выберите Удалить из Chrome . Или можно нажать и начать перетаскивать программу – в правом нижнем углу появится корзина «Удалить из Chrome». Переместите программу на эту кнопку, чтобы удалить её.

Чтобы удалить часто посещаемый сайт, нажмите эскиз и перетащите его в корзину Удалить из Chrome . Также сайт можно удалить, нажав значок × в правом верхнем углу эскиза.
Вкладка – часто посещаемые
Здесь отображаются эскизы веб-сайтов, которые вы посещаете чаще всего. Просто нажмите эскиз, чтобы перейти на сайт.
Переход между разделами
Для перехода между разделами нажмите метку раздела внизу страницы или значки правой или левой стрелок, размещенных по обе стороны страницы, чтобы перейти на один раздел влево или вправо.
Недавно закрытые вкладки
Нажмите «Недавно закрытые» в правом нижнем углу страницы, чтобы восстановить закрытую вкладку или окно.
Упорядочивание вкладок в Google Chrome
Можно легко перегруппировать вкладки вверху окна своего браузера.
- Чтобы упорядочить свои вкладки , откройте вкладку и перетащите ее на другое место вдоль верхней части окна браузера.

Закрытие вкладок и окон Google Chrome
Закрытие вкладок и окон
- Вкладки : чтобы закрыть вкладку , нажмите значок × на вкладке или используйте клавиши Ctrl + W .
- Окна : чтобы закрыть окно , щелкните значок × в его углу или используйте клавиши Alt + F4 . Если закрыть последнюю вкладку в окне, окно также автоматически будет закрыто.
Случайно закрыв вкладку или окно, можно легко открыть их снова на странице новой вкладки.
Закрытие Google Chrome
Нажмите меню Chrome на панели инструментов браузера и выберите Выйти , чтобы закрыть все открытые вкладки и окна.
При использовании Google Chrome для Mac , можно настроить показ предостережения перед закрытием браузера. По умолчанию это предостережение отключено.
Для включения, выполните следующие действия:
- Нажмите Chrome на панели меню сверху.
- Выберите Предупреждать перед выходом .
Принудительное закрытие веб-страницы
Открыть Диспетчер задач , можно воспользовавшись комбинацией клавиш Shift + Esc .

Если завершить процесс в системе Windows, Linux или Chrome, на соответствующих вкладках отображается сообщение «Всё кончено!». На Mac появится сообщение «Ошибка!».
Думаю каждый интернет-пользователь пользуется такой функцией браузеров как сохранение понравившегося сайта в закладках. Со временем таких интернет-закладок становиться очень много и порой довольно трудно найти нужную, но поиск можно значительно облегчить если воспользоваться одним из инструментов Хромого Гугла:-).
В меню настройка Google Chrome есть замечательный пункт - диспетчер закладок Настройки(знак ключа вверху справа)→Закладки→Диспетчер закладок :

Диспетчер закладок.
В диспетчере закладок Вы можете легко сортировать последние в созданные Вами в меню Упорядочить , папки и подпапки:

В этом же меню Упорядочить Вы можете отсортировать их в любой папке по алфавиту выбрав пункт Упорядочить по заголовкам . Для быстрого доступа к этому инструменту нажмите сочетание клавиш Ctrl+SHift+O .
Импорт закладок с другого браузера.
Если Вы переходите на Google Chrome с другого браузера, то Вам пригодиться такая функция как Импортировать закладки и настройки :

Правда это работает только для IE и Firefox:

Нажимаем на кнопку Импорт и видим вот такое окно:

После проделанных действий в панели закладок появляется вот такая папка:

Для импорта из любого другого браузера нужно в нем сохранить закладки в HTML-файл на Ваш компьютер, а затем восстановить их в Google Chrome при помощи того же диспетчера закладок и меню Упорядочить , выбрав пункт Импортировать закладки из файла HTML :

Закрепляем вкладки.
Теперь про вкладки. У большинства пользователей в браузере открыты несколько постоянных вкладок. Чтобы не открывать их каждый раз по новой - закрепите эти вкладки, кликнув на них правой кнопкой мыша и выбрав пункт Закрепить вкладку :

После чего закрепленные вкладки будут иметь вот такой вид и автоматически открываться вместе с браузером (если Вы их принудительно не закроете):
Если открытие закрепленных вкладок медленное, то надо почистить кеш Google Chrome. Для этого идем в Инструменты→Удалить данные о просмотренных страницах или воспользоваться сочетанием клавиш Ctrl+Schift+Del:

В открывшемся окне выбираем нужные пункты (на картинке также отмечены файлы cookie которые тоже периодически нужно чистить, но при этом Вам придется заново выполнять ввод паролей на сайты с регистрацией) и жмем Очистить историю :

Эту небольшую процедуру лучше выполнять регулярно и это благотворно скажется на скорости открытия браузера и новых страниц в нем.
Автооткрытие вкладок.
Опишу еще один способ сделать так, чтобы нужные вкладки открывались сами при запуске браузера. Или наоборот если у Вас открывается непонятно откуда взявшаяся вкладка (такое бывает при установке расширений или плагинов) и уже надоело каждый раз ее закрывать. Для этого идем в Настройки→Начальная группа и жмем добавить :

В открывшемся окошке удаляем ненужные вкладки, в моем случае это Funmoods Search и SSL Certificates, Secure SSL, Server SSL Certificates - Comodo . Для добавления своей вкладки копируем ее адрес в поле выделенное зеленым и жмем ОК.
Ну вот собственно и все по теме "Настройка Google Chrome. Закладки и вкладки." Рекомендую почитать заметку . Если у Вас есть вопросы - не стесняйтесь, оставляйте в комментариях.
Напоследок видео для настроения:
В этом уроке я покажу как можно добавить экспресс панель для Гугл Хром .
В прошлом уроке мы разговаривали о том как сделать экспорт и импорт закладок в браузере google chrome . Теперь, как и обещал, я расскажу вам как можно добавить в браузер google chrome экспресс панель с визуальными закладками. Рассмотрим два способа.
Экспресс панель от Яндекса
После того как вы перешли на сайт в поисковике по расширениям забиваем поисковый запрос "Визуальные закладки" и выберите тип "Расширения". В результатах у вас будет расширение от компании Яндекс. Именно его нам и необходимо установить. Для установки необходимо нажать на кнопку "Бесплатно".
После этого у вас выпрыгнет новое окно, в котором нужно нажать на кнопку "Добавить".

Выпрыгнет сообщение, что расширение успешно установлено.

Теперь когда вы будете запускать браузер или открывать новую вкладку, у вас будут открываться визуальные закладки.

Теперь давайте зайдем и посмотрим какие настройки есть у экспресс панели от Яндекса. Для этого перейдите по ссылке в правом нижнем углу. Перед вам откроется список с настройками, где вы сможете выбрать количество закладок, которое выводить на экран, возможность изменить фон экспресс панели.

Если нажмете на кнопку "Другие параметры", то сможете настроить вид заголовков, показ поисковой строки, дополнительную панель закладок и согласиться с отправкой анонимной статистики о работе расширения в компанию Яндекс.

Если присмотреть к тем закладкам, что уже добавлены, то можно увидеть последние посещаемые вами сайты. Таким образом Яндекс заполнил пустоту, которая бы образовалась, если бы не было ни одной закладки. Поэтому для начала нам необходимо научиться удалять закладки. Для этого наведите курсор мыши на закладку, которую хотите удалить, и нажмите на крестик, который появился в правом верхнем углу закладки. После подтвердите удаление закладки.

Теперь на месте закладки образовалась пустота, которую вы можете заполнить новой. Для этого просто наведите на это место курсор мыши и у вас появиться кнопка для добавления закладки.

Нажав на кнопку, вы увидите несколько полей, которые нужно просто заполнить. Первое поле для адреса сайта, в котором вы можете просто начать вводить сайт и расширение само подскажет дальнейшую ссылку и название для будущей закладки. В конце необходимо просто нажать на кнопку "Сохранить". Все, закладка добавлена.

Также, вы можете поправить данные, которые вы заводили при добавлении закладки. Для этого наведите курсор мыши на закладку, которую хотите отредактировать и просто нажмите иконку в виде шестеренки.

Ну и в конце стоит сказать, что вы можете менять закладки друг с другом местами. Для этого просто зажмите закладку левой клавишей мыши и перетащите на другое место.

Расширение Speed Dial 2
Установить его можно точно таким же способом. Вводим в поиск запрос и нажимаем кнопку "Установить".

Теперь давайте откроем новую пустую вкладку. У вас откроется приветствие которые вы можете или пропустить, или нажать "Продолжить", чтобы ознакомиться со всеми функциями дополнения.

После просмотра презентации вам будет предложено зарегистрироваться, что не обязательно, поэтому смело можете нажимать на ссылку "Продолжить вне аккаунта".

При первом открытии панель выглядит следующим образом.

Для того, чтобы добавить закладку нажимаем на иконку с плюсом. Далее в полях вводим адрес сайта и название закладки. Чуть ниже можно добавить собственный эскиз визуальной закладки. В конце нажимаем "Сохранить".

После сохранения у вас появится новая закладка. Щелкнув по ней правой клавишей мыши, вы можете ее открыть, отредактировать, удалить или обновить эскиз. Рядом будет специальная иконка, через которую можно добавить еще одну закладку. Таким образом можно добавить большое количество визуальных вкладок.

Теперь давайте посмотрим на специальную иконку, которая появилась на панели в правом верхнем углу. С ее помощью можно настраивать панель. Для этого перейдите по ссылке "Options".

Здесь есть огромное множество опций, настройка которых не должна составить труда. Если вы создали себе аккаунт и вошли в него, то здесь можно создавать резервные копии сохраненных закладок, чтобы в случае чего их можно было в любой момент восстановить.

На этом у меня все, увидимся в следующих уроках. Обязательно подписывайтесь на мой