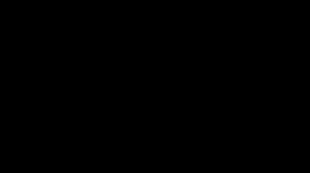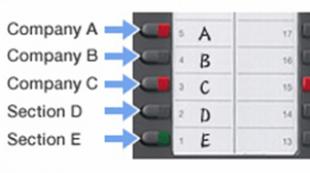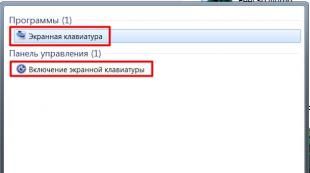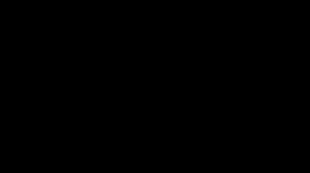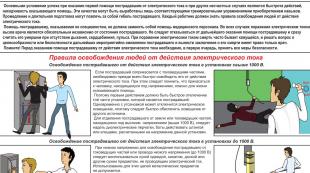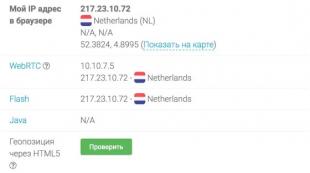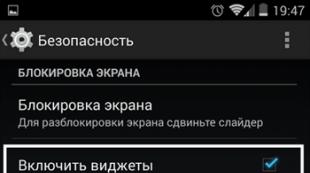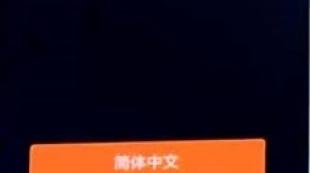Клавиатура: выбор, фото и описание клавиш и комбинации кнопок. Значение некоторых клавиш на клавиатуре Какая клавиатура используется
Рассмотрим значение некоторых клавиш на клавиатуре компа. В верхнем правом углу клавиатуры со 101-ой клавишей располагаются три световых индикатора (проще говоря, лампочки):
- Caps Lock – режим прописных букв,
- Num Lock – режим блокировки цифр,
- Scroll Lock – режим блокировки прокрутки.
Включение и выключение вышеперечисленных режимов осуществляется путем нажатия на одноименные клавиши: Caps Lock, Num Lock (Num Lk), Scroll Lock (Scr Lk).
В ноутбуках, где количество клавиш меньше, клавиша Caps Lock находится там же, где и в 101-клавишной клавиатуре. Клавиша Num Lock находится в основном вместе с F11, а клавиша Scroll Lock – вместе с F12. Чтобы перейти в режим Num Lock или Scroll Lock, следует нажать клавишу Fn, которая находится в левом нижнем углу, и, не отпуская ее, нажать на клавишу Num Lock или Scroll Lock в зависимости от того, какой режим требуется.
Рассмотрим подробнее эти 3 режима.
Быстрая навигация
1 часть
Клавиша Caps Lock (в переводе «фиксация прописных букв») находится на клавиатуре слева. Если не нажимать на Caps Lock (т.е. лампочка не горит) и зайти в текстовый редактор (к примеру, Word или ), то при вводе текста все буковки (как английские, так и русские) будут выводиться маленькими.
Если нажать на Caps Lock (лампочка, точнее, световой индикатор горит), тогда при вводе текста буковки будут выводиться прописными (большими). В данном режиме при нажатии на клавишу Shift будут выводиться строчные (маленькие) буковки (прямо противоположное действие тому, что делается в обычном режиме, когда лампочка Caps Lock не горит).
Режим Caps Lock (или режим прописных букв) удобен при вводе текста, состоящего из таких букв. Чтобы ввести одну большую букву удобнее, конечно, нажать клавишу Shift, и, не отпуская её, нажать на клавишу с изображением соответствующей буквы.
Клавиша Tab (табуляция) находится сверху над клавишей Caps Lock. При редактировании текстов Tab в основном используется для перехода к следующей позиции табуляции, то есть после нажатия на Tab курсор перемещается сразу на заданное количество позиций. В других программах ее функционал может меняться, к примеру, Tab может выполнять переключение между полями запроса и т.п.
Клавиша Esc (Escape – «убегать, спасаться») находится выше клавиши Tab и применяется, в основном, для отмены какого-либо действия.
2 часть
Клавиша Num Lock (в переводе «фиксация цифр») на клавиатуре находится справа. Она отвечает за работу малой цифровой клавиатуры в 2-х режимах: если индикатор Num Lock горит (т.е. нажали на клавишу Num Lock), тогда малая цифровая клава работает в режиме ввода цифр от 0 до 9 и точки.
Если индикатор Num Lock не горит, тогда малая цифровая клава работает в режиме управления курсором (стрелки вверх, вниз, вправо, влево, Home, End, PageUp, PageDown). Еще о клавише Num Lock читайте здесь.
Клавиша Delete («удаление») или Del в основном используется для удаления символов, находящихся справа от курсора. Клавиша Backspace («шаг назад») или длинная влево над клавишей Enter в основном удаляет символ, находящийся слева от курсора.
Я знаю, что некоторые юзеры при удалении символов пользуются преимущественно клавишей Delete, а некоторые отдают предпочтение клавише Backspace. Все дело в привычке.
Клавиша Insert («вставка») или Ins в основном используется для переключения между двумя режимами ввода символов:
ввода с раздвижкой символов (режим вставки) и
ввода с замещением ранее набранных символов, то есть новый текстовку вводится, при этом «старый» текстовку автоматически стирается (режим замены).
В редакторе Microsoft Word 2007 режим вставки/замены по умолчанию отключен. По-видимому, это сделано специально, так как случайное нажатие на клавишу Insert приводило в более ранних версиях Word к тому, что включался режим замещения, когда старый текстовку удалялся, а вместо него вводился новый.
Чтобы в редакторе Microsoft Word 2007 включить режим вставки/замены нажмите кнопку Office (круглую в левом верхнем углу). В открывшемся окне кликните кнопку “Параметры Word”. Затем выберите вкладку “Дополнительно”, в разделе “Параметры правки” поставьте галочку около пункта “Юзать клавишу INS для переключения режимов вставки и замены”.
Как уже отмечалось выше, клавиши Home, End, PageUp, PageDown, стрелки вверх, вниз, влево и вправо называют клавишами управления курсором. Нажатие на них, как правило, приводит к перемещению курсора в необходимом направлении или к «перелистыванию» того, что находится на экране.
Нажатие на клавиши Home и End в основном перемещает курсор соответственно в начало и в конец строки.
Нажатие на клавиши PageUp («страница вверх») и PageDown («страница вниз») приводит к перелистыванию содержимого экрана, к примеру, при редактировании документа на страницу вверх или вниз.
3 часть
Scroll Lock (на клавиатуре сверху справа) – широко применялась в начале 80-х годов, когда не было манипулятора мышь. При включенном режиме «Scroll Lock» клавиши управления курсором выполняли функцию передвижения экрана (вверх, вниз, влево, вправо).
Когда режим Scroll Lock отключён, тогда клавиши управления курсором работают в привычном для нас режиме – изменение положения курсора (вверх, вниз, влево, вправо). Сейчас на действие данной кнопочки можно увидеть, к примеру, в электронных таблицах Excel. Если запустить Excel и нажать Scroll Lock, тогда клавиши управления курсором будут передвигать таблицу, а не отдельную выделенную ячейку.
А вообще, клавиша Scroll Lock в разных программах может работать так, как она будет запрограммирована.
Упражнения по компьютерной грамотности:
- Введите в текстовом редакторе русские и английские буковки при включенном индикаторе Caps Lock. Повторите то же самое, удерживая нажатой клавишу Shift. Обращаем внимание на то, какие выводятся буквы: строчные или прописные.
- Печатаем в данный момент при выключенном индикаторе Caps Lock. Затем печатаем, удерживая Shift. Когда вводятся строчные, а когда прописные буквы?
- Смотрим режим работы Num Lock. Когда малая цифровая клава работает в режиме ввода цифр 0, 1, …, 9 и точки, а когда – в режиме управления курсором?
- Скопируйте текстовку этого задания в текстовый редактор на своем ПК, поставьте курсор посередине текста и проверьте, как осуществляется удаление символов при помощи клавиши Delete и Backspase. Когда символы удаляются слева от курсора, а когда – справа от него?
- Испытайте клавишу Insert. Если у вас Word 2007, тогда, возможно, необходимо сначала провести нужные настройки для включения этого режима. Поставьте курсор в середине текста, нажмите Insert и вводите текст. Что при этом происходит: вставка символов или их замена (удаление старых и на их место ввод новых символов)?
- Можно проверить мало используемую клавишу Scroll Lock. Мышка тут не понадобится. Заходим в электронные таблицы Excel, посередине вводим в ячейку, к примеру, цифру 100. Нажимаем на клавишу Scroll Lock, при этом можно стрелочками (вверх, вниз, влево, вправо) перемещаться по таблице. Получается клавиатурный аналог работы мышки при перемещении внутри окна Excel.
- Посмотрите в текстовом редакторе на действие клавиш Home, End, стрелки вверх, вниз, влево, вправо в пределах двух-трех строк, а на действие PageUp, PageDown – в пределах 2-х или более страниц экрана.
- В текстовый редактор скопируйте несколько строк. Поставьте курсор в начало текста, нажмите на клавишу Tab. Если все сделали правильно, то текст должен начинаться с «красной строки».
Доброго времени суток.
Вы никогда не задумывались, почему на одни и те же операции в Windows разные пользователи затрачивают разное время? И дело тут не в быстроте владения мышкой - просто одни используют, так называемые, горячие клавиши (заменяющие собой несколько действий мышки), другие же, наоборот, все делают с помощью мыши (правка/копировать, правка/вставить и т.д.).
Многие пользователи не придают значения сочетаниям клавиш (прим.: несколько нажатых одновременно клавиш на клавиатуре) , между тем, с их использованием - скорость работы можно повысить в разы! Вообще, различных сочетаний клавиш в Windows - сотни, все их запоминать и рассматривать смысла нет, но самые удобные и нужные - я приведу в этой статье. Рекомендую к использованию!
Примечание : в различных комбинациях клавиш ниже вы увидите знак «+» - его нажимать не нужно. Плюс в данном случае показывает, что клавиши должны быть нажаты одновременно! Самые полезные горячие клавиши помечены зеленым цветом.
Сочетания клавиш с ALT:
- Alt + Tab или Alt + Shift + Tab - переключение окна, т.е. сделать активным следующее окно;
- ALT + D - выделение текста в адресной строке браузера (обычно, потом используется сочетание Ctrl+C - скопировать выделенный текст);
- Alt + Enter - смотреть «Свойства объекта»;
- Alt + F4 - закрыть окно, с которым в данный момент работаете;
- Alt + Space (Space - это клавиша пробел) - вызов системного меню окна;
- Alt + PrtScr - сделать скриншот активного окна.
Сочетания клавиш с Shift:
- Shift + ЛКМ (ЛКМ = левая кнопка мышки) - выделение нескольких файлов или куска текста (просто зажимаете шифт, ставите курсор в нужное место и ведете мышкой - файлы или часть текста будeт выделенs. Очень удобно!);
- Shift + Ctrl + Home - выделить до начала текста (от курсора);
- Shift + Ctrl + End - выделить до конца текста (от курсора);
- Зажатая кнопка Shift - блокировка автозапуска CD-ROM, кнопку нужно удерживать, пока привод читает вставленный диск;
- Shift + Delete - удаление файла, минуя корзину (осторожно с этим:));
- Shift + ← - выделение текста;
- Shift + ↓ - выделение текста (для выделения текста, файлов - кнопку Shift можно комбинировать с любыми стрелочками на клавиатуре).
Сочетания клавиш с Ctrl:
- Ctrl + ЛКМ (ЛКМ = левая кнопка мыши) - выделение отдельных файлов, отдельных кусков текста;
- Ctrl + A - выделить весь документ, все файлы, в общем, всё, что есть на экране;
- Ctrl + C - скопировать выделенный текст или файлы (аналогично проводнику правка/копировать);
- Ctrl + V - вставить скопированные файлы, текст (аналогично проводнику правка/вставить);
- Ctrl + X - вырезать выделенный кусок текста или выделенные файлы;
- Ctrl + S - сохранить документ;
- Ctrl + Alt + Delete (или Ctrl + Shift + Esc) - открытие «Диспетчера задач» (например, если вы хотите закрыть «не закрываемое» приложение или посмотреть какое приложение нагружает процессор);
- Ctrl + Z - отменить операцию (если вы, например, случайно удалиил кусок текста - просто нажмите это сочетание. В приложениях, в меню которых не обозначена эта возможность - почт ивсегда поддерживают ее);
- Ctrl + Y - отмена операции Ctrl + Z;
- Ctrl + Esc - открытие/закрытие меню «Пуск»;
- Ctrl + W - закрыть вкладку в браузере;
- Ctrl + T - открыть новую вкладку в браузере;
- Ctrl + N - открыть новое окно в браузере (если работает в какой-либо другой программе - то будет создан новый документ);
- Ctrl + Tab - перемещение по вкладкам браузера/программы;
- Ctrl + Shift + Tab - обратная операция от Ctrl + Tab;
- Ctrl + R - обновление страницы в браузере, либо окна программы;
- Ctrl + Backspace - удаление слова в тексте (удаляет свлева);
- Ctrl + Delete - удаление слова (удаляет справа);
- Ctrl + Home - перемещение курсора в начало текста/окна;
- Ctrl + End - перемещение курсора в конец текста/окна;
- Ctrl + F - поиск в браузере;
- Ctrl + D - добавить страницу в избранное (в браузере);
- Ctrl + I - поазать панель избранного в браузере;
- Ctrl + H - журнал посещений в браузере;
- Ctrl + колесико мыши вверх/вниз - увеличение или уменьшение размеров элементов на странице браузера/окна.
Сочетания клавиш с Win:
- Win + D - сворачивание всех окон, будет показан рабочий стол;
- Win + E - открытие «Моего компьютера» (Проводник);
- Win + R - открытие окна «Выполнить…», очень полезно для запуска некоторых программ (более подробно о списке команд здесь: )
- Win + F - открытие окна для поиска;
- Win + F1 - открытие окна справки в Windows;
- Win + L - блокировка компьютера (удобно, когда вам нужно отойти от компьютера, а рядом могут подойти потсоронние люди и увидеть ваши файлы, работу);
- Win + U - открытие центра специальных возможностей (например, экранная лупа, клавиатура);
- Win + Tab - переключение между приложениями в панели задач.
Несколько других полезных кнопок:
- PrtScr - сделать скриншот всего экрана (все, что вы видите на экране будет помещено в буфер. Чтобы получить скриншот - откройте Paint и вставьте изображение туда: кнопки Ctrl+V) ;
- F1 - справка, руководство по использованию (работает в большинстве программ);
- F2 - переименование выделенного файла;
- F5 - обновление окно (например, вкладки в браузере);
- F11 - полноэкранный режим;
- Del - удалить выделенный объект в корзину;
- Win - открыть меню ПУСК;
- Tab - активирует другой элемент, перемещение на другую вкладку;
- Esc - закрытие диалоговых окон, выход из программы.
PS
Собственно, на этом у меня все. Рекмендую самые полезные клавиши, помеченные зеленым цветом, запомнить и использовать повсеместно, в любых программах. Благодаря этому, незаметите сами, как станете работать быстрее и эффективнее!
Кстати, перечисленные комбинации работают во всех популярных Windows: 7, 8, 10 (большая часть и в XP). За дополнения статьи заранее благодарен. Всем удачи!
Рассмотрим значение некоторых клавиш на клавиатуре: Caps Lock, Tab, Esc (Escape), Num Lock, Del (Delete), Ins (Insert), Scroll Lock, Home, End, PageUp, PageDown, клавиши со стрелками вверх, вниз, влево и вправо.
В верхнем правом углу клавиатуры со 101-ой клавишей находятся три световых индикатора (проще говоря, три лампочки):
- Caps Lock – режим прописных букв,
- Num Lock – режим блокировки цифр,
- Scroll Lock – режим блокировки прокрутки.
Включение и выключение вышеперечисленных режимов происходит путем нажатия на одноименные клавиши: Caps Lock, Num Lock (сокращенно Num Lk), Scroll Lock (сокращение Scr Lk).
В ноутбуках, где количество клавиш меньше, клавиша Caps Lock находится там же, где и в 101-клавишной клавиатуре. Клавиша Num Lock находится обычно вместе с F11, а клавиша Scroll Lock – вместе с F12.
Чтобы перейти в режим Num Lock или Scroll Lock, следует нажать клавишу Fn, которая находится в левом нижнем углу, и, не отпуская ее, нажать на клавишу Num Lock или Scroll Lock в зависимости от того, какой режим требуется.
Рассмотрим подробнее эти три режима.
Caps Lock, Tab, Esc
1) Клавиша Caps Lock
(в переводе «фиксация прописных букв») слева.
Если не нажимать на Caps Lock (т.е. лампочка не горит) и зайти в текстовый редактор (например, Word или Блокнот), то при вводе текста все буквы (как английские, так и русские) будут выводиться маленькими.
Если нажать на Caps Lock (лампочка, точнее, световой индикатор горит), тогда при вводе текста буквы будут выводиться прописными (большими). В этом режиме при нажатии на клавишу Shift будут выводиться строчные (маленькие) буквы (прямо противоположное действие тому, что делается в обычном режиме, когда лампочка Caps Lock не горит).
Режим Caps Lock (или режим прописных букв) удобен при вводе текста, состоящего из таких букв. Чтобы ввести одну большую букву удобнее, конечно, нажать клавишу Shift, и, не отпуская её, нажать на клавишу с изображением соответствующей буквы.
Клавиша Tab (табуляция) находится сверху над клавишей Caps Lock. При редактировании текстов Tab обычно используется для перехода к следующей позиции табуляции, то есть после нажатия на Tab курсор перемещается сразу на заданное количество позиций. В других программах ее функционал может меняться, например, Tab может выполнять переключение между полями запроса и т.п.
Клавиша Esc (Escape – «убегать, спасаться») находится выше клавиши Tab и применяется, в основном, для отмены какого-либо действия.
Num Lock, Del (Delete) и Backspace
2) Клавиша Num Lock (в переводе «фиксация цифр») на клавиатуре находится справа.
Она отвечает за работу малой цифровой клавиатуры в двух режимах: если индикатор Num Lock горит (т.е. нажали на клавишу Num Lock), тогда малая цифровая клавиатура работает в режиме ввода цифр от 0 до 9 и точки.
Если индикатор Num Lock не горит, тогда малая цифровая клавиатура работает в режиме управления курсором (стрелки вверх, вниз, вправо, влево, Home, End, PageUp, PageDown). Еще о клавише Num Lock
Клавиша Delete («удаление») или Del обычно используется для удаления символов, находящихся справа от курсора. Клавиша Backspace («шаг назад») или длинная стрелка влево над клавишей Enter обычно удаляет символ, находящийся слева от курсора.
Я знаю, что некоторые пользователи при удалении символов пользуются преимущественно клавишей Delete, а некоторые отдают предпочтение клавише Backspace. Все дело в привычке.
Клавиша Insert («вставка») или Ins обычно используется для переключения между двумя режимами ввода символов:
- ввода с раздвижкой символов (режим вставки) и
- ввода с замещением ранее набранных символов, то есть новый текст вводится, при этом «старый» текст автоматически стирается (режим замены).
В редакторе MS Word 2007 режим вставки/замены по умолчанию отключен. По-видимому, это сделано специально, так как случайное нажатие на клавишу Insert приводило в более ранних версиях Word к тому, что включался режим замещения, когда старый текст удалялся, а вместо него вводился новый.
Чтобы в редакторе MS Word 2007 включить режим вставки/замены нажмите кнопку Office (круглую в левом верхнем углу). В открывшемся окне кликните кнопку “Параметры Word”. Затем выберите вкладку “Дополнительно”, в разделе “Параметры правки” поставьте галочку около пункта “Использовать клавишу INS для переключения режимов вставки и замены”.
Home, End, PageUp, PageDown и клавиши со стрелками
Как уже отмечалось выше, клавиши Home, End, PageUp, PageDown, стрелки вверх, вниз, влево и вправо называют клавишами управления курсором . Нажатие на них, как правило, приводит к перемещению курсора в необходимом направлении или к «перелистыванию» того, что находится на экране.
Если нажать на клавишу Home , курсор перемещается в начало строки. Нажав на клавишу End , пользователь переместит курсор мыши в конец строки.
Нажатие на клавишу PageUp («страница вверх») приводит к перелистыванию содержимого экрана, например, при редактировании документа на страницу вверх. Если нажать на PageDown («страница вниз»), можно будет перекинуть вниз курсор мыши на целую страницу.
Scroll Lock
3) Scroll Lock (на клавиатуре сверху справа) – широко применялась в начале 80-х годов, когда не было манипулятора мышь.

При включенном режиме «Scroll Lock» клавиши управления курсором выполняли функцию передвижения экрана (вверх, вниз, влево, вправо).
Когда режим Scroll Lock отключён, тогда клавиши управления курсором работают в привычном для нас режиме – изменение положения курсора (вверх, вниз, влево, вправо). Сейчас на действие этой кнопки можно посмотреть, например, . Если запустить Excel и нажать Scroll Lock, тогда клавиши управления курсором будут передвигать таблицу, а не отдельную выделенную ячейку.
А вообще, клавиша Scroll Lock в разных программах может работать так, как она будет запрограммирована.
Упражнения по компьютерной грамотности
1) Введите в текстовом редакторе русские и английские буквы при включенном индикаторе Caps Lock. Повторите то же самое, удерживая нажатой клавишу Shift. Обращаем внимание на то, какие выводятся буквы: строчные или прописные.
2) Печатаем теперь при выключенном индикаторе Caps Lock. Затем печатаем, удерживая Shift. Когда вводятся строчные, а когда прописные буквы?
3) Смотрим режим работы Num Lock. Когда малая цифровая клавиатура работает в режиме ввода цифр 0, 1, …, 9 и точки. И когда она действует в режиме управления курсором?
4) Скопируйте текст этого задания в текстовый редактор на своем компьютере. Поставьте курсор посередине текста. И проверьте, как происходит удаление символов при помощи клавиши Delete и Backspase. Когда символы удаляются слева от курсора, а когда – справа от него?
5) Испытайте клавишу Insert. Если у Вас Word 2007, тогда, возможно, необходимо сначала провести необходимые настройки для включения этого режима. Поставьте курсор в середине текста. Нажмите Insert и вводите текст. Что при этом происходит: вставка символов или их замена (удаление старых и на их место ввод новых символов)?
6) Можно проверить мало используемую клавишу Scroll Lock. Мышка здесь не понадобится. Заходим в электронные таблицы Excel, посередине вводим в ячейку, например, цифру 100. Нажимаем на клавишу Scroll Lock. При этом можно стрелками (вверх, вниз, влево, вправо) перемещаться по таблице. Получается клавиатурный аналог работы мышки при перемещении внутри окна Excel.
7) Посмотрите в текстовом редакторе на действие клавиш Home, End, стрелки вверх, вниз, влево, вправо в пределах двух-трех строк. Также проверьте действие PageUp, PageDown – в пределах двух или более страниц экрана.
8) В текстовый редактор скопируйте несколько строк. Поставьте курсор в начало текста, нажмите на клавишу Tab. Если все сделали правильно, то текст должен начинаться с «красной строки».
.Уже более 3.000 подписчиков .
Итак, вы купили свой первый компьютер, принесли его домой (рассматриваем вариант, что он уже с установленной операционной системой Windows), специалисты вам его собрали, показали, как его включать-выключать, и ушли. Что же теперь? Чтобы эффективно взаимодействовать с компьютером и отдавать ему команды, у вас есть два устройства - это мышка и клавиатура. И если с мышкой более-менее всё понятно, поскольку там всего две кнопки и колёсико, то более 100 клавиш вашей клавиатуры могут вас изрядно смутить.
Итак, на стандартных клавиатурах обычно 101 или 104 клавиши. «Зачем столько?» - можете спросить вы. Ведь каждый знает, что в русском языке всего 33 буквы и 10 основных цифр. Давайте разбираться.
В этой статье мы рассмотрим основную часть стандартной клавиатуры: Самые простые и понятные кнопки на клавиатуре - это цифры (верхний выделенный ряд) и буквы (три средних ряда) - их ещё называют алфавитно-цифровые, или символьные клавиши. Здесь находятся русские буквы (красным цветом) и английские буквы (на тех же кнопках, что и русские, но чуть выше и чёрным цветом.
Самые простые и понятные кнопки на клавиатуре - это цифры (верхний выделенный ряд) и буквы (три средних ряда) - их ещё называют алфавитно-цифровые, или символьные клавиши. Здесь находятся русские буквы (красным цветом) и английские буквы (на тех же кнопках, что и русские, но чуть выше и чёрным цветом.

Обратите внимание на хитрую букву «ё» - она спряталась вверху слева выделенной на клавиатуре области. Самая большая нижняя клавиша - это пробел, с соответствующей функцией установки пробелов между словами в тексте.
Теперь рассмотрим клавиши слева и справа от алфавитно-цифровых:
Это очень важные и полезные клавиши со следующими функциями:
Клавиши Ctrl и Alt - это две дублирующиеся справа и слева клавиши (их обычно так и называют, в зависимости от стороны расположения: правый Alt, левый Ctrl), которые сами по себе ничего не могут (как терапевт в известном анекдоте, который является врачом, который сам ничего не знает, но точно знает, кто знает), но в сочетании с другими клавишами выдаются очень полезные действия. Например, сочетание клавиш «левый Alt» + «Shift» (либо, в зависимости от настроек Windows, «левый Ctrl» + «Shift») позволяет переключить клавиатуру с русской раскладки на английскую, и наоборот. Можно также установить специальную программу, которая будет автоматически менять раскладку клавиатуры на тот язык, на котором вы печатаете слова, как бы предугадывая, какой язык вы хотите использовать. Подробнее об этой программе вы можете прочитать .
Также сочетание клавиш Ctrl + Alt + Delete позволяет открыть диспетчер задач Windows, сменить пользователя компьютера, заблокировать его, выключить, перезагрузить и так далее.
Клавиша между Alt и Ctrl со значком флажка Windows - аналогична нажатию мышкой на меню «Пуск». А клавиша слева от правого Ctrl - аналогична нажатию правой кнопки мышки (вызывает контекстное меню).
Клавиша Shift также дублируется справа и слева и участвует обычно в переключении раскладки клавиатуры, но основное её назначение - это возможность печатать заглавные буквы (удерживая эту клавишу, нажимаем на любую букву алфавитной части клавиатуры), а также печатать символы, расположенные на цифровой клавиатуре выше самих значений цифр, вот так:
! » № ; % : ? * () _ +
Клавиша Caps Lock - причина наиболее частого ввода неправильных паролей, чувствительных к регистру, или, говоря простым языком - набранных заглавными буквами вместо строчных. Будучи нажатой (случайно или специально) - она переводит нажатие всех букв в заглавный режим (то есть все строчные буквы печатаются заглавными), то есть по сути имитирует навечно зажатую клавишу Shift
Подсказкой о том, что у вас активирована клавиша Caps Lock, будет то, что у вас будет гореть один из трёх индикаторов справа сверху клавиатуры - а именно средний индикатор.
Повторное нажатие клавиши Caps Lock снимает режим «заглавных букв».
Клавиша Tab позволяет сделать красную строку (отступ) в новом абзаце. Также, если вы зажмёте клавишу Alt и будете при этом нажимать на клавишу Tab - вы сможете переключаться между всеми открытыми у вас программами.
Одна из самых больших клавиш на клавиатуре - Enter - служит для подтверждения своего выбора, если перед вами какое-либо диалоговое меню, а также, если вы печатаете текст, позволяет перейти на новую строку и начать текст с новой строки.
Если есть клавиша подтверждения своего действия (Enter), то должна быть и клавиша отмены своего действия. Эта клавиша - Esc - самая верхняя левая клавиша на клавиатуре (я её выделил светло-синим цветом на рисунке ниже), она отменяет последнюю введённую команду, закрывает диалоговое окно без выбора.
Клавиша Backspace - расположена над клавишей Enter, изображена в виде стрелки налево, и с помощью неё можно при редактировании текста удалять те символы, которые расположены непосредственно перед курсором.
Теперь рассмотрим верхний ряд клавиатуры:
 Клавиши F1-F12 называются функциональными клавишами. Рассмотрим их по порядку:
Клавиши F1-F12 называются функциональными клавишами. Рассмотрим их по порядку:
F1 - клавиша «справки» - вызывает справку в Windows и других приложениях
F2 - позволяет переименовать файл или папку
F3 - открывает окно поиска файла или папки в Проводнике Windows
F4 - открывает выпадающий список, например, в адресной строке браузера (а также с этой клавишей есть удобная комбинация Alt + F4, позволяющая закрывать практически любые окна и программы).
F5 - обновляет любое активное окно (страницу в браузере, папку с файлами, и так далее.)
F6 - позволяет перемещаться в браузере между основной страницей и адресной строкой этой страницы
F7 - в MS Word и MS Excel можно быстро проверить правописание текста
F8 - F10 - используются довольно редко, в основном в файловых менеджерах
F11 - очень удобная клавиша, позволяющая во многих браузерах переходить в полноэкранный режим просмотра веб-страницы сайта (можете нажать её прямо сейчас, а затем нажать ещё раз, чтобы выйти из полноэкранного просмотра этой страницы)
F12 - также достаточно удобная клавиша, позволяющая сразу перейти к сохранению любого файла в заданном вами месте (указываете папку и название файла).
Наиболее используемые комбинации клавиш, или так называемые «горячие» клавиши Windows вы можете изучить в .
На этом мы с вами заканчиваем знакомство с основной частью клавиатуры. Надеюсь, данная статья была полезной для вас!
Навигация записиНа клавиатуре, при помощи которой мы печатаем текст, находится довольно много клавиш. И каждая из них для чего-то нужна. В этом уроке мы поговорим об их назначении и научимся ими правильно пользоваться.
Вот фото обычной клавиатуры компьютера:
Значение кнопок клавиатуры
Esc . Полное название этой клавиши Escape (произносится «Эске́йп») и означает она «Выход». При помощи нее мы можем закрыть некоторые программы. В большей степени это касается компьютерных игр.
F1-F12 . В одном ряду с Esc есть несколько кнопок, названия которых начинаются с латинской буквы F. Предназначены они для того, чтобы управлять компьютером без помощи мышки - только клавиатурой. Благодаря им можно открывать и закрывать папки и файлы, изменять их названия, копировать и многое другое.
Но знать значение каждой этой кнопки совершенно необязательно - большинство людей десятилетиями пользуются компьютером и понятия не имеют ни об одной из них.

Сразу под клавишами F1-F12 находится ряд кнопок с цифрами и знаками (! « » № ; % : ? * и т.д.).
Если Вы просто нажмете на одну из них, напечатается нарисованная цифра. А вот чтобы печатался знак, нажмите вместе ней еще и кнопку Shift (внизу слева или справа).

Если знак печатается не тот, который Вам нужен, попробуйте изменить язык (внизу экрана справа) -
Кстати, на многих клавиатурах цифры находятся еще и с правой стороны. На фото показана отдельно эта часть.

Они расположены точно так же, как на калькуляторе, и для многих людей более удобны.
Но бывает, эти цифры не срабатывают. Вы нажимаете на нужную клавишу, но ничего не печатается. Это означает, что выключена цифровая часть клавиатуры. Для ее включения просто нажмите один раз на кнопку Num Lock.
Самая важная часть клавиатуры - те клавиши, которыми печатают текст. Находятся они в центре.

Как правило, на каждой кнопочке есть две буквы - одна иностранная, другая русская. Чтобы напечатать букву на нужном языке, убедитесь, что он выбран верно (в нижней части экрана компьютера).
Еще язык можно изменить и по-другому - нажать на две кнопки сразу: Shift и Alt или Shift и Ctrl
Win . Клавиша, которая открывает кнопку «Пуск». Чаще всего она не подписана, а на ней просто нарисован значок Windows. Находится между кнопками Ctrl и Alt.
Fn . Эта клавиша есть у ноутбука - на обычных клавиатурах ее, как правило, нет. Она предназначена для работы со специальными функциями - увеличения/уменьшения яркости, громкости и других.
Для их включения нужно нажать на клавишу Fn и, удерживая ее, нажать на кнопку с необходимой функцией. Эти кнопки находятся обычно вверху - на F1-F10.
Допустим, мне нужно увеличить яркость экрана ноутбука. Для этого я ищу на клавиатуре кнопку с соответствующей картинкой. У меня, например, это F6 - на ней нарисовано солнышко. Значит, зажимаю клавишу Fn и затем нажимаю на F6. Экран становиться немного светлее. Чтобы еще больше увеличить яркость, опять нажимаю на F6 вместе с Fn.
Как напечатать большую (заглавную) букву
Для печати одной большой буквы (заглавной) нужно удерживать клавишу Shift и вместе с ней нажать на нужную букву.

Как напечатать точку и запятую
Если установлен русский алфавит, то для того, чтобы напечатать точку , нужно нажать на последнюю клавишу в нижнем буквенном ряду (справа). Она находится перед кнопкой Shift.
Чтобы напечатать запятую , нажмите эту же кнопку, удерживая при этом Shift.

Когда выбран английский алфавит, для печати точки нужно нажать на клавишу, которая находится перед русской точкой. На ней обычно написана буква «Ю». А запятая при английском алфавите находится там, где русская буква «Б» (перед английской точкой).
Кнопки оформления текста
Tab - создает отступ в начале предложения. Другими словами, при помощи нее можно сделать абзац (красную строку).
Для этого щелкните мышкой в начале текста и нажмите на клавишу Tab один раз. Если красная строка правильно настроена, то текст немного сместится вправо.
Используется для печати больших букв. Находится под клавишей Tab.
Нажмите на Caps Lock один раз и отпустите ее. Попробуйте напечатать какое-нибудь слово. Все буквы будут печататься большими. Чтобы отменить эту функцию, еще раз нажмите один раз на клавишу Caps Lock и отпустите ее. Буквы, как и раньше, будут печататься маленькими.
(space) - делает промежутки между словами. Самая длинная кнопка на клавиатуре, находится под клавишами букв.

По правилам оформления пробел между словами должен быть только один (не три и даже не два). Ровнять или смещать текст при помощи этой клавиши не правильно. Также пробел ставится только после знака препинания - перед знаком промежутка быть не должно (за исключением тире).
Кнопка удаления. Она стирает те буквы, которые напечатаны перед мигающей палочкой (курсором). Находится с правой стороны, сразу после цифр/знаков. Часто на ней вообще нет надписи, а просто нарисована стрелка, направленная влево.

Также кнопка Backspace используется для того, чтобы поднимать текст выше.
Enter - предназначена для перехода на следующую строку.

Еще благодаря ей можно опустить текст ниже. Находится Enter под кнопкой удаления текста.
Дополнительные клавиши
Это такие клавиши как Insert, Home, Page Up и Page Down, кнопки со стрелками и другие. Находятся они между буквенной и цифровой клавиатурой. Используются для того, чтобы работать с текстом без помощи мышки.

Стрелками можно передвигать мигающий курсор (мигающую палочку) по тексту.
Delete служит для удаления. Правда, в отличие от клавиши Backspace она удаляет буквы не перед, а после мигающего курсора.
Home перемещает мигающий курсор в начало строки, а кнопка End — в конец.
Page Up перемещает мигающий курсор в начало страницы, а Page Down (Pg Dn)— в конец страницы.
Кнопка Insert нужна для того, чтобы печатать текст поверх уже имеющегося. Если Вы нажмете на нее, новый текст будет печататься, стирая старый. Чтобы это отменить, нужно снова нажать на клавишу Insert.
Клавиша Scroll Lock почти всегда абсолютно бесполезна - она просто-напросто не работает. А по идее должна служить для того, чтобы прокручивать текст вверх-вниз - так, как это делает колесико на компьютерной мышке.
Pause/Break тоже практически никогда не работает. Вообще, она предназначена для приостановления действующего компьютерного процесса.
Все эти кнопки не обязательны и используются людьми редко или вообще никогда.
А вот кнопка может быть весьма полезна.
Она «фотографирует» экран. Потом этот снимок можно вставить в программу Word или Paint. На компьютерном языке такая фотография экрана называется скриншот.
Кнопки клавиатуры, которые нужно запомнить
 — если Вы нажмете на эту кнопку и, не отпуская ее, еще на какую-нибудь клавишу с буквой, то буква напечатается большой. Таким же образом можно напечатать символ вместо цифры: № ! () * ? « + и т.д.
— если Вы нажмете на эту кнопку и, не отпуская ее, еще на какую-нибудь клавишу с буквой, то буква напечатается большой. Таким же образом можно напечатать символ вместо цифры: № ! () * ? « + и т.д.
— после однократного нажатия на эту кнопку все буквы будут печататься большими. Держать ее для этого не нужно. Чтобы вернуть печать маленькими буквами, следует еще раз нажать на Caps Lock.
— делает отступ (красную строку).
![]() — пробел. При помощи этой кнопки можно сделать расстояние между словами.
— пробел. При помощи этой кнопки можно сделать расстояние между словами.
 — опускает на строку ниже. Для этого нужно поставить мигающую палочку (мигающий курсор) в начало той части текста, которую хотите опустить вниз, и нажать на кнопку Enter.
— опускает на строку ниже. Для этого нужно поставить мигающую палочку (мигающий курсор) в начало той части текста, которую хотите опустить вниз, и нажать на кнопку Enter.
 — удаляет символ перед мигающим курсором. Проще говоря, стирает текст. Также эта кнопка поднимает текст на строку выше. Для этого нужно поставить мигающую палочку (мигающий курсор) в начало той части текста, которую хотите поднять наверх, и нажать на Backspace.
— удаляет символ перед мигающим курсором. Проще говоря, стирает текст. Также эта кнопка поднимает текст на строку выше. Для этого нужно поставить мигающую палочку (мигающий курсор) в начало той части текста, которую хотите поднять наверх, и нажать на Backspace.
Все остальные кнопки клавиатуры, кроме букв, цифр и знаков, используются крайне редко или вообще не используются.