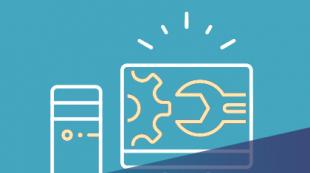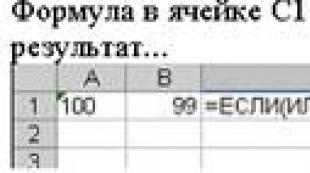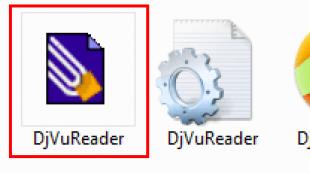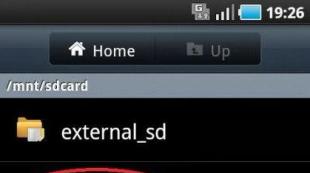Koks formatavimas taikomas „Excel“ langeliams. Rūšiavimas pagal spalvą
1). rėminimas ir užpildymas
2). teksto lygiavimas ir šrifto formatas
3). duomenų tipas, plotis ir aukštis
4). visi variantai teisingi
6. Kuris operatorius nepatenka į aritmetinių operatorių grupę?
7. Kuri iš šių dalykų nėra ląstelės charakteristika?
3). dydis
4). Reikšmė
Kokią vertę gali turėti ląstelė?
1). skaitinis
2). tekstą
3). grįžo
4). visi išvardyti
9. Kas gali būti funkcijos argumentas?
2). pastovus
3). funkcija
4). visi variantai teisingi
Ląstelės adreso nurodymas formulėje vadinamas...
2). funkcija
3). operatorius
4). ląstelės pavadinimas
„Excel“ naudojama.
1). kurti tekstinius dokumentus
2). skaičiuoklių kūrimas
3). grafinių vaizdų kūrimas
4). visi variantai teisingi
Kokiu simboliu „Excel“ prasideda formulė?
3). erdvė
4). nesvarbu iš kurio
13. Kuo grindžiama bet kuri diagrama?
1). Excel darbaknyges
2). grafinis failas
3). tekstinis failas
4). lentelės duomenys
14. Kuris variantas teisingai nurodo operatorių vykdymo seką formulėje?
1). + ir - tada * ir /
2). palyginimo operatoriai, tada referenciniai operatoriai
3). atskaitos operatoriai, tada palyginimo operatoriai
4). * ir tada %
Mažiausias lentelės komponentas yra...
1). ląstelė
2). formulę
4). teisingo atsakymo nėra
16. Kam naudojama SUM funkcija?
1). Norėdami gauti nurodytų skaičių kvadratų sumą
2). gauti nurodytų skaičių sumą
3). gauti skirtumą tarp skaičių sumų
4). gauti nurodytų skaičių kvadratą
Kiek ląstelių adresavimo tipų yra programoje „Excel“?
4). keturi
18. Ką daro Excel, jei formulėje yra klaida?
1). grąžina 0 kaip langelio reikšmę
2). rodo klaidos tipo pranešimą kaip langelio vertę
3). ištaiso klaidą formulėje
4). ištrina formulę su klaida
19. Kam naudojamas komandų langas „Forma...“?
1). užpildyti lentelės įrašus
2). formatuoti lentelę
3). kad patikrintų rašybą lape
4). lentelės įrašams filtruoti pagal sąlygas
Kuri nuoroda yra absoliuti?
Ląstelių diapazono reikšmių išdėstymas tam tikroje sekoje vadinamas...
1). formatavimas
2). filtravimas
3). grupavimas
4). Rūšiavimas
Ląstelių adresas skaičiuoklėse, palaikantis nuorodą į konkretų langelį ar sritį, vadinamas....
1). specifinis
2). giminaitis
3). absoliutus
4). Kombinuotas

4). Tiesa

26. Pasirinktas MS EXCEL skaičiuoklės langelių diapazonas A1:D3. Asortimente yra...
1). 6 ląstelės
2). 9 ląstelės
3). 2 ląstelės
4). 12 ląstelių
Kriterijų diapazonas naudojamas MS Excel, kai...
1). naudojant pažangų filtrą
2). taikant automatinį filtrą
3). duomenų konsolidavimas
4). sukamųjų stalų kūrimas

Sąlyginis formatavimas programoje „Excel“ – tai galimybė nustatyti savo stilių, kai įvykdoma kokia nors sąlyga. Ši funkcija reikalinga vizualinei duomenų analizei. Lentelės langelių paryškinimas padės greitai analizuoti informaciją.
Excel failo formatas
Kai Excel lentelėje yra daug eilučių ir stulpelių, sunku priimti visą informaciją langeliuose. Tokiu atveju kyla pavojus praleisti svarbius duomenis ir juos neteisingai išanalizuoti. Jei lentelė automatiškai nuspalvinama skirtingomis spalvomis (sąlyginis formatavimas), tai padės matyti visą vaizdą nežiūrint į kiekvieną langelį.
Pažiūrėkime, kaip nustatyti langelio formatą programoje „Excel“, naudodami dviejų stulpelių palyginimo pavyzdį – planuojamų išleisti produktų ir faktiškai pagamintų produktų skaičių.
Pažymėkime raudonai tas eilutes, kur nebuvo įvykdytas planas 2000 vnt. Norėdami tai padaryti, turite nurodyti stiliaus nustatymo kriterijų. Paspaudžiame langelį C2 – jis yra pirmasis ir saugo informaciją apie išleistus produktus. Sąlyginis formatavimas atliekamas naudojant sąlyginio formatavimo piktogramą įrankių juostoje.
Paspaudę jį pamatysime meniu, kuriame galėsime įdiegti sąlyginį formatavimą. Naudokite parinktį „Mažiau“. 
Pasirinkus, atsidarys langas, kuriame galėsite nustatyti reikšmę ir pasirinkti spalvas. 
Įveskime ribos parametrą 2000 ir pasirinkite raudoną spalvą. Spustelėkite „Gerai“. Ląstelė taps spalvota, nes jos reikšmė mažesnė už nurodytą reikšmę. 
Norėdami iš karto atlikti veiksmą visame stulpelyje, pasirinkite jį. 
Taip iš karto pamatysime mėnesius, kuriais nebuvo įvykdytas minimalus planas.
Sąlygiškai formatuokite langelius programoje „Excel“ pagal kito diapazono reikšmes
Dažnai reikia padaryti stilių priklausomą ne nuo konkrečios reikšmės, o nuo duomenų iš kitos ląstelės. Tokiu atveju nurodysime adresą, o ne numerį. 
Atkreipkite dėmesį, kad lange yra nurodytas absoliutus langelio adresas ($3 E$). Šiuo atveju tai priimtina, nes palyginimas nurodytas fiksuotai langeliui.
Paspaudę „Gerai“, pamatysime paryškinimą tuose langeliuose, kuriuose reikšmė mažesnė už nurodytą reikšmę. 
Jei įvesite naują reikšmę langelyje E3, „Excel“ lentelės išvaizda pasikeis. 
Norėdami palyginti su diapazonu, turite šiek tiek pakeisti sąlygą. Pažymėkite stulpelį su faktiniais išleistais produktais ir dar kartą spustelėkite sąlyginio formatavimo mygtuką. Kai lange pasirenkate parinktį Mažiau nei, pažymėkite pirmą langelį stulpelyje Planuotas. Tai galima padaryti su pele. 
Vėl matome absoliutų adresavimą, kuris nustatytas pagal numatytuosius nustatymus. Turime pašalinti ženklą „$“, jei norime gauti sąlyginio formatavimo poslinkį nustatydami stilius. 
Šiuo atveju stilius bus apskaičiuojamas remiantis dviejų suporuotų langelių palyginimu. 
Vietoj skaičių galite naudoti bet kokias reikšmes: eilutę, datą ir kt. Pavyzdžiui, išsirinkime visus nuomos punkte esančius automobilius, kurie yra rezerve. Reikšmė „p“ reiškia, kad automobilis yra laisvas, o „c“ reiškia, kad jis išnuomotas. 
Turimiems automobiliams nustatykime žalią spalvą. Mums reikės sąlygos „Lygi“. 
Kaip reikšmę nurodysime „r“. 
Dabar galime lengvai pamatyti, koks automobilis yra laisvas. 
Norėdami patikrinti taisyklę, sąlyginio formatavimo meniu turite naudoti elementą „Tvarkyti taisykles“. 
Kai jį pasirinksite, atsidarys langas su taisyklių sąrašu. 
Galite koreguoti „Excel“ sąlyginio formatavimo taisyklę arba nustatyti naują.
Sąlyginio formatavimo taisyklės programoje „Excel“ su keliomis sąlygomis
Dažnai vienos sąlygos neužtenka. Gali reikėti paryškinti langelius pagal dvi, tris ar daugiau reikšmių. Tokiu atveju tam pačiam diapazonui galite nuosekliai taikyti sąlyginio formatavimo taisykles. Pavyzdžiui, paskutiniame pavyzdyje užimtus automobilius žymime raudona spalva.
Dar kartą pasirinkite diapazoną ir pasirinkite taisyklę „Lygi“. Nurodykime reikšmę "c" ir nustatykime spalvą į raudoną. 
Tačiau senoji sąlyginio formatavimo taisyklė išliks ir galios. Tai galima pamatyti valdant. 
Kitas būdas yra naudoti elementą „Sukurti taisyklę“. Pasirinkite diapazoną ir pasirinkite jį iš meniu Sąlyginis formatavimas. 
Tada nustatykite taisyklę langeliams, kuriuose yra konkreti reikšmė. 
Tada pasirinkite dekoravimo spalvas. Norėdami tai padaryti, spustelėkite mygtuką „Formatuoti“. 
Sukurkite kitą taisyklę. 
Datos formatas Excel
Tais atvejais, kai reikia paryškinti konkrečią datą, „Excel“ laiko reikšmėms gali naudoti sąlyginį formatavimą. Norėdami tai padaryti, skiltyje „Ląstelių formatavimo taisyklės“ pasirinkite „Data“. 
Išskleidžiamajame meniu galite pamatyti visas galimas parinktis. 
Pastebėtina, kad atidarant dokumentą datos reikšmės lyginamos su dabartine, o jei kuri nors taisyklė pasikeitė (pavyzdžiui, ji nebėra „Vakar“), pasikeičia jo stilius. Tai labai patogu vėl dirbant su dokumentu.
Pavyzdžiui, lapkričio mėnesiui pasirinkę sąlygą „Einamą mėnesį“, raudonai paryškinsime tik tos eilutės, kurioms taikoma ši sąlyga. 
„Excel“ lentelės formatas naudojant formules
Taip pat stilių galite padaryti priklausomą nuo formulių ir funkcijų. Šio sąlyginio formatavimo gali prireikti, jei skaičiuojate likučius, sumas ir pan.
Pirmajame pavyzdyje paryškinkime tuos langelius, kuriuose produkcijos vertė yra didesnė už metų vidurkį.
Pasirinkite diapazoną ir nustatykite naują taisyklę naudodami formulę. 
Funkcija AVERAGE apskaičiuoja vidutinę nurodyto diapazono reikšmę.
Tokiu būdu galite nustatyti bet kurios ląstelės stilių.
Stiliaus nustatymas visai linijai
Norėdami pritaikyti dizainą visai lentelei, pasirinkite jį kaip diapazoną. Pavyzdžiui, savo automobiliams nustatysime tokią taisyklę: 
Ir taikome visam asortimentui. 
Taip nuspalvinsite visą stalą. 
Atkreipkite dėmesį į pirmąjį dolerį formulėje. Tai reiškia, kad stulpelis yra fiksuotas ir pasikeis tik eilutės numeris. Jis turi būti įdiegtas, kitaip stilius nebus taikomas visai linijai.
Skaičių formatas Excel
Galiausiai mes jums pasakysime, kaip greitai nustatyti skaičių formatą „Excel“. Kartais jūsų numeris staiga virsta tekstu ar data. Jei taip atsitiks, konvertuokite reikšmę į tinkamą formatą.
Užveskite žymeklį ant langelio, kuriame yra skaičius, ir spustelėkite kvadratą apatiniame dešiniajame skirtuko Pagrindinis skydelio Skaičius kampe. 
Lange pasirinkite norimą reikšmę ir nustatykite skaičių po kablelio skaičių. Taip pat galite pasirinkti, kaip bus rodomi neigiami skaičiai. 
Žymimasis langelis „Skaitmenų grupės skyriklis“ leis nustatyti tarpą tarp skaičiaus skaitmenų. 
Taip pat galite nustatyti valiutą arba finansinį formatą. 
Naudokite sąlyginį formatavimą, kad lentelės būtų aiškesnės. Tai pagreitins duomenų analizę ir apdorojimą.
Geros dienos!
Žvelgiant į sausus skaičius lentelėse, iš pirmo žvilgsnio sunku suvokti bendrą vaizdą, kurį jie reprezentuoja. Tačiau „Microsoft Excel“ turi grafinės vizualizacijos įrankį, kurį galima naudoti lentelėse esantiems duomenims vizualizuoti. Tai leidžia lengviau ir greičiau įsisavinti informaciją. Šis įrankis vadinamas sąlyginiu formatavimu. Išsiaiškinkime, kaip naudoti sąlyginį formatavimą „Microsoft Excel“.
Norėdami suformatuoti konkrečią langelių sritį, turite pasirinkti šią sritį (dažniausiai stulpelį), o skirtuke „Pagrindinis“ spustelėkite mygtuką „Sąlyginis formatavimas“, esantį juostelėje. įrankių blokas „Stiliai“.
Po to atidaromas sąlyginio formatavimo meniu. Yra trys pagrindiniai formatavimo tipai:
- Histogramos;
- Skaitmeninės svarstyklės;
- Piktogramos.

Norėdami atlikti sąlyginį formatavimą histogramos forma, pasirinkite stulpelį su duomenimis ir spustelėkite atitinkamą meniu elementą. Kaip matote, galima rinktis iš kelių tipų histogramų su gradientu ir vientisu užpildymu. Pasirinkite tą, kuris, jūsų nuomone, labiausiai atitinka lentelės stilių ir turinį.

Kaip matote, histogramos rodomos pasirinktuose stulpelio langeliuose. Kuo didesnė skaitinė reikšmė langeliuose, tuo ilgesnė histograma. Be to, „Excel 2010“, 2013 ir 2016 versijose galima teisingai parodyti neigiamas reikšmes histogramoje. Tačiau 2007 m. versijoje šios galimybės nėra.

Naudojant vietoj spalvų skalės histogramos, taip pat galima pasirinkti skirtingas šio įrankio parinktis. Šiuo atveju, kaip taisyklė, kuo didesnė reikšmė yra langelyje, tuo labiau prisotinta skalės spalva.

Įdomiausias ir sudėtingiausias įrankis tarp šio formatavimo funkcijų rinkinio yra piktogramos. Yra keturios pagrindinės piktogramų grupės: kryptys, formos, indikatoriai ir balai. Kiekviena vartotojo pasirinkta parinktis apima skirtingų piktogramų naudojimą vertinant langelio turinį. Visas pasirinktas plotas nuskaitomas Excel ir visos langelių reikšmės yra suskirstytos į dalis pagal jose nurodytas reikšmes. Didžiausios reikšmės pažymėtos žaliomis piktogramomis, vidurinio diapazono – geltonomis, o mažiausio trečdalio – raudonomis piktogramomis.

Renkantis rodykles kaip piktogramas, be spalvų dizaino, taip pat naudojamas signalizavimas nurodymų forma. Taigi aukštyn nukreipta rodyklė taikoma didelėms reikšmėms, kairė – vidutinėms, žemyn – mažoms reikšmėms. Naudojant figūras, didžiausios reikšmės pažymėtos apskritimu, vidutinės – trikampiu, mažos – deimantu.

Ląstelių pasirinkimo taisyklės
Pagal numatytuosius nustatymus naudojama taisyklė, kurioje visos pasirinkto fragmento ląstelės yra pažymėtos tam tikra spalva arba piktograma, atsižvelgiant į jose esančias reikšmes. Tačiau naudodamiesi meniu, apie kurį jau kalbėjome aukščiau, galite taikyti kitas paskyrimo taisykles.
Spustelėkite meniu elementą „Ląstelių pasirinkimo taisyklės“. Kaip matote, yra septynios pagrindinės taisyklės:
- Daugiau;
- Mažiau;
- Lygu;
- Tarp;
- Data;
- Pasikartojančios vertės.

Pažvelkime į šių veiksmų taikymą naudodami pavyzdžius. Pasirinkite langelių diapazoną ir spustelėkite elementą „Daugiau...“.

Atsidaro langas, kuriame turite nustatyti didesnes reikšmes, nei tas skaičius, kuris bus paryškintas. Tai atliekama lauke „Formatuoti didesnius langelius“. Pagal numatytuosius nustatymus čia automatiškai įvedama vidutinė diapazono reikšmė, tačiau galite nustatyti bet kokią kitą reikšmę arba nurodyti langelio, kuriame yra šis skaičius, adresą. Pastaroji parinktis tinka dinaminėms lentelėms, kuriose duomenys nuolat keičiasi, arba langeliui, kuriame taikoma formulė. Pavyzdžiui, mes nustatome vertę į 20 000.

Kitame lauke turite nuspręsti, kaip bus paryškinti langeliai: šviesiai raudonos spalvos užpildymas ir tamsiai raudona spalva (numatytasis); geltonas užpildas ir tamsiai geltonas tekstas; raudonas tekstas ir kt. Be to, yra pasirinktinis formatas.

Spustelėjus šį elementą, atsidaro langas, kuriame galite redaguoti pasirinkimus beveik bet kokiu būdu, naudodami skirtingas šrifto parinktis, užpildus ir kraštines.

Nusprendę dėl verčių pasirinkimo taisyklių nustatymų lange, spustelėkite mygtuką „Gerai“.

Kaip matote, ląstelės parenkamos pagal nustatytą taisyklę.

Naudojant tą patį principą, reikšmės paryškinamos taikant Mažiau nei, Tarp ir Lygių taisykles. Tik pirmuoju atveju pasirenkami langeliai, mažesni už jūsų nustatytą reikšmę; antruoju atveju nustatomas skaičių intervalas, kurio langeliai bus paryškinti; trečiuoju atveju nurodomas konkretus skaičius ir bus paryškinti tik jį turintys langeliai.

Pasirinkimo taisyklė „Tekste yra“ pirmiausia taikoma teksto formato langeliams. Taisyklės sąrankos lange turėtumėte nurodyti žodį, žodžio dalį arba nuoseklų žodžių rinkinį, kai juos rasite, atitinkami langeliai bus paryškinti jūsų nustatytu būdu.

Datos taisyklė taikoma langeliams, kuriuose yra datos formatuotų reikšmių. Tuo pačiu metu nustatymuose galite nustatyti langelių pasirinkimą pagal tai, kada įvykis įvyko arba įvyks: šiandien, vakar, rytoj, per pastarąsias 7 dienas ir kt.

Taikydami taisyklę „Pasikartojančios reikšmės“, galite konfigūruoti langelių pasirinkimą pagal juose esančių duomenų atitiktį vienam iš kriterijų: ar tai pasikartojantys duomenys, ar unikalūs.

Pirmosios ir paskutinės reikšmių pasirinkimo taisyklės
Be to, sąlyginio formatavimo meniu yra dar vienas įdomus elementas - „Pirmosios ir paskutinės reikšmių pasirinkimo taisyklės“. Čia galite nustatyti tik didžiausių arba mažiausių verčių pasirinkimą langelių diapazone. Tokiu atveju galite naudoti pasirinkimą tiek pagal eilės vertes, tiek procentais. Yra šie atrankos kriterijai, kurie nurodyti atitinkamuose meniu punktuose:
- Pirmieji 10 elementų;
- Pirmieji 10%;
- Paskutiniai 10 elementų;
- paskutiniai 10%;
- Virš vidutinio;
- Žemiau vidurkio.

Tačiau spustelėję atitinkamą elementą galite šiek tiek pakeisti taisykles. Atsidaro langas, kuriame pasirenkate pasirinkimo tipą ir, jei norite, galite nustatyti kitokią pasirinkimo ribą. Pavyzdžiui, paspaudę elementą „Pirmieji 10 elementų“, atsidariusiame lange lauke „Formatuoti pirmuosius langelius“ skaičių 10 pakeitėme 7. Taigi, paspaudus mygtuką „Gerai“, o ne 10 bus paryškintos didžiausios reikšmės, bet tik 7.

Taisyklių kūrimas
Aukščiau kalbėjome apie taisykles, kurios jau įdiegtos „Excel“, o vartotojas gali tiesiog pasirinkti bet kurią iš jų. Be to, jei pageidaujama, vartotojas gali sukurti savo taisykles.
Norėdami tai padaryti, bet kuriame sąlyginio formatavimo meniu poskyryje turite spustelėti elementą „Kitos taisyklės...“, esantį pačiame sąrašo apačioje. Arba spustelėkite elementą „Sukurti taisyklę...“, kuris yra pagrindinio sąlyginio formatavimo meniu apačioje.

Atsidarys langas, kuriame turite pasirinkti vieną iš šešių taisyklių tipų:
- Formatuoti visus langelius pagal jų reikšmes;
- Formatuokite tik langelius, kuriuose yra;
- Formatuokite tik pirmąją ir paskutinę reikšmes;
- Formatuokite tik tas vertes, kurios yra didesnės arba mažesnės už vidurkį;
- Formatuokite tik unikalias arba pasikartojančias reikšmes;
- Norėdami nustatyti, kuriuos langelius formatuoti, naudokite formulę.

Pagal pasirinktą taisyklių tipą, apatinėje lango dalyje turite sukonfigūruoti taisyklių aprašymo pakeitimą, nustatydami reikšmes, intervalus ir kitas reikšmes, kurias jau aptarėme toliau. Tik šiuo atveju šių verčių nustatymas bus lankstesnis. Čia galite iš karto, keisdami šriftą, kraštines ir užpildymą, tiksliai nustatyti, kaip atrodys pasirinkimas. Atlikę visus nustatymus, turite spustelėti mygtuką „Gerai“, kad išsaugotumėte pakeitimus.

Taisyklių valdymas
Programoje „Excel“ tam pačiam langelių diapazonui galite taikyti kelias taisykles, tačiau ekrane bus rodoma tik paskutinė įvesta taisyklė. Norint reguliuoti įvairių taisyklių vykdymą tam tikram langelių diapazonui, reikia pasirinkti šį diapazoną ir pagrindiniame sąlyginio formatavimo meniu eiti į elemento valdymo taisykles.

Atsidaro langas, kuriame rodomos visos taisyklės, taikomos pasirinktam langelių diapazonui. Taisyklės taikomos iš viršaus į apačią, kai jos pateikiamos sąraše. Taigi, jei taisyklės prieštarauja viena kitai, tai iš tikrųjų ekrane rodoma tik naujausia iš jų.

Norėdami pakeisti taisykles, yra mygtukai rodyklių aukštyn ir žemyn pavidalu. Kad taisyklė būtų rodoma ekrane, turite ją pasirinkti ir spustelėti mygtuką rodyklės žemyn pavidalu, kol taisyklė užims paskutinę sąrašo eilutę.

Yra ir kitas variantas. Turime pažymėti langelį stulpelyje „Sustabdyti, jei tiesa“ šalia reikalingos taisyklės. Taigi, eidama per taisykles iš viršaus į apačią, programa sustos tiksliai ties taisykle, prie kurios atsiranda šis ženklas, ir nenusileis žemiau, o tai reiškia, kad ši konkreti taisyklė tikrai bus įvykdyta.

Tame pačiame lange yra pasirinktos taisyklės kūrimo ir keitimo mygtukai. Paspaudus šiuos mygtukus, paleidžiami taisyklių kūrimo ir keitimo langai, kuriuos jau aptarėme aukščiau.

Norėdami ištrinti taisyklę, turite ją pasirinkti ir spustelėti mygtuką „Ištrinti taisyklę“.

Taip pat galite ištrinti taisykles pagrindiniame sąlyginio formatavimo meniu. Norėdami tai padaryti, spustelėkite elementą „Ištrinti taisykles“. Atsidaro submeniu, kuriame galite pasirinkti vieną iš trynimo parinkčių: arba ištrinti taisykles tik pasirinktame langelių diapazone, arba ištrinti absoliučiai visas taisykles, kurios yra atidarytame Excel lape.

Kaip matote, sąlyginis formatavimas yra labai galingas įrankis vizualizuoti duomenis lentelėje. Su jo pagalba galite pritaikyti lentelę taip, kad vartotojas iš pirmo žvilgsnio įsisavintų bendrą joje esančią informaciją. Be to, sąlyginis formatavimas padaro dokumentą estetiškesnį.
1). rėminimas ir užpildymas
2). teksto lygiavimas ir šrifto formatas
3). duomenų tipas, plotis ir aukštis
4). visi variantai teisingi
6. Kuris operatorius nepatenka į aritmetinių operatorių grupę?
7. Kuri iš šių dalykų nėra ląstelės charakteristika?
3). dydis
4). Reikšmė
Kokią vertę gali turėti ląstelė?
1). skaitinis
2). tekstą
3). grįžo
4). visi išvardyti
9. Kas gali būti funkcijos argumentas?
2). pastovus
3). funkcija
4). visi variantai teisingi
Ląstelės adreso nurodymas formulėje vadinamas...
2). funkcija
3). operatorius
4). ląstelės pavadinimas
„Excel“ naudojama.
1). kurti tekstinius dokumentus
2). skaičiuoklių kūrimas
3). grafinių vaizdų kūrimas
4). visi variantai teisingi
Kokiu simboliu „Excel“ prasideda formulė?
3). erdvė
4). nesvarbu iš kurio
13. Kuo grindžiama bet kuri diagrama?
1). Excel darbaknyges
2). grafinis failas
3). tekstinis failas
4). lentelės duomenys
14. Kuris variantas teisingai nurodo operatorių vykdymo seką formulėje?
1). + ir - tada * ir /
2). palyginimo operatoriai, tada referenciniai operatoriai
3). atskaitos operatoriai, tada palyginimo operatoriai
4). * ir tada %
Mažiausias lentelės komponentas yra...
1). ląstelė
2). formulę
4). teisingo atsakymo nėra
16. Kam naudojama SUM funkcija?
1). Norėdami gauti nurodytų skaičių kvadratų sumą
2). gauti nurodytų skaičių sumą
3). gauti skirtumą tarp skaičių sumų
4). gauti nurodytų skaičių kvadratą
Kiek ląstelių adresavimo tipų yra programoje „Excel“?
4). keturi
18. Ką daro Excel, jei formulėje yra klaida?
1). grąžina 0 kaip langelio reikšmę
2). rodo klaidos tipo pranešimą kaip langelio vertę
3). ištaiso klaidą formulėje
4). ištrina formulę su klaida
19. Kam naudojamas komandų langas „Forma...“?
1). užpildyti lentelės įrašus
2). formatuoti lentelę
3). kad patikrintų rašybą lape
4). lentelės įrašams filtruoti pagal sąlygas
Kuri nuoroda yra absoliuti?
Ląstelių diapazono reikšmių išdėstymas tam tikroje sekoje vadinamas...
1). formatavimas
2). filtravimas
3). grupavimas
4). Rūšiavimas
Ląstelių adresas skaičiuoklėse, palaikantis nuorodą į konkretų langelį ar sritį, vadinamas....
1). specifinis
2). giminaitis
3). absoliutus
4). Kombinuotas
4). Tiesa
26. Pasirinktas MS EXCEL skaičiuoklės langelių diapazonas A1:D3. Asortimente yra...
1). 6 ląstelės
2). 9 ląstelės
3). 2 ląstelės
Langelių kraštinės ir tinklelio linijos žymi skirtingus lentelės elementus. Tinklelio linijos yra apibrėžtos visam darbalapiui. Kraštinės taikomos atskiroms ląstelėms arba langelių diapazonui. Žinoma, kraštinė nėra vienintelis būdas formatuoti langelį. Taip pat galite keisti teksto lygiavimą, fono raštą, šriftą, skaičių vaizdavimą ir langelio saugos atributus. Taip pat yra sąlyginio formatavimo ir iššokančiųjų komentarų (rodomi, kai užvedate pelės žymeklį virš langelio).
Norėdami formatuoti langelius, galite naudoti įrankių juostą Formatavimas
, tačiau išsamiausias langelių formatavimo komandų rinkinys yra meniu Formatas
.
2.1.1. Teksto lygiavimas.
Kai įvedate tekstą į langelį, jis paprastai sulygiuojamas su kairiuoju langelio kraštu. Kita vertus, skaitinės reikšmės yra sulygiuotos su dešiniuoju langelio kraštu. Norėdami pakeisti langelio turinio išlygiavimą, pažymėkite langelį ir spustelėkite atitinkamą mygtuką įrankių juostoje Formatavimas . Šių mygtukų sąrašas:
§ Kairė . Sulygiuoja tekstą su kairiuoju langelio kraštu. Jei tekstas yra platesnis už langelį, jis tęsis už dešiniosios kraštinės. Jei langelis dešinėje nėra tuščias, tekstas yra sutrumpintas ir nebus visiškai matomas.
§ Centruota . Centruoja tekstą langelyje. Jei tekstas yra platesnis už langelį, jis bus išplėstas į gretimus langelius kairėje ir dešinėje, jei jie bus tušti. Jei gretimi langeliai nėra tušti, tekstas yra sutrumpintas ir nebus visiškai matomas.
§ Teisingai . Sulygiuoja tekstą su dešiniuoju langelio kraštu. Jei tekstas platesnis už langelį, jis patenka į langelį kairėje. Jei langelis kairėje nėra tuščias, tekstas yra sutrumpintas ir nebus visiškai matomas.
§ Sujunkite ir padėkite centre . Centruoja tekstą pasirinktuose langeliuose ir taip pat sujungia juos į vieną langelį.
2.1.2. Ribos.
Kitas formatavimo tipas yra sienų -- tai linijos, nubrėžtos aplink visas arba tik kai kurias pasirinktų langelių puses. Mygtukas Sienos esančią įrankių juostoje Formatavimas . Jei paspausite šalia esančią rodyklę, atsiras paletė, kuri yra miniatiūrinė įrankių juosta, kurioje yra 12 piktogramų. Galite vilkti šią įrankių juostą už pavadinimo juostos bet kurioje darbaknygės lango vietoje. Norėdami pridėti kraštinę į pasirinktą langelį ar langelių grupę, tiesiog spustelėkite piktogramą, atitinkančią kraštinės tipą. Viršutiniame kairiajame paletės kampe esanti piktograma leidžia pašalinti visus rėmelius aplink pasirinktas ląsteles.
2.1.3. Spalvos.
Įrankis Užpildo spalva leidžia keisti pasirinktų langelių fono spalvą ir įrankį Šrifto spalva -- šių langelių teksto simbolių spalva. Šių įrankių ir įrankių veikimo principai Sienos yra panašios, o jų paletes taip pat galima nutempti į kitą ekrano vietą.
2.1.4. Šriftai ir teksto formatavimas.
Numatytasis „Excel“ šriftas yra „Arial“. Tai nėra vienkartinis šriftas, „ttt“ simbolių plotis skiriasi nuo „ooo“. Vienpusiame šrifte visi spausdinami simboliai, įskaitant tarpus ir skyrybos ženklus, yra vienodo pločio. Courier ir Courier New Cyr šriftai yra tokių šriftų pavyzdžiai. Norėdami nustatyti kitą šriftą nei Arial kaip numatytąjį, pasirinkite meniu Aptarnavimas > Galimybės, spustelėkite skirtuką Yra dažni ir pasirinkite norimą standartinį šriftą.
2.1.5. Skaitinių duomenų formatavimas langeliuose.
Galite naudoti skirtingus formatus skaitiniams duomenims pateikti toje pačioje skaičiuoklėje. Dažniausi skaitmeninių duomenų vaizdavimo formatai.
Pagrindinis formatas yra numatytasis, užtikrinantis, kad skaitmeniniai duomenys būtų įrašomi į langelius tiksliai taip, kaip jie įvedami arba apskaičiuojami.
Formatas su fiksuotu skaičių po kablelio pateikia skaičių atvaizdavimą langeliuose tam tikru tikslumu, kuris nustatomas pagal kablelio skaičių po kablelio (dešimtainio kablelio), kurį nustato vartotojas. Pavyzdžiui, jei formatavimo režimas nustatytas dviem skaitmenimis po kablelio, tada įvestas skaičius 12345 bus parašytas kaip 12345.00, o skaičius 0.12345 bus parašytas kaip .12.
Procentų formatas užtikrina, kad įvesti duomenys būtų pateikti procentų formatu su % ženklu (pagal nurodytą skaičių po kablelio). Pavyzdžiui, jei tikslumas nustatytas iki vieno skaičiaus po kablelio, tada ekrane pasirodys 12,3%, jei įvesite 0,123, o 12300,0%, jei įvesite 123.
Valiutos formatas pateikia skaičių vaizdą, kai kas trys skaitmenys atskiriami kableliu. Tokiu atveju vartotojas gali nustatyti tam tikrą pateikimo tikslumą (suapvalinti iki sveiko skaičiaus arba dviejų skaitmenų po kablelio). Pavyzdžiui, įvestas skaičius 12345 langelyje bus įrašytas kaip 12,345 (suapvalinta iki artimiausio sveikojo skaičiaus) ir 12,345,00 (dviejų skaičių po kablelio tikslumu).
Mokslinis formatas, naudojamas labai dideliems arba labai mažiems skaičiams pavaizduoti, pateikia įvesties skaičius kaip du komponentus:
Mantisa, turinti vieną skaitmenį po kablelio kairėje nuo kablelio ir tam tikrą (nusakomą vartotojo nurodytu tikslumu) skaičių po kablelio į dešinę nuo jos;
Skaičių tvarka.
Sąlyginio formatavimo taikymas.
Kartais gali tekti iš naujo suformatuoti langelius pagal jų turinį. Pavyzdžiui, langelyje esantis neigiamas skaičius turėtų būti paryškintas raudoname fone. Tam „Excel“ yra specialus formatavimo tipas: sąlyginis formatavimas . Norėdami pritaikyti sąlyginį formatavimą langeliui arba langelių diapazonui, turite pasirinkti diapazoną, tada pasirinkti komandą Formatas > Sąlyginis formatavimas . Tai atvers dialogo langą Sąlyginis formatavimas . Šiame dialogo lange galite apibrėžti tris pasirinktų langelių sąlygas. Sąlygas galima nustatyti pagal reikšmę langelyje arba pagal vartotojo nurodytą formulę. Išskleidžiamajame sąraše turite pasirinkti vieną iš parinkčių: Reikšmė arba Formulė . Jei pasirinksite parinktį Reikšmė , tada reikia nustatyti sąlygą skaitinei vertei. Pavyzdžiui, galite nurodyti diapazoną nuo 0 iki 100. Galite įvesti reikšmes arba langelių nuorodas. Jei pasirinksite parinktį Formulė , tada reikia nurodyti nuorodą į formulę. Tada reikia spustelėti mygtuką Formatas ir nurodykite, koks formatavimas turėtų būti taikomas, jei tenkinama sąlyga.
Naudojant formulę kaip sąlygą. Jei parinktis buvo pasirinkta Formulė , tada nurodyta formulė turėtų įgauti reikšmes Tiesa (1) arba Melas (0). Formulė turi prasidėti lygybės ženklu (=). Skaičiavimai naudojant šią formulę gali būti atliekami tik aktyviame lape.
Be to, formulę galite naudoti norėdami įvertinti kriterijus, kurie nėra pagrįsti darbalapio duomenimis. Pavyzdžiui, formulė =WEEKDAY("12.5.99")=1 paima reikšmę Tiesa , jei 1999 m. gegužės 12 d. yra sekmadienis. Langelio reikšmė niekaip neįtakoja sąlygos teisingumo tik tuo atveju, jei formulėje nėra specialių nuorodų į pasirinktus formatuoti langelius. Jei formulė nurodo pasirinktus langelius, į ją turite įvesti langelių nuorodas.
Jei šiam diapazonui reikia nustatyti kitokį sąlyginį formatavimą, turite spustelėti mygtuką Ir . Kai viskas bus padaryta, spustelėkite mygtuką Gerai.
Galite pakeisti nustatymus taip, kad skaičius langelyje būtų rodomas žaliai, jei jis yra teigiamas, ir raudonas, jei jis yra neigiamas. Norėdami tai padaryti, turite sukonfigūruoti langelio formatą kaip papildomą ir parašyti:
[Žalia] # , ##0_) ; [Raudona] # , ##0
Sąlyginis formatavimas veikia kaip žadintuvas. Onokontrolės reikšmės.