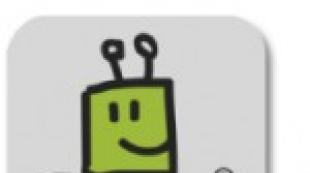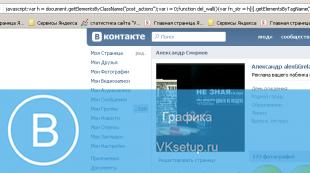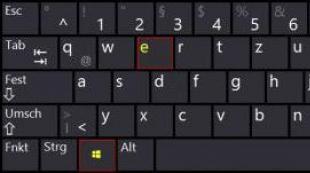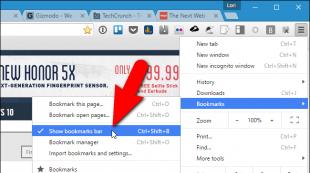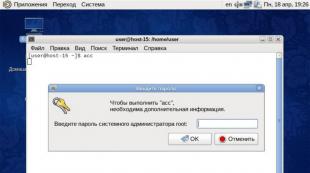Išspręskite problemą dėl RAM trūkumo „Photoshop“. „Photoshop“ programos veikimo optimizavimas Kiek RAM reikia „Photoshop“?
Kai dirbate „Photoshop“ silpnuose kompiuteriuose, galite pamatyti baisų dialogo langą apie RAM trūkumą. Taip gali nutikti išsaugant didelius dokumentus, naudojant sunkius filtrus ir atliekant kitas operacijas.

Ši problema kyla dėl to, kad beveik visi Adobe programinės įrangos produktai savo darbe stengiasi maksimaliai išnaudoti sistemos išteklius. Jiems visada „nepakanka“.
Fizinė atmintis
Tokiu atveju mūsų kompiuteryje gali neužtekti fizinės atminties programai paleisti. Tai juostelės, sumontuotos atitinkamose pagrindinės plokštės jungtyse.

Jo tūrį galite rasti paspaudę RMB pagal piktogramą "Kompiuteris" darbalaukyje ir pasirinkdami "Ypatybės".

Sistemos ypatybių lange rodoma įvairi informacija, įskaitant RAM kiekį.

Būtent į šį parametrą reikėtų atsižvelgti prieš diegiant programą. Atidžiai perskaitykite versijos, su kuria planuojate dirbti, sistemos reikalavimus. Pavyzdžiui, Photoshop CS6 pakaks 1 GB, tačiau CC 2014 versijai jau reikės 2 GB.
Jei neužtenka atminties, tai padės įdiegti papildomas atminties korteles.
Virtuali atmintis
Kompiuterio virtualioji atmintis yra specialus sistemos failas, kuriame įrašoma informacija, kuri „netelpa“ į RAM (RAM). Taip atsitinka dėl nepakankamos fizinės atminties, kuri, jei reikia, iškrauna „papildomą“ informaciją į standųjį diską.
Kadangi „Photoshop“ labai aktyviai naudoja visus sistemos išteklius, puslapių failo dydis tiesiogiai veikia jo veikimą.
Kai kuriais atvejais virtualiosios atminties padidinimas gali išspręsti problemą, kai pasirodys dialogo langas.

Puslapio rinkmenai pasirinkite diską, kuriame būtų pakankamai laisvos vietos, nes taip sukonfigūruotas jis iš karto bus nurodyto dydžio (mūsų atveju 9000 MB).
Neturėtumėte neribotą laiką didinti apsikeitimo failo dydžio, nes tai nėra prasminga. Užtektų 6000 MB (su 3 GB fizinės atminties dydžiu).
Našumo nustatymai ir „Photoshop“ įbrėžiami diskai
Šie nustatymai yra adresu „Redagavimas – nustatymai – našumas“.

Nustatymų lange matome skirtos atminties dydį ir diskus, kuriuos Photoshop naudoja savo darbe.

Paskirtame atminties bloke galite padidinti jo dydį naudodami pateiktą slankiklį. Patartina nedidinti aukščiau nurodyto dydžio 90% , nes gali kilti problemų dėl programų, kurios veiks (galbūt fone), kol veikia „Photoshop“.
Su scratch diskais viskas daug paprasčiau: rinkitės tą, kuriame daugiau laisvos vietos. Patartina, kad tai nebūtų sistemos diskas. Būtinai patikrinkite šį parametrą, nes programa gali veikti, jei skirtame diske nėra pakankamai darbo vietos.
Registro raktas
Jei jokios standartinės priemonės nepadeda atsikratyti klaidos, galite tiesiog apgauti „Photoshop“ sakydami, kad turime daug RAM. Tai atliekama naudojant specialų sistemos registro raktą. Šis metodas taip pat padės išspręsti įspėjimo pranešimą, kuris pasirodo, kai bandote konfigūruoti našumo nustatymus. Šių klaidų priežastis ta pati – problemos arba nepakankama atmintis.

- Paleidžiame registro rengyklę su atitinkama komanda meniu "Bėk" (Windows + R).

- Eime į filialą
HKEY_CURRENT_USER\Software\Adobe\

Atidarykite katalogą "Photoshop", kuriame bus kitas aplankas, kurio pavadinime yra numeriai, pvz., "80.0" arba "120.0", priklausomai nuo programos versijos. Paspaudžiame ant jo.
Jei šioje šakoje tokio aplanko nėra, tada visus veiksmus galima atlikti šiuo keliu:
HKEY_LOCAL_MACHINE\Software\Adobe\
- Dešiniuoju pelės mygtuku spustelėkite dešinįjį bloką su klavišais ir pasirinkite „Nauja – DWORD reikšmė (32 bitai)“.

- Raktui suteikiame tokį pavadinimą:
OverridePhysicalMemoryMB

- Dešiniuoju pelės mygtuku spustelėkite sukurtą raktą ir pasirinkite "Keisti".

- Perjunkite į dešimtainį žymėjimą ir priskirkite reikšmę iš «0»
prieš "24000", galite pasirinkti didžiausią. Spustelėkite Gerai.

- Norėdami įsitikinti, galite iš naujo paleisti įrenginį.
- Dabar, atidarę našumo nustatymus programoje, pamatysime tokį paveikslėlį:

Jei klaidas sukėlė trikdžiai ar kiti programinės įrangos veiksniai, po šių veiksmų jos turėtų išnykti.
Šiuo metu galimybės išspręsti problemą dėl nepakankamo RAM yra išnaudotos. Optimalus sprendimas būtų padidinti fizinę atmintį. Jei tai neįmanoma, išbandykite kitus būdus arba pakeiskite programos versiją.
„Windows 7“ operacinė sistema reikalauja daug daugiau energijos nei ankstesnė garsioji XP. Ir tai pirmiausia atsispindi laisvosios kreipties atmintyje (RAM) – ji pasilieka 1-1,5 GB tik sistemos reikmėms. Ir jei jūsų kompiuteryje yra 2 GB ar mažiau RAM, paleidus daug išteklių reikalaujančias programas, kompiuteris gali pradėti smarkiai lėtėti. Taip nutinka dėl to, kad kai nėra pakankamai fizinės RAM, sistema pradeda naudoti virtualiąją RAM – vadinamąjį ieškos failą standžiajame diske. Iš tiesų, ten visada yra daug daugiau laisvos vietos, tačiau tokios atminties veikimo greitis yra daug lėtesnis, todėl bendras našumas krenta nepriimtinai. Tačiau kartais reikia dirbti su galingomis programomis esamame kompiuteryje. Kokios problemos sprendimo galimybės?

Pats teisingiausias ir akivaizdžiausias variantas, žinoma, yra nueiti į bet kurią parduotuvę ar servisą, kuris taiso nešiojamus kompiuterius (http://ant.sc/remont-noutbukov), nusipirkti ir įdiegti kitą RAM atmintinę. Tačiau šis metodas ne visada geras, o štai ką kelios priežastys:
- – Tai tam tikras laiko ir pinigų švaistymas. Šiandien, 2015 m., 4 GB rinkinys kainuoja apie 30–40 USD.
- – Ne visada įmanoma fiziškai padidinti atminties talpą. Tai ypač svarbu pagrindinėms plokštėms, pagamintoms iki 2005–2007 (apytiksliai), kurios gali tiesiog nepajėgti apdoroti didelio atminties kiekio. Kitaip tariant, nesvarbu, kiek ją įdiegsite, pagrindinė plokštė galės naudoti tik ribotą kiekį.
- - Jei turite įdiegtą 32 bitų „Windows 7“ versiją (dar žinomą kaip x86), ji gali dirbti su ne daugiau kaip 3,25 GB atminties, likusios tiesiog nematysite. Todėl, norint tinkamai veikti, gali tekti iš naujo įdiegti sistemą į x64 versiją - tai taip pat nepatogu.
Be kita ko, dažnai atsitinka taip, kad RAM eikvojamos programos, atliekančios funkcijas, kurių galima ir be – atlaisvinti išteklius naudingoms užduotims atlikti.

Daugiausia atminties sunaudoja interneto naršyklės ir profesionalios grafikos, vaizdo ir garso apdorojimo programos. Klasikiniai grafikos „rijuoliai“ - „Adobe Photoshop“, „Adobe Lightroom“, „Adobe Illustrator“, „Corel Draw“; vaizdo įrašas - Sony Vegas Pro, Adobe Premiere Pro; garso įrašas – Cubase, Logic Pro. Naršyklės sunaudoja daug RAM, jei jose atidaryta daugiau nei tuzinas skirtukų, nuo to ypač kenčia „Google Chrome“ – 15 skirtukų be sąžinės graužaties gali nugraužti daugiau nei 1 GB.
Tačiau atsitinka taip, kad jums reikia periodiškai dirbti su daugybe skirtukų, ar neturėtumėte jų uždaryti, kad sutaupytumėte atminties ir kiekvieną kartą atidarytumėte iš naujo? Ir apskritai daugelis vartotojų turi įprotį internete rastą informaciją palikti atviruose skirtukuose kaip priminimą sau. Ir gali būti daug skirtukų.

Tam tikra prasme skirtukų uždarymas yra tai, kas išsprendžia problemą, tačiau tai nėra visiškai tiesa. Į pagalbą ateina naršyklės plėtiniai, periodiškai iškraunantys duomenis iš kurį laiką nenaudotų skirtukų iš RAM į nuolatinę atmintį. Laiko limitą galima koreguoti pagal savo skonį – 1, 5, 10 minučių, pusvalandis, 2 valandos ir t.t. Pasiekus „neįkrautą“ puslapį, jo duomenys vėl įkeliami iš standžiojo disko į RAM, o darbas su juo tęsiamas kaip įprasta. Tokiu atveju visiškai atkuriamas visas seansas su aplankytais puslapiais, slapukais ir kitais duomenimis. Tiesa, pasiekiant „archyvuotą“ skirtuką, norint perkelti duomenis iš HDD į RAM, reikia 2–3 sekundžių vėlavimo - tai yra būtinas blogis. Įkėlus skirtuką, jis vėl veiks įprastu greičiu, kol kitą kartą persijungs į miego režimą.

„Chrome“ vienas populiariausių tokių plėtinių yra „The Great Suspender“. Panašių įskiepių galima rasti Firefox, Opera ir kitoms naršyklėms.
Laikykitės tinkamos taisyklės: uždarykite nenaudojamas programas, o ne sumažinkite jas (a la „jums vis tiek jų prireiks rytoj“). Tai palengvins kompiuterio darbą. Atminties reikalaujančias programas galite aptikti naudodami standartinės „Windows“ užduočių tvarkyklės skirtuką „Procesai“.
Tačiau naudojant galingas programas, pirmiausia turėsite uždaryti daug išteklių reikalaujančias naršykles ir kitas programas, arba žaisti su jų nustatymais (profesionalioje programinėje įrangoje jų yra daug), arba teks pakloti pinigus ir įdiegti papildomą RAM rinkinys. Modelių yra labai daug, todėl pasirinkimą geriau patikėti pažįstamam sistemos administratoriui/IT specialistui arba Google „kompiuterių remontui Kijeve (http://ant.sc/remont-kompyuterov)“ ir kreiptis į artimiausią aptarnavimo centre, kur jie parinks jums suderinamų su jūsų kompiuterio RAM rinkinį ir iškart jį įdiegs. Pats diegimas trunka 5 minutes ir nereikalauja jokių tvarkyklių ar konfigūracijos. Klasikiniam naudojimui dažniausiai užtenka sistemos su 4 GB atminties, daug resursų reikalaujančioms užduotims - 6 ar 8, tokio tūrio pakanka net kelių galingų programų veikimui vienu metu. Daugiau nei 8 gigabaitus sunku kuo nors užpildyti.

Vienintelis dalykas: įdiegę papildomą atmintį, galite išjungti "Windows" ieškos failą, nes tam tikram užduočių diapazonui sistema vis tiek bandys jį naudoti, nepaisant laisvos RAM. Tai taip pat gali pagerinti našumą.
Sureguliuokite operacinės sistemos, aparatinės įrangos ir taikomųjų programų nustatymus, kad „Photoshop“ veiktų sklandžiai ir jūsų kompiuteryje veiktų optimaliai. Jei „Photoshop“ jūsų kompiuteryje veikia lėčiau, nei tikėtasi, arba jei naudojant „Photoshop“ atsiranda užstrigimų ar vėlavimų, išbandykite šiame dokumente pateiktus patarimus ir metodus.
Pastaba.
Kad „Photoshop“ veiktų optimaliai, jūsų kompiuteris turi atitikti minimalius sistemos reikalavimus. „Photoshop“ paleidimas naudojant mažai energijos naudojančią arba nepalaikomą aparatinę įrangą, pavyzdžiui, kompiuterį su nesuderinamu grafikos apdorojimo bloku (GPU), gali sukelti našumo problemų.
Pagrindiniai žingsniai siekiant pagerinti produktyvumą
Paprastai norint optimizuoti „Photoshop“ našumą, reikia laikytis holistinio požiūrio. Iš šiame straipsnyje siūlomų metodų pasirinkite tuos, kurie atitinka jūsų kompiuterio konfigūraciją, naudojamų failų tipus ir konkrečią darbo eigą. Kiekviena konfigūracija yra unikali ir gali prireikti pasirinktinio metodų derinio, kad būtų pasiektas maksimalus Photoshop našumas.
Yra 4 pagrindiniai būdai, kaip suderinti „Photoshop“ našumą:
Lengviausias būdas padidinti našumą neišleidžiant pinigų – pakoreguoti „Photoshop“ našumo nustatymus ir patikslinti funkcijas, kad jos atitiktų jūsų darbo būdą ir failų, su kuriais paprastai dirbate, tipus.
Veiksmingiausias būdas optimizuoti našumą yra investuoti į greitesnę ir galingesnę aparatinę įrangą.
Nustatykite su našumu susijusius nustatymus
„Photoshop“ turi nustatymų rinkinį ( Parinktys > Našumas). tau.
Papildomos parinktys, pvz., esančios kituose dialogo lango Parinktys skirtukuose, taip pat gali tiesiogiai paveikti jūsų kompiuterio greitį ir stabilumą.

Su našumu susijusios „Photoshop“ nuostatos
„Photoshop“ skirtos atminties kiekio nustatymas
Našumas gali būti pagerintas padidinus „Photoshop“ skirtos atminties / RAM kiekį. Skyriuje Atminties naudojimas nustatymų ekrane produktyvumas (Parinktys > Našumas) nurodo, kiek RAM yra prieinama „Photoshop“. Tai taip pat nurodo optimalų „Photoshop“ atminties paskirstymo diapazoną jūsų sistemai. Pagal numatytuosius nustatymus „Photoshop“ naudoja 70% turimos RAM.
- Padidinkite „Photoshop“ skirtos RAM kiekį pakeisdami reikšmę lauke Dirba pagal Photoshop. Arba galite pakeisti atminties naudojimo slankiklio padėtį.
- Iš naujo paleiskite „Photoshop“, kad pakeitimai įsigaliotų.
Norėdami nustatyti optimalų jūsų sistemai skirtos RAM kiekį, pakeiskite atitinkamą kiekį 5% žingsniais ir stebėkite našumo pokyčius naudodami našumo indikatorių. Žr. skyrių.
Pastaba.
Jei „Photoshop“ rodo „Nepakankamai RAM“ klaidas, pabandykite padidinti „Photoshop“ skirtos RAM kiekį. Tačiau jei „Photoshop“ paskirstytos atminties reikšmę nustatysite per didelę (>85 %), tai gali paveikti kitų veikiančių programų našumą ir sukelti sistemos nestabilumą.
Šiuo atveju geriausias sprendimas yra padidinti RAM kiekį kompiuteryje.
Nustatykite talpyklos lygius
Talpyklos pagrindai
„Photoshop“ naudoja vaizdų talpyklos technologiją, kad greitai atvaizduotų didelės raiškos dokumentus, kai dirbate su jais. Galite nurodyti iki aštuonių vaizdo duomenų talpyklos lygių ir pasirinkti iš keturių galimų talpyklos plytelių dydžių.
Padidinus talpyklos lygį, gali pagerėti „Photoshop“ našumas, tačiau vaizdai gali būti įkeliami lėčiau. Talpyklos plytelės dydis lemia duomenų, kuriuos „Photoshop“ apdoroja vienu metu, kiekį. Didesni plytelių dydžiai pagreitina sudėtingas operacijas, tokias kaip galandimo filtrų naudojimas. Maži pakeitimai, pvz., teptuko potėpiai, atliekami greičiau naudojant mažesnio dydžio plyteles.
Talpyklos parinkčių rinkiniai
Našumo parinkčių skydelyje yra trys talpyklos parinkčių rinkiniai. Pasirinkite tą, kuris atitinka pagrindinį „Photoshop“ naudojimą (paskirtį):
- "Web dizainas / vartotojo sąsajos dizainas": Pasirinkite šią parinktį, jei pirmiausia naudojate „Photoshop“ svetainei, programai arba GUI dizainui. Ši parinktis tinka dokumentams su daugybe sluoksnių, kurių ištekliai susideda iš mažo ar vidutinio pikselių skaičiaus.
- „Numatytasis / nuotraukos“: Pasirinkite šią parinktį, jei daugiausia naudojate „Photoshop“ vidutinio dydžio vaizdams retušuoti ir redaguoti. Pavyzdžiui, ši parinktis tinka, jei nuotraukas dažniausiai redaguojate iš mobiliojo telefono ar skaitmeninio fotoaparato programoje Photoshop.
- „Labai didelis pikselių dydis“: Pasirinkite šią parinktį, jei daug dirbate „Photoshop“ su dideliais dokumentais – pavyzdžiui, panoramomis, matine tapyba ir pan.
Talpyklos lygiai
Norėdami tiksliau valdyti, rankiniu būdu nurodykite talpyklos lygius. Numatytoji reikšmė yra 4.
- Apdorodami santykinai mažus failus – maždaug 1 megapikselio arba 1 280–1 024 pikselių ir daug sluoksnių (50 ar daugiau) – nustatykite talpyklos lygius į 1 arba 2. Nustačius talpyklos lygius į 1, vaizdų kaupimas talpykloje išjungiamas; Talpykloje saugomas tik ekrane rodomas vaizdas.
- Apdorodami didesnio pikselių dydžio failus, pvz., 50 megapikselių ar daugiau, nustatykite didesnį nei 4 talpyklos lygį. Didesnis talpyklos lygis lemia didesnį vaizdo perpiešimo greitį.
Pastaba.
Gali nepavykti pasiekti įspūdingų rezultatų naudodami tam tikras „Photoshop“ funkcijas, kai nustatote talpyklos lygius į 1.
Apriboti valstybės istorijos žingsnių skaičių
Galite atlaisvinti vietos diske ir pagerinti našumą apribodami arba sumažindami būsenos istorijos veiksmų, kuriuos „Photoshop“ įrašo skydelyje „Istorija“, skaičių. Taupymui naudojama erdvė skiriasi priklausomai nuo pikselių, kurie pakeičiami dėl atitinkamos operacijos, skaičiaus. Pavyzdžiui, būsenos istorijai, išsaugotai perbraukus teptuku arba atliekant neardomąją operaciją, pvz., kuriant ar redaguojant reguliavimo sluoksnį, reikia mažiau laisvos vietos. Kita vertus, filtro pritaikymas visam vaizdui užima daug daugiau vietos.
„Photoshop“ gali saugoti iki 1000 valstybės istorijos žingsnių; numatytoji reikšmė yra 20. Norėdami sumažinti šią reikšmę, eikite į dialogo langą Performance Options, pasirinkite „Istorija ir talpykla“ > „Valstybės istorijos žingsniai“. Jei reikia, išskleidžiamajame meniu Valstybės istorijos žingsniai vilkite slankiklį į mažesnę reikšmę.
Sureguliuokite grafikos apdorojimo bloko (GPU) nustatymus
Geriausias būdas optimizuoti GPU pagreitį, kuris pagreitina vaizdo perbraižymą, yra naudoti naujausią vaizdo adapterio tvarkyklės versiją. Daugiau informacijos apie GPU spartinimą ir vaizdo įrašų tvarkyklių atnaujinimo instrukcijas rasite „Photoshop“, GPU ir vaizdo plokštės DUK.
Įjungus „OpenCL“, technologiją, leidžiančią programoms panaudoti GPU apdorojimo galią, greičiausiai bus pagerintas našumas naudojant šias „Photoshop“ funkcijas:
- Vaizdo panorama
- Blur Gallery (Iris Blur, Field Blur, Tilt-Shift)
Norėdami įjungti OpenCL skydelyje Performance Options, spustelėkite "Papildomos parinktys" ir pasirinkite „Naudoti OpenCL“.
GPU nustatymai
„Photoshop“ pateikia specialius GPU nustatymus dialogo lango „Preferences“ skyriuose „Performance“ ir „3D“.
Nustatymai skiltyje Nuostatos > Našumas
Jei jūsų kompiuteryje įdiegta tinkama vaizdo plokštė, ji bus pateikta GPU nustatymų srityje, esančioje Performance.
- Norėdami įjungti GPU spartinimą, įsitikinkite, kad pasirinkta parinktis Įgalinti OpenGL.
- Norėdami tiksliai sureguliuoti kortelės veikimą, spustelėkite mygtuką „Išplėstiniai nustatymai“ ir pasirinkite parinktį „Pagrindinis“, „Įprastas“ arba „Išplėstinis“ pagal savo reikalavimus.
- "Pagrindinis" - Naudoja mažiausią vaizdo atminties kiekį daugumai OpenGL funkcijų paleisti, kai GPU bendrinamas su kitomis programomis arba kai reaguoja lėtai. Pasirinkite šią parinktį, jei naudojate kitas programas, kurios taip pat naudoja GPU, arba jei pastebite prastą atvaizdavimą arba lėtą našumą naudodami GPU spartinimą.
- "Normalus" -šis nustatymas yra numatytasis. Jis naudoja daug vaizdo atminties pažangioms OpenGL funkcijoms palaikyti, todėl ją reikėtų rinktis, jei reguliariai naudojate GPU pagreitintas „Photoshop“ funkcijas.
- "Išplėstinė" -Šis režimas naudoja tiek pat atminties, kiek ir įprastas režimas, bet taip pat apima pažangias funkcijas, kurios pagerina piešimo našumą. Ši parinktis geriausiai veikia 3D formatu arba intensyviai dirbant su GPU spartinimo funkcijomis.
Pastaba. Režimo pakeitimai įsigalioja tik iš naujo paleidus Photoshop.
Nustatymai skiltyje Nustatymai > 3D
Dialogo lango „Performance“ 3D skiltyje yra vaizdo atminties slankiklis, kuris veikia panašiai kaip atminties slankiklis, esantis skyriuje „Našumas“. Šis slankiklis naudojamas norint nustatyti viršutinę „Photoshop 3D“ modeliuotojo vaizdo atminties ribą. Gauta vertė yra lygi visos turimos vaizdo atminties procentinei daliai. Jei pasirinksite 100%, vis dar yra operacinės sistemos atsarginės vaizdo atminties. Pasirinkus dideles reikšmes pagerėja bendras 3D našumas, tačiau gali trukdyti kitoms programoms, kurios naudoja GPU.

3D: atminties naudojimas
Efektyviai tvarkykite nutrintus diskus
Įbrėžiamas diskas yra kietasis diskas arba kietojo kūno diskas (SSD), naudojamas laikinai saugoti duomenis dirbant „Photoshop“. „Photoshop“ naudoja šią erdvę dokumentų fragmentams ir jų istorijos skydelio būsenoms, kuriose nėra pakankamai RAM, saugoti. Darbiniai failai saugomi paslėptuose aplankuose, kuriuos operacinė sistema apibrėžia pagrindiniame disko kataloge, išskyrus neįkraunamus „Windows“ tomus. Kai ne įkrovos tomas naudojamas kaip įbrėžiamas diskas, laikinieji failai dedami tiesiai į pagrindinį disko katalogą.
Pagal numatytuosius nustatymus „Photoshop“ naudoja standųjį diską, kuriame įdiegta operacinė sistema, kaip pagrindinį nutrinamąjį diską.
Pakoreguokite „Photoshop“ nustatymus, kad pagerintumėte našumą
Tvarkykite riboto dydžio failus
Labai dideli failų dydžiai dažnai gali sukelti prastą programos veikimą. „Photoshop“ palaiko maksimalų 300 000 x 300 000 pikselių dydį, išskyrus PDF failus, kurių didžiausias dydis yra 30 000 x 30 000 pikselių ir 200 x 200 colių.
Failo dydžio apribojimai „Photoshop“:
- PSD failai: 2 GB
- TIFF failai: 4 GB
- PSB failai: 4 eksabaitai (4 096 petabaitai arba 4 milijonai terabaitų)
- PDF failai: 10 GB (maksimalus puslapio dydis 200 x 200 colių)
Uždarykite nereikalingus langus su atvirais vaizdais
Jei „Photoshop“ pateikia klaidą „Nepakanka RAM“ arba veikia lėtai, gali būti, kad atidaryta per daug vaizdų. Jei atidarėte kelis vaizdų langus, pabandykite kai kuriuos iš jų uždaryti.
Sumažinkite stilių ir šepečių skaičių rinkiniuose
Kad sumažintumėte vietos, kurią „Photoshop“ sunaudoja nutrinamajame diske, reikia sumažinti įkeltų stilių ir šepečių skaičių. Išsaugokite rinkinius, kurių jums dabar nereikia, į failą. Jei jie buvo įkelti iš atitinkamo failo, tiesiog ištrinkite juos.
Sumažinkite arba išjunkite miniatiūrų peržiūros sritį
Kiekvieną kartą, kai keičiate dokumentą, „Photoshop“ atnaujina visas miniatiūras, rodomas sluoksnių ir kanalų skyduose. Šis naujinimo procesas gali turėti įtakos reagavimui greitai piešiant, perkeliant arba iškraipant sluoksnius. Kuo daugiau miniatiūrų rodoma, tuo šis efektas reikšmingesnis.
Norėdami sumažinti arba išjungti miniatiūrų peržiūras, spustelėkite atitinkamo skydelio meniu ir pasirinkite "Skydelio parinktys". Pasirinkite mažesnį miniatiūros dydį arba parinktį "Ne" ir tada spustelėkite mygtuką "GERAI".

Pakeiskite failų suderinamumo nustatymus
Jei jums nereikia dirbti su PSD ir PSB failais senesnėse „Photoshop“ versijose arba programose, kurios nepalaiko sluoksnių, galite išjungti šią failų suderinamumo funkciją, kad pagreitintumėte dokumentų išsaugojimą:

Apdorokite 8 bitų vaizdus
„Photoshop“ gali atlikti daug įprastų operacijų su 16 bitų ir 32 bitų vaizdais. Tačiau šiems vaizdams apdoroti reikia daugiau atminties, daugiau vietos diske ir daugiau laiko, palyginti su 8 bitų vaizdais.
Norėdami konvertuoti vaizdą į 8 bitų formatą, pasirinkite "Vaizdas" > "Režimas"> "8 bitai/kanalas" . Norėdami gauti daugiau informacijos, žr. Photoshop žinyno temą Spalvų gylis.
Pastaba.
Konvertuojant į 8 bitus kanale, iš vaizdo pašalinama dalis duomenų. Išsaugokite originalaus vaizdo kopiją 16 bitų arba 32 bitų formatu prieš konvertuodami į 8 bitų kiekvienam kanalui.
Išjungti šriftų peržiūras WYSIWYG
Norėdami pagreitinti šriftų apdorojimą „Photoshop“, išjunkite WYSIWYG šriftų sąrašo peržiūrą pasirinkdami "tipas" > "Peržiūros šrifto dydis" > "Ne".
Kuo didesnė vaizdo skiriamoji geba, tuo daugiau atminties ir laisvos vietos diske Photoshop reikia, kad vaizdas būtų rodomas, apdorotas ir spausdinamas. Priklausomai nuo galutinio išvesties įrenginio, didesnė skiriamoji geba nebūtinai pagerins vaizdo kokybę, bet taip pat gali sumažinti našumą, reikalauti papildomos vietos diske ir sulėtinti spausdinimo greitį. Optimali vaizdo skiriamoji geba priklauso nuo to, kaip vaizdai bus rodomi ir spausdinami.
Ekrane rodomiems vaizdams reikia naudoti viso dydžio pikseliais. Pavyzdžiui, daugelis žiniatinklio vaizdų yra ne didesni kaip 725 pikseliai. Norėdami sumažinti vaizdo dydį, pasirinkite "Vaizdas" > "Paveikslėlio dydis". Dialogo lange Vaizdo dydis įsitikinkite, kad parinktis „Pakartotinis mėginių ėmimas“. Įveskite naują pločio arba aukščio reikšmę (įvedus vieno parametro reikšmę, pasikeičia ir antrasis parametras).

Spausdintų vaizdų skyros padidinimas viršijant 360 taškų colyje (DPI) daugeliu atvejų neduoda naudos arba visai nėra. Jei dažnai spausdinate vaizdus, pasinaudokite tam tikra patirtimi, kad nustatytumėte raišką, kuri duoda priimtinus rezultatus. Norėdami sumažinti vaizdo skyrą, pasirinkite "Vaizdas" > "Paveikslėlio dydis". Dialogo lange Vaizdo dydis pasirinkite „Pakartotinis mėginių ėmimas“. Pakeiskite pločio ir aukščio reikšmes, kad vaizdo matmenys atitiktų fizinius spausdinto dokumento matmenis. Po to sumažinkite parametro „Rezoliucija“ reikšmę ir spustelėkite mygtuką "GERAI".
Jei planuojate padidinti, o ne sumažinti spausdinimo vaizdo skiriamąją gebą, tai turėtų būti atlikta kaip paskutinis veiksmas prieš pat spausdinimą. Tokiu būdu jums nereikės iš anksto apdoroti visos šios papildomos informacijos.
Išvalyti atmintį
Galite pagerinti sistemos našumą išvalydami nenaudojamą atmintį ir laisvą vietą „Photoshop“ nutrinamuose diskuose, kad kitos programos galėtų ją pasiekti. Norėdami tai padaryti, pasirinkite vieną iš šių parinkčių:
- Redaguoti > Išvalyti > Viskas
- Redaguoti > Išvalyti > Anuliuoti
- Spustelėkite „Option“ („Mac OS“) arba „Alt“ („Windows“) ir pasirinkite Apie „Photoshop“.
Jei kitos programos aktyviai bando skirti arba naudoti atmintį, išvalius nepanaudotą atmintį „Photoshop“ pagerės sistemos veikimas. Jei disko kataloge neliks laisvos vietos, bus naudinga išvalyti darbo diską. Išvalius daug atminties ir vietos diske, kitą kartą „Photoshop“ atidarys didelius failus lėčiau, nes „Photoshop“ perskirstys atsilaisvinusią vietą.
Jei norite, kad „Photoshop“ visada naudotų mažiau atminties, pasirinkite Redaguoti > Nuostatos > Našumas (Windows) arba Photoshop > Nuostatos > Našumas (Mac OS) ir perkelkite slankiklį Atminties naudojimas į kairę. Žiūrėti skyrių.
Pastaba.
Veiklos stebėjimo priemonės, užduočių tvarkyklės ir diską naudojančios programos gali užtrukti kelias sekundes, kol bus užregistruotas pakeitimas. Tiesą sakant, kai kurios komunalinės paslaugos reikalauja rankiniu būdu prašyti atnaujinti nustatymus.
Išvalyti iškarpinę
Iškarpinėje dažnai yra daug informacijos, kai kopijuojate ir įklijuojate duomenis apdorojant didelius failus. Be to, toks informacijos kiekis po įterpimo praktiškai nenaudojamas. Norėdami atlaisvinti iškarpinę, pasirinkite meniu elementą "Redagavimas" > "Ištrinti iš atminties" > "Iškarpinė".
Pastaba.
Negalima anuliuoti komandos Ištrinti iš atminties.
Naudokite filtrų galeriją
Nuvilkite vaizdus iš vieno failo į kitą, o ne nukopijuokite ir įklijuokite juos
Nuvilkite sluoksnius arba failus yra efektyvesnis būdas, palyginti su kopijavimu ir įklijavimu. Vilkimas apeina iškarpinę ir perkelia duomenis tiesiai į galinį tašką. Kopijavimas ir įklijavimas gali žymiai padidinti perduodamų duomenų kiekį ir yra daug mažiau efektyvus.
Iš anksto pagalvokite apie sluoksnių naudojimą
Sluoksniai yra pagrindinis „Photoshop“ principas, tačiau kartu jie padidina failo dydį ir perpiešimo laiką. „Photoshop“ perbraižo kiekvieną sluoksnį po kiekvieno vaizdo pakeitimo. Baigę keisti sluoksnius, išlyginkite (sujunkite) juos į vieną sluoksnį, kad sumažintumėte apdoroto failo dydį. Sluoksnių skydelyje pasirinkite sluoksnį, dešiniuoju pelės mygtuku spustelėkite („Windows“) arba „Control“ („Mac OS“) ir pasirinkite Sujungti sluoksnius. Norėdami išlyginti visus failo sluoksnius, pasirinkite Sluoksnis > Išlyginti. Taip pat turite pašalinti visus tuščius sluoksnius iš failo.
Pastaba.
„Photoshop“ neleidžia atskirti sluoksnių po maišymo. Norėdami grįžti į ankstesnę būseną, galite pasirinkti Redaguoti > Anuliuoti arba naudoti istorijos skydelį.
Jei retai keičiate kai kuriuos esamus sluoksnius, sluoksnių arba sluoksnių rinkinių konvertavimas į išmaniuosius objektus gali atlaisvinti vietos diske ir pagerinti našumą. Sluoksnių skydelyje pasirinkite sluoksnį arba sluoksnių rinkinį, dešiniuoju pelės mygtuku spustelėkite („Windows“) arba „Control“ („Mac OS“) ir pasirinkite Konvertuoti į išmanųjį objektą. Žr. skyrių Darbas su išmaniaisiais objektais
Išsaugokite TIFF failus be sluoksnių
„Photoshop“ gali išsaugoti sluoksnius kaip TIFF failus. Tačiau daugiasluoksniai TIFF failai yra didesni, juos apdoroti ir spausdinti reikia daugiau išteklių. Jei dirbate su sluoksniuotu TIFF failu, išsaugokite originalų daugiasluoksnį failą Adobe Photoshop (.psd) formatu. Tada, kai norite išsaugoti failą kaip TIFF, pasirinkite Failas > Įrašyti kaip. Dialogo lange Įrašyti kaip pasirinkite Formatas > TIFF, pasirinkite Įrašyti kaip kopiją, panaikinkite žymėjimą nuo Sluoksniai ir spustelėkite Įrašyti.
Norėdami padidinti TIFF failų eksportavimo greitį, nenaudokite ZIP glaudinimo. (Tačiau ZIP suspaudimas sukuria mažiausius TIFF failų dydžius.)
Neeksportuokite iškarpinės
„Photoshop“ parinktis Eksportuoti iškarpinę leidžia kitoms programoms naudoti iškarpinės turinį. Jei į Photoshop nukopijuojate daug duomenų, bet nenaudojate jų kitose programose, išjunkite šią parinktį, kad pagerintumėte našumą:
Pasirinkite Photoshop > Preferences > Performance (Mac OS) arba Redaguoti > Preferences > Performance (Windows).
Atžymėkite parinktį „Eksportuoti iškarpinę“.
Spustelėkite Gerai.
Išjunkite bibliotekų skydelį

Išjungti peržiūrą įrenginyje

Išjungti generatorių
Pasirinkite Redaguoti > Nuostatos > Papildiniai.
Panaikinkite žymėjimą Įjungti generatorių.
Spustelėkite Gerai.
Išjungti liniuotes
Norėdami išjungti liniuotes, meniu „Rodinys“ panaikinkite žymėjimą prie „Linvės“.
Paleiskite Creative Cloud darbalaukio programą
Optimizuokite savo aparatūros nustatymus, kad galėtumėte dirbti „Photoshop“.
Jei jus domina aparatinės įrangos konfigūracijos keitimas (arba planuojate įsigyti naują sistemą), naudokite šią informaciją, kad optimizuotumėte ją naudoti „Photoshop“.
Naudokite greitą procesorių
Kompiuterio centrinio procesoriaus (CPU) greitis riboja, kaip greitai „Photoshop“ gali apdoroti vaizdus. Kad „Photoshop“ veiktų efektyviai, reikalingas kelių branduolių „Intel“ procesorius („Mac OS“) arba 2 GHz ar greitesnis procesorius („Windows“).
„Photoshop“ paprastai veikia greičiau naudojant kelis procesoriaus branduolius, nors kai kurioms funkcijoms daugiau naudos suteikia daugiau branduolių nei kitoms. Tačiau didėjant papildomų procesoriaus branduolių skaičiui, našumo gerinimo suma mažėja: kuo daugiau branduolių naudosite, tuo mažiau naudos gausite iš kiekvieno papildomo branduolio. Todėl „Photoshop“ neveiks keturis kartus greičiau kompiuteryje su 16 branduolių procesoriumi, palyginti su kompiuteriu su 4 branduolių procesoriumi. Daugeliui vartotojų našumo padidėjimas, kurį suteikia daugiau nei 6 branduoliai, nepateisina didelio tokio kompiuterio kainos padidėjimo.
Pastaba.
Jei dirbate su „Photoshop“ virtualioje aplinkoje, „Photoshop“ GPU naudojimas gali pabloginti našumą. Virtualios mašinos negali pasiekti GPU.
Padidinkite savo RAM
„Photoshop“ vaizdams apdoroti naudoja laisvosios prieigos atmintį (RAM). Jei „Photoshop“ pritrūksta atminties, duomenims apdoroti naudojama vieta standžiajame diske, taip pat vadinama įbrėžimų disku. Prieiga prie informacijos iš atminties yra greitesnė nei prieiga prie informacijos iš standžiojo disko. Todėl „Photoshop“ veiks greičiausiai tik tada, kai galės apdoroti visus (arba didžiąją dalį) vaizdo duomenų RAM.
Norint paleisti naujausią „Photoshop“ versiją, rekomenduojama bent 8 GB RAM.
Naudokite greitą standųjį diską, kuriame yra daug laisvos vietos
Jei jūsų sistemoje nepakanka RAM apdoroti visus vaizdo duomenis, „Photoshop“ nuskaito ir įrašo vaizdo duomenis į standųjį diską. padės nustatyti, ar greitesnio kietojo disko ar kietojo kūno disko naudojimas pagerins jūsų našumą. Jei efektyvumo rodiklis paprastai rodo vertę, viršijančią 95%, tai leisti pinigus greitesniam nutrinamam diskui nėra labai prasminga.
Norėdami pagerinti „Photoshop“ našumą, naudokite standųjį diską su dideliu duomenų perdavimo greičiu. Pavyzdžiui, naudokite vidinį standųjį diską arba išorinį standųjį diską, prijungtą per didelės spartos sąsają, pvz., Thunderbolt, FireWire 800, eSATA arba USB3. Tinklo serveriai (kurie pasiekia standžiuosius diskus internetu) turi lėtesnį duomenų perdavimo greitį.
Naujausiai „Photoshop“ versijai reikia bent 2,5 GB („Windows“) arba 3,2 GB („Mac OS“) laisvos vietos diske. Diegimo procesui reikia papildomos vietos, todėl „Adobe“ rekomenduoja skirti daugiau vietos standžiajame diske virtualiajai atminčiai ir įbrėžimams.
Greiti RAID 0 masyvai yra puikūs subraižyti diskai, ypač kai masyvas naudojamas tik įbrėžimams. Taip pat turėtumėte reguliariai defragmentuoti masyvą ir nenaudoti jo kaip įkrovos tomo.
Naudokite kietojo kūno diską
Norėdami išnaudoti visas SSD galimybes, naudokite jį kaip diską. Naudojant SSD kaip įbrėžimų diską, galima žymiai pagerinti našumą apdorojant vaizdus, kurie visiškai netelpa į RAM. Pavyzdžiui, keistis duomenų dalimis tarp RAM ir SSD yra daug greičiau nei keistis duomenimis tarp RAM ir standžiojo disko.
Jei jūsų SSD neužtenka laisvos vietos (darbo failas tampa toks didelis, kad nebetelpa į SSD), pridėkite antrą ar trečią standųjį diską. (Pridėkite jį (-us) po SSD.) Įsitikinkite, kad našumo nuostatų srityje kaip subraižyti diskai pasirinkti tinkami diskai.
Be to, SSD našumas gali labai skirtis, net labiau nei HDD našumas. Senesnių ir lėtesnių SSD modelių naudojimas suteikia nedidelį pranašumą prieš HDD.
Kurdamas svetainės peržiūrą „Photoshop“, pastebėjau, kad atidarant ar išsaugant projektą ar paveikslėlį, pasirodo pranešimas, susijęs su RAM trūkumu:
- Negalima vykdyti komandos „Atidaryti“: nepakanka laisvosios kreipties atminties (RAM)
- Negalima vykdyti komandos „Išsaugoti“: nepakanka laisvosios kreipties atminties (RAM)
- Negalima vykdyti komandos „Išsaugoti kaip“, nes nėra pakankamai laisvosios kreipties atminties (RAM)
- Negalima vykdyti komandos „Suspausti“: nepakanka laisvosios kreipties atminties (RAM)
Problema iškyla dažniau, kai naudojamas didelis sluoksnių skaičius, didelės raiškos vaizdai ir daug komponentų.
Teko išstudijuoti medžiagą ir ištaisyti situaciją. Pirmas dalykas, kurį reikia padaryti, yra „Photoshop“ programos nustatymuose. Norėdami tai padaryti, pasirinkite viršutiniame meniu . „Photoshop“ atmintį padidiname perkeldami slankiklį į dešinę.
Pataisa: reikalingas sveikasis skaičius nuo 96 iki 8
Jei gaunate vieną iš pranešimų (atsižvelgiant į kalbą, kurią vartojate):
- Reikalingas sveikasis skaičius nuo 96 iki 8. Pakeičiama artimiausia reikšmė.
- Reikalingas elementas nuo 96 iki 8. Nustatyta artimiausia vertė.
Taigi neatsipalaiduojame ir toliau taisome:
- Atidarymas
Čia matome, kiek atminties skirta „Photoshop“ ir kiek yra laisvos atminties. Mano atveju programoje yra 8 MB, o 2 MB yra nemokami, todėl nenuostabu, kodėl redaktorius skundžiasi.
- Uždarykite Photoshop
- Vienu metu klaviatūroje įvedame Win + R
- Įeikite regedit , spustelėkite Gerai
- Atidarykite registro aplankus tokiu keliu HKEY_CURRENT_USER\Software\Adobe\Photoshop. Turėtų būti aplankas su tokia versija kaip 80.0, 90.0, 120.0 ir kt.
- Pasirinkite aplanką su reikiama versija, dešinėje pamatysite failų sąrašą, pačiame apačioje tuščioje vietoje, dešiniuoju pelės mygtuku spustelėkite ir pasirinkite Nauja – 32 bitų DWORD reikšmė.
- Pervardykite failą į OverridePhysicalMemoryMB
- Dešiniuoju pelės mygtuku spustelėkite ir pasirinkite Keisti
- Pasirinkite Skaičių sistema: dešimtainis
- Į liniją Reikšmėįveskite nuo 0 iki 24000 ir spustelėkite Gerai(skaičius reikia įvesti tik pasirinkus dešimtainį!!!)
- Pradedant nuo penkto punkto, atliekame operaciją su kitų versijų aplankais (jei tokių yra), kitu atveju gali ir toliau pasirodyti pranešimas „Reikalingas sveikasis skaičius intervale nuo 96 iki 8. Pakeista artimiausia reikšmė“.
Atidarykite „Photoshop“ ir patikrinkite: Pagalba – sistemos informacija… Ar pasikeitė atminties duomenys? Tada viskas ok.

Eime Redagavimas – Nustatymai – Našumas. Atlikus pakeitimus registre, „Photoshop“ jau nustatė reikiamą atminties kiekį pagal numatytuosius nustatymus, tačiau jį galite padidinti perkeldami slankiklį. Pakeitimai įsigalioja iš karto, tačiau buvo atvejų, kai reikėjo iš naujo paleisti kompiuterį.
Yra prasmė, jei turite mažai RAM, galbūt turėtumėte pagalvoti apie garsumo didinimą. Tikiuosi, kad išsprendėte RAM trūkumo „Photoshop“ problemą ir mėgaujatės visais programos teikiamais malonumais.
Geriausias „ačiū“ yra jūsų pakartotinis pranešimas .sp-force-hide ( ekranas: nėra;).sp-form ( ekranas: blokas; fonas: #ffffff; užpildymas: 15 piks.; plotis: 560 piks.; maks. plotis: 100 %; kraštinės spindulys: 8 piks.; -moz- kraštinės spindulys: 8 pikseliai; -webkit-border-radius: 8px; kraštinės spalva: #289dcc; kraštinės stilius: vientisas; kraštinės plotis: 2 pikseliai; šriftų šeima: Arial, „Helvetica Neue“, sans-serif; fonas -kartojimas: nesikartojimas; fono padėtis: centras; fono dydis: automatinis;).sp-formos įvestis ( ekranas: eilutinis blokas; neskaidrumas: 1; matomumas: matomas;).sp-form .sp-form- fields-wrapper ( paraštės: 0 automatinis; plotis: 530 pikselių;).sp-form .sp-form-control ( fonas: #ffffff; kraštinės spalva: #cccccc; kraštinės stilius: vientisas; kraštinės plotis: 1 piks.; šriftas -dydis: 15 piks.; užpildymas kairėje: 8,75 tšk.; užpildymas dešinėje: 8,75 tšk.; kraštinės spindulys: 4 piks.; -moz-border-radius: 4 piks.; -Webkit-border-radius: 4px; aukštis: 35px; plotis: 100 %;).sp-form .sp-lauko etiketė ( spalva: #444444; šrifto dydis: 13 pikselių; šrifto stilius: normalus; šrifto svoris: paryškintas;).sp-form .sp-button ( kraštinės spindulys: 4 pikseliai; -moz-border-radius: 4px; -webkit-border-radius: 4px; background-color: #0089bf; spalva: #ffffff; plotis: automatinis; šrifto svoris: paryškintas;).sp-form .sp-button-container (teksto lygiavimas: kairėje;)