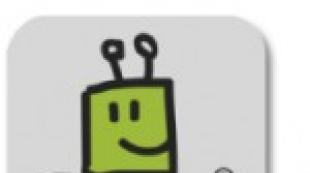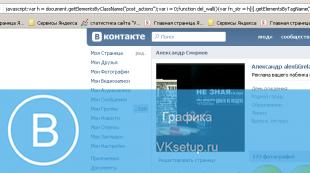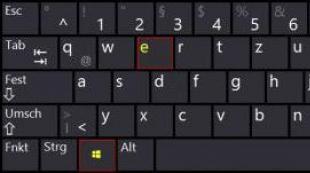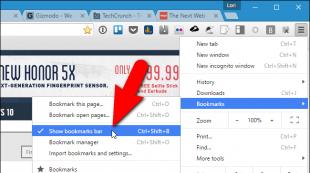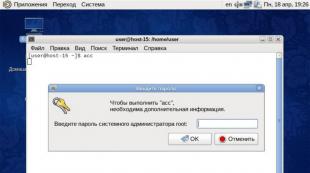Atsisiųsti failus iš Android į Mac. Kaip perkelti failus iš Android į Mac be nušauto
Parengėme paprastas instrukcijas, padėsiančias prijungti belaidžius įrenginius ar Android programėles prie Mac.
Kaip prijungti „Bluetooth“ įrenginius prie „Mac“.
1. „MacBook“ įjunkite „Bluetooth“.
Norėdami įjungti „Bluetooth“ savo „MacBook“, spustelėkite mėlynojo danties simbolį būsenos meniu, kuris yra viršutinėje dešinėje ekrano pusėje. Išskleidžiamajame sąraše pasirinkite „Įjungti Bluetooth“. Simbolis dabar taps tamsesnis, o tai reiškia, kad belaidžio ryšio duomenų modulis suaktyvintas.
Pradėsite ieškoti „Bluetooth“ įrenginių naujame lange. Iš pateikto sąrašo pasirinkite tai, ko jums reikia. Jei jis nerodomas, įsitikinkite, kad įtaisas įjungtas ir yra Bluetooth modulio diapazone.
2. Nustatykite „Bluetooth“ įrenginius
Norėdami sukonfigūruoti ryšį, dar kartą spustelėkite Bluetooth simbolį. Išskleidžiamajame meniu matysite visus atpažintus belaidžius įrenginius. Jei pirmą kartą prijungiate kokią nors programėlę prie „MacBook“, turite ją nustatyti. Norėdami tai padaryti, spustelėkite meniu juostą „Nustatyti Bluetooth įrenginį“.
„MacBook“ paprašys patvirtinti. Norėdami tai padaryti, prijungtame įrenginyje turite įvesti skaičių kombinaciją, kurią rodys „Mac“.
3. Prijunkite belaidžius įrenginius prie MacBook
Būsenos meniu dar kartą spustelėkite Bluetooth simbolį ir pasirinkite sukonfigūruotą įrenginį. Išskleidžiamajame meniu suaktyvinkite parinktį „Prisijungti“ arba „Prisijungti prie tinklo“, kad belaidė programėlė galėtų prisijungti prie „MacBook“.
Kaip prijungti „Android“ išmanųjį telefoną prie „Mac“.

Kad „Android“ programėlės galėtų bendrinti muziką ir nuotraukas su „Mac“ kompiuteriais („MacBook“ ir „iMac“), jos turi būti tinkamai prijungtos. Yra trys patogūs būdai tai padaryti: per USB kabelį, per Bluetooth ir per debesies paslaugą.
1. Android programėlės prijungimas per USB
 „Android“ įrenginiuose paprastai yra USB laidas, kurį galima prijungti prie „Mac“. Tokiu atveju jūsų išmaniajame telefone turi būti įdiegta ne žemesnė nei 3.0 „Android“ versija.
„Android“ įrenginiuose paprastai yra USB laidas, kurį galima prijungti prie „Mac“. Tokiu atveju jūsų išmaniajame telefone turi būti įdiegta ne žemesnė nei 3.0 „Android“ versija.
Įkiškite laido kištukus į atitinkamas išmaniojo telefono ir Apple kompiuterio jungtis. Meniu juostoje pasirodys mažas USB simbolis. Skirtingai nei prisijungiant prie „Windows“, norėdami perkelti duomenis iš „Android“ į „Mac“ ir atvirkščiai, kompiuteryje turėsite įdiegti papildomą programinę įrangą. Nemokamą „Android“ failų perkėlimo įrankį galima atsisiųsti iš oficialios kūrėjo svetainės.
Perkeliant duomenis iš programėlės išmanusis telefonas bus įkraunamas. Kad ryšys nenutrūktų, „Mac“ turi turėti pakankamai energijos atsargų (tai aktualu „MacBook“).
2. Android išmaniojo telefono prijungimas per Bluetooth
Jei nenorite naudoti papildomos programinės įrangos, prijunkite išmanųjį telefoną ir „Mac“ naudodami „Bluetooth“. Atminkite, kad naudojant šį ryšį „Android“ programėlė nebus įkraunama iš „Mac“. Kad ryšys nenutrūktų, išmaniojo telefono akumuliatoriaus įkrovos lygis turi būti pakankamas.
3. Prijunkite Android įrenginį ir Mac per debesį
 Jei norite perkelti duomenis tarp „Android“ ir „Mac“, nelaikydami įrenginių arti vienas kito, galite organizuoti programėlių sinchronizavimą naudodami debesies paslaugą: pavyzdžiui, arba „Yandex.Disk“.
Jei norite perkelti duomenis tarp „Android“ ir „Mac“, nelaikydami įrenginių arti vienas kito, galite organizuoti programėlių sinchronizavimą naudodami debesies paslaugą: pavyzdžiui, arba „Yandex.Disk“.
Pasirinkite debesį ir įdiekite reikiamą programą savo Android programėlėje ir Apple kompiuteryje. Tada galite perkelti duomenis per debesies sąsają.
„Mac“ taip pat turi savąją „iCloud“ saugyklą debesyje. „Android“ išmaniesiems telefonams jis pasiekiamas tik per žiniatinklio sąsają naršyklėje.

1. Perkelkite failus iš telefono į kompiuterį ir atvirkščiai

Viena didžiausių problemų, su kuriomis susiduria „Mac + Android“ naudotojai, yra failų kopijavimas iš telefono į kompiuterį ir atvirkščiai. Faktas yra tas, kad „Android“, pradedant nuo 4.0 versijos, iš tikrųjų nepalaiko „Universal Mass Storage“ protokolo, kuris buvo pakeistas MTP (Media Transfer Protocol). Verta paminėti, kad MTP, skirtingai nei UMS, nėra standartinis protokolas (tai Microsoft išradimas), todėl nenuostabu, kad Mac OS X jo nepalaiko. Kad ir kaip būtų, „Android“ išmaniojo telefono prie kompiuterio su „Mac OS X“ tiesiog laidu prijungti nepavyks – telefonas tiesiog neatpažįstamas kaip keičiamasis diskas.
Kad išspręstų šią problemą, Google (beje, didžioji dauguma darbuotojų patys naudojasi Mac kompiuteriais) išleido Android File Transfer aplikaciją. Įdiegta ši programa bus automatiškai paleista, kai prijungsite savo išmanųjį telefoną prie „Mac“ ir atidarysite langą su failų ir aplankų sąrašu, kuriuos galite nukopijuoti iš savo išmaniojo telefono ir atgal, paprasčiausiai nuvilkdami į/iš Finder. Verta paminėti, kad ši programa (kaip ir dauguma „Mac“ skirtų „Google“ programų) yra baisi. Visų pirma, tai reikalauja, kad išmaniojo telefono ekranas būtų atrakintas, o jei kopijuojant failus išmanusis telefonas staiga „užmiega“ dėl skirtojo laiko, procesas turės prasidėti iš naujo.

Asmeniškai aš galiausiai pasidaviau ir išsprendžiau problemą įdiegdamas FTP serverį savo išmaniajame telefone, prie kurio prisijungiu iš Mac kompiuterio naudodamas puikų CyberDuck FTP klientą.
Dėl to failų persiuntimo procesas vyksta greitai ir, be to, belaidžiu būdu (per Wi-Fi), o pats FTP serveris užtikrina, kad išmanusis telefonas neužmigtų perkeliant failus. Nors iš išorės tai atrodo, žinoma, šiek tiek laukinė.
Norint perkelti nedidelį skaičių failų, paprasčiau ir patogiau naudotis debesies failų saugojimo paslauga Dropbox, kuri man asmeniškai yra nepamainomas darbo įrankis. Jei dar nenaudojate „Dropbox“, laikas tai išspręsti.
2. Sinchronizuokite kontaktus, kalendorių ir „Hangout“.

Tai paprasta: „Mac OS X“ palaiko kontaktų ir kalendoriaus sinchronizavimą atitinkamai su „Gmail“ ir „Google“ kalendoriumi. Tiesiog eikite į Sistemos nuostatos -> Interneto paskyros, pridėkite „Google“ paskyrą ir pažymėkite norimų naudoti paslaugų langelius. Kaip puiki premija, integruota OS X pranešimų programa puikiai veikia su „Hangout“ (anksčiau vadinta „Google Talk“), o pranešimų istorija sinchronizuojama darbalaukyje ir telefone.
3. Medijos sinchronizavimas
Jei jūs, kaip ir dauguma „Mac OS X“ vartotojų, klausydamiesi muzikos naudojate iTunes, galite susidurti su keliomis problemomis.
Pirma, iTunes palaiko gana ribotą skaičių muzikos formatų pagal numatytuosius nustatymus: MP3, AAC ir ALAC (Apple Lossless). Galite įdiegti „QuickTime“ įskiepius, kurie leidžia šiam kombinatoriui žaisti FLAC, tačiau ši parinktis yra susijusi su tam tikrais nepatogumais, kurių aptarimas nepatenka į šios medžiagos sritį. Asmeniškai aš nuėjau kitu keliu: perkodavau visą savo muziką iš FLAC į ALAC naudodamas puikią XLD programą (nešiojamajame kompiuteryje su 2,5 GHz 2 branduolių Core i5 procesoriumi kelių tūkstančių failų bibliotekos konvertavimo procesas užtruko apie 3 valandos), kuri tuo pačiu metu gali automatiškai atsisiųsti metaduomenis iš interneto ir užpildyti žymas ALAC failuose, įskaitant albumų viršelius. Išmaniajame telefone muzikos klausymui naudoju PowerAMP grotuvą, kuris puikiai supranta ALAC.

Net jei nesaugote muzikos be nuostolių formatu, gali kilti problemų kopijuojant failus iš iTunes ir išmaniojo telefono. Pirmas šios problemos sprendimo variantas – kopijavimas rankiniu būdu: „iTunes“ visą muziką išsaugo aiškioje failų struktūroje, iš kurios ją galima nesunkiai nukopijuoti į telefoną (žr. 1 punktą).
Jei norite automatizuoti, turite dvi parinktis. Pirmasis yra sinchronizuoti muziką su telefonu per debesį naudojant „Google“ muziką. Antrasis – naudoti tokias programas kaip „DoubleTwist AirSync“, kurios gali sinchronizuoti „iTunes“ biblioteką pagal jūsų nurodytus kriterijus su „Android“ kliento programa. Mano patirtis naudojant DoubleTwist, deja, buvo grynai neigiama: kaip muzikos grotuvas, ši programa neprilygsta jau minėtam PowerAMP, o sinchronizavimo funkcija veikia per stogą, dažnai sukuriant pasikartojančius failus.
Verta paminėti, kad „Sony Xperia Android“ išmaniųjų telefonų vartotojams labai pasisekė – jie turi puikią „Sony Bridge for Mac“ aplikaciją, kuri išsprendžia failų kopijavimo ir medijos sinchronizavimo tarp išmaniojo telefono ir kompiuterio problemą.
4. Sinchronizuoti nuotraukas

Čia viskas paprasta. „Apple“ patentuotas nuotraukų srautas, deja, neveikia „Android“ įrenginiuose. Nuotraukų sinchronizavimas naudojant „Google“ paslaugas taip pat nėra optimalus sprendimas, nes aš asmeniškai negaliu apibūdinti „Mac“ skirtos „Picasa“ programos naudodamas cenzūruotus žodžius. Atitinkamai optimalus sprendimas yra naudoti minėtą Dropbox, kuris turi itin patogią funkciją automatiškai įkelti nuotraukas, darytas telefone.
5. Momentiniai pranešimai

Aukščiau minėjau, kad „Mac“ skirta „Messages“ programa puikiai veikia su „Hangout“, o pranešimų istorija sinchronizuojama kompiuteryje ir telefone. Kaip papildomą parinktį aš asmeniškai naudoju „Viber“ - puikų kelių platformų pasiuntinį, kuriame taip pat yra patogi „darbalaukio“ programa, palaikanti visas funkcijas, įskaitant balso ir vaizdo skambučius.
Apatinė eilutė
Tikiuosi, kad man pavyko parodyti, kad „Android“ ir „Mac“ gerai sutaria vieno vartotojo rankose. Išskyrus failų kopijavimą, visos sinchronizavimo problemos puikiai išsprendžiamos naudojant Google paslaugas (Gmail, kalendorius, kontaktai) arba trečiųjų šalių sprendimus (Dropbox). Taigi „Mac“ savininkai gali saugiai nusipirkti „Android“ išmanųjį telefoną, kaip „Android“ išmaniųjų telefonų ir planšetinių kompiuterių savininkai gali nusipirkti „Mac“, nesibaimindami dėl sąveikos tarp šių įrenginių problemų.
Naujųjų metų šventės – tai ne tik kilogramai salotų ir artilerijos fejerverkų salvės; Kai praeina Naujųjų metų siautulys, išmaniuosiuose telefonuose randama daugybė nuotraukų ir vaizdo įrašų, įrodančių, kad mes vis dar vau, kolbose yra parako ir galime švęsti šventes kaip paskutinį kartą.
Ir čia iškyla nedidelė problema, būtent: kaip perkelti vaizdo įrašą iš Android išmaniojo telefono į MacBook?
Na, o, pavyzdžiui, su senais „MacBook“ viskas aišku: USB laidu prijunkite svetimą išmanųjį telefoną, atsisiųskite „Android Files Transfer“ arba „Samsung Switch“ to paties pavadinimo išmaniesiems telefonams ir tiesiog nuvilkite reikiamus failus patogiame lange.
Ką daryti, jei turiu naują, novatorišką „MacBook Pro“ už daugybę tūkstančių rublių, turintį tik 2 USB-C įvestis ir neturiu po ranka stebuklingo USB-C į USB adapterio?
Ačiū Apple už Bluetooth
Taip, tiek „MacBook“, tiek „Android“ išmanieji telefonai turi „Bluetooth“ ir „Wi-Fi“. Bet kuo jie naudingi? Net jei įtaisus dėsite vienas šalia kito ar net įtrinsite išmanųjį telefoną į nešiojamojo kompiuterio ekraną, efekto nebus.
Mat „Mac“ nustatymuose yra vienas slaptas langelis, be kurio „MacBook“ ir kitas įrenginys vienas kito nematys belaidžiu ryšiu.
Tiesa, „Samsung“ garbei vis dar galima tiesiogiai perkelti failus iš Korėjos flagmanų į „Apple“ programėles naudojant „Bluetooth Direct“ ( funkcija panaši į AirDrop). Už tai didelis nusilenkimas kūrėjams. Bet jei turite kitą išmanųjį telefoną, pažiūrėkite, ką daryti.
Kaip prijungti „MacBook“ ir „Android“ išmanųjį telefoną
„MacBook“ turite eiti į „System Preferences“ – „Sharing“.

Čia yra slaptas žymės langelis: kairiajame meniu turite suaktyvinti elementą „Bluetooth bendrinimas“.
Dešiniajame lauke būtinai pakeiskite reikšmes į „Klauskite, ką daryti“, kad išvengtumėte neteisėtos trečiųjų šalių prieigos prie jūsų „MacBook“.

Viskas, dabar galite naudoti instrukcijas, kaip keistis failais su kitais įrenginiais per „Bluetooth“ iš oficialios „Apple“ svetainės.
Trumpai tariant:
- prisijungti prie savo išmaniojo telefono
- ieško reikiamo failo
- nukopijuokite jį į „MacBook“.
- PELNAS!
Taip, pasiruoškite laukti ilgai: greitis palieka daug norimų rezultatų, tačiau svarbiausia, kad failai būtų perkelti!

Failų perkėlimas veikia abiem kryptimis, tai yra, galite perkelti ką nors iš „MacBook“ į išmanųjį telefoną. Norėdami tai padaryti, „Bluetooth“ ryšiu prijungtų įrenginių sąraše turite rasti norimą išmanųjį telefoną ir dešiniuoju pelės mygtuku spustelėti iškviesti kontekstinį meniu.

Tada perkelkite failą į įrenginį.
Taip, išmanusis telefonas gali ne iš karto pamatyti nešiojamojo kompiuterio ( Mano HTC nusprendė trečią kartą prisijungti prie mano „MacBook“.), taip, patogumo požiūriu tai visai nepanaši į AirDrop, bet vis dėlto šis metodas veikia.
Dalinkitės vaizdo įrašais ir nuotraukomis, linksmų jums švenčių!
Deja, įprastu būdu (kaip „Windows“ ir „Linux“ naudotojai yra įpratę daryti naudodami failų tvarkyklę) negalite perkelti failų iš „Android“ išmaniojo telefono į „Mac“ ir atgal per USB kabelį. Anksčiau, tai yra, prieš Ice Cream Sandwich versiją, išmanieji telefonai su Google OS naudojo UMS (Universal Mass Storage) protokolą, kuris leido prijungti šiuos įrenginius kaip "flash drive" ir lengvai keistis failais tarp įrenginių. Tačiau atsiradus Android 4.0, kūrėjai perėjo prie naujo standarto – MTP (Media Transfer Protocol). Štai kodėl „geroji korporacija“ išleido specialią programą, pavadintą „Android File Transfer“.
„Android File Transfer“ leidžia perkelti absoliučiai bet kokio tipo failus, nesvarbu, ar tai muzika, vaizdo įrašai, nuotraukos, dokumentai, programos ir kt. Ir šiandieniniame straipsnyje mes jums pasakysime, kaip naudoti „Android File Transfer“ failams perkelti iš „Android“ į „Mac“ ir atvirkščiai.
Kaip perkelti failus iš Android į Mac ir atgal

Dabar, norėdami perkelti failus iš „Android“ įrenginio į „Mac“, tereikia eiti į norimą „Android File Transfer“ aplanką, pasirinkti failus ir nuvilkti juos į atsitiktinį kompiuterio katalogą.

Taip pat galite perkelti failus iš „Mac“ į „Android“, perkeldami failus ir aplankus iš failų tvarkyklės į „Android“ failų perkėlimo langą.

Norėdami sukurti naują aplanką, turite spustelėti aplanko piktogramą viršutiniame dešiniajame programos kampe.
Norėdami ištrinti vieną ar daugiau failų, turite juos pasirinkti, dešiniuoju pelės mygtuku spustelėkite ir pasirinkite „Ištrinti“.

Verta paminėti, kad norint, kad programa veiktų tinkamai, reikalingos Android 4.4 ir naujesnės versijos bei Mac OS X 10.5 ir naujesnės versijos.
Galite perkelti nuotraukas, muziką ir kitus failus iš savo kompiuterio į Android telefonus ir planšetinius kompiuterius. Norėdami tai padaryti, jums reikės „Google“ paskyros arba USB kabelio.
1 parinktis: perkelkite naudodami „Google“ paskyrą
Pridėkite reikalingus failus prie „Google“ paskyros, kad galėtumėte juos pasiekti ir kompiuteryje, ir „Android“ įrenginyje.
- Failai. Sužinokite, kaip įkelti failus ir aplankus į „Google“ diską.
- Muzika. Sužinokite, kaip pridėti muzikos prie „Google Play“.
- Nuotraukos. Sužinokite, kaip įkelti nuotraukas ir vaizdo įrašus į „Google“ nuotraukas.
2 parinktis: perkelkite naudodami USB kabelį
Kaip perkelti
- Failų perkėlimas.
- Nuvilkite failus į atsidariusį langą.
- Kai viskas bus paruošta, atjunkite įrenginį nuo kompiuterio.
- Atjunkite USB kabelį.
Problemų sprendimas
- Kompiuteryje
- Įsitikinkite, kad „Windows“ nustatymuose įjungtas automatinis naujų įrenginių aptikimas.
- Iš naujo paleiskite kompiuterį.
- „Android“ įrenginyje
- Iš naujo paleiskite įrenginį. Paprastai tam reikia paspausti mygtuką Mityba ir palaikykite 30 sekundžių.
- Su USB laidu
- Pabandykite naudoti kitą USB kabelį, nes ne visi tinka failams perkelti.
- Įsitikinkite, kad jūsų įrenginio USB prievadas veikia. Norėdami tai padaryti, prijunkite jį prie kito kompiuterio.
- Įsitikinkite, kad jūsų kompiuterio USB prievadas veikia. Norėdami tai padaryti, prijunkite prie jo kitą įrenginį.
Norint tinkamai veikti, reikia šių operacinių sistemų „Mac OS X 10.5“, „Android 3.0“ ar naujesnės versijos.
Kaip perkelti
- Įdiekite „Android“ failų perkėlimo programą savo kompiuteryje.
- Bėk „Android“ failų perkėlimas. Kai kitą kartą prijungsite įrenginį, programa bus atidaryta automatiškai.
- Atrakinkite „Android“ įrenginio ekraną.
- Prijunkite telefoną ar planšetinį kompiuterį prie kompiuterio naudodami USB kabelį.
- Įrenginyje palieskite pranešimą „Įrenginys įkraunamas per USB...“.
- Dialogo lange USB Operation Mode pasirinkite Failų perkėlimas.
- Nuvilkite failus į atsidariusį „Android File Transfer“ programos langą.
- Perkėlę atjunkite USB kabelį.
Problemų sprendimas
- Kompiuteryje
- Įsitikinkite, kad jūsų kompiuteryje veikia „Mac OS X 10.5“ arba naujesnė versija.
- Įsitikinkite, kad įdiegėte „Android“ failų perkėlimo programą ir atidarykite ją kompiuteryje.
- Iš naujo paleiskite kompiuterį.
- „Android“ įrenginyje
- Atnaujinkite Android į naujausią versiją.