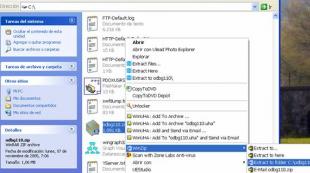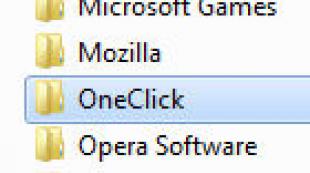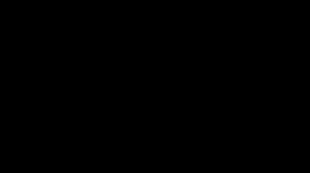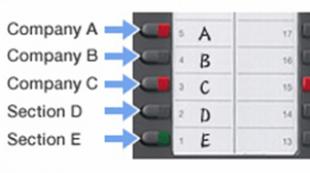Windows iso failas. Kaip atidaryti ISO failą sistemoje Windows? Kaip atidaryti ISO failą
Kai reikia įrašyti diską norint iš naujo įdiegti Windows, sukurti Live CD ar kompaktiškai išsaugoti DVD turinį, naudojame specialų duomenų saugojimo formatą – ISO atvaizdus.
Šie vaizdai, galima sakyti, yra universalus dalykas. Daugelis programų, ypač žaidimų, platinamos kaip ISO failai.
ISO yra būtini atsisiunčiant dideles kelių komponentų duomenų struktūras, pvz., operacinių sistemų paskirstymus.
Trumpai tariant, žinoti, kas yra ISO failo tipas, ir žinoti, kaip atidaryti disko vaizdą, yra kiekvieno pažengusio vartotojo „pareiga“.
Kas yra ISO formatas
ISO yra optinio disko (CD) failų sistemos vaizdas – specialus failas, savo struktūra panaši į archyvą, kuriame yra visi laikmenoje esantys duomenys, įskaitant įkrovos sektorius, paslaugų informaciją ir kt. Ir ta pačia tvarka, kokia jie buvo originaliame diske.
Dėl to, kad ISO atvaizde originalo duomenų struktūra niekaip nesikeičia, be nuostolių jį galima perrašyti į kitas laikmenas.
Tiesą sakant, ISO yra CD ir DVD pakaitalas ir yra gana lygiavertis jiems ir patogesnis, nes daugelis šiuolaikinių kompiuterių nebeturi optinių diskų įrenginių.
Kokia programa gali atidaryti iso failą?
Yra specialių programų darbui su ISO vaizdais, kurių pavadinimai yra žinomi daugeliui vartotojų: Alcohol 120%, Daemon Tools, UltraISO, ImgBurn ir kt.
Šios programos leidžia atidaryti, kurti, redaguoti ISO failus, prijungti juos į virtualų diską, kad galėtumėte dirbti su vaizdais kaip su tikrais optiniais diskais.
Kaip atidaryti ISO naudojant „Windows 8“.
Jei norite peržiūrėti ISO failo turinį grynai „Windows 8“ be su šiuo formatu susijusių programų, šio failo kontekstiniame meniu pasirinkite „Prisijungti“.
 Po to įrenginių su keičiamomis laikmenomis sąraše atsiras virtualus DVD įrenginys, kurį atidarę galėsite peržiūrėti ISO turinį.
Po to įrenginių su keičiamomis laikmenomis sąraše atsiras virtualus DVD įrenginys, kurį atidarę galėsite peržiūrėti ISO turinį.
 Dažnai „Windows 8“ prisijungimo funkcija atsisako veikti taip, kaip tikėtasi. Taigi, vaizdai, kurie:
Dažnai „Windows 8“ prisijungimo funkcija atsisako veikti taip, kaip tikėtasi. Taigi, vaizdai, kurie:
- yra tinklo diskuose;
- yra laikmenoje, suformatuotoje bet kurioje failų sistemoje, išskyrus NTFS.
Be to, jei kyla problemų, pabandykite įdiegti „Windows“ naujinimus.
Be peržiūros, galite įrašyti vaizdą į diską naudodami sistemos įrankius arba rasti bet kurią programą Windows parduotuvėje.



- Parduotuvėje galite rasti tai, ką svarstysime toliau.
Kaip atidaryti ISO atvaizdą naudojant 7-ZIP ir WinRAR archyvus
Kadangi ISO vaizdai iš esmės yra archyviniai failai, juos galima atidaryti naudojant įprastus archyvavimo įrenginius. Taigi, tai lengva padaryti naudojant pažįstamus WinRAR ir . Įdiegę šias programas galima patogiai paleisti iš kontekstinio meniu.
Pabandykime išgauti failus iš ISO atvaizdo naudodami nemokamą daugiafunkcį archyvatorių 7-ZIP.


Dabar pabandykime WinRAR – shareware, bet vis dėlto labai populiarią programą. Taip pat paleisime jį iš kontekstinio meniu.


Deja, nei 7-ZIP, nei WinRAR neleidžia redaguoti ISO turinio. Tai reiškia, kad iš ten galite išgauti bet kokius duomenis, bet negalite nieko ištrinti ar pridėti. Tam yra ir kitų priemonių, kurias taip pat aptarsime. Tuo tarpu panagrinėkime „Daemon Tools“ galimybes.
Kaip atidaryti ISO naudojant „Daemon Tools“.
yra specializuota virtualaus disko emuliatoriaus programa. Tai leidžia prijungti ISO vaizdus į virtualų optinį diską ir dirbti su juo kaip su fiziniu.
Virtualusis diskas bus rodomas „Windows Explorer“. Galite atidaryti, kopijuoti failus iš ten, paleisti juos ir tt Žodžiu, darykite viską, ką darote su tikru CD\DVD.



Kaip atidaryti ISO naudojant 120% alkoholį
Alcohol 120% yra daugiafunkcė ISO failų tvarkyklė. Naudodami šią programą galite sukurti savo ISO iš fizinių diskų, kopijuoti juos iš disko į diską, įrašyti juos ir tt Bet dabar mus domina vaizdų atidarymo galimybės.
Išsiaiškinkime, kaip tai daroma.



Alkoholis 120%, deja, nemokamų versijų neturi, yra bandomoji versija 15 dienų. Licencijos kaina yra apie 70 eurų.
Kaip atidaryti ISO failą naudojant UltraISO
UltraISO yra puikus įrankis, leidžiantis ne tik atidaryti ir prijungti vaizdus, bet ir juos redaguoti, ty keisti turinį. Be to, tai yra pagrindinė programos funkcija.


UltraISO yra tikrai nuostabus įrankis, turintis daugybę funkcijų, skirtų darbui su ISO ir kitais vaizdo formatais. Jei pasirinksite iš mūsų peržiūrėtų programų, licencijos kainos (29,95 USD) ir UltraISO galimybių santykis atrodo optimaliausias.
Kaip pavyko išsiaiškinti, daugelis įrankių leidžia dirbti su ISO failais – nuo įprastų archyvų, kurie yra įdiegti beveik kiekviename kompiuteryje, iki specializuotų ir brangių įrankių, leidžiančių su vaizdais padaryti beveik bet ką.
Jei jums nereikia nieko daugiau, kaip tik galimybę peržiūrėti ir išgauti ISO failus, galite tai padaryti naudodami nemokamas programas, tokias kaip 7-ZIP arba Daemon Tools Lite.
O norint kurti ir redaguoti vaizdus, ypač jei tai aktualu jūsų darbui, reikėtų daugiau pagalvoti ir įsigyti patikusį įrankį.
Beveik visi žaidimai ir didelės programos, atsisiunčiamos iš interneto, yra platinami ISO formatu. Šis plėtinys rodo, kad failas yra disko vaizdas. „Windows XP“ ir „Windows 7“ neturi integruotos galimybės atidaryti tokius failus kompiuteryje, todėl vartotojams dažnai kyla klausimas, kaip kompiuteryje atidaryti disko vaizdą?
Yra du būdai, kaip išspręsti šią problemą:
- Atsisiųskite programą, kuri leidžia išpakuoti vaizdo turinį kaip archyvą
- Atsisiųskite programą, kuri sukuria virtualų diską jūsų kompiuteryje
Jei naudosite pirmąjį metodą, kiekvienam atsiųstam vaizdui turėsite rezervuoti dvigubai daugiau vietos standžiajame diske, nei užima pats vaizdas, o jei pridėsite tai, kad failo išpakavimas trunka nuo 20 iki 30 minučių. , tampa aišku, kad tai nėra geriausias būdas atidaryti disko vaizdą.
Lengvesnis ir populiaresnis būdas atidaryti ISO failus yra sukurti virtualų diską. Norėdami jį sukurti, jums nereikia dėti daug pastangų, tiesiog atsisiųskite vieną iš toliau išvardytų programų ir įdiekite ją. Paleidus, jis automatiškai sukurs vieną ar daugiau virtualių diskų, o belieka per šią programą atidaryti disko vaizdo failą ir jį prijungti. Populiariausios ir paprasčiausios virtualių diskų kūrimo programos yra šios:
- „Daemon“ įrankiai
- Virtualus CD
- Virtual Drive Pro
- ImDisk virtualiojo disko tvarkyklė ir daugelis kitų
Iš visų aukščiau paminėtų programų populiariausia, patikimiausia ir plačiausiai paplitusi yra DaemonTools. Norėdami pradėti jį naudoti, pirmiausia turite jį atsisiųsti ir įdiegti.
Patarimas
Atsisiunčiant programas iš interneto, įskaitantDaemonTools, prie programos pavadinimo pridėkite frazę „tylus diegimas“. Tai yra specialus diegimo failų tipas, kuriame yra iš anksto pažymėti visi būtini žymės langeliai, atliekamos visos programos registravimo ir aktyvinimo procedūros, nurodoma diegimo vieta. Taigi, jums tereikia paleisti vieną failą ir programa jūsų kompiuteryje bus įdiegta visiškai automatiškai, nereikalaujant jokių veiksmų.
Įdiegę programą, turime ją atidaryti ir pasirinkti „Pridėti vaizdą“
Atsidarys naršyklė, kurioje turėsite nurodyti kelią į atsisiųstą disko vaizdą ir spustelėti mygtuką „Atidaryti“.

Vaizdas dabar įtrauktas į programos katalogą. Viskas, ką reikia padaryti, tai dešiniuoju pelės mygtuku spustelėkite jį ir pasirinkite „Mount“

Toje vietoje, kur anksčiau buvo rodomas tuščias diskas, atsiras disko vaizdas, kurį galėsite paleisti ir įdiegti norimą programą ar žaidimą.

pastaba
Naudodami šią programą daugiau niekada nesusidursite su klausimu, kaip atidaryti failą.ISO. Ši programa taip pat leidžia atidaryti, pavyzdžiui, kitus disko vaizdo plėtiniusIMG,CUI arbaMDS/MDF
„Windows 8“ ir „Windows 10“ operacinėje sistemoje jau yra integruota programa disko vaizdams atidaryti. Atsisiuntus disko vaizdą ir jį atidarius, programa automatiškai sukurs virtualų diską, todėl nereikia atsisiųsti trečiųjų šalių programų.
Tai labai paplitęs formatas. Žaidimai ar kitos programos dažniausiai atsisiunčiamos kaip ISO failai, kurie yra CD arba DVD disko vaizdai. Laimei, „Windows 10“ turi įmontuotus įrankius darbui su tokiais objektais. Pažiūrėkime atidžiau, kokiais įrankiais galite lengvai atidaryti failą su šiuo plėtiniu arba prijungti atskirą virtualų diską.
Kaip jau minėta, bet kuri „Microsoft Windows 10“ versija (ar tai būtų „Insider Preview“, ar bet kuri kita) gali pati atidaryti ISO failus.

Tuo pačiu metu OS taip pat sukuria virtualų diską, kurį galima pašalinti dešiniuoju pelės mygtuku spustelėjus ir pasirinkus „Išstumti“.

Trečiosios šalies ISO atidarymo įrankio pasirinkimas tiesiogiai priklauso nuo jo turinio: jei šioje formoje pateikiamas koks nors žaidimas ar programa, teisingas sprendimas būtų ne atidaryti patį failą, o prijungti vaizdą. Prieš pradėdami procedūrą įsitikinkite, kad failas yra NTFS tome.

Kitaip tariant, ISO atsidarys specializuotoje programoje, kuri sukurs atskirą virtualų diską. Per tokį diską jau bus galima įdiegti įrankį ar žaidimą. Išsiaiškinkime, kokios programos gali būti naudojamos tai padaryti.
Daemon Tools Lite
Tai labiausiai paplitęs ir populiariausias ISO atvaizdo montavimo įrankis. Įrankį galite atsisiųsti iš oficialios svetainės, nes „Lite“ versijoje ji yra visiškai nemokama. Pateiktos funkcijos bus daugiau nei pakankamai.

Ši programa įdiegiama taip pat, kaip ir bet kuri kita. Turite atidaryti EXE failą ir vadovautis instrukcijomis. Yra tik vienas „BET“ - atsidariusiame „Windows“ saugos lange turite suaktyvinti parinktį „Visada pasitikėti Disk Soft Ltd programine įranga“. Norėdami įdiegti, tereikia spustelėti atitinkamą mygtuką.

Prieš pagaliau paleisdami programą, būtinai patikrinkite, ar elemente „ISO“ yra varnelė, kad ISO formatas būtų automatiškai atidarytas naudojant šią priemonę.

Tolesnė ISO atidarymo naudojant DTL veiksmų seka yra tokia:
- Mes randame atsisiųstą ISO ir paleidžiame jį naudodami standartinį metodą. Dėl to, kad jis buvo susietas su programa, kurią aprašome, failas bus skaitomas joje.

- Suaktyvinkite parinktį „Visada naudoti šią programą norėdami atidaryti .iso“ ir spustelėkite „Gerai“.

- „Microsoft“ saugos įspėjimo lange spustelėkite „Atidaryti“.

- Jei procedūra buvo atlikta sėkmingai, programos lango apačioje pasirodys naujas diskas.

- Atidarome „Šis kompiuteris“ ir „Explorer“ kietųjų diskų sąraše matome naują diską su programa, kurią atsisiuntėme kaip ISO.

- Diską galima atidaryti ir naudoti. Dukart spustelėjus jį, prasidės automatinis turinio diegimas. Dešiniuoju pelės mygtuku spustelėjus diską ir pasirinkus „Atidaryti“, bus atidarytas turinys tolesniam naudojimui.

Norėdami atjungti diską, turite atidaryti programą, pasirinkti tinkamą diską, dešiniuoju pelės mygtuku spustelėkite jį ir spustelėkite mygtuką „Atjungti“.

Dėl to diskas bus pašalintas iš naršyklės.

Pereikime prie kito įrankio su panašiomis funkcijomis.
Ultra ISO
UltraISO yra paprasčiausias įrankis darbui su ISO, kuris neužima daug vietos diske, tačiau suteikia daugybę galimybių. Mus domina tik vienas iš jų.
Įdiegiame programą kaip ir bet kurią kitą, tada vykdome toliau pateiktas instrukcijas:
- Atidarykite ISO objektą, automatiškai susietą su UltraISO.

- Atsidarys programos langas, kuriame bus rodomas visas pasirinkto failo turinys.

- Norėdami gauti reikiamus failus, pasirinkite juos, dešiniuoju pelės mygtuku spustelėkite, spustelėkite „Išskleisti į...“ ir nurodykite išgavimo kelią.

- Failai ištraukiami į norimą aplanką ir yra paruošti naudoti. Jokių papildomų diskų neįdiegta.

Kaip matote, darbas su šia programa neužima daug laiko. Pereikime prie kito įrankio.
alkoholis 120 proc.
Alkoholis yra galinga priemonė įrašyti diskus. Be to, tai leidžia prijungti daugybę virtualių diskų. Jo funkcionalumas tikrai įspūdingas, tačiau mūsų atveju dirbsime tik su mažesne jo dalimi.
Įdiekite programą ir vykdykite instrukcijas:
- Atidarykite programą, spustelėkite mygtuką „Failas“ ir pasirinkite „Atidaryti“.

- Raskite reikiamą ISO.

- Dešiniuoju pelės mygtuku spustelėkite pridėtą vaizdą programoje ir spustelėkite „Prijungti prie įrenginio“.

- Jei viskas klostėsi gerai, vaizdo duomenys bus rodomi virtualios laikmenos būsenoje.

- Eikite į „Šis kompiuteris“ ir patikrinkite, ar nėra virtualaus disko. Jei pavyks, atidarykite jį ir naudokite reikiamus duomenis.

Norėdami atsikratyti vaizdo, eikite į paslaugų programą, dešiniuoju pelės mygtuku spustelėkite virtualų diską ir pasirinkite eilutę „Išmontuoti vaizdą“. Vaizdas bus išmontuotas, o virtualusis diskas bus pašalintas ir pašalintas iš prijungtų standžiųjų diskų sąrašo.

Pereikime prie paskutinio šios kategorijos įrankio.
Nero
„Nero“ yra visas paslaugų paketas, kuriame yra visi reikalingi įrankiai darbui su multimedija. Pačios programos projektai turi NRG plėtinį. Deja, pakete nebėra programos, palaikančios ISO – Nero Image Drive, tačiau ankstesnių sprendimų turėtų pakakti iškylančioms problemoms išspręsti.
Visi aprašyti emuliatoriai pateikiami rusų kalba, todėl vartotojui nekils klausimų, kaip išversti sąsają.
Atidaro archyvatoriai
Bet kurį ISO galima atidaryti ne tik naudojant specializuotas programas, kurios montuoja vaizdus, ar pačią OS, bet ir naudojant šiuolaikinius archyvus. Šį metodą rekomenduojama naudoti tik tuo atveju, jei reikia tik duomenų iš ISO ir nereikia kurti disko vaizdo.
Pažvelkime į du dažniausiai pasitaikančius archyvatorius ir darbo su ISO procesą juos naudojant.
WinRAR
„WinRAR“ šiandien yra labiausiai paplitęs archyvatorius. Programa yra labai paprasta naudoti ir turi intuityviausią sąsają.
Norėdami atidaryti ISO per WinRAR, įdiekite archyvatorių, tada:
- Sistema automatiškai sukuria įrankius į kontekstinį meniu. Norėdami juos naudoti, dešiniuoju pelės mygtuku spustelėkite atsisiųstą ISO failą ir pasirinkite „Atidaryti WinRAR“. Po šio veiksmo atsidarys atskiras langas.

- Atsidariusiame lange spustelėkite mygtuką „Ištraukti“ ir nurodykite kelią, į kurį norite perkelti failus. Kai ištraukimas bus baigtas, galite pradėti juos naudoti.

Taip pat galite atidaryti ISO WinRAR tiesiai iš archyvavimo lango. Norėdami tai padaryti, tiesiog atidarykite šią programą, viršutiniame meniu atidarykite skirtuką „Failas“, spustelėkite „Atidaryti archyvą“ ir kompiuteryje pasirinkite ISO. Tada atlikite veiksmus, aprašytus aukščiau pateiktų instrukcijų 2 punkte.

Panagrinėkime alternatyvų archyvatorių, ne mažiau paplitusį tarp kompiuterių vartotojų.
7 užtrauktuku
7-zip yra visiškai nemokamas archyvatorius, jokiu būdu nenusileidžiantis anksčiau aprašytam WinRAR. Atsisiųskite programą iš oficialios svetainės ir įdiekite ją savo kompiuteryje ar nešiojamajame kompiuteryje.
Atkreipkite dėmesį, kokia OS versija įdiegta – x32 bitų ar x64 bitų. Remdamiesi šia informacija, turite atsisiųsti ir paleisti atitinkamą 7-zip versiją.
Norėdami išplėsti ISO per 7 ZIP:
- Dešiniuoju pelės mygtuku spustelėkite failą, užveskite pelės žymeklį ant „7-zip“ ir išplėstiniame priede spustelėkite „Išpakuoti“.

- Pasirinkite ištraukimo kelią ir spustelėkite Gerai. Failai bus išpakuoti į vartotojo nurodytą aplanką, daugiau nieko daryti nereikia.

Kaip ir ankstesniu atveju, visus veiksmus galima atlikti per pačios programos sąsają. Už tai:
- Mes randame reikiamą vaizdą tiesiai iš paslaugų programos ir atidarome.

- Pasirinkite esamus failus ir spustelėkite mygtuką „Ištraukti“. Mes nurodome tinkamą kelią ir spustelėkite „Gerai“.

Tai viskas, iš tikrųjų. Baigėme ieškoti, kaip vos keliais paspaudimais atidaryti ISO failą sistemoje „Windows 10“.
išvadas
Konkretaus sprendimo pasirinkimas priklauso nuo situacijos. Jei žaidimui ar programai reikalingas diskas, tuomet turėtumėte naudoti vieną iš emuliatorių ir sukurti specialią virtualią laikmeną. Jei jums tiesiog reikia pasiekti ISO saugomus failus, galite apsieiti be programų ir naudoti bet kurį turimą archyvatorių.
Vaizdo instrukcija
Pridedame išsamias instrukcijas vaizdo įrašo formatu, kuriose žingsnis po žingsnio aprašomas darbo su kiekvienu aukščiau aprašytu įrankiu procesas.
Klausimų, kaip atidaryti nepažįstamo formato failą, anksčiau ar vėliau kyla beveik bet kuriam kompiuterio vartotojui, nes iš pradžių į Windows biblioteką įtrauktų programų sąrašas ne visiems tinka. Pasitaiko, kad atsisiuntus programą, žmogus vietoj įprasto failo su plėtiniu .exe, kuris yra programa, gauna disko vaizdą. Šiuo atveju svarbu žinoti, ką galite naudoti norėdami atidaryti ISO ir kaip jį naudoti.
Kas yra ISO failas
ISO failas (ISO, rečiau ISO) yra virtualus fizinės laikmenos vaizdas – optinis diskas, dažniausiai CD arba DVD formatu, kuriame yra visų jo duomenų kopija. Šie duomenys gali būti bet kas: muzika, vaizdo įrašai, filmai, tikrų diskų kopijos, naudojamos patogiam programų diegimui ir pan. Šio tipo failai pradėjo plisti gana seniai, kai spartaus interneto praktiškai nebuvo, o reikalingų programų paieška daugiausia buvo vykdoma keičiantis diskais, tada ISO failai padėjo apeiti daugelio programų, kurioms reikėjo fizinės laikmenos buvimas diske, kad būtų leista su jomis dirbti.
Dabar virtualaus disko atvaizdai naudojami didelėms programoms (dažniausiai vaizdo žaidimams) ar jų paketams platinti. ISO vaizdas ne tik naudojamas duomenims saugoti, bet ir leidžia tiksliai atkurti originalų fizinį diską. Norėdami tai padaryti, jame esančią informaciją turite įrašyti į tuščią laukelį.
Programos, kurios atidaro ISO plėtinį, skirstomos į du tipus: archyvatorius, galinčius nuskaityti virtualaus disko turinį, ir virtualių diskų kūrėjus, kurie imituoja disko buvimą ir jungia prie jo vaizdus. Pirmieji iš jų tinka, jei jums tiesiog reikia pasiekti ISO failą arba nukopijuoti jo turinį į kompiuterį. Jo struktūra yra įprastas archyvas su suglaudinta informacija, todėl jame esančius failus galima atidaryti, redaguoti ir kopijuoti naudojant tokias programas kaip 7Zip arba WinRar.
Antrojo tipo programos naudojamos patogesniam ir pažangesniam darbui su virtualiais diskais ir apima tokias programas kaip Daemon Tools. Jie gali įdiegti programas iš virtualių diskų ir imituoti laikmenos buvimą diske. Juos visada rekomenduojama naudoti esant galimybei, nes yra visas sąrašas virtualių diskų emuliatorių, kurie yra nemokami ir patogūs net nepatyrusiems vartotojams.
Kaip atidaryti failą naudojant archyvatorių
Pagal numatytuosius nustatymus dauguma archyvatorių su jais nesieja ISO disko vaizdo formato, tačiau vis tiek galite jį atidaryti su jų pagalba. Norėdami tai padaryti, turite pakeisti programos nustatymus. Pavyzdžiui, „WinRar“ programoje tai atliekama naudojant šį algoritmą:
- Atidarykite archyvatorių, eikite į meniu „Parinktys“ ir eikite į skirtuką „Nustatymai“.
- Šiame skirtuke eikite į elementą „integracija“ ir „Associate WinRar c:“ ženkle pažymėkite laukelį priešais ISO formatą, tada patvirtinkite ir išsaugokite pakeitimus.
- Dešiniuoju pelės mygtuku spustelėkite norimą ISO failą, pasirodžiusiame meniu raskite WinRar programos piktogramą ir pasirinkite funkciją „Ištraukti failus...“.
- Vaizdas automatiškai atsidarys programoje, po to tereikia nukreipti diske į norimą elementą ir laukti, kol bus baigtas ištraukimas. Informacija iš virtualaus disko bus įdiegta į nurodytą vietą.
Taip pat galite atidaryti ISO failą naudodami 7-Zip. Norėdami tai padaryti, tiesiog eikite į programą, spustelėkite „atidaryti“ ir dukart spustelėkite norimą vaizdą kairiuoju mygtuku. Be to, galite dešiniuoju pelės mygtuku spustelėti patį failą, pasirinkti funkciją „atidaryti naudojant“ ir pasirodžiusiame meniu rasti norimą archyvatorių.
Šių programų trūkumai yra tai, kad jomis galima manipuliuoti vaizdo failais tik kompiuteryje. Archyvai negali, pavyzdžiui, nukopijuoti „Windows“ diegimo programos į „flash drive“ – tam reikės pažangesnių paslaugų.
Programos, skirtos vaizdo montavimui
Populiariausias programų tipas, kuriuo galima atidaryti ISO formatą kompiuteryje, yra virtualaus disko emuliatoriai. Juose yra daug naudingų funkcijų, skirtų darbui su disko vaizdais, pvz., jų montavimas ir atjungimas, taip pat darbas su keliomis skaitmeninėmis laikmenomis vienu metu. Garsiausias tokio tipo įrankis yra Daemon Tools, tačiau yra ir kitų, tokių kaip WinISO, ISOBuster, UltraISO, Roxio Easy Media Studio, Alcohol 120%, Gilles Vollant WinImage ir kt.
Daemon Tools Lite
Garsiausia specializuota programa, naudojama ISO skaitymui, yra „Daemon Tools“. Jį galima atsisiųsti internetu iš oficialios svetainės. Yra nemokama programos versija, vadinama DT Lite, kurioje yra viskas, ko reikia norint dirbti su paruoštais vaizdais, taip pat mokama versija, naudojama sudėtingesnėms užduotims, pvz., naujų virtualių diskų kūrimui ir įrašymui į fizinį. žiniasklaida.
 Atsisiuntus ir įdiegus, programa automatiškai sukuria virtualųjį diską, kuriame galite iš karto prijungti disko vaizdus. Sumontavus, vartotojas gali pasiekti ISO failus per aplanką „Mano kompiuteris“, tarsi jie būtų fizinėje laikmenoje, įdėtoje į diską. „Dirbtinis“ diskas, atidarytas, suteikia prieigą prie visų failų, esančių disko kopijoje.
Atsisiuntus ir įdiegus, programa automatiškai sukuria virtualųjį diską, kuriame galite iš karto prijungti disko vaizdus. Sumontavus, vartotojas gali pasiekti ISO failus per aplanką „Mano kompiuteris“, tarsi jie būtų fizinėje laikmenoje, įdėtoje į diską. „Dirbtinis“ diskas, atidarytas, suteikia prieigą prie visų failų, esančių disko kopijoje.
Programos sąsaja yra labai paprasta ir draugiška net pradedantiesiems, tačiau kai kuriems iš jų vis tiek gali prireikti išsamių instrukcijų, kaip atidaryti ISO atvaizdą naudojant „Daemon Tools“ įrankį:
- Įdiekite programą, paleiskite ją, spustelėkite mygtuką „Pridėti vaizdą“, esantį sąsajos apačioje. Tada atsidariusiame lange suraskite ir pasirinkite reikiamą ISO failą – jis bus įtrauktas į programos katalogą.
- Dešiniuoju pelės mygtuku spustelėkite failą, tada iškylančiajame meniu pasirinkite parinktį „mount“ ir norimą diską, jei yra daugiau nei vienas. Palaukite, kol procesas bus baigtas. Paprastai tai užtrunka kelias sekundes.
- Eikite į virtualaus disko katalogą spustelėdami disko piktogramą programoje arba aplanko meniu „Mano kompiuteris“. Jame bus visi ISO archyvuoti failai.
 Naudodami „Daemon Tools“ galite vienu metu atidaryti du ar daugiau archyvų. Norėdami tai padaryti, spustelėkite mygtuką „Pridėti virtualų DT diską“ arba „Pridėti virtualų SCSI diską“. Tarp jų nėra daug skirtumų, išskyrus atsaką į kai kurias apsaugos nuo kopijavimo sistemas. Kiekviename virtualiame diske galite pritvirtinti atskirą disko vaizdą.
Naudodami „Daemon Tools“ galite vienu metu atidaryti du ar daugiau archyvų. Norėdami tai padaryti, spustelėkite mygtuką „Pridėti virtualų DT diską“ arba „Pridėti virtualų SCSI diską“. Tarp jų nėra daug skirtumų, išskyrus atsaką į kai kurias apsaugos nuo kopijavimo sistemas. Kiekviename virtualiame diske galite pritvirtinti atskirą disko vaizdą.
Ultra ISO
Kitas geras žiniasklaidos emuliavimo įrankis yra maža programa su savaime suprantamu pavadinimu Ultra ISO. Verta paminėti, kad jis veikia ne tik su ISO, bet ir su kitais vaizdo failų formatais, pavyzdžiui, .bin, .mdl, .cue, .mdf, .isz (specialus jo formatas) ir kitais – iš viso yra 30 plėtinių . Norėdami atidaryti ISO atvaizdą naudodami jį, turite atlikti šiuos veiksmus:
- Atsisiųskite, įdiekite ir paleiskite programą.
- Pasirinkite skirtuką „failas“, kuriame spustelėkite pasirodžiusią parinktį „atidaryti“, tada raskite norimą ISO atvaizdą ir dukart spustelėkite jį.
- Failai iš disko atsiras dešinėje Ultra ISO lango pusėje, iš kur juos bus galima išplėsti arba išskleisti į norimą kompiuterio katalogą.
Pagrindinis naudingumo pranašumas yra galimybė nedelsiant ištraukti visus failus iš vaizdo arba pradėti jį įrašyti į tuščią vietą. Norėdami tai padaryti, viršutiniame programos meniu turite pasirinkti parinktį „Įrašyti failus į kompaktinį diską“.
alkoholis 120 proc.
 Kita programa, leidžianti atidaryti ISO plėtinį, yra Alcohol 120%, kuri taip pat įgijo šiek tiek populiarumo tarp vartotojų. Skirtingai nuo DT ir UltraISO, jis yra mokamas (išskyrus bandomąją versiją), taip pat yra sudėtingesnis naudoti, tačiau mainais jis turi tam tikrų funkcijų, kurių nėra prieinamos kitoms komunalinėms paslaugoms. Norėdami atidaryti vaizdą naudodami jį, turite:
Kita programa, leidžianti atidaryti ISO plėtinį, yra Alcohol 120%, kuri taip pat įgijo šiek tiek populiarumo tarp vartotojų. Skirtingai nuo DT ir UltraISO, jis yra mokamas (išskyrus bandomąją versiją), taip pat yra sudėtingesnis naudoti, tačiau mainais jis turi tam tikrų funkcijų, kurių nėra prieinamos kitoms komunalinėms paslaugoms. Norėdami atidaryti vaizdą naudodami jį, turite:
- Atsisiųskite ir paleiskite Alcohol 120% diegimo programą. Jo metu programa paragins vartotoją sukurti naują virtualų diską – su tuo turite sutikti.
- Baigę diegti, paleiskite sistemą iš naujo. Iš naujo paleidus OS, prie esamų įrenginio fizinių diskų bus pridėtas naujas įrankis, kurį sukūrė programa.
- Kompiuterio kataloge raskite ISO failą, dešiniuoju pelės mygtuku spustelėkite jį ir iškylančiajame meniu pasirinkite parinktį „mount“.
- Po to atsidariusiame lange nuveskite pelės žymeklį į norimą failą – Alcohol 120% bus automatiškai paleistas, kuriame galėsite peržiūrėti, išgauti ar redaguoti vaizdo turinį.
Programų naudojimas ISO failams peržiūrėti yra paprasta užduotis, kurią gali atlikti net pradedantysis kompiuterio vartotojas. Tam yra daug paslaugų, kurių kiekviena turi savo ypatybes, privalumus ir trūkumus. Turite pasirinkti tinkamą, atsižvelgdami į jo naudojimo tikslą ir dažnumą.
ISO atvaizdas dažnai naudojamas kuriant diegimo programų, pvz., Windows, kopiją.
ISO failas yra optinis kompaktinio disko arba DVD, kuriame yra ISO 9660 failų sistema, vaizdas.
Vaizdas yra paprastas failas. Specializuotų programų pagalba jį galima naudoti vietoj standartinio kompaktinio disko.
Tokiame faile yra mažiau informacijos nei pačiame diske, iš kurio jis buvo nukopijuotas. Diske gali būti informacijos, kuri gali apsaugoti jį nuo kopijavimo.
Tokią informaciją gali išsaugoti tik programos, turinčios šią galimybę.
ISO failo informaciją galite peržiūrėti naudodami archyvavimo programas, kurios gali palaikyti šį formatą.
Dažnai toks failas naudojamas norint „supakuoti“ kuo daugiau failų ir aplankų į vieną archyvą.
Šis formatas apima įkrovos ir kitų didelių failų saugojimą ir platinimą greičiau nei naudojant išimamą ar kitą fizinę laikmeną.
Dabar ISO formatas naudojamas vis dažniau.
Pagrindinis tokių failų sunkumas yra tas, kad Windows Vista ir XP iš pradžių negali atpažinti savo formato, todėl kai kurie nepatyrę kompiuterių vartotojai susiduria su sunkumais.
Kai bandote jį atidaryti be iš anksto įdiegtos trečiosios šalies programinės įrangos, senesnės operacinės sistemos nežino, ką daryti su šiuo failu.
Kaip atidaryti ISO failą?
Taip pat skaitykite: 5 paprasti būdai sukurti „Windows 10“ OS vaizdą

Ryžiai. 2. Disko atvaizdo kūrimas
Šis formatas dažniausiai naudojamas informacijos perkėlimui iš CD ar DVD per internetą ar laikmeną.
Visi reikalingi duomenys išsaugomi archyve, kurie vėliau perkeliami ir išpakuojami kitame kompiuteryje.
Pastaruoju metu šis formatas pradėtas naudoti dažnai, todėl kiekvienas kompiuterio vartotojas turėtų žinoti, kaip jį atidaryti, nes ne kiekvienas kompiuteris iš karto galės pasirinkti tinkamą programą.
Šis formatas naudojamas žaidimų ir operacinės sistemos duomenims archyvuoti.
Tai daroma taip, kad jį būtų galima paleisti be fizinio disko, o tik su jo atvaizdu. Tokiu atveju galite išsiversti ir neišpakuodami.
Galite tiesiog paleisti failą dukart spustelėdami pelę. Bet jei jums reikia išgauti informaciją iš virtualaus disko, jums reikės specialios programos.
Šiuo metu yra dar keletas žinomų, nemokamų programų, kurias paprasta naudoti ir kurios gali pasiekti bet kuris vartotojas. Taigi, kaip atidaryti ISO failą?
1 Alkoholis
4 WinRAR
5 7 užtrauktuku
5 „Windows 8-10“ („System Explorer“)
Taip pat skaitykite: TOP 15 programų, skirtų kompiuteriui išvalyti nuo šiukšlių

„Daemon Tools“ yra CD / DVD vaizdų kūrimo programa.
Diskas sukuriamas programiškai, o tada kompiuteris apdoroja jį taip, lyg jame būtų diskas. Tai leidžia naudoti vaizdus taip, lyg jie būtų fiziniai diskai, esantys CD-ROM.
Galima kurti įvairių formatų vaizdus, kad juos vėliau būtų galima naudoti šioje ir kitose panašiose programose.
Siekiant padidinti informacijos perdavimo greitį ir sumažinti laikmenos susidėvėjimą, sukuriamas virtualus disko įrenginys.
Viena populiariausių vaizdų kūrimo ir išpakavimo paslaugų.

Ryžiai. 3. Naudingumo atsisiuntimo puslapis
Nemokamą versiją galite rasti oficialioje kūrėjo svetainėje, tačiau po atnaujinimo turėsite ją nusipirkti. Eikite į kūrėjo svetainę ir spustelėkite mygtuką „Atsisiųsti“.
Norint atidaryti reikalingus failus, pakaks Lite versijos. Ši versija tinka, jei nereikia atlikti jokių sudėtingų manipuliacijų. Ji yra antroje vietoje kūrėjo svetainėje.
Atsisiuntę programą įdiekite ją ir paleiskite. Norėdami sukurti vaizdą, spustelėkite mygtuką, parodytą 4 pav.

Ryžiai. 4. Vaizdo kūrimas programoje Daemon Tools
Paspaudę šį mygtuką, turite pasirinkti failą, kurį norite konvertuoti.
Bet jis nebus paleistas programoje, tačiau jį galima rasti „Mano kompiuteris“, kaip diskas, esantis diske.
Taip pat galite jį atidaryti per „Mano kompiuteris“, bet prieš tai turite jį paleisti programoje. Norėdami tai padaryti, paspauskite atitinkamą mygtuką, parodytą 5 pav.

5 pav. Vaizdo panaudojimas.
Paleidus vaizdą, jis bus matomas „Mano kompiuteris“, kur jį jau galima atidaryti.

6 pav. Pridėtas disko vaizdas.
„Daemon Tools“ darbas yra gana paprastas.
Atsižvelgiant į tai, kad pastaruoju metu ISO failai tapo gana populiarūs ir plačiai paplitę, turite turėti šią programą savo kompiuteryje.
Sistemos reikalavimai yra nedideli, o atminties kiekis yra minimalus. Be to, galima pastebėti, kad ši programa dažnai įdiegiama kartu su žaidimu kaip būtina programa, jei tai daroma iš disko per diską.
Iš atsiliepimų:
"Puiki programa optiniams diskams virtualizuoti, be to, ji yra nemokama."
„Viena geriausių programų, skirtų darbui su disko vaizdais“
„Puikiai ir efektyviai sukuria virtualų diską ir saugo jame duomenis“
Alkoholis
Taip pat skaitykite: Klaida „Windows negali užbaigti formatavimo“: klaidos priežastys ir 5 būdai, kaip ją ištaisyti

Mokama programa disko vaizdams kurti.
Su jo pagalba galite sukurti iki 31 disko, taip pat įrašyti informaciją į kompaktinį diską.
Yra 52% alkoholio versija, kuri išsiskiria tuo, kad nėra galimybės įrašyti informacijos laikmenoje, taip pat yra visiškai nemokama ir skirta nekomerciniam naudojimui.
Šią programą galite atsisiųsti iš oficialios kūrėjo svetainės.

Tačiau jis nemokamas tik 30 dienų. Tada programa paprašys nusipirkti licenciją.
Žinoma, pilną versiją galima atsisiųsti iš piratinių svetainių, tačiau tai nerekomenduojama, nes galite atsisiųsti virusinę programinę įrangą ir taip pakenkti savo kompiuteriui.
Eidami į kūrėjo svetainę, būsite nukreipti į pagrindinį puslapį. Jame turite spustelėti „Atsisiųsti bandomąją versiją“.
Po to būsite automatiškai nukreipti į atsisiuntimo puslapį, kuriame turėsite spustelėti mygtuką „Atsisiųsti“, po kurio bus pradėtas diegimo failo atsisiuntimas.

Kai atsisiuntimas bus baigtas, įdiekite programą ir paleiskite ją. Atsidarys pagrindinis langas, kuriame pasirenkame submeniu „Failas“, tada spustelėkite „Atidaryti“.

9 pav. Pagrindinis paslaugų programos langas.
Tolesnis darbas su baigtu vaizdu nesiskiria nuo darbo „Daemon Tools“ - paleiskite „Mano kompiuteris“, suraskite norimą diską ir paleiskite jį.
Iš atsiliepimų:
„Ši programa yra daug geresnė nei Daemon Tools! Labai lengva kurti vaizdus ir lengva pašalinti (kitaip nei „Daemon Tools“)“;
„Šaunūs vaizdų programa“;
„Būtina turėti programą bet kokiam kompiuteriui. Komentarų nereikia.“;
“Labai reikalinga šauni programa žaidėjams!!!”;
"Velnias, programa yra absoliuti bomba, ir net jei žinote, kaip ja naudotis, atsisiųskite ją be klaidų!!!"
Taip pat skaitykite:Patys sukurkite įkrovos USB atmintinę su „Windows“ programomis

Programa skirta Windows OS, kurios pagrindinės funkcijos yra CD/DVD vaizdų kūrimas, redagavimas ir konvertavimas.
Turi galimybę mėgdžioti ir kurti CD įrašymą.
Yra mokamos ir nemokamos versijos. Skirtumas tas, kad nemokamoje versijoje neįmanoma dirbti su vaizdais, kurių dydis yra didesnis nei 300 MB. Daugiakalbė sąsaja. Gali naudoti vietinį ISZ formatą.
UltraISO yra ne tik populiarus, bet ir paprastas naudoti. Jo paprastumas lemia jo populiarumą. Programą galite atsisiųsti nemokamai iš bet kurios svetainės, kurioje ji yra. Vienas geriausių yra „SoftPortal“. Kaip atsisiųsti programą:
1 Eikite į pirmiau nurodytą svetainę ir paieškos juostoje suraskite UltraISO. Spustelėkite mygtuką „Atsisiųsti“.

12 pav. Naudingumo atsisiuntimas.
Svetainė automatiškai nukreips jus į kitą puslapį, kuriame turėsite pasirinkti atsisiuntimo šaltinį – kūrėjo svetainę arba jos alternatyvą.

14 pav. Atidarykite diegimo failą.
Kai diegimas bus baigtas, atidarykite programą. Paleidę programą, atidarykite disko vaizdą naudodami mygtuką „Atidaryti“, kaip parodyta 15 pav.

15 pav. Failo atidarymas norint sukurti vaizdą.
Atsidariusiame lange pasirinkite norimą ISO failą, kad sukurtumėte vaizdą. Turinys bus atidarytas, kaip parodyta 16 paveiksle.

16 pav. Vaizdo turinys.
Viskas, kas yra paveikslėlyje, rodoma šiame lange. Čia jau galite pasirinkti tai, ko jums reikia, ir dirbti su failu.
Programa yra paprasta naudoti, todėl net labiausiai nepatyręs pradedantysis gali su ja susidoroti.
Iš atsiliepimų:
„Programa tiesiog superinė, rekomenduoju visiems“;
„Programa gali būti naudinga įvairiais atvejais – nuo vaizdo kūrimo iš fizinio disko iki formatų konvertavimo. Yra funkcija įrašyti vaizdus į diską. Dirbti su programa gana paprasta, ji rusifikuota, o tai palengvina greitą visų funkcijų plėtrą. Vidinė failų naršyklė leidžia patogiai naršyti aplankus ir pasirinkti failus naujiems projektams. Rekomenduoju naudoti!“;
„Puikus dalykas! Aš naudoju jį nemokamai, esu patenkintas funkcionalumu.
Nemokamas failų archyvatorius su dideliu failų glaudinimo laipsniu.
Jis turi daugiau nei vieną glaudinimo algoritmą ir daugybę duomenų formatų, įskaitant savo – 7z.
Sukurtas 1999 m., jis vis dar populiarus tarp vartotojų ir yra atvirojo kodo, kuris yra laisvai platinamas pagal licenciją.
Pagrindinė platforma yra „Windows“ OS. Galimos GUI ir komandinės eilutės versijos.
Stebina tai, kad ISO failą gali atidaryti įprastas 7 ZIP archyvatorius.
Visą nemokamą versiją galite atsisiųsti kūrėjo svetainėje. Atsisiuntimo puslapyje turėsite pasirinkti sistemos versiją.
Jei jūsų kompiuteryje yra „Windows 7“ operacinė sistema, greičiausiai tiks 64 bitų versija. Pasirinkę versiją, spustelėkite mygtuką „Atsisiųsti“, po kurio bus pradėtas diegimo failo atsisiuntimas.

10 pav. Naudingumo atsisiuntimo puslapis.
Diegimas neturi jokių specialių funkcijų ir vyksta taip pat, kaip ir bet kuri kita programa.
Baigę diegti, paleiskite programą. Jei atsidariusiame lange paspausite mygtuką „Pliusas“ (pridėti), atsidarys kitas langas, kuriame turėsite pasirinkti ISO failą, kurį norite išpakuoti.
Failo turinys bus atidarytas kaip įprastame aplanke. Norėdami išgauti tai, ko jums reikia, tiesiog vilkite pasirinktą failą iš paslaugų programos ant darbalaukio naudodami pelę.

11 pav. Pridedamas failas išpakavimui.
Iš atsiliepimų:
„Dirbti programoje malonu, viskas sklandžiai ir be rūpesčių. Archyvai gali būti išpakuoti tiek į esamą aplanką, tiek į aplanką, kurio pavadinimas panašus į paties archyvo pavadinimą (tai daug patogiau). Aplanką galite supakuoti („Pridėti į archyvą“) ir išsiųsti el. Galite tiesiog atidaryti archyvą ir peržiūrėti jo turinį“;
„Labai paprasta, labai naudinga ir funkcionalu, labai rekomenduoju“;
„Programa puiki, naudojuosi daugiau nei metus. Veikia gerai, kūrėjai puikūs. Ir svarbiausia - tai nemokama!!! Atlikite statymą ir nepasigailėsite."