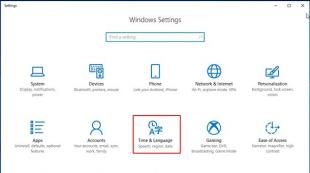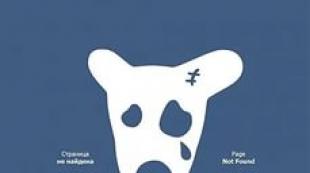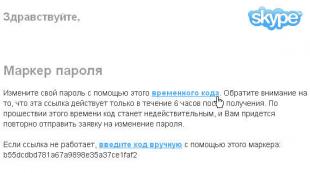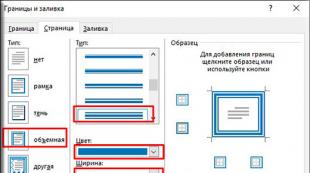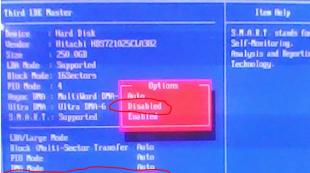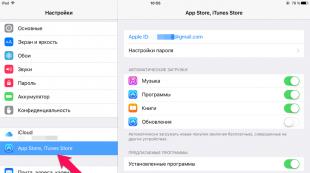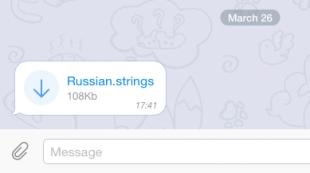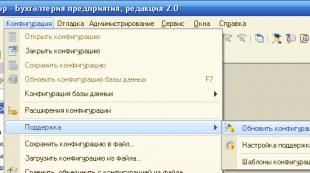So platzieren Sie eine Uhr auf dem Samsung-Sperrbildschirm. Wenn Sie eine Drittanbieteranwendung für Anrufe installieren, startet das Telefon den Standard\stock
Dies ist eines der Fenster, durch das wir das, was uns interessiert, im umgebenden Informationsfeld zeichnen. Natürlich möchte ich, dass diese Verbindung immer verfügbar ist. In diesem Artikel schauen wir uns an, wie Sie dem Sperrbildschirm in Android ein Widget hinzufügen können.
Obwohl solche Vorgänge nur für verschiedene Modifikationen von Android Version 4 verfügbar sind, gibt es auch für andere einen Ausweg.
Wenn Sie „Keine“ auswählen, wird kein Sperrbildschirm angezeigt und Sie können per Definition kein Widget darauf platzieren.
Wir empfehlen Ihnen, „Wischen“ als bequemste Entsperrmethode zu wählen – das Entsperren dauert nicht lange (im Vergleich zur Eingabe eines PIN-Codes).
Stellen Sie außerdem sicher, dass Ihr Widget aktiviert ist – unter „Einstellungen“ – „Sicherheit und Sperren“ – „Widgets aktivieren“:

Zusatz
Wischen Sie nun bei ausgeschaltetem Display nach links oder rechts, um das „+“-Symbol anzuzeigen:

Nach der Aktivierung wird Ihr Auswahlsatz vor Ihnen geöffnet und Sie müssen nur einen davon berühren, um ihn dem Bildschirm hinzuzufügen.

Sie können die Abmessungen anpassen: Durch Verschieben des unteren Teils wird das sichtbare Fragment vergrößert, durch Verschieben des oberen Teils verringert.
Entfernung
Wenn Sie das Widget vom Sperrbildschirm entfernen möchten, können Sie eine von zwei Möglichkeiten nutzen:
- Deaktivieren aller Widgets durch Deaktivieren ihrer Einbeziehung in „Einstellungen“ „Sicherheit und Blockierung“;
- Berühren Sie es auf dem Bildschirm und bewegen Sie es, während Sie es gedrückt halten, an die gewünschte Stelle.
Suche nach Neuem
Im Play Store finden Sie viele zusätzliche Widgets, die Ihre Aufmerksamkeit verdienen und in Lockscreen integriert sind.
Software-Screendesigner
Stereotypischen Bildschirmen fehlt die Möglichkeit, eine persönliche Note zu erzeugen, sie bieten kaum Gestaltungsmöglichkeiten und behindern die Kreativität des Benutzers.
Was können wir zu Fällen sagen, in denen Sie sehr schnell den Videokameramodus verwenden oder einfach die Taschenlampe einschalten müssen?
Eine davon zum Entwerfen eines Sperrbildschirms nach Ihren Anforderungen – WidgetLocker – ermöglicht es Ihnen, sehr tief an der Darstellung des Sperrbildschirms zu arbeiten. Es geht nicht nur darum, ein Widget hinzuzufügen oder zu entfernen.
Hier können Sie dank des Menüs, das bei langem Berühren erscheint, Aktionen mit jedem der Elemente auswählen. Schieberegleranpassungen umfassen viele stilistische Optionen. Beispielsweise können Sie dem Ziehen eines Schiebereglers eine Aktion zuweisen.
Hier ist eines der Ergebnisse:

Und diese Arbeit wurde mit einer anderen Anwendung erhalten – Widget Lock:

Im Internet finden Sie Dutzende solcher Anwendungen. Darunter sind viele kostenlose.
Auswählen, installieren. Genießen Sie die Aussicht und erhalten Sie wichtige Informationen, ohne Zeit mit dem Umschalten zu verschwenden.
Direkt nach dem Auspacken ist das Galaxy S8 in typischer Samsung-Manier konfiguriert. Beispielsweise wird die Bildschirmauflösung reduziert und die Navigationsschaltflächen (im Vergleich zu anderen Android-Geräten) neu angeordnet.
Glücklicherweise können Sie Ihr neues Smartphone mit nur wenigen Fingertipps ganz nach Ihren Wünschen anpassen. Hier sind 14 Einstellungen, die Sie so schnell wie möglich ändern sollten.
Alle Pixel verwenden.
Obwohl das superscharfe QHD-Display (2960 x 1440) das wichtigste Verkaufsargument der S8-Reihe ist, verkauft Samsung das S8 und S8 Plus mit einer auf FHD+ (2220 x 1080) reduzierten Auflösung.Ändern Sie die Auflösung auf QHD, indem Sie zu Einstellungen > Anzeige > Bildschirmauflösung gehen. Bewegen Sie den Schieberegler nach rechts und klicken Sie auf „Übernehmen“.

Nachts besser schlafen ... vielleicht.
Mit der offiziellen Unterstützung des Nachtmodus in Android Nougat hat Samsung eine Funktion eingeführt, die für eine bestimmte Zeit blaues Licht vom Display entfernt. Anscheinend hilft es Ihnen, besser zu schlafen, indem es seine Magie auf Ihr Gehirn ausübt. Oder etwas ähnliches.Aktivieren Sie den Blaulichtfilter (Samsungs Name für die Funktion) unter Einstellungen > Anzeige > Blaulichtfilter. Überlassen Sie die Hauptarbeit am besten Ihrem Telefon. Ich empfehle daher die Verwendung von „Geplant ein“ und „Sonnenuntergang bis Sonnenaufgang“, damit sich der Filter automatisch ein- und ausschaltet, wenn die Schlafenszeit näher rückt.
Nicht stören.
Wenn es darum geht, besser zu schlafen, ist „Bitte nicht stören“ eine unverzichtbare Option.Aktivieren Sie „Nicht stören“, um Benachrichtigungen und Anrufe unter „Einstellungen“ > „Töne und Vibration“ > „Nicht stören“ zu deaktivieren.
Richten Sie geplante Ausfallzeiten ein und fügen Sie etwaige Ausnahmen hinzu.
Vermeiden Sie Anwendungsframeworks.
Um einen einheitlichen Stil für App-Symbole zu schaffen, hat Samsung damit begonnen, den Symbolen Rahmen hinzuzufügen. Während einige dieses Aussehen vielleicht zu schätzen wissen, vermute ich, dass viele Benutzer es vorziehen würden, einzelne App-Symbole beizubehalten. Gehen Sie zu Einstellungen > Anzeige > Symbole und wählen Sie Nur Symbole aus.

Stellen Sie „Immer auf dem Bildschirm“ nach Ihren Wünschen ein.
Wenn Ihr Gerät gesperrt und inaktiv ist, bleibt der Bildschirm im Energiesparmodus. Uhrzeit, Datum, Musiksteuerungstasten und Anwendungsbenachrichtigungen bleiben auf dem Bildschirm.Sie können jedoch das Erscheinungsbild des Sperrbildschirms bearbeiten und ändern oder diese Funktion bei Bedarf ganz entfernen.
Gehen Sie zu Einstellungen > Bildschirm sperren und Sicherheit > Immer angezeigt.

Hier können Sie das Layout der Uhr ändern, Farben und ein Hintergrundbild hinzufügen und einen Zeitplan festlegen, wann die Funktion ausgeschaltet werden soll, beispielsweise wenn Sie schlafen.
Widgets zum Sperrbildschirm hinzufügen.
FaceWidgets ist ein seltsamer Name, das ist verständlich. Was unklar ist, ist, was FaceWidgets sind.Diese Widgets werden immer nach einem Doppelklick auf die Uhr auf dem Display angezeigt. Sie können durch jedes FaceWidget scrollen, um die Musikwiedergabe zu steuern, Ihren Zeitplan anzuzeigen und bevorstehende Alarme anzuzeigen.
Die letzten beiden Widgets sind standardmäßig deaktiviert, können aber aktiviert werden, indem Sie zu Einstellungen > Sperrbildschirm und Sicherheit > Informationen und FaceWidgets > FaceWidgets gehen.
Ob der gesamte Bildschirm genutzt werden soll oder nicht.
Aufgrund des größeren Displays des S8 und der Notwendigkeit für App-Entwickler, einige Anpassungen vorzunehmen, um den gesamten Bildschirm nutzen zu können, hat Samsung eine Option eingebaut, mit der Apps gezwungen werden können, entweder das gesamte Display zu nutzen oder die Standardgröße beizubehalten.Ändern Sie die Einstellungen für jede App unter Einstellungen > Anzeige > Vollbild-Apps.
Es erscheint eine Liste aller auf Ihrem Gerät installierten Apps mit einem Schalter, mit dem Sie den Vollbildmodus für jede einzelne ein- oder ausschalten können. Wenn Sie Apps so einrichten, dass sie im Vollbildmodus ausgeführt werden, beachten Sie, dass einige Apps nicht gestartet werden, wenn diese Option aktiviert ist (Dark Sky ist ein typisches Beispiel für dieses Problem im Vollbildmodus).
Zugang zu Samsung Pay einrichten.
Wenn Sie wie ich Samsung Pay starten, während Sie Ihr Telefon aus der Tasche nehmen, werden Sie erfreut sein zu hören, dass Sie ändern können, wann die Verknüpfung zu Ihren Zahlungskarten aktiv ist.Öffnen Sie Samsung Pay, tippen Sie auf die Menüschaltfläche mit den drei Punkten und wählen Sie dann Einstellungen > Lieblingskarten verwenden.
Fingerabdruckgesten.
Eine versteckte Funktion, die sich mit Sicherheit schnell großer Beliebtheit erfreuen wird, ist die Möglichkeit, den Fingerabdrucksensor in ein Trackpad zu verwandeln. Wenn Sie auf dem Touchscreen nach unten wischen, wird das Benachrichtigungsfeld angezeigt. Durch Wischen nach oben wird Samsung Pay gestartet, wenn Sie auf den Startbildschirm schauen.Um eine beliebige Geste zu aktivieren, gehen Sie zu Einstellungen > Erweiterte Funktionen > Fingerabdrucksensor-Gesten.

Aktivieren Sie Multi-Window.
Bei allen Android-Nougat-Geräten sollte durch langes Drücken der Schaltfläche „Letzte Apps“ der Mehrfenstermodus gestartet werden. Standardmäßig ist diese Funktion bei Samsung deaktiviert, die Aktivierung dauert jedoch einige Sekunden.Gehen Sie zu Einstellungen > Erweiterte Funktionen > Multi Window.
Eine weitere Option, die Sie in den Multi-Window-Einstellungen finden, ist das Popup-Fenster, mit dem Sie ein schwebendes App-Fenster auf dem Bildschirm Ihres S8 platzieren können.
Überspringen Sie den Sperrbildschirm.
Die Smart Lock-Funktion von Google, die Ihr S8 zu Hause entsperrt, macht das Scannen Ihres Fingerabdrucks oder die erneute Eingabe Ihrer PIN überflüssig.Sie müssen jedoch noch einen zusätzlichen Schritt ausführen, um Ihr Telefon zu aktivieren und über den Sperrbildschirm zu wischen.
Mit der druckempfindlichen Home-Taste können Sie eine Funktion aktivieren, die den Sperrbildschirm überspringt, nachdem Sie kräftig auf die Home-Taste gedrückt haben.
Gehen Sie zu Einstellungen > Anzeige > Navigationsleiste.
Ordnen Sie die Navigationsschaltflächen neu an.
Samsung hat die Zurück-Tasten und die Schaltflächen für aktuelle Apps auf seinen Geräten immer neu angeordnet, verglichen mit dem, was Google auf Nexus- und Pixel-Telefonen sowie fast allen konkurrierenden Android-Telefonherstellern tut.Wenn Sie schon immer ein Samsung-Gerät verwendet haben, werden Sie den Unterschied nicht spüren und können diesen Hinweis ignorieren. Wenn Sie von einem anderen Android-Gerät kommen, gehen Sie zu Einstellungen > Anzeige > Navigationsleiste > Tastenlayout.
Anwendungsfach oder nicht?
Einige Android-Geräte verfügen über keine App-Leiste, sodass alle App-Symbole wie beim iPhone auf dem Startbildschirm platziert sind. Samsung bietet Ihnen jetzt dieselbe Option, obwohl die Standardeinstellung darin besteht, die App-Leiste anzuzeigen.Um die App-Leiste zu verlassen, halten Sie einige Sekunden lang auf dem Startbildschirm gedrückt und tippen Sie dann auf Einstellungen > Startbildschirm-Layout.
Wo ist der „Bewerbung“-Button?
Sie wird vermisst. Ab dem S8 müssen Sie auf dem Bildschirm nach oben oder unten wischen, um die App-Leiste anzuzeigen. Wischen Sie auf dem Bildschirm nach oben oder unten, um zum Startbildschirm zurückzukehren.Wem die neue Methode nicht gefällt, kann die Apps-Schaltfläche wiederherstellen. Drücken Sie lange auf den Startbildschirm und tippen Sie dann auf Einstellungen > Apps > Schaltfläche „Apps anzeigen“.
Der integrierte Sperrbildschirm von Android ist ziemlich langweilig. Es debütierte mit Android 4.2.
Da mir die integrierten Funktionen nicht gefielen, beschloss ich, ein Android-Sperrbildschirm-Widget von externen Enthusiasten hinzuzufügen.
Sie sind funktionaler und können nicht nur das Gerät sperren: Sie können sofort den Kalender bevorstehender Ereignisse, den Wecker, Anrufe, SMS und E-Mails usw. sehen.
Die Offenheit der Android-Plattform ermöglicht die Installation anderer Optionen, obwohl sogar die Hersteller selbst versuchen, sich gegenseitig zu übertrumpfen, indem sie ihre eigenen seltsamen Lösungen anbieten.
Jetzt habe ich beschlossen, meine Erkenntnisse zu teilen. Davon gibt es mehrere mit unterschiedlicher Funktionalität, aber da die Beschreibungen enthalten sind, sollten Sie schnell die beste Option für sich ermitteln.
HINWEIS: Während der Experimente habe ich Android 6 und Android 5 verwendet. Ich habe keine Probleme festgestellt.
Eine interessante Möglichkeit, den Android-Bildschirm zu sperren
Ein sehr interessantes Projekt ist die Cover-Anwendung, die auf dem Spielemarkt für die GUS-Staaten noch nicht verfügbar ist, obwohl sie in russischer Sprache vorliegt.
Wenn Sie sich für die Verwendung eines Cover-basierten Sperrbildschirms entscheiden, müssen Sie nicht in den endlosen Tiefen des Internets danach suchen – der kostenlose Download-Link ist etwas weiter unten.
Cover Action kann als schneller Zugriff auf die Anwendungen beschrieben werden, die wir häufig verwenden.
Nach dem Hinzufügen wird automatisch eine vertikale Liste geöffnet, die Sie direkt zur jeweiligen App führt.
Personalisierungsoptionen ändern grundsätzlich nur das Hintergrundbild für verschiedene Betriebsmodi, beispielsweise aus einer Liste und basierend auf Grafikdateien und Bildern, die sich auf dem Gerät des Benutzers befinden.
Darüber hinaus kann Cover ein fahrendes Fahrzeug erkennen und automatisch in einen anderen Modus wechseln.
Auf diese Weise können wir sagen, dass das Programm lernt, was wir tun, um uns einen schnellen Zugriff auf das zu ermöglichen, was Sie am häufigsten verwenden.
Ehrlich gesagt, nachdem ich es etwas mehr als eine Woche lang verwendet habe, muss ich zugeben, dass es sehr gut funktioniert. Ich werde nicht beschreiben, wie man es installiert – es ist nicht schwierig, Sie werden es herausfinden.
Entwickler:
www.coverscreen.com
Betriebssystem:
Android
Schnittstelle:
Russisch
Die besten Widgets für den Sperrbildschirm auf Android
- DashClock ist viel besser und funktionaler als das standardmäßig im System enthaltene Widget. Die grafische Uhr ist auf dem Bildschirm gut zu sehen. Es gibt auch einen Kalender mit bevorstehenden Ereignissen, Alarmen, verpassten Anrufen, ungelesenen SMS und ungelesenen Nachrichten in Gmail.
- Dialer – wird hauptsächlich für Anrufe verwendet. Sie können einen Ziffernblock installieren, um Kontakte anzurufen, ohne Ihr Telefon zu entsperren. Dieses Widget fügt dem Sperrbildschirm eine Telefontastatur und eine Kontaktliste hinzu.
- RSS ist eine Möglichkeit, Blogs, Zeitungen oder Schlagzeilen von Ihrem Android-Sperrbildschirm aus zu lesen, ohne andere Apps nutzen zu müssen. Dies ist ein kleiner RSS-Reader, der Beiträge aus verschiedenen Informationsquellen importiert.
- 1Weather ist die beste Wetter-App für Android und bietet einen Sperrbildschirm. Mit einem modernen und eleganten Design zeigt das Widget die aktuellen Temperatur- und Wetterbedingungen an.
- Google Keep ist eine Notiz-App, die auch ein Sperrbildschirm-Widget bietet, mit dem Sie ganz einfach Notizen machen und schreiben können.
- Widget Locker ist eine kostenpflichtige Anwendung, die die Bildschirmsperre vollständig ersetzt und mit der Sie alle Widgets personalisiert hinzufügen können.
- Nils – Bildschirmsperre mit Benachrichtigungen. Auf dem Display werden verpasste Anrufe, SMS-Inhalte, Gmail- oder WhatsApp-E-Mails angezeigt. Es gibt viele weitere Widgets, die auf Android installiert werden können. Wenn Sie also neue schöne Widgets finden, teilen Sie sie in den Kommentaren.
Mein Lieblings-Android-Sperrbildschirm-Widget

Persönlich hat mir das Widget am besten gefallen, genauer gesagt die Anwendung „Galaxy Space Lock Screen“ (wenn Sie möchten, können Sie sie hier herunterladen – Link unten)
Der Name Galaxy kommt nicht vom Samsung-Galaxy-Handy, sondern vom Wort Galaxy. Es umfasst etwa acht Weltraumthemen.
Wenn Sie ein Romantiker sind, ist dieses Widget die beste Wahl. Es unterstützt insbesondere benutzerdefinierte Hintergrundbilder, Sie können ein Passwort festlegen, Apps auf dem Sperrbildschirm ausführen, verfügt über erstaunliche HD-Hintergrundbilder zum Dekorieren Ihres Sperrbildschirms und der Uhr, passt auf alle HD-Android-Telefone, verbraucht wenig Strom, sorgt für einen reibungslosen Ablauf und verfügt über eine Uhr und ein Datum den Sperrbildschirm.
Ich werde nicht beschreiben, wie man es installiert und verwendet. Öffnen Sie die Einstellungen, wählen Sie ein Hintergrundbild aus und die Bildschirmsperre beginnt zu funktionieren.
Entwickler:
[email protected]
Betriebssystem:
XP, Windows 7, 8, 10
Schnittstelle:
Russisch