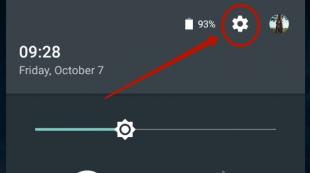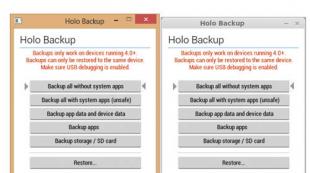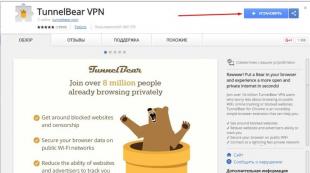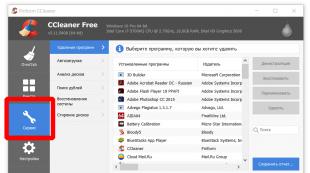Das Telefon fordert Sie auf, ein Passwort einzugeben, um die Daten zu entschlüsseln. Entsperren des Sony Xperia M, C1904, C1905
Das Entsperren des Sony Xperia M, C1904, C1905 mit einem Code ist sehr einfach. Diese Methode ist eine sichere und diskrete Möglichkeit, Ihr Sony-Telefon dauerhaft zu entsperren. Sim-Lock wird nach einem Software-Update nie wieder verfügbar sein. Das Entfernen des Sim-Locks mithilfe eines Codes führt nicht zum Erlöschen der Garantie und diese Methode wurde vom Hersteller selbst bereitgestellt.
Um einen Entsperrcode für Ihr Telefon zu generieren, benötigen wir die Nummer IMEI Dein Telefon. Um die IMEI-Nummer herauszufinden, wählen Sie *#06# auf der Tastatur oder entfernen Sie den Akku aus dem Telefon. Die IMEI steht auf dem Informationsetikett (15 Ziffern).
ÜberprüfenSchalter,bevor Sie den Code bestellen!!
Sie können den Entsperrcode nur fünfmal eingeben. Stellen Sie vor dem Absenden Ihrer Bestellung sicher, dass Ihr Schalter nicht dauerhaft blockiert ist.
1. Schalten Sie Ihr Telefon mit einer SIM-Karte eines nicht unterstützten Anbieters ein.
2. Wählen *#*#7378423#*#*, oder #987654321#,
3. Wählen Sie Service-Info.
4. Wählen Sie Sim-Lock.
5. Überprüfen Sie, bei welchem Wort X vorkommt.
6. Wenn auf der linken Seite des Feldes NETZWERK ein X und auf der rechten Seite eine Zahl ungleich Null steht, können Sie das Telefon mit einem Code entsperren.
7. Wenn auf der rechten Seite des Feldes NETZWERK eine Null steht, ist das Entsperren mit dem Code UNMÖGLICH. Der Zähler ist blockiert.
8. Anstelle von [x] kann ein gesperrter Zähler angezeigt werden, auch wenn die Zahl auf der rechten Seite anzeigt, was andere zu entsperren versuchen, gibt es keine Rückgabe
9. Wenn auf der rechten Seite des Feldes NETZWERK 255 oder Unbegrenzt erscheint, ist der Zähler möglicherweise gesperrt; es besteht keine Möglichkeit einer Rückerstattung!!
So entsperren Sie das Sony Xperia M, C1904, C1905:
1. Legen Sie eine nicht unterstützte SIM-Karte ein
2. Das Telefon fordert Sie auf, den Entsperrcode einzugeben
3. NCK- oder Netzwerkcode eingeben
4. Ihr Telefon ist bereits entsperrt.
FAQ:
Was ist das Entsperren eines Telefons aus der Ferne?
Um Ihr Telefon aus der Ferne zu entsperren, müssen Sie einen von unserem Dienst bereitgestellten eindeutigen Code in die Tastatur eingeben. Sie werden diesen Vorgang schnell abschließen, es ist einfach, 1 2 3 zu zählen. Nach Abschluss der Bestellung erhält der Kunde per E-Mail einen eindeutigen Entsperrcode, der vom Telefonhersteller oder Mobilfunkanbieter bereitgestellt wird. Voraussetzung für die ordnungsgemäße Leistungserbringung ist die Angabe der korrekten IMEI-Nummer. Am besten finden Sie diese Nummer, indem Sie auf Ihrem Telefon wählen. *#06#. Nach Eingabe des entsprechenden Codes in das Telefon wird das Telefon entsperrt. Durch einmalige Eingabe des Entsperrcodes wird die Sperre endgültig aufgehoben. Das Schloss wird beispielsweise nach einem Update der Telefonsoftware nicht wieder angezeigt und es ist nicht erforderlich, den Code erneut einzugeben, nachdem die SIM-Karte durch eine neue eines anderen Betreibers ersetzt wurde. Zum Entsperren Ihres Telefons aus der Ferne sind weder Kabel noch zusätzliche Software erforderlich. Das Entsperren Ihres Telefons mit einem Code ist der einfachste Weg, Einschränkungen aufzuheben.
Ist es sicher Entsperren des Sony Xperia M, C1904, C1905?
Die Aufhebung der vom Betreiber festgelegten Beschränkungen durch Eingabe eines speziellen Entsperrcodes wurde vom Telefonhersteller selbst bereitgestellt. Somit ist es eine bewährte und sichere sowie effektive Möglichkeit, Ihr Telefon zu entsperren. Für diese Methode sind keine Änderungen oder technischen Kenntnisse am Telefon erforderlich.
Führt das Entfernen von Sim-Lock zum Erlöschen der Garantie?
Durch die Aufhebung der Beschränkungen Ihres Telefons erlischt Ihre Garantie nicht. Die Möglichkeit zur Eingabe eines Entsperrcodes wurde vom Telefonhersteller bereitgestellt und dieser Vorgang hat keinen Einfluss auf die Garantie. Alle Telefone, die das Werk verlassen, sind nicht gesperrt. Sperren werden von Mobilfunkanbietern festgelegt. Wenn Sie diese Einschränkung aufheben, stellen Sie die ursprünglichen Einstellungen Ihres Telefons wieder her (Zurücksetzen auf die Werkseinstellungen).
Ist es möglich, das Sony Xperia M, C1904, C1905 zu entsperren??
Nein, das Entsperren der neuesten Telefonmodelle ist mit kostenlosen Methoden nicht möglich. Telefonhersteller und Mobilfunkbetreiber erhalten zusätzliche Einnahmen aus der Verteilung von Freischaltcodes. Die einfachste und effektivste Methode zum Entsperren eines Telefons ist die Eingabe eines vom Telefonhersteller oder -betreiber bereitgestellten Codes. Für jedes Telefon ist ein spezieller Code erforderlich, der sich auf die eindeutige IMEI-Nummer dieses Telefons bezieht. Wenn Sie kostenlose Codegeneratoren verwenden oder einen Code eingeben, der sich auf eine andere IMEI-Nummer bezieht, wird das Messgerät blockiert. Dies liegt an den höheren Kosten für das Entsperren des Geräts oder kann dazu führen, dass es vollständig gesperrt wird.
Ist es möglich, ein Telefon zu entsperren, das an einen beliebigen Betreiber gebunden ist?
Bitte überprüfen Sie die Liste der unterstützten Länder/Netzwerke.
Was passiert, wenn für mein Telefon kein Code vorhanden ist?
Sollte für eine bestimmte IMEI-Nummer kein Code vorhanden sein, erhält der Kunde umgehend den vollen Betrag zurückerstattet.
Es wurde viel über die Verschlüsselung von Geräten geschrieben, auf denen das Android-Betriebssystem läuft. Und doch erhalte ich fast täglich Briefe und Kommentare auf dem Blog wie „Ich habe verschlüsselt, aber es gibt immer noch Probleme.“ Bisher lassen sich alle eingehenden Beschwerden in drei Kategorien einteilen:
- „Ich habe es verschlüsselt, aber es ist unpraktisch. Wie kann ich es entschlüsseln?“
- „Ich habe es verschlüsselt, aber aus irgendeinem Grund ist die Tastatur plötzlich verschwunden, ich kann das Passwort nicht eingeben.“
- „Während der Verschlüsselung kam es dem Ehemann (der Ehefrau) so vor, als sei das Gerät eingefroren und er (sie) schaltete das Smartphone aus oder zog den Akku heraus... Infolgedessen war alles verloren, was soll ich tun?“
Beginnen wir mit der Tatsache, dass die Verschlüsselung, insbesondere für Android-Geräte, ein sehr schwieriger Prozess ist. Darüber hinaus gibt es für Android kein umgekehrtes Verfahren (Entschlüsselung). Somit können Sie das Gerät verschlüsseln, aber nicht entschlüsseln. Wenn Sie das Gerät verschlüsselt haben, können Sie dessen Einstellungen nur auf die Werkseinstellungen zurücksetzen. Und sonst nichts! Behandeln Sie das Thema Geräteverschlüsselung daher sehr, sehr sorgfältig.
Dinge, über die Sie vor der Verschlüsselung nachdenken sollten
- Beachten Sie, dass Sie ein Passwort mit mindestens sechs Zeichen eingeben müssen, von denen mindestens eines eine Zahl ist.
- Überlegen Sie, wie oft Sie dieses Passwort (PIN) am Tag eingeben müssen, um Ihr Gerät zu entsperren. Wird Ihnen nicht langweilig? Mir wäre langweilig.
- Erstellen Sie ein vollständiges Backup. Es spielt keine Rolle, wie. Es gibt viele Möglichkeiten, und ich werde Ihnen jetzt einige Programme zum Erstellen von Sicherungskopien vorstellen.
Der erste Schritt ist also die Sicherung. Backup-Dienstprogramme können grob in zwei große Gruppen eingeteilt werden, je nachdem, ob sie Root-Rechte erfordern. Viele Leute haben davon gehört, was Root-Rechte auf Android sind, aber man sollte verstehen, dass der Besitz solcher Rechte ohne ein tiefes Verständnis der Funktionsprinzipien Ihres Geräts mehr schaden als nützen kann. Einerseits erhält man mit dem Zugriff auf das Superuser-Konto automatisch die volle Kontrolle über das Betriebssystem, andererseits funktioniert die Schadsoftware aber auch mit diesen Rechten.
Was ist Root?
Root oder Superuser ist ein spezielles Konto in UNIX-ähnlichen Systemen, zu denen auch Android gehört; sein Eigentümer hat das Recht, ausnahmslos alle Operationen durchzuführen. Vorteile von Root: Gibt dem Benutzer die Möglichkeit, Standardanwendungen zu löschen, Themen und Verknüpfungen zu ändern und spezielle Anwendungen zu starten. Es ist möglich, Systemdateien (Wiederherstellungsimage, Bootloader oder beim Booten angezeigte Images) zu ändern, ausführbare Linux-Dateien auszuführen, Anwendungen auf einer Speicherkarte zu installieren oder Programmcaches darauf zu übertragen.
Es gibt auch Nachteile: Bei Problemen erlischt die Garantie für das Gerät, wenn Sie es nicht mit der offiziellen Firmware aktualisieren können. Sie müssen es auf eigene Kosten reparieren. Das Verfahren zur Erlangung von Root-Rechten ist einfach, aber wenn Sie keine Erfahrung haben, ist es möglich, dass Ihr Gerät zu einem „Baustein“ wird. Ein weiterer Nachteil besteht darin, dass das Öffnen von Root-Rechten zum Verlust der Aktualisierungsfähigkeit führen kann. Genauer gesagt kann das Gerät aktualisiert werden, die Folgen können jedoch unvorhersehbar sein, bis hin zum Ausfall. Entscheiden Sie also selbst, ob Sie diese Rechte benötigen oder nicht.
Android-Backup
Vergessen Sie nicht, dass etwas schief gehen kann, wenn Sie vorhaben, Ihr Gerät zu verschlüsseln. Darüber hinaus möchten Sie, wie die Praxis zeigt, die Verschlüsselung möglicherweise einfach ablehnen, aber leider gibt es keine einfache Möglichkeit, sie auf Android zu entschlüsseln. Um die Verschlüsselung zu verweigern, müssen Sie Ihr Gerät auf die Werkseinstellungen zurücksetzen und dabei alle Dateien verlieren. Somit gehen alle Ihre Informationen verloren.
Selbstverständlich ist bei den Google-Diensten alles einfach und transparent: Geben Sie Ihren Kontonamen und Ihr Passwort ein – und schon wenige Minuten nach der Synchronisierung erhalten Sie Ihre Daten. Aber wie sieht es mit anderen Anwendungen aus? Sie müssen erneut installiert und konfiguriert werden. Dies ist jedoch umständlich und nimmt viel Zeit in Anspruch.
Backup auf Android und Wiederherstellung mit Standard-ADB-Tools. Natürlich kann man diese Methode kaum als sehr praktisch bezeichnen, aber glauben Sie mir, sie ist viel besser als nichts (siehe Bildschirm 1).
| Bildschirm 1.ADB |
1. Aktivieren Sie das USB-Debugging auf Ihrem Android-Gerät (Android 4.2 und höher), indem Sie zum Menü gehen:
- „Einstellungen“, „Über das Gerät“;
- Klicken Sie zehnmal auf die Build-Nummer Ihres Geräts, bis eine Meldung angezeigt wird, die besagt, dass Sie Entwickler geworden sind.
- Gehen Sie erneut zu „Einstellungen“, Abschnitt „Für Entwickler“.
- Aktivieren USB-Debugging.
2. Wählen Sie den ersten Punkt Adb Backup.
3. Nehmen Sie Ihr Android-Smartphone oder -Tablet und klicken Sie auf die Schaltfläche „Backup erstellen“ (Sie müssen kein Passwort eingeben).
Der Entwickler OmegaVesko hat das Holo Backup-Programm http://omegavesko.github.io/SimpleADBBackup/ erstellt. Es handelt sich um ein einfaches Programm für Windows und Linux, mit dem Sie Ihre Telefondaten, Apps, System-Apps und Textdokumente kopieren können (siehe Abbildung 2).
.jpg) |
| Bildschirm 2: Holo-Backup |
Tatsächlich ist dieses Programm eine grafische Shell für ADB. Insgesamt ist Holo Backup die beste Option für Heimanwender.
Helium
Im Gegensatz zum vorherigen Programm ist dieses Programm darauf ausgelegt, Sicherungskopien auf einem Computer, einer SD-Karte und einem Cloud-Speicher zu erstellen. Es ist einer der leistungsstärksten Konkurrenten von Titanium Backup, erfordert aber im Gegensatz zu diesem keine Root-Rechte. Tatsächlich kann jeder Android-Benutzer diese Anwendung zum Sichern und Synchronisieren von Android-Anwendungen verwenden.
Die Installation von Helium ist einfach und besteht aus den folgenden Schritten:
- Installieren Sie Helium auf Android.
- Laden Sie Helium Desktop herunter und starten Sie es. Windows-Benutzer müssen ADB-Treiber für ihr Gerät installieren
- Verbinden Sie Ihr Android-Gerät mit Ihrem Computer.
- Helium auf Android ist aktiviert und einsatzbereit.
Backup mit Standard-Herstellertools
Kies
Bei vielen Herstellern ist die Durchführung von Backups mit Standardsoftware möglich. Insbesondere bietet Samsung für viele seiner Modelle ein Backup auf einem Computer mithilfe des Kies-Programms an. Diese Software finden Sie unter www.samsung.com. Nach der Installation werden Sie aufgefordert, das Update herunterzuladen.
Nachdem Sie das Gerät angeschlossen haben, können Sie auf der Registerkarte „Sichern/Wiederherstellen“ auswählen, welche der vorgeschlagenen Optionen Sie kopieren/wiederherstellen können (siehe Bildschirm 3). Bitte beachten Sie, dass installierte Anwendungen und deren Einstellungen nicht gesichert werden können. Gleichzeitig ist dies die einfachste Möglichkeit, eine Sicherungskopie zu erhalten.
.jpg) |
| Bildschirm 3: Backup mit Kies |
Was aber, wenn Sie Ihren Computer nicht zur Hand haben und eine Sicherungskopie in der Cloud speichern müssen?
Synchronisierung mit Google
Dank der engen Integration mit Google-Diensten ermöglicht Ihnen das Android-Betriebssystem die Sicherung Ihrer Daten in der Cloud. Sie können zur Wiederherstellung jederzeit darauf zugreifen. Um diesen Dienst nutzen zu können, müssen Sie die Synchronisierung Ihres Geräts mit Ihrem Google-Konto aktivieren. Gehen Sie dazu auf Ihrem Gerät wie folgt vor:
- Gehen Sie zu Einstellungen, Persönlich, Konten, Google, Synchronisierungseinstellungen.
- Wählen Sie aus, was Sie synchronisieren möchten.
- „Einstellungen“, „Persönlich“, „Sicherung“ und „Einstellungen zurücksetzen“. Aktivieren Sie die Kontrollkästchen „Datensicherung“ und „Automatische Wiederherstellung“. Stellen Sie gleichzeitig sicher, dass das Feld „Sicherungskonto“ genau das Google-Konto enthält, mit dem Sie in Schritt 1 gearbeitet haben.
Wie Sie sehen, ist alles ganz einfach (siehe Bildschirm 4).
.jpg) |
| Bildschirm 4: Google Sync |
Eine einfache Möglichkeit, gelöschte Anwendungen wiederherzustellen
Im Google Play Store für Android können Sie eine Liste aller Apps und Spiele anzeigen, die Sie jemals in Ihrem Konto installiert haben. Die Liste ist in der Play Store-Anwendung verfügbar: Menü\Meine Apps\Alle. Von dieser Seite aus können Sie jede zuvor installierte Anwendung aus dem Google Play Store wiederherstellen. Es spielt keine Rolle, ob Sie es auf diesem oder einem anderen Gerät installiert haben. Sie sollten jedoch bedenken, dass Sie, wenn es sich um ein Spiel handelt, es höchstwahrscheinlich noch einmal von Anfang an durchspielen müssen.
Wenn Sie zu dem Schluss kommen, dass Sie eine der Anwendungen nie wieder installieren werden, können Sie sie aus Ihrer Anwendungsliste entfernen, indem Sie auf das Zeichen in Form eines durchgestrichenen Kreises (rechts neben dem Anwendungsnamen) klicken. Bedenken Sie jedoch, dass Sie nur Anwendungen wiederherstellen/löschen können, die Sie über Google Play installiert haben. Alles, was Sie von anderen Orten installiert haben, wird hier nicht angezeigt. An dieser Stelle möchte ich darauf hinweisen, dass es noch andere Anwendungen zum Erstellen von Cloud-Backups gibt.
G Cloud Backup
Eine der führenden Backup-Apps für Android-Geräte ist G Cloud Backup. Damit können Sie Ihre wichtigsten Daten in der Cloud speichern und im Falle eines Ausfalls die Daten vollständig wiederherstellen. G Cloud Backup basiert auf dem Cloud-Speichersystem AWAmazon. Sie können diese Software über den Link herunterladen: play.google.com/store/apps/details?id=com.genie9.gcloudbackup&hl=en. Speicherkapazität – 10 GB. Sie können Fotos, Musik, Videos, Systemeinstellungen und Nachrichten sichern (siehe Bildschirm 5). Bei der Datenübertragung in die Cloud kommt eine SSL- und AES-Verschlüsselung mit einer Schlüssellänge von 256 Bit zum Einsatz.
Mein Backup Pro
My Backup Pro ist ein weiterer Backup-Dienst, den Android-Benutzer lieben. Leider wird diese Software nicht kostenlos zur Verfügung gestellt. Mit My Backup Pro können Sie Ihre Backups verwalten, alle Dateien auf der Benutzeroberfläche der Unternehmenswebsite anzeigen und Dateien einfach wiederherstellen. Wenn Sie also wirklich einen sauberen und zuverlässigen Backup-Dienst benötigen, ist dies eine gute Wahl.
Super Backup – Kostenlose Cloud-Backup-App für Android
Super Backup ist ein funktionsreicher Dienst, der sich für Besitzer von Android-Geräten eignet, die nicht bereit sind, für erweiterte Sicherheitsfunktionen zu zahlen. Es handelt sich um eine kostenlose, sehr einfach zu bedienende Software, die Ihnen alles bietet, was Sie brauchen. Mit Super Backup können Sie die Daten auswählen, die Sie kostenlos im Cloud-Speicher aufbewahren möchten, täglich oder wöchentlich geplante Backups durchführen oder manuell Kopien Ihrer Dateien erstellen. Allerdings verfügt diese Software über eine wichtige Funktion, die speziell für Google-Nutzer entwickelt wurde: Sie ermöglicht es Ihnen, relevante Dateien an Ihren Gmail-Posteingang zu senden.
Cloud-Speicher
Google Drive. Wenn Sie Online-Backup bevorzugen, müssen Sie mit GoogleDrive verbunden sein. Es muss gesagt werden, dass Sie einen zusätzlichen Betrag zahlen müssen, wenn Sie nicht über genügend standardmäßige 15 GB verfügen, die Sie kostenlos erhalten können. Um beispielsweise 100 GB zu nutzen, müssen Sie 23,88 $ pro Jahr bezahlen. Es gibt viele Tutorials zur Verwendung von Google Drive für Cloud-Backups. Um es auf Android nutzen zu können, benötigen Sie eine App, die Sie bei Google Play herunterladen können.
Dropbox. Dieser Dienst verfügt über besonders nützliche Funktionen. Es ist praktisch zum Speichern von Fotos und Videos. Sie können Fotos aufnehmen und wissen, dass diese mit dem entsprechenden Desktop-Client problemlos auf Ihren Computer heruntergeladen werden können.
SkyDrive. Obwohl SkyDrive nicht über einen automatischen Client zum Herunterladen oder Offline-Zugriff verfügt, können Sie diesen Cloud-Speicher dennoch zum Speichern Ihrer Daten verwenden.
Natürlich ist es unmöglich, die gesamte Software zum Erstellen von Backups in einem Artikel zu besprechen. Insbesondere ist Ihnen vielleicht aufgefallen, dass wir die Backup-Programme, die Root-Zugriff erfordern, nicht behandelt haben. Warum? Tatsache ist, dass der Root-Zugriff aus meiner Sicht ein erhebliches Sicherheitsrisiko darstellt. Ich bin gegen die Verwendung durch normale Benutzer. Verwenden Sie es, wenn Sie möchten, aber Sie müssen verstehen, dass Sie viel mehr Schaden anrichten können, als wenn Sie überhaupt keine Backups erstellen.
Die Schlussfolgerung, die aus diesem Artikel gezogen werden kann und sollte, ist, dass es notwendig ist, Kopien anzufertigen! Manchmal ist das der einzige Ausweg. Denken Sie daran, dass der Schlüssel zum Speichern Ihrer Daten in Ihren Händen liegt.
Sie sind also mit Ihrem Backup fertig. Jetzt können Sie direkt mit der Verschlüsselung fortfahren.
Verschlüsselung in Android
Im Gegensatz zu iPhones verschlüsseln Android-Geräte die darauf gespeicherten Daten nicht automatisch, selbst wenn Sie zum Entsperren des Geräts ein Passwort verwenden. Wenn Sie jedoch Android Gingerbread 2.3.4 oder höher verwenden, ist es einfach, die Verschlüsselung zu aktivieren. Das Verschlüsseln Ihres Telefons bedeutet, dass die Dateien verschlüsselt werden, wenn das Telefon gesperrt ist. Alle von Ihrem Telefon gesendeten und empfangenen Dateien werden nicht verschlüsselt, es sei denn, Sie verwenden zusätzliche Methoden.
Der einzige Unterschied zwischen einem unverschlüsselten und einem verschlüsselten Telefon aus Benutzersicht besteht darin, dass Sie jetzt ein Passwort eingeben müssen, um das Telefon (Tablet) zu entsperren. Wenn Ihr Telefon nicht verschlüsselt ist, handelt es sich bei dem Passwort lediglich um eine Bildschirmsperre. Tatsächlich sperrt das Passwort in diesem Fall nur den Bildschirm, d. h. es trägt nicht zum Schutz der auf dem Gerät gespeicherten Dateien bei. Wenn Angreifer also einen Weg finden, den Sperrbildschirm zu umgehen, erhalten sie vollen Zugriff auf Ihre Dateien. Wenn das Telefon verschlüsselt ist, ist das Passwort der Schlüssel, der die verschlüsselten Dateien entschlüsselt.
Auf diese Weise werden alle Daten verschlüsselt, wenn das Telefon gesperrt ist, und selbst wenn Angreifer eine Möglichkeit finden, den Sperrbildschirm zu umgehen, werden alle empfangenen Daten verschlüsselt. Wie aktiviere ich die Verschlüsselung auf einem Android-Gerät?
- Öffnen Sie das Menü „Einstellungen“.
- Wählen Sie in den Einstellungen Sicherheit, Verschlüsselung (Gerät verschlüsseln) aus, siehe Bildschirm 6.
- Bei Bedarf müssen Sie ein Passwort mit mindestens sechs Zeichen eingeben, davon mindestens eine Zahl. Sobald Sie ein Passwort festlegen, beginnt der Prozess der Verschlüsselung Ihrer Dateien. Die Verschlüsselung kann eine Stunde oder länger dauern. Daher muss das Ladegerät eingeschaltet werden, bevor mit der Verschlüsselung begonnen werden kann.
Sobald der Verschlüsselungsvorgang abgeschlossen ist, sind Sie fertig! Stellen Sie sicher, dass Sie Ihr Passwort an einem sicheren Ort speichern, da Sie es jetzt immer dann benötigen, wenn Sie auf Ihr Telefon zugreifen möchten. Bitte beachten Sie, dass es derzeit keine Möglichkeit gibt, Ihr Passwort wiederherzustellen, wenn Sie es vergessen.
Wenn Sie sich entscheiden, Ihr Gerät zu verschlüsseln, vergessen Sie das Wichtigste nicht! Bevor Sie mit der Verschlüsselung beginnen, erstellen Sie eine Sicherungskopie Ihres Geräts!!! Bedenken Sie, dass die Verschlüsselung von Android-Geräten neben den offensichtlichen Vorteilen auch erhebliche Nachteile mit sich bringt:
- Stellen Sie sich vor, Sie müssten jedes Mal, wenn Sie einen Anruf tätigen möchten, ein komplexes Passwort eingeben. Ich frage mich, wie lange es dauern wird, bis Sie es satt haben?
- Sie können ein verschlüsseltes Gerät nicht entschlüsseln, es wird einfach nicht bereitgestellt. Zum Entschlüsseln gibt es nur eine Möglichkeit: das Telefon auf die Werkseinstellungen zurückzusetzen. In diesem Fall gehen natürlich alle Ihre Daten verloren. Dies wird besonders interessant aussehen, wenn Sie vergessen, vorher eine Sicherungskopie zu erstellen.
Daher stehen Sie heute vor einer schwierigen Wahl: Entweder Sie verschlüsseln Ihr Gerät und nehmen große Unannehmlichkeiten in Kauf, oder Sie erhalten eine einfache Bedienung, allerdings auf Kosten der Sicherheit.
Nutzen Sie Ihr Android-Smartphone (Tablet), um persönliche Fotos zu speichern, wichtige E-Mails zu lesen, Online-Einkäufe mit Ihrer Kreditkarte zu tätigen, wichtige Dokumente zu bearbeiten und zu übertragen? Wenn Sie mit „Ja“ antworten, sollten Sie darüber nachdenken, Ihr Gerät zu verschlüsseln.
Im Gegensatz zu iPhones verschlüsseln Android-Geräte die darauf gespeicherten Daten nicht automatisch, selbst wenn Sie zum Entsperren des Geräts einen Passcode verwenden. Wenn Sie jedoch Android Gingerbread 2.3.4 oder höher verwenden, ist es einfach, die Verschlüsselung zu aktivieren.
Das Verschlüsseln Ihres Telefons bedeutet, dass die Dateien verschlüsselt sind, wenn das Telefon gesperrt ist. Alle von Ihrem Telefon gesendeten und empfangenen Dateien werden nicht verschlüsselt, es sei denn, Sie verwenden zusätzliche Methoden.
Der einzige Unterschied zwischen einem unverschlüsselten und einem verschlüsselten Telefon aus Benutzersicht besteht darin, dass Sie jetzt ein Passwort verwenden müssen, um das Telefon (Tablet) zu entsperren.
Wenn Ihr Telefon nicht verschlüsselt ist, handelt es sich bei dem Passwort lediglich um eine Bildschirmsperre. Tatsächlich sperrt das Passwort in diesem Fall lediglich den Bildschirm – das heißt, es trägt nicht zum Schutz der auf dem Gerät gespeicherten Dateien bei. Wenn Angreifer also einen Weg finden, den Sperrbildschirm zu umgehen, erhalten sie vollen Zugriff auf Ihre Dateien.
Wenn das Telefon verschlüsselt ist, ist das Passwort der Schlüssel, der die verschlüsselten Dateien entschlüsselt.
Das heißt, wenn das Telefon gesperrt ist, werden alle Daten verschlüsselt, und selbst wenn Angreifer eine Möglichkeit finden, den Sperrbildschirm zu umgehen, finden sie nur verschlüsselte Daten.
Wie aktiviere ich die Verschlüsselung auf einem Android-Gerät?
1. Öffnen Sie das Menü Einstellungen.
2. Wählen Sie in den Einstellungen Sicherheit > Verschlüsselung (Gerät verschlüsseln).
3. Bei Bedarf müssen Sie ein Passwort mit mindestens sechs Zeichen eingeben, davon mindestens eine Zahl.

Sobald Sie ein Passwort festlegen, beginnt der Prozess der Verschlüsselung Ihrer Dateien. Die Verschlüsselung kann eine Stunde oder länger dauern. Sie müssen daher das Ladegerät einschalten, bevor die Verschlüsselung beginnt.
Sobald der Verschlüsselungsvorgang abgeschlossen ist, sind Sie fertig! Stellen Sie sicher, dass Sie Ihr Passwort an einem sicheren Ort speichern, da Sie es jetzt jedes Mal benötigen, wenn Sie auf Ihr Telefon zugreifen möchten. Bitte beachten Sie, dass es derzeit keine Möglichkeit gibt, Ihr Passwort wiederherzustellen, wenn Sie es vergessen.
Tatsächlich hat die Verschlüsselung von Android-Geräten neben offensichtlichen Vorteilen auch erhebliche Nachteile:
- Stellen Sie sich vor, Sie müssten jedes Mal, wenn Sie einen Anruf tätigen möchten, ein komplexes Passwort eingeben. Ich frage mich, wie lange es dauern wird, bis Sie es satt haben?
- Sie können ein verschlüsseltes Gerät nicht entschlüsseln; dies wird einfach nicht bereitgestellt. Zum Entschlüsseln gibt es nur eine Möglichkeit: das Telefon auf die Werkseinstellungen zurückzusetzen. In diesem Fall gehen natürlich alle Ihre Daten verloren. Dies wird besonders interessant aussehen, wenn Sie vergessen, vorher eine Sicherungskopie zu erstellen.
Daher steht man heute vor einer schwierigen Wahl: Entweder Sie verschlüsseln Ihr Gerät und nehmen große Unannehmlichkeiten in Kauf, oder Sie erhalten eine einfache Bedienung, allerdings auf Kosten der Sicherheit. Welchen Weg wirst du wählen? Ich weiß nicht. Welchen Weg würde ich wählen? Ich kann auch nicht antworten. Ich weiss es einfach nicht.
Vladimir BEZMALY , MVP Consumer Security, Microsoft Security Trusted Advisor