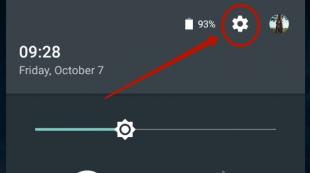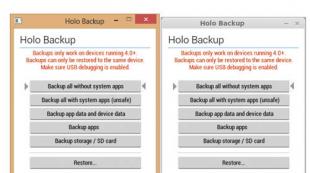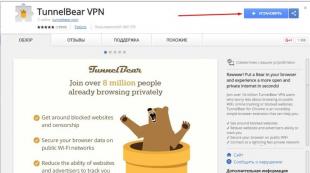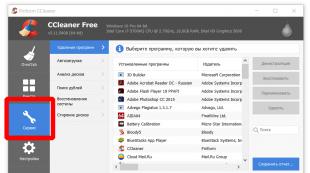Entfernen eines Windows 7-Passworts. Wenn Sie Ihr Windows-Passwort plötzlich vergessen haben: Wir knacken das Passwort! Hier erfahren Sie, was Sie tun müssen
Auf vielen vorinstallierten Betriebssystemen ist zur Autorisierung standardmäßig ein Passwort festgelegt. Das Administratorkennwort dient dazu, Daten und Einstellungen vor anderen Benutzern des Computers zu schützen. Es wird manchmal verwendet, um den Zugriff durch Kinder zu verhindern. Wenn jedoch außer Ihnen niemand das Gerät nutzt oder es nur von Vertrauenspersonen genutzt wird, ist es nur im Weg. Dieser Artikel ist hilfreich für Personen, die daran interessiert sind, das Kennwort von einem Computer mit Windows 7 zu entfernen.
Entfernen eines Kontopassworts
Um Ihr Kontopasswort zu entfernen, müssen Sie die folgenden einfachen Schritte ausführen:
- Öffnen Sie das Startmenü mit der Win-Taste oder dem entsprechenden Symbol auf dem Bildschirm;
- Öffnen Sie die Windows-Systemsteuerung.
- Suchen und öffnen Sie die Kategorie „Benutzerkonten“.
- Wählen Sie „Passwort entfernen“;
- Geben Sie Ihr Passwort ein und klicken Sie auf OK.
Nach diesen Manipulationen fragt Windows beim Anmelden nicht mehr nach einem Passwort.
Administrator-Passwort
Einige Benutzer, die nur ein Konto verwenden (häufig ein Administrator), haben ein Problem, wenn sie ihr Passwort vergessen und nicht auf das System zugreifen können. In früheren Windows-Versionen konnte dieses Problem im abgesicherten Modus behoben werden, in Windows 7 hat Microsoft diese Schwachstelle jedoch behoben.
Um das Passwort zu entfernen, benötigen Sie nun eine Installationsdiskette oder ein bootfähiges USB-Flash-Laufwerk. Wenn Sie Besitzer einer lizenzierten Version sind, verfügen Sie wahrscheinlich über eine DVD mit dem Systemabbild. Wenn nicht, kann das ISO-Image online heruntergeladen und auf einem USB-Laufwerk gespeichert werden. Dies erfolgt über die Befehlszeile oder spezielle Dienstprogramme, zum Beispiel UNetBootIn. Lesen Sie dazu am besten die Handbücher der jeweiligen Programme.
Wenn die Vorbereitungsarbeiten abgeschlossen sind, können Sie mit dem Administratorkennwort selbst fortfahren:
- Zuerst müssen Sie den USB-Stick in den Computeranschluss stecken und einschalten;
- Jetzt müssen Sie in die BIOS-Einstellungen gehen und „Booten von Ihrem tragbaren Gerät“ auswählen.
- Wenn die Daten von der Diskette oder dem Flash-Laufwerk geladen werden, erscheint der Windows-Installationsbildschirm;
- Wählen Sie die Sprache (Russisch) und klicken Sie auf „Weiter“;
- Unten im Fenster sehen Sie die Inschrift "Systemwiederherstellung"- Klick es an;
- Wenn auf der Maschine mehrere Betriebssysteme installiert sind, wählen Sie das gewünschte aus;
- Gehen Sie als Nächstes zu "Befehlszeile";
- Darin müssen Sie den Befehl „regedit“ eingeben und die Eingabetaste drücken;
- Wählen Sie im sich öffnenden Fenster „HkeyLocalMachine“;
- Im Menü oben müssen Sie den Punkt „Datei“ öffnen und darin „Busch laden“;
- Pfad angeben: „C:\\Windows\System32\config\System“(Wenn Ihr Systemlaufwerk anders ist, geben Sie es an);
- Geben Sie einen beliebigen Abschnittsnamen ein. Im Beispiel nennen wir ihn „195“.
- Offen „HkeyLocalMachine\195\Setup“;
- Doppelklicken Sie auf „Cmd Line“ und setzen Sie den Wert auf „Cmd.exe“;
- Geben Sie im Parameter „SetupType“ auf die gleiche Weise „2“ ein;
- Markieren Sie Ihren Abschnitt „195“, öffnen Sie „Datei“ und klicken Sie „Busch entladen“;
- Schließen Sie alle Fenster und starten Sie Ihr Gerät neu.
Auf vielen Heimcomputern ist für den Zugriff auf das System einfach kein Passwort erforderlich. Sie können das Passwort nach Ihren Wünschen oder Bedarf festlegen. Tatsache ist, dass Sie bei der Installation von Windows 7 angeblich ein Passwort eingeben müssen, aber im Allgemeinen können Sie diesen Vorgang überspringen, indem Sie auf die Schaltfläche „Weiter“ klicken.
So entfernen Sie das Passwort in Windows 7
Es dauert ein paar Minuten, bis die Passworteingabe in Windows 7 beim Anmelden abgebrochen wird. Dazu benötigen Sie:
- Melden Sie sich mit einem Administratorkonto an. Wenn es nur ein Konto gibt, handelt es sich tatsächlich um den Administrator.
- Öffnen Sie die „Systemsteuerung“.
- Gehen Sie zur Seite Benutzerkonten und Familiensicherheit, wenn Sie die Standardansicht der Tools nach Kategorie auswählen. Wenn Sie große oder kleine Symbole auswählen, gelangen Sie direkt zur Seite „Benutzerkonten“.
- Suchen Sie im Block „Benutzerkonten“ den Link „Windows-Passwort ändern“ und klicken Sie darauf.
Um nicht in die „Systemsteuerung“ zu gehen und dort nicht nach den benötigten Seiten zu suchen, können Sie die Windows-Suche verwenden. Dazu benötigen Sie:
- Klicken Sie auf die Schaltfläche „Start“.
- Oberhalb der Schaltfläche finden Sie ein Texteingabefeld.
- Geben Sie das Wort „Passwort“ ein.
- Suchen Sie in den Suchergebnissen nach „Windows-Passwort ändern“ und klicken Sie darauf.
- Klicken Sie auf „Passwort entfernen“.
- Geben Sie Ihr aktuelles Passwort ein und klicken Sie auf „Passwort entfernen“.
Es gibt eine andere Möglichkeit, die keine Eingabe des alten Passworts erfordert. Um damit ein Passwort in Windows 7 zu entfernen, müssen Sie Folgendes tun:
- Klicken Sie auf die Schaltfläche „Start“ und dann auf die Schaltfläche „Ausführen“. Sie können die Tastenkombination Win+R verwenden.
- Geben Sie „control userpasswords2“ ohne Anführungszeichen ein und klicken Sie auf „OK“.
- Deaktivieren Sie „Benutzername und Passwort erforderlich“ und klicken Sie auf „OK“.
- Geben Sie im erscheinenden Fenster nichts ein und klicken Sie auf „OK“.
Wie das in anderen Windows-Versionen geht, erfahren Sie im Artikel.
Wählen Sie eine für Sie bequeme Methode und entfernen Sie das Passwort. Wenn Sie plötzlich Ihr Passwort vergessen und sich nicht anmelden können, wird es insbesondere für einen unerfahrenen Benutzer schwierig, darauf zuzugreifen.
Um Ihr Passwort beim Anmelden zu entfernen oder zurückzusetzen, müssen Sie sich mit bestimmten Kenntnissen ausrüsten. In diesem Artikel wird die Lösung dieses häufig auftretenden Problems am Beispiel der neuesten Versionen des Betriebssystems erläutert.
Entfernen eines Passworts in Windows 7
Lesen Sie auch: Wie lege ich ein Passwort für einen Windows-Ordner fest? | Die 7 besten Verschlüsselungsmethoden und -programme | 2019
Lassen Sie uns zunächst entscheiden, wie Sie das Kennwort beim Anmelden bei Windows 7 entfernen.

Bei jeder Anmeldung erscheint ein Fenster zur Passworteingabe., wo Sie eine zuvor erfundene Kombination aus Buchstaben und Zahlen eingeben müssen.
Wenn Sie es jedoch eingeben und das System schreibt, dass das Passwort falsch ist, bedeutet dies nur eines: Ihr Speicher konnte diese wichtige Menge an Informationen nicht speichern.
Um das Passwort in der „Sieben“ wiederherzustellen, benötigen Sie jedoch mindestens ein Flash-Laufwerk mit speziellen Daten zum Zurücksetzen des Passworts. Was tun, wenn Sie einfach kein solches Flash-Laufwerk haben?
Für diese Zwecke müssen Sie die Bootdiskette verwenden, von der Sie das Betriebssystem auf Ihrem PC installiert haben.
Aufrufen des Computer-BIOS
Lesen Sie auch: Wie rufe ich das BIOS auf? Alle möglichen Anmeldemethoden auf einem PC und Laptop unter Windows
Der nächste Schritt besteht darin, den Computer neu zu starten, um auf sein (Basic Input/Output System) zugreifen zu können, das nichts anderes als ein grundlegendes Eingabe- und Ausgabesystem ist.

Um genau in dieses BIOS zu gelangen, müssen Sie in den ersten Sekunden nach dem Start des Betriebssystems eine bestimmte Tastenkombination drücken.
In den meisten Fällen handelt es sich bei dieser Kombination um die Tastenkombination Entf und F2.
Wenn Sie alles richtig machen, öffnet sich vor Ihnen ein blaues BIOS-Fenster.
Denken Sie daran, dass Sie mit einem Computer nicht durch die im BIOS verfügbaren Registerkarten navigieren können. In diesem Fall müssen Sie die Pfeiltasten der Tastatur verwenden.
Navigieren Sie mit der Pfeiltaste zur Registerkarte „Boot“, die eine Liste aller auf Ihrem Computer verfügbaren Bootgeräte enthält.
Es ist zu beachten, dass die Registerkarte „Boot“ in einigen BIOS-Versionen möglicherweise „Boot Sequence“ heißt.
Wenn Sie zum Boot-Menüfenster gehen, wird eine Liste der verfügbaren Geräte angezeigt, aus der Sie ein CD-ROM-Laufwerk auswählen müssen.

In diesem Fall weisen Sie das System darauf hin, dass die CD-ROM beim Start Priorität hat und von der Festplatte ausgeführt wird.
Drücken Sie anschließend die Taste F10, woraufhin die vorgenommenen Änderungen gespeichert werden, verlassen Sie das BIOS und starten Sie den Computer neu.
Während des Neustartvorgangs wird die Installationsdiskette gestartet und das Fenster des Windows 7-Installationsprogramms geöffnet.

Wählen Sie aus der angezeigten Liste das Element mit der Systemwiederherstellung aus und warten Sie, bis die Suche nach auf dem Computer installierten Windows-Systemen abgeschlossen ist.
Wählen Sie auf der Seite des gefundenen Betriebssystems das unterste Element aus – „ Befehlszeile", woraufhin sich das Administratorfenster öffnet.

Darin müssen Sie den Pfad zum Registrierungseditor angeben:
- C:\Windows>regedit
- C:\Windows
Nachdem sich das Fenster des Registrierungseditors geöffnet hat, wählen Sie das Element aus der Liste auf der linken Seite des Fensters aus « HKEY_LOCAL_MACHINE» .

Klicken Sie anschließend oben im Fenster auf das Menü „ Datei" und geben Sie in der Dropdown-Liste an - " Buchse laden».

Auf diese Weise erstellen Sie einen neuen Abschnitt, in dem Sie aufgefordert werden, seinen Namen einzugeben. Dies ist nicht so wichtig. Geben Sie also einen beliebigen Namen ein (z. B. 000) und klicken Sie zur Bestätigung auf „ OK».
Nachdem der Abschnitt mit dem von Ihnen angegebenen Namen erstellt wurde, wird er in der Liste angezeigt HKEY_LOKAL_MACHINE in Form eines bekannten Ordners.
Durch Klicken auf diesen Ordner erweitern Sie seinen Inhalt, in dem Sie das Element auswählen müssen Aufstellen.
Wenn Sie dieses Element auswählen, wird auf der rechten Seite des Fensters des Registrierungseditors eine Liste der Dateien angezeigt, darunter auch Befehlszeile.
Klicken Sie mit der rechten Maustaste darauf und wählen Sie „ Ändern" Ändern Sie dann im sich öffnenden Fenster den String-Parameter in der Zeile „ Bedeutung„cmd.exe registrieren und über den Button bestätigen“ OK».
Danach müssen Sie auch den Wert des SetupType-Parameters auf die gleiche Weise wie CmdLine ändern, jedoch mit nur einem Unterschied – im „ Werte» Geben Sie eine Nummer ein 2 und drücke " OK».
Nachdem Sie Änderungen vorgenommen haben, kehren Sie zum Menü zurück. Datei" und wählen Sie den Artikel aus " Buchse entladen».
Klicken Sie im sich öffnenden Fenster zur Bestätigung des Entladens des Busches auf die Schaltfläche „ Ja" und schließen Sie alle Fenster auf dem Bildschirm und geben Sie den Befehl, den Computer neu zu starten.
Wenn das Betriebssystem geladen wird, erscheint das cmd.exe-Administratorfenster, in dem Sie einen neuen Benutzernamen eingeben müssen.
Die Zeile sieht folgendermaßen aus:
C:\Windows|system32>net-Benutzer-Administratorpass
Wenn Sie alles richtig gemacht haben, erscheint unter dieser Zeile eine Meldung, dass der Befehl erfolgreich ausgeführt wurde.
Danach müssen Sie in der nächsten Zeile einen Befehl zum Beenden geben.
So wird das Verfahren aussehen:
C:\Windows|system32> beenden
Danach können Sie das Administratorfenster schließen und bei der Anmeldung bei Windows 7 den neuen Wert in das Passworteingabefeld eingeben.
Zurücksetzen Ihres Passworts in Windows 8
Lesen Sie auch: [Anleitung] Was tun, wenn ein Ordner auf einem Windows-Computer nicht gelöscht wird? | 3 Lösungsmöglichkeiten
Nachdem Sie das Betriebssystem Windows 8 auf Ihrem Computer installiert haben, werden Sie bei jeder Anmeldung mit der lästigen Aufforderung konfrontiert, ein Passwort einzugeben.

Nicht jeder mag es, ständig sein Passwort einzugeben, weshalb sich oft die durchaus berechtigte Frage stellt, wie man das Windows 8-Passwort beim Anmelden entfernt, da es viel angenehmer ist, sich ohne Verzögerung am System anzumelden.
Zu diesem Zweck müssen Sie eine Reihe spezifischer Aktionen durchführen:
Zuerst müssen Sie Ihren Computer starten und sich mit Ihrem Konto anmelden.
Bewegen Sie anschließend den Mauszeiger ganz nach rechts auf den Bildschirm, sodass die Standard-Seitenleiste angezeigt wird.
Darauf müssen Sie das Suchsymbol auswählen, das sich ganz oben im Bedienfeld befindet.
Geben Sie im sich öffnenden Suchfenster den Suchbegriff „ Computereinstellungen", wobei sofort zwei Menüs angezeigt werden - " Computereinstellungen" Und " Schalttafel».
Ihre Aufgabe besteht darin, zum Einstellungselement zu gelangen. Anschließend gelangen Sie zum gleichnamigen Windows 8-Fenster.
Auf der linken Seite dieses Fensters – unter der Aufschrift „Computereinstellungen“ – befindet sich eine Liste aller verfügbaren Parameter, darunter auch der, den Sie benötigen – „ Konten».
Wenn Sie zum Kontenfenster gehen, müssen Sie die Zeile auswählen – „ Anmeldeoptionen».

Alle vorhandenen Parameter werden auf der rechten Seite des Fensters angezeigt – nämlich:
- Anmeldung erforderlich;
- Passwort;
- Stift;
- grafisches Passwort.
Um die Passwortpflicht vollständig zu entfernen, müssen Sie auf „ Ändern", befindet sich unter dem Punkt " Passwort».
Wenn Sie auf diese Schaltfläche klicken, wird ein Informations-Popup-Fenster angezeigt, das Sie darüber informiert, dass die von Ihnen geänderte Einstellung alle Konten auf Ihrem Computer betrifft.
Wenn Sie überhaupt keine Bedenken haben, dass sich jemand aufgrund des fehlenden Passworts an Ihrem Computer anmelden kann, können Sie gerne den Knopf drücken "Ändern".
Wenn Sie diese Vorgehensweise befolgen, ersparen Sie sich die Eingabe eines Passworts bei jeder Anmeldung am System.
Setzen Sie ein verlorenes Passwort in Windows 8 zurück
Lesen Sie auch: [Anleitung] So erstellen Sie ein ISO-Image: TOP 3 der besten Programme für Windows 7/10
Mit der folgenden Option können Sie ein vergessenes oder verlorenes Passwort in Windows 8 zurücksetzen.
Stellen wir uns vor, Sie haben Ihr Passwort vergessen und können sich nicht am System anmelden. Dann müssen Sie zum Menü gehen „ Start" und gehen Sie zur Auswahl einer Aktion, deren Liste Funktionen enthält " Weitermachen», « Diagnose" Und " Ausschalten des Computers».

In diesem Fall müssen Sie die Option „ Diagnose».
Im sich öffnenden Diagnosefenster sehen Sie drei neue Elemente:
- Wiederherstellen – wenn diese Option ausgewählt ist, bleiben alle Ihre Dateien intakt;
- in den ursprünglichen Zustand zurückkehren – dieser Punkt impliziert das Löschen Ihrer Dateien;
- Zusätzliche Optionen.
Um Ihr Passwort zurückzusetzen, müssen Sie sich auf „ Rückkehr zum ursprünglichen Zustand", wobei alle Ihre persönlichen Dateien und Anwendungen gelöscht werden.
Durch dieses Verfahren werden alle Computereinstellungen auf ihre Standardwerte zurückgesetzt.
Nach dem Update 1809 tauchte in den Top Ten etwas sehr Interessantes auf. Wenn Sie während der Windows-Installation ein Passwort festlegen, werden Ihnen drei Sicherheitsfragen gestellt. Sie werden benötigt, damit Sie im Falle einer ungewöhnlichen Situation das Passwort zurücksetzen können.
Wir müssen uns nur die Antworten auf diese Fragen merken, da die erste Methode genau auf ihnen basiert. Wenn Sie die Antworten gut kennen, wird es im Prinzip keine Probleme beim Zurücksetzen geben.
Folgendes müssen Sie tun:
Wir starten den Computer und warten, bis der Bildschirm geladen wird, um das Passwort einzugeben. Wenn es erscheint, müssen Sie auf den Link klicken „Passwort zurücksetzen“(oder "Ich habe mein Passwort vergessen" in der englischen Ausgabe des OS).

Dadurch gelangen Sie zu Ihrem Desktop und Ihr Passwort wird zurückgesetzt. Dies ist der einfachste und zuverlässigste Weg. Es kommt aber auch vor, dass sich der Nutzer nicht an die Antwort auf die Fragen erinnert. Was ist in diesem Fall zu tun? Auch in dieser Situation gibt es einen Ausweg.
Befehlszeile und bootfähiges USB-Flash-Laufwerk
Lesen Sie auch: [Anleitung] Installation von Windows 10 von einem Flash-Laufwerk: Beschreibung des Prozesses von der Erstellung eines Boot-Images bis zum Abschluss der Betriebssysteminstallation
Diese Methode ist ziemlich kompliziert. Außerdem ist ein bootfähiger USB-Stick mit der Windows 10-Distribution erforderlich. Nur dann werden unsere Bemühungen von Erfolg gekrönt sein. Wenn Sie plötzlich kein Flash-Laufwerk zur Hand haben, reicht eine Diskette mit einem Distributionskit.
Hier geht es vor allem darum, nichts zu verwechseln. Die Arbeit mit der Konsole erfordert Konzentration und etwas Freizeit. Wie dem auch sei, wenn Sie alles gemäß den Anweisungen befolgen, wird nichts Schlimmes passieren.
Und hier sind die Anweisungen selbst:
Wir stecken das Flash-Laufwerk in den Port und booten von dort. Wenn Sie eine Sprache und Region auswählen, drücken Sie auf der Tastatur „Umschalt+F10“. Dieser Befehl startet die Konsole. Geben Sie dann die Befehle in die Konsole ein "diskpart" (1) Und „Listenband“ (2). Klicken Sie nach jedem von ihnen "Eingeben". In der Liste der Datenträger müssen Sie sich den Datenträger merken, auf dem Windows installiert ist. In unserem Fall ist es so „C“ (3). Danach geben wir den Befehl ein „Ausgang“ (4) und klicken "Eingeben" auf der Tastatur.
Geben Sie nun die Befehle nacheinander ein „c:\windows\system32\utilman.exe c:\windows\system32\utilman2.exe verschieben“ (1) Und „kopieren Sie c:\windows\system32\cmd.exe c:\windows\system32\utilman.exe“ (2). Vergessen Sie nicht, nach jedem Klick zu klicken "Eingeben". Bitte beachten Sie, dass Ihr Befehl möglicherweise einen völlig anderen Laufwerksbuchstaben hat. Seien Sie dabei äußerst vorsichtig.
Danach müssen Sie nur noch die Maschine neu starten und von der Systemfestplatte booten.
Ihr Konto-Login-Passwort wird zurückgesetzt. Es ist zu beachten, dass diese Methode nur für lokale Konten funktioniert. Es funktioniert nicht mit Microsoft-Konten.
Im Gegensatz zu Windows 10, wo Sie Ihre Konto-ID über das Internet zurücksetzen können, erlaubt Windows 7 nur lokale Konten, die nicht mit dem Internet verbunden sind. In diesem Artikel beschreiben wir Methoden zum Zurücksetzen eines Passworts unter Windows 7. Standardmethoden zum Zurücksetzen eines Passworts erfordern die Verwendung vorab aufgezeichneter Reset-Daten auf einer Diskette oder einem Flash-Laufwerk; wir werden sie nicht berücksichtigen, da fast niemand ein Backup erstellt des Passwortes. Im Gegensatz zu den meisten Artikeln, in denen Sie Aktionen mit der Registrierung ausführen oder lange Befehle in die Befehlszeile eingeben müssen, werden wir es auf immer einfachere Weise beschreiben. Diese Methoden eignen sich für jeden Computer und sind auch auf einem Laptop relevant (wobei Secure Boot vorzugsweise deaktiviert ist).
So setzen Sie das Kennwort eines Benutzerkontos auf einem Windows 7-Computer zurück, wenn Sie Zugriff auf das System haben
Option 1: Nehmen wir an, Sie haben zwei Konten mit Administratorrechten auf Ihrem Computer und haben den Zugriff auf eines davon verloren. Das Hauptmerkmal sind die Rechte des Administrators für das Konto, von dem aus die Wiederherstellung durchgeführt wird. Wenn Sie keine Administratorrechte haben, fahren Sie mit der nächsten Option fort.
Folge diesen Schritten:

- Versuchen Sie, sich mit einem neuen Passwort (oder ohne) bei Ihrem Profil anzumelden.
Wie wir sehen, gibt es nichts Kompliziertes, aber wenn kein Zugriff auf das System besteht, verkompliziert dies die Situation etwas, sodass wir mit der nächsten Option fortfahren.
So stellen Sie ein Passwort auf einem Windows 7-Computer ohne Zugriff auf das System wieder her
2. Option: Um auf die Befehlszeile zuzugreifen, müssen wir auf die Systemdaten zugreifen, können uns aber nicht anmelden. Daher benötigen wir Windows-Installationsmedien (Windows 7, 8 oder 10 spielt keine Rolle) und eine Live-CD, um auf die Wiederherstellung der Umgebung zuzugreifen .
Bisher gab es eine Möglichkeit, eine Wiederherstellung ohne Installationsmedien durchzuführen, das Problem wurde jedoch mit Systemupdates behoben. Da nur noch ein kleiner Teil der Nutzer über diese Option verfügt, werden wir sie nicht in Betracht ziehen.
Verfahren:
- Booten Sie vom Installationsmedium oder von der Live-CD

- Wählen Sie Systemwiederherstellung

- Öffnen Sie die Eingabeaufforderung

- Wir werden von einer Befehlszeile begrüßt, die an X:\Sources gesendet wird – das sind Daten vom Installationsmedium. Um auf Systemdaten zuzugreifen, geben Sie „notepad“ ein und drücken Sie die Eingabetaste.
- Der Editor wird geöffnet, wo Sie auf Datei – Öffnen klicken müssen

- Es öffnet sich der Explorer, in dem wir den Dateityp auf „Alle Dateien“ einstellen und zum Systemlaufwerk wechseln müssen. Im Beispiel ist dies das mit dem Buchstaben D gekennzeichnete Laufwerk

- Wir gehen durch Windows - System32 und müssen Folgendes tun: Suchen Sie die Dateien cmd (Befehlszeile) und osk (Bildschirmtastatur) und benennen Sie sie wie folgt um: osk - osk.old und cmd - osk. Daher ersetzen wir die Bildschirmtastatur durch die Eingabeaufforderung, die über das Anmeldefenster aufgerufen werden kann.

- Wir starten den Computer neu und gelangen zum Anmeldebildschirm. Klicken Sie in der unteren linken Ecke auf die Schaltfläche „Barrierefreiheit“, aktivieren Sie das Kontrollkästchen „Text ohne Tastatur eingeben“ (Bildschirmtastatur) und klicken Sie auf „OK“.

- Es öffnet sich ein Eingabeaufforderungsfenster.

- Nun wiederholen wir die Punkte aus der vorherigen Version:
Netzbenutzer [Name] „“
So setzen Sie das Windows 7-Administratorkennwort zurück
Unter Windows ist es möglich, das integrierte Administratorkonto mit dem folgenden Befehl zu aktivieren:
Netzbenutzeradministrator /aktiv:ja
Dieser Befehl kann bei Punkt 10 der 2. Stufe eingegeben werden, dann erscheint zusätzlich zum Benutzerprofil auch das Administratorprofil.
In einigen Fällen ist möglicherweise bereits ein Kennwort festgelegt. Wenn Sie sich also fragen, wie Sie das Administratorkennwort unter Windows 7 wiederherstellen können, helfen Ihnen die folgenden Befehle:
Netzbenutzeradministrator (Administrator für die englische Version)
Netzbenutzeradministrator (Administrator für die englische Version) „“
Ich wünsche ihnen einen wunderbaren Tag!
Das Festlegen eines Passworts auf Ihrem Computer soll eine zuverlässigere Sicherheit der darauf befindlichen Informationen gewährleisten. Aber manchmal verschwindet nach der Installation des Codeschutzes die Notwendigkeit dafür. Dies kann beispielsweise passieren, weil es dem Benutzer gelungen ist, sicherzustellen, dass der PC für Unbefugte physisch unzugänglich ist. Natürlich kann der Benutzer dann entscheiden, dass es nicht sehr bequem ist, beim Starten des Computers immer einen Schlüsselausdruck einzugeben, zumal die Notwendigkeit eines solchen Schutzes praktisch verschwunden ist. Oder es gibt Situationen, in denen der Administrator bewusst beschließt, einem breiten Benutzerkreis Zugriff auf den PC zu gewähren. In diesen Fällen stellt sich die Frage: Wie entferne ich das Passwort? Betrachten wir den Aktionsalgorithmus zur Lösung des unter Windows 7 gestellten Problems.
Das Zurücksetzen und Festlegen des Passworts erfolgt auf zwei Arten, je nachdem, wessen Konto Sie für den kostenlosen Zugriff öffnen möchten: das aktuelle Profil oder das Profil eines anderen Benutzers. Darüber hinaus gibt es eine zusätzliche Methode, die den Codeausdruck nicht vollständig entfernt, aber keine Eingabe bei der Anmeldung erfordert. Lassen Sie uns jede dieser Optionen im Detail untersuchen.
Methode 1: Entfernen des Passworts aus dem aktuellen Profil
Betrachten wir zunächst die Möglichkeit, das Passwort aus dem aktuellen Konto zu entfernen, also dem Profil, unter dessen Namen Sie aktuell im System angemeldet sind. Der Benutzer benötigt keine Administratorrechte, um diese Aufgabe auszuführen.


Methode 2: Entfernen des Passworts aus einem anderen Profil
Kommen wir nun zum Problem des Entfernens des Passworts von einem anderen Benutzer, also von einem anderen Profil, unter dem Sie gerade Manipulationen im System vornehmen. Um diesen Vorgang ausführen zu können, müssen Sie über Administratorrechte verfügen.
- Gehen Sie zum Abschnitt „Kontrollfelder“ Was heisst „Benutzerkonten und Sicherheit“. Wie diese Aufgabe ausgeführt wird, wurde in der ersten Methode besprochen. Klicken Sie auf den Namen "Benutzerkonten".
- Klicken Sie im sich öffnenden Fenster auf das Element "Ein anderes Konto verwalten".
- Es öffnet sich ein Fenster mit einer Liste aller auf diesem PC registrierten Profile mit ihren Logos. Klicken Sie auf den Namen desjenigen, von dem Sie den Codeschutz entfernen möchten.
- Klicken Sie in der Liste der Aktionen, die in einem neuen Fenster geöffnet wird, auf das Element „Passwort löschen“.
- Ein Fenster zum Entfernen des Passworts wird geöffnet. Es ist hier nicht erforderlich, den Schlüsselausdruck selbst einzugeben, wie wir es bei der ersten Methode getan haben. Dies liegt daran, dass jede Aktion für ein anderes Konto nur von einem Administrator ausgeführt werden kann. Dabei spielt es überhaupt keine Rolle, ob er den Schlüssel kennt, den ein anderer Benutzer für sein Profil festgelegt hat oder nicht, da er das Recht hat, beliebige Aktionen auf dem Computer auszuführen. Um die Eingabe eines Schlüsselausdrucks beim Systemstart für den ausgewählten Benutzer zu vermeiden, muss der Administrator daher nur auf die Schaltfläche klicken "Passwort entfernen".
- Nach Durchführung dieser Manipulation wird das Codewort zurückgesetzt, was durch das Fehlen eines Status angezeigt wird, der seine Anwesenheit unter dem Symbol des entsprechenden Benutzers anzeigt.






Methode 3: Deaktivieren der Notwendigkeit, bei der Anmeldung eine Passphrase einzugeben
Zusätzlich zu den beiden oben besprochenen Methoden gibt es die Möglichkeit, die Eingabe eines Codeworts beim Anmelden zu deaktivieren, ohne es vollständig zu löschen. Um diese Option zu implementieren, müssen Sie über Administratorrechte verfügen.

In Windows 7 gibt es zwei Methoden zum Entfernen eines Passworts: für Ihr eigenes Konto und für das Konto eines anderen Benutzers. Im ersten Fall ist es nicht erforderlich, über Verwaltungsbefugnisse zu verfügen, im zweiten Fall jedoch. Gleichzeitig ist der Aktionsalgorithmus dieser beiden Methoden sehr ähnlich. Darüber hinaus gibt es eine zusätzliche Methode, die den Schlüssel nicht vollständig entfernt, sondern eine automatische Anmeldung ohne Eingabe ermöglicht. Um die letztere Methode nutzen zu können, müssen Sie außerdem über Administratorrechte auf dem PC verfügen.