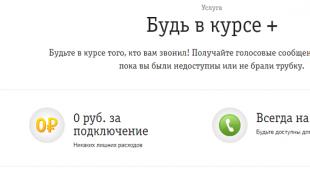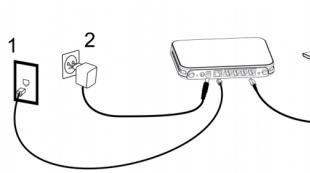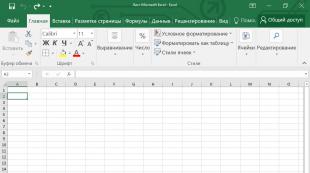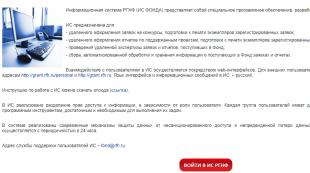Եթե համակարգիչը խելագարված է, ինչ անել: Իմ համակարգիչը դանդաղում է, ինչ պետք է անեմ: Համակարգչի դանդաղ խնդրի շտկում
Դանդաղ համակարգիչը դրա հետ սերտ համագործակցող գրեթե յուրաքանչյուր մարդու գլխավոր խնդիրն է: Թվում է, թե ընդամենը մի քանի ամիս առաջ էլեկտրոնային ընկերն արագ ու արդյունավետ էր՝ կատարելով բոլոր առաջադրանքները ընդամենը մի քանի վայրկյանում։ Բայց ժամանակի ընթացքում, ինչ-ինչ պատճառներով, այն սկսեց դանդաղել, դանդաղեցնել և դառնալ ուղղակի ձանձրալի: Ծանո՞թ է հնչում:
Ցավոք, համակարգչի արագությունը կախված չէ միայն դրանից: Դրա վիճակի մոնիտորինգը օգտվողի անմիջական պարտականությունն է: Քանի որ սարքը չի կարողանում ինքնուրույն ազատվել այն ամբողջ ավելցուկից, որը կուտակվում է դրա մեջ շահագործման ընթացքում, այն սկսում է մեծապես դանդաղել:
Ինչու է դա տեղի ունենում:
Կան բազմաթիվ պատճառներ, թե ինչու Windows-ով աշխատող համակարգիչը հանկարծ դառնում է ձանձրալի և դանդաղ: Նրանց վրա կարող է ազդել ցանկացած գործոն, որն ինչ-որ կերպ ազդում է համակարգչի վրա: Սառեցման ամենատարածված պատճառները կարելի է բաժանել ծրագրային ապահովման և ապարատային:
Ծրագրային ապահովման պատճառները համակարգում ինչ-որ խնդիր են, վիրուսների առկայությունը կամ մեծ թվով ավելորդ ֆայլեր: Ընդհանուր առմամբ, դուք կարող եք դիմանալ ձեր համակարգչի հետ կապված հետևյալ խնդիրներին, որոնց պատճառով այն սկսեց դանդաղեցնել.
- Վիրուսները, որոնք դանդաղեցնում են աշխատանքը:
- Ավելորդ ծրագրերի մեծ ծավալ:
- Գրանցամատյանում չափազանց շատ աղբ:
- Ծրագրերը խլում են գրեթե ամբողջ RAM-ը:
- Համակարգի սկավառակի վրա բավարար տարածք չկա:
Օգտագործողը բավականին ընդունակ է ինքնուրույն լուծել դրանցից յուրաքանչյուրը՝ առանց սպասարկման կենտրոնների և մասնագետների օգնությանը դիմելու։
Իրավիճակն ավելի բարդ է այն խնդիրների հետ, որոնք կախված են համակարգի միավորի կամ նոութբուքի պատյանում գտնվող սարքաշարի վիճակից, ինչու Windows-ը կարող է ճիշտ չաշխատել.
- Համակարգիչը գերտաքանում է փոշու կամ ծանրաբեռնվածության պատճառով:
- Կոշտ սկավառակը կոտրված է:
- RAM-ը բավարար չէ:
- Պրոցեսորը հնացել է:
Այս դեպքում ամեն խնդիր չէ, որ կարող է լուծվել տանը, քանի որ հնարավորություն կա, որ սարքը պետք է ապամոնտաժվի և փոխարինվի, մաքրվի և որոշ բաղադրիչներ վերանորոգվեն: Պրոֆեսիոնալը կարող է դա ավելի լավ կարգավորել, քան սկսնակը:
Ինչպե՞ս կարող եմ ուղղել այն:
Այս խնդիրների մեծ մասի համար կարող եք փորձել ինչ-որ բան անել տանը: Windows-ով մանիպուլյացիաները, երբ օգտատերը սկսում է դրանք գրագետ կատարել, կարող են զգալիորեն արագացնել տվյալների հետ աշխատանքը: Հիմնական բանը իմանալն է, թե ինչ է պետք անել և ինչպես:
Վիրուսների հեռացում
Առաջին հերթին, դուք պետք է հեռացնեք բոլոր վնասակար ծրագրերը, որոնք կարող են լրացնել ձեր համակարգիչը և դանդաղեցնել դրա աշխատանքը: Ամենից հաճախ խնդիրը վերանում է գոնե մասամբ, եթե ոչ ամբողջությամբ, և սարքն այլևս այնքան էլ չի դանդաղում: Որպես կանոն, գրեթե բոլոր համակարգիչներում տեղադրված է ինչ-որ հակավիրուս, սակայն այն միշտ չէ, որ կարողանում է կատարել իր աշխատանքը և դիմակայել վիրուսի գրոհին։
Բոլոր անհարկի վիրուսների դեմ պայքարելու համար ձեզ հարկավոր է ներբեռնել Dr.Web CureIt! բուժական ծրագիրը: Այն շատ լավ է անում բոլոր չարամիտ ծրագրերը հայտնաբերելու և վերացնելու համար, տեղադրում չի պահանջում և բավականին արագ է աշխատում: Դուք պետք է ներբեռնեք Doctor Web կայքից: Կարևոր է հիշել, որ վիրուսների տվյալների բազան անընդհատ թարմացվում է, այնպես որ դուք պետք է ներբեռնեք կոմունալ ծրագիրը անմիջապես օգտագործելուց առաջ:
Նախքան գործարկելու փորձը, համակարգիչը կարող է ճշտել, թե արդյոք դուք իսկապես վստահում եք այս ծրագրին և արդյոք անհրաժեշտ է այն գործարկել: Դուք պետք է համաձայնեք նրա հետ, այնուհետև կոմունալ ծառայությունը կբացվի: Մեկնարկային պատուհանում նշեք միակ վանդակը և կտտացրեք «Շարունակել»:
Հետևյալ պատուհանը կբացվի, որտեղ դուք կարող եք կարգավորել ծրագիրը և ընտրել, թե կոնկրետ ինչպես պետք է սկանավորի ձեր համակարգիչը: Օրինակ, դուք կարող եք ստուգել այն ամբողջությամբ կամ նշել որևէ կոնկրետ բաժին:
Խորհուրդ է տրվում կարգավորումները սահմանել այնպես, ինչպես ցանկանում եք: Դա անելու համար վերին աջ անկյունում կա պտուտակաբանալի պատկերակ: Սկանավորումը սկսելուց հետո դուք պետք է բավական երկար սպասեք, մինչև կոմունալը սկանավորի բոլոր ֆայլերը և ախտահանի դրանք:
Սկավառակի և ռեեստրի մաքրում
Խցանված կոշտ սկավառակը հրատապ խնդիր է, երբ այն ունի բավականին փոքր քանակությամբ հիշողություն: Ժամանակակից ծրագրերը շատ են կշռում, ինչի պատճառով էլ միշտ բավարար տարածք չկա: Հետևաբար հաճախ օգտագործվում է ոչ միայն D drive-ը, որը նախատեսված է տարբեր ծրագրերի համար, այլ նաև համակարգային սկավառակ C: Դրա վրա տեղ չունենալու պատճառով Windows-ը դառնում է ձանձրալի և սկսում է դանդաղել նույնիսկ ամենապարզ գործընթացներում:
Արժեքավոր գիգաբայթերը հնարավորինս մաքրելու համար անհրաժեշտ է իրականացնել մի շարք միջոցառումներ.
- Ջնջեք այն ամենը, ինչ ավելորդ է՝ երաժշտություն, ֆիլմեր, նկարներ և ծրագրեր, որոնք հազվադեպ եք օգտագործում: Կարևոր է. ֆայլերը աշխատասեղանի վրա և թափոնարկղում նույնպես տեղ են զբաղեցնում C սկավառակի վրա:
- Ջնջել ժամանակավոր ֆայլերը: CCleaner-ը կարող է լավ հաղթահարել այս խնդիրը:
CCleaner ծրագրի օգտագործումը կարող է ընդմիշտ ազատել ձեր համակարգիչը արգելակներից: Օգտագործումը սկսելու համար ծրագիրը պետք է ներբեռնվի և տեղադրվի: Ծրագիրը մի փոքր կշռում է` մոտ 6,5 ՄԲ:
Այն միացնելուց հետո դուք պետք է անմիջապես անցնեք «Մաքրում» կոչվող մենյու: Դուք չպետք է որևէ բանի դիպչեք. բոլոր կարգավորումները սահմանված են օպտիմալ կերպով, և անփորձ օգտվողը կարող է պարզապես ջնջել ավելորդ բան: Մաքրումը սկսելու համար հարկավոր է սեղմել «Վերլուծություն» և մի փոքր սպասել, երբ ավարտվի, կցուցադրվի, թե որքան սկավառակի տարածք կազատվի, և կոնկրետ ինչ է պատրաստվում ջնջել ծրագիրը:

Եթե ամեն ինչ համապատասխանում է ձեզ, ապա պետք է սեղմեք հաջորդ կոճակը՝ «Մաքրում»: Եվ նորից սպասեք, մինչև բոլոր ֆայլերը ջնջվեն: Ծրագիրն օգտագործելուց հետո անմիջապես նկատվում է, որ Windows-ն ավելի արագ է դարձել։ Եվ այս դեպքում հարց չի առաջանում, թե ինչու նա ավելի վաղ սկսեց դանդաղեցնել։ Խորհուրդ է տրվում մաքրում կատարել առնվազն ամիսը մեկ, որպեսզի Windows-ը աշխատի արագ և առանց խափանումների։
Հաջորդ քայլը ռեեստրի մաքրումն է: Համակարգչի, նրա կարգավորումների և բաղադրիչների մասին բոլոր տեղեկությունները կհավաքվեն այստեղ: Այն ինքնին չի մաքրվում, ուստի, նույնիսկ եթե հավելվածը ջնջվել է մի քանի տարի առաջ, դրա մասին տեղեկատվությունը դեռ կպահվի և տեղ կզբաղեցնի:
Այն մաքրելու համար պետք է օգտագործել նաև CCleaner: Միայն հիմա դուք պետք է գնաք «Ռեեստր» ներդիր և կտտացրեք «Խնդիրների որոնում» կետին:

Ստուգման ժամանակը սպառվելուց հետո օգտվողը կտեսնի ծրագրի հայտնաբերած բոլոր սխալների ցանկը: Ջնջելու համար հարկավոր է սեղմել «Fix…» կոճակը, այնուհետև համաձայնել ստեղծել ընթացիկ վիճակի կրկնօրինակը: Այս ֆունկցիան անհրաժեշտ է, որպեսզի եթե հանկարծ ինչ-որ բան սխալ լինի, կարողանաք վերականգնել Windows-ը:

Համաձայնագրից հետո դուք պետք է հաստատեք ռեեստրը մաքրելու ձեր որոշումը: Կհայտնվի պատուհան, որտեղ դուք կարող եք դիտել յուրաքանչյուր հայտնաբերված սխալը առանձին: Դուք պետք է սեղմեք «Fix marked» (կանխադրված, բոլոր սխալները նշվում են միանգամից): Եվ հետո - սպասեք:

Ցանկալի է առնվազն ամիսը մեկ անգամ ստուգել ռեեստրում առկա սխալների առկայությունը, կամ ավելի լավ է՝ յուրաքանչյուր ջնջված ծրագրից հետո, որպեսզի անմիջապես հեռացնեք դրա բոլոր նշումները համակարգից:
Երբեմն չափազանց շատ ֆայլեր հայտնվում են հավելվածների ավտոմատ ներբեռնման մեջ: Երբ դուք միացնում եք համակարգիչը, դրանք միանգամից միանում են, ինչը մեծապես դանդաղեցնում է Windows-ի արագությունը: Սա ստուգելու համար հարկավոր է բացել Task Manager-ը, աջ սեղմել առաջադրանքների տողի վրա, այնուհետև ընտրել «Task Manager»:

Այնուհետև անհրաժեշտ է գնալ «Գործարկման» բաժին՝ այնտեղից հեռացնելու բոլոր ավելորդ ծրագրերն ու ֆայլերը: Դա անելու համար հարկավոր է աջ սեղմել գծի վրա և սեղմել «Անջատել»:

Մի շարք հավելվածների գործարկում
Եթե ձեր համակարգչում շատ ծրագրեր ունեք՝ բրաուզեր, Skype և ինչ-որ խաղ, ապա չպետք է զարմանաք, թե ինչու հանկարծ Windows-ը սկսեց դանդաղեցնել: Պարզապես պետք է փակել այն ամենը, ինչ ավելորդ է և խլում է ավելորդ հիշողությունը: Դուք կարող եք ստուգել, թե որ ծրագրերը շատ են ուտում Task Manager-ում: Մենք բացում ենք այն և «Գործընթացներ» ներդիրում տեսնում ենք, թե որ ծրագրերն են հատկապես անկուշտ: Իսկ եթե դրանք պետք չեն, փակում ենք։ Ցանկալի է դա անել արգելակման ցանկացած նշանների դեպքում, որպեսզի դրանք չկուտակվեն:

Կարևոր նշում. նույն պատճառով բրաուզերում աշխատանքը կարող է դանդաղել: Ժամանակակից ինտերնետային ծրագրերը շատ պահանջկոտ են, և յուրաքանչյուր ներդիր առանձին գործընթաց է: Հետեւաբար, դուք չպետք է շատ բացեք դրանք: Եվ դուք պետք է ավելի հաճախ մաքրեք ձեր բրաուզերի քեշը:
Համակարգչի բաղադրիչների հետ կապված խնդիրներ
Ձեր համակարգիչը հանկարծ սկսել է շատ տաքանալ, տարօրինակ ձայներ արձակել և միաժամանակ սառչել: Սա նշանակում է, որ նրա մեջ ինչ-որ բան կոտրված կամ սխալ է: Դրա համար էլ ստում է։ Գերտաքացումը հստակ նշան է, որ համակարգիչը չափազանց ծանրաբեռնված է, ինչպես նաև, որ դրա մեջ շատ փոշի կա:
Ժամանակակից ծրագրերի և բրաուզերների հետ նորմալ աշխատելու համար անհրաժեշտ է բավարար քանակությամբ RAM և պրոցեսորի հզորություն: Այսինքն՝ այդ բաղադրիչները պետք է փոխարինվեն։ Ուսումնասիրեք ձեր օգտագործած ծրագրերը և որոշեք, թե կոնկրետ ինչ է պետք փոխել: Թեև խորհուրդ է տրվում փոխել համակարգի միավորը կամ նոութբուքն ամբողջությամբ, սակայն մի քանի RAM-ի կամ պրոցեսորի փոխարինումը շատ չի օգնի, եթե վիդեո քարտը կամ մայրական սալիկը ի վիճակի չեն նման բեռներ վարելու:
Եթե համակարգիչը բավականաչափ հզոր է, և դրա վրա գտնվող Windows-ն արդեն մաքրվել է ավելորդ ամեն ինչից, բայց այն դեռ տաքանում է և աղմուկ է բարձրացնում, ապա ժամանակն է մաքրել այն փոշուց և փոխել ջերմային մածուկը պրոցեսորի վրա: Ավելի լավ է նման աշխատանքը վստահել պրոֆեսիոնալին, այսինքն՝ տանել սպասարկման կենտրոն։ Հատկապես եթե դա նոութբուք է: Մասնագետները ավելի լավ կպարզեն, թե ինչու են խնդիրներ առաջանում
Մեկ այլ պատճառ, թե ինչու է համակարգը սառչում և աղմուկ է հայտնվում, կոտրված կոշտ սկավառակն է: Սա արտահայտվում է նրանով, որ ԱՀ-ի բոլոր գործընթացները հանկարծակի սառչում են և սկսում են աշխույժ և անհավասար աշխատել: Միայն մկնիկի կուրսորը փրկում է կյանքը: Այս պրոցեսի ընթացքում սկավառակը սկսում է իրեն ոչ բնորոշ ձայներ արձակել, իսկ հետո ամեն ինչ հանկարծ վերադառնում է իր բնականոն հունին։ Դուք պետք է անմիջապես ներբեռնեք բոլոր տվյալները նման սկավառակից և հոգ տանեք այն ստուգելու և անհրաժեշտության դեպքում փոխարինելու մասին:
(Այցելել է 15,821 անգամ, 4 այցելություն այսօր)
Միգուցե ձեր համակարգիչը պարզապես քիչ հիշողություն ունի: Ժամանակակից համակարգիչը պետք է ունենա առնվազն 2 գիգաբայթ օպերատիվ հիշողություն: Չնայած այն հանգամանքին, որ հիշողության գինը հիմա պարզապես ծիծաղելի է։ Windows-ի առաջադրանքների մենեջերում դուք կարող եք տեսնել, թե որքան RAM է ներկայումս զբաղված: Եթե ձեր համակարգիչը աշխատում է Windows 7-ով և շատ դանդաղ է աշխատում, ապա պատճառը, ամենայն հավանականությամբ, հիշողության պակասն է: Այս դեպքում միակ լուծումը հիշողության հզորության ավելացումն է՝ տեղադրելով լրացուցիչ մոդուլ։
Ընդհանուր առմամբ, Windows 7-ը կարող է աշխատել 1 գիգաբայթ (ԳԲ) օպերատիվ հիշողությամբ համակարգչի վրա, բայց 2 ԳԲ ավելի լավ է: Օպտիմալ կատարումն ապահովվում է 3 ԳԲ կամ ավելի RAM-ով:
Մեկ այլ տարբերակ՝ Windows ReadyBoost տեխնոլոգիայի միջոցով հիշողության ծավալի ավելացումն է: Այս հատկությունը թույլ է տալիս օգտագործել պահեստային տարածք որոշ շարժական կրիչներ, օրինակ՝ USB ֆլեշ կրիչներ՝ ձեր համակարգչի աշխատանքը բարելավելու համար: Շատ ավելի հեշտ է USB պորտի մեջ տեղադրել ֆլեշ հիշողության սարքը, քան բացել համակարգչի պատյանը և միացնել հիշողության մոդուլները համակարգի տախտակին: Լրացուցիչ տեղեկությունների համար տե՛ս Օգտագործել պահեստային հիշողություն՝ ձեր համակարգիչը ավելի արագ աշխատելու համար:
Եվ ամենավերջին և ամենակարևոր խորհուրդն է՝ վերահսկել ձեր համակարգիչը, կատարել կանոնավոր սպասարկում, և այն հաստատ չի դանդաղի:
Եթե ձեր համակարգիչը դանդաղ է աշխատում, և դուք մտածում եք, թե ինչ անել, հետևեք այս հոդվածի պարզ առաջարկություններին և զգալիորեն կարագացնեք ձեր աշխատանքը: Երբ դուք ներբեռնում եք ծրագրեր, տեղադրում ընդլայնումներ, զննում համացանցը, ստեղծում ֆայլեր և ձեր կոշտ սկավառակը լցնում եք ֆիլմերով և երաժշտությամբ, դուք անխուսափելիորեն կազդեք ձեր կատարողականության վրա: Եկեք նայենք ամենատարածված պատճառներին, թե ինչու է Windows-ը դանդաղ և պարզ քայլեր, որոնք կարող եք ձեռնարկել:
Անջատեք ամենաշատ ռեսուրսային ծրագրերը
Համակարգիչը սկսեց դանդաղեցնել, ամենայն հավանականությամբ, քանի որ որոշ կոմունալ ծառայություններ օգտագործում են ռեսուրսներ: Որոշ ծրագրեր խլում են շատ RAM, ինչը հանգեցնում է փոխանակման օգտագործման:
Սա որոշելու համար գործարկեք «Առաջադրանքների կառավարիչը» (ստեղնաշարի վրա սեղմած պահեք Ctrl+Alt+Del և ընտրեք համապատասխան տարրը):
Կտտացրեք հետևյալ կոճակներին՝ «CPU», «Memory», «Disk», և ցուցակը կդասավորվի ըստ գործընթացի: Եթե տեսնում եք, որ կոմունալը շատ ռեսուրսներ է սպառում, փակեք այն (ընտրեք այն, այնուհետև սեղմեք «Ավարտել առաջադրանքը»):
Փակեք հավելվածները համակարգի սկուտեղում
Գործող կոմունալ ծառայությունները կարելի է տեսնել համակարգի սկուտեղում կամ ծանուցման տարածքում: Նրանք սկսվում են, երբ համակարգը սկսվում է և աշխատում են հետին պլանում; դրանք կարելի է տեսնել՝ սեղմելով էկրանի ստորին աջ անկյունում գտնվող սլաքի պատկերակը: Կտտացրեք վերև սլաքի պատկերակին` նույնականացնելու այն ծրագրաշարը, որն այլևս չեք օգտագործի: Աջ սեղմելով՝ անջատեք այն՝ ռեսուրսներն ազատելու համար:
Ավտոմատ բեռնման կոմունալ ծրագրերի անջատում
Ավելի արագ բեռնման, ինչպես նաև ազատ հիշողություն խնայելու համար ավելի լավ է որոշ ծրագրեր հեռացնել գործարկումից: Գնացեք «Առաջադրանքների կառավարիչ», «Սկսնակ» ներդիրում, անջատեք այն հավելվածների գործարկումը, որոնք այլևս կարիք չունեն: Դուք կտեսնեք, թե ցուցակում որոնք են ամենաշատը դանդաղեցնում ձեր գործարկման գործընթացը:

Windows-ը կիրառում է անիմացիոն էֆեկտներ, որոնք կարող են դանդաղեցնել իրերը: «Սկսել» ընտրացանկում անիմացիաներն անջատելու համար անցեք «Համակարգ» ներդիր, այնուհետև «Ընդլայնված» և բացեք «Կարգավորումներ»: Ստուգեք «Տվեք լավագույն կատարումը»:

Կասկածո՞ւմ եք վարորդին։ Բացեք Սարքի կառավարիչը, գտեք և կրկնակի սեղմեք նոր վարորդին: Երկխոսության վանդակում, որը երևում է, կտտացրեք «Վարորդ» ներդիրին և այնուհետև «Վերադարձեք» կոճակին: Եթե այս կոճակը հասանելի չէ, ապա խնդիրը այս վարորդի հետ չէ:

Եթե նոր սարքավորում եք ավելացրել, ապա անջատեք այն: Գնացեք Device Manager, գտեք սարքը, սեղմեք աջ և սեղմեք Uninstall:
Թեթևացրեք ձեր զննարկիչը
Երբ հաճախ եք օգտվում վեբ բրաուզերից, այն մի փոքր ավելի դանդաղ է աշխատում: Գնացեք հավելումների կառավարիչ և հեռացրեք հավելումները, որոնք այլևս անհրաժեշտ չեն: Սա կստիպի վեբ դիտարկիչին ավելի շատ հիշողություն օգտագործել:
Ազատեք տարածք ձեր HDD-ում
Եթե քիչ ազատ տարածություն է մնացել, դա կարող է լինել դանդաղության պատճառը: Համոզվեք, որ ունեք առնվազն 300-700 ՄԲ ազատ տարածք: Այս հասանելի տարածքը թույլ է տալիս ռեսուրսներ ունենալ էջի ֆայլի համար, ինչպես նաև ժամանակավոր տեղեկատվության համար տարածք:
Սկավառակի տարածքը մաքրելու համար երրորդ կողմի ծրագրակազմ չի պահանջվում: Պարզապես գործարկեք մաքրման գործիքը, որը ներառված է Windows-ում: Սկսել Start ընտրացանկից ընտրեք Run և մուտքագրեք cleanmgr:

Ժամանակավոր ֆայլերի ջնջում
Ժամանակավոր տվյալները պահվում են սկավառակի վրա, մինչ հավելվածները աշխատում են: Դրանք հեռացնելը կբարելավի ձեր համակարգչի աշխատանքը: Դա անելու համար բացեք Start-ը և որոնման դաշտում մուտքագրեք %Temp%: Windows XP-ում բացեք Run տարբերակը և Run դաշտում մուտքագրեք %Temp%: Սեղմեք Enter և թղթապանակը կբացվի: Դուք կարող եք հեշտությամբ ջնջել ամեն ինչ այս թղթապանակում, և եթե որևէ բան օգտագործվում է, կարող եք բաց թողնել այն:
Եթե ձեր հին մեքենան դանդաղ է
Եթե ԱՀ-ն ավելի քան յոթ տարեկան է, դա վատ աշխատանքի պատճառ է: Ծրագրաշարի վերջին տարբերակները օպտիմիզացված են և ավելի արդյունավետ: Հին մեքենաները չեն կարողանում գործարկել այս ծրագրերը կամ շատ դանդաղ են աշխատում դրանք: Գործողությունը բարելավելու համար դուք պետք է մտածեք նոր սարքավորումներ գնելու մասին կամ ընդունեք, որ մեքենան այնքան արագ չի լինի, որքան նորը:
RAM-ի բարելավում:
Եթե ձեր համակարգիչը երկու տարուց ավելի է, ապա ձեզ կարող է ավելի շատ RAM պահանջվել: Եթե ունեք բավարար հիշողություն հավելվածներ գործարկելու համար, ապա ձեզ հարկավոր չէ բեռնել էջի ֆայլում պահվող տեղեկատվությունը:
Եթե HDD-ի ցուցիչը մշտապես ակտիվ է, սա նշան է, որ համակարգը հաճախակի է տվյալների փոխանակում RAM-ի և սկավառակի միջև:
Կոշտ սկավառակի արդիականացում:
Ցածր արդյունավետության պատճառներից մեկը կարող է լինել կոշտ սկավառակը: Թարմացման լավագույն տարբերակը սկավառակի թարմացումն է: Տեղադրեք պինդ վիճակի սկավառակ և այն զգալիորեն կբարելավի ձեր աշխատանքը:
Հիշեք, թե որքան հաճելի էր օգտագործել ձեր նոր գնած կամ հավաքած համակարգիչը: Explorer-ի պատուհանների սահուն և արագ բացում, նույնիսկ ամենաշատ ռեսուրս պահանջող ծրագրերը գործարկելիս ոչ մի սառչում, ֆիլմերի հարմարավետ դիտում՝ առանց արտեֆակտների կամ կակազման: Այնուամենայնիվ, ժամանակի ընթացքում արագությունը ինչ-որ տեղ անհետանում է, համակարգիչը սկսում է երկար և հոգնեցուցիչ ժամանակ պահանջել գործարկման համար, զննարկիչը բացելու համար մի քանի րոպե տևում է, և առցանց տեսանյութեր դիտելու մասին խոսելն արդեն սարսափելի է:
Համակարգիչը շատ նման է ընտանի կենդանուն. որպեսզի այն առողջ լինի և՛ ապարատային, և՛ ծրագրային ապահովման համար, անհրաժեշտ է կանոնավոր խնամք: Այս հոդվածը կքննարկի ձեր աշխատանքային մեքենայի համապարփակ խնամքը, ներառյալ բեկորներից սկավառակների մաքրումը, ֆայլային համակարգի կառուցվածքը, անհամապատասխան ծրագրերի հեռացումը և շատ ավելին. այն ամենը, ինչ անհրաժեշտ է ձեր սարքի կայուն աշխատանքը պահպանելու համար:
Կան բավականին մեծ թվով խնդիրներ, որոնք կարող են հանգեցնել ձեր համակարգչի լուրջ արգելակների: Առավելագույն արդյունքի հասնելու համար բավական չէ միայն մեկ ոլորտում «մաքրել», անհրաժեշտ է վերլուծել բազմաթիվ գործոններ և ուղղումներ կատարել բոլոր խնդրահարույց ոլորտներում:
Մեթոդ 1. ապարատային արդիականացում
Շատ օգտատերեր կենտրոնանում են միայն ծրագրային մասի վրա՝ մոռանալով, որ նույնիսկ վերջերս գնված ԱՀ-ներն ամեն օր հնանում են: Նոր ծրագրային ապահովման մշակումն ու թողարկումը ժամանակակից աշխարհում պահանջում են համապատասխան ռեսուրսներ բնականոն գործունեության համար: 5 տարուց ավելի հին համակարգիչներն արդեն կարիք ունեն, այսպես կոչված, արդիականացման՝ բաղադրիչների փոխարինում ավելի ժամանակակիցներով, ինչպես նաև ախտորոշում և վերականգնում առկաները:
- Ե՞րբ եք վերջին անգամ մաքրել ձեր նոութբուքը կամ համակարգի միավորը: Խորհուրդ է տրվում երկու տարին մեկ 3-4 անգամ մաքրել փոշին և կեղտը (կախված նրանից, թե որտեղ է օգտագործվում համակարգիչը): Փոշը հակված է կուտակվելու՝ ստեղծելով այսպես կոչված զգացմունք՝ բեկորների խիտ զանգված, որը խցանվում է հովացուցիչների և օդափոխիչների մեջ: Դրա կարիք ունեցող բաղադրիչների վատ սառեցումը սարքի ապարատային և ծրագրային ապահովման կայունության առաջին թշնամին է: Դուք կարող եք մաքրել այն ինքներդ՝ գտնելով և ուսումնասիրելով ձեր նոութբուքի կամ միավորի ապամոնտաժման հրահանգները: Եթե վստահ չեք ձեր ուժերին, ապա ավելի լավ է դիմել սպասարկման կենտրոն՝ դրական ակնարկներով: Դրանք ամբողջությամբ կհեռացնեն համակարգիչը և կհեռացնեն բեկորներն ու փոշին՝ բարելավելով օդի և ջերմափոխանակությունը:
Համոզվեք, որ խնդրեք յուղել հովացուցիչը. դա կվերացնի տհաճ աղմուկը և կավելացնի երկար սպասարկման ժամկետ՝ ֆիզիկապես նվազեցնելով մասերի շփումը:
- Սարքավորման գերտաքացում կարող է առաջանալ նաև հնացած կամ վնասված ջերմային մածուկի պատճառով: Այն ծառայում է որպես աշխատող պրոցեսորի ջերմատախտակ՝ օգնելով հովացուցիչներին հեռացնել ավելորդ ջերմաստիճանը: Դուք կարող եք խնդրել փոխել մածուկը նույն սպասարկման կենտրոնում, կամ կարող եք դա անել ինքներդ. այս գործընթացը մանրամասն նկարագրված է ստորև բերված հոդվածում:
Մածուկը փոխելը նշվում է, եթե անգործության ժամանակ պրոցեսորի ջերմաստիճանը չափազանց բարձր է: Սա անխուսափելիորեն հանգեցնում է համակարգչի աշխատանքի դանդաղեցմանը և բաղադրիչների մաշվածությանը: Հատկապես կարևոր է վերահսկել ջերմային մածուկի առկայությունը դյուրակիր համակարգիչների վրա, որտեղ հովացման համակարգի հզորությունը և ռեսուրսները զգալիորեն պակաս են, քան համակարգի միավորներում:
- Մտածեք փոխարինելու հնացած բաղադրիչները: Առաջին հերթին ուշադրություն դարձրեք օպերատիվ հիշողությանը. եթե մայրական տախտակն աջակցում է ընդլայնմանը, համոզվեք, որ ավելացնեք 1-2 ԳԲ սկսելու համար (ժամանակակից գրասենյակային համակարգիչների համար RAM-ի օպտիմալ քանակը կլինի 4-6 ԳԲ, խաղերի համար՝ 8-12 և վերևում): Անհատական համակարգիչներում կարող եք նաև հեշտությամբ փոխարինել պրոցեսորը, տեղադրել նոր հովացման համակարգ և հին լարերը փոխարինել նոր, ավելի լավով: Եթե մայր տախտակը չի աջակցում նոր բաղադրիչների տեղադրմանը, այն կարող է նաև փոխարինվել:
- Եթե ցանկանում եք համակարգի առավելագույն արձագանքը, տեղադրեք այն SSD-ի վրա: Գրելու և կարդալու արագությունը ահռելիորեն կավելանա նույնիսկ ժամանակակից կոշտ սկավառակների համեմատ: Այո, դրանք ավելի թանկ են, բայց արժե համակարգչի կայծակնային արագ բեռնումը և աշխատանքի անընդհատ բարձր արագությունը: Կոշտ վիճակի սկավառակի տեղադրումն ապահովվում է ինչպես համակարգի միավորների, այնպես էլ նոութբուքերի կողմից, տեղադրման համար կան բազմաթիվ տարբերակներ:


RAM-ի քանակի ընդլայնումը, պրոցեսորի փոխարինումը և հովացման համակարգի արդիականացումը ամենաարդյունավետ միջոցն է համակարգիչը բառացիորեն զգալիորեն արագացնելու համար:
Մեթոդ 2. անհամապատասխան ծրագրերի հեռացում
Բայց ինչ վերաբերում է այն օգտվողներին, ովքեր չեն կարող թարմացնել իրենց ԱՀ բաղադրիչները կամ ունեն ժամանակակից սարքավորում, բայց օպերացիոն համակարգը դեռ չի աշխատում այնպես, ինչպես պետք է: Սա նշանակում է, որ դուք պետք է հոգ տանեք նաև սարքի ծրագրային բաղադրիչի մասին: Առաջին քայլը ձեր համակարգիչն ազատելն է հազվադեպ օգտագործվող և վաղուց մոռացված ծրագրերից:
Բավական չէ պարզապես հեռացնել ծրագրակազմը, այս գործողության կարևոր մասը կլինի մնացած հետքերի վերացումը, որոնց հետ գործառնական համակարգի ստանդարտ գործիքն ընդհանրապես չի կարող հաղթահարել: Հետևաբար, նպատակահարմար է օգտագործել երրորդ կողմի ծրագրեր, որոնք ընդլայնում են ծրագրի և համակարգում ներկառուցված բաղադրիչների հեռացման մոդուլի ֆունկցիոնալությունը: Տնային օգտագործողի համար լավագույն ընտրությունը կլինի Revo Uninstaller-ի անվճար տարբերակը օգտագործելը: Մեր հոդվածները կօգնեն ձեզ լիովին հասկանալ ծրագրի նպատակն ու հնարավորությունները, կարգավորել այն և իրականացնել ծրագրաշարի բարձրորակ հեռացում բոլոր հետքերով:

Մեթոդ 3. Ռեեստրի մաքրում
Ծրագրերը հեռացնելուց հետո մեծ թվով դատարկ կամ սխալ ստեղներ դեռ կարող են մնալ համակարգի ռեեստրում: Դրանց մշակումը դանդաղեցնում է համակարգը, ուստի այս ստեղները պետք է ջնջվեն: Հիմնական բանը ավելորդ բաները չհեռացնելն է։ Օգտատերերի համար, ովքեր ցանկանում են շտկել ռեեստրի ամենալուրջ խնդիրները, կարիք չկա օգտագործել ծանր պրոֆեսիոնալ կոմբայններ: Դա անելու համար մենք կօգտագործենք անվճար և թեթև ծրագիր, որը տեղադրված է գրեթե յուրաքանչյուր օգտագործողի վրա. CCleaner.
Բայց սա միակ ծրագիրը չէ, որն ունի այս հնարավորությունը: Ստորև բերված են այն նյութերի հղումները, որոնք օգտատերը պետք է ուսումնասիրի, որպեսզի պատշաճ կերպով մաքրի գրանցամատյանը բեկորներից՝ չվնասելով համակարգը:
Մեթոդ 4. Գործարկման խմբագրում
Startup-ը համակարգի մի հատված է, որը պարունակում է տեղեկատվություն ծրագրերի մասին, որոնք ավտոմատ կերպով սկսվում են, երբ համակարգիչը միացված է: Ինչքան շատ ծրագրեր լինեն գործարկման ժամանակ, այնքան համակարգիչը դանդաղ է միանում և ավելի բեռնված է սկզբից: Այս ուղղությամբ աշխատանքը արագացնելու ամենաարագ ճանապարհը մեկնարկից ավելորդ ծրագրերի հեռացումն է:
Մաքրման համար նպատակահարմար է օգտագործել այս ոլորտում ամենաառաջադեմ գործիքներից մեկը՝ ծրագիրը Autoruns. Այն լիովին անվճար է, ունի ինտերֆեյս, որը հասկանալի է նույնիսկ սկսնակ օգտագործողի համար, չնայած այն հանգամանքին, որ այն ամբողջությամբ գրված է անգլերենով: Այն ապահովում է ավտոմատ կերպով գործարկվող բացարձակապես բոլոր ծրագրերին և բաղադրիչներին, որոնք մանրակրկիտ ուսումնասիրությամբ թույլ կտան հնարավորինս ergonomically կարգավորել ինքնաբերաբար աշխատանքը՝ ձեր կարիքներին համապատասխան: Բացի այդ, կա ստանդարտ մեթոդ, առանց երրորդ կողմի ծրագրերի օգտագործման, այն նույնպես նկարագրված է ստորև բերված հոդվածում:

Մեթոդ 5. Համակարգի սկավառակից անպետք նյութերի հեռացում
Ամենակարևոր բաժանման վրա տարածք ազատելը տեղի է ունենում՝ ջնջելով հնացած և ավելորդ ժամանակավոր ֆայլերը, որոնք կուտակվում են շահագործման ընթացքում: Սա ներառում է ցանկացած անհամապատասխան տվյալ՝ բրաուզերի քեշ և թխուկներ, ժամանակավոր տեղադրող ֆայլեր, համակարգի գրանցամատյանների ֆայլեր և այլն, որոնք հսկայական տարածք են զբաղեցնում և ֆիզիկական ռեսուրսներ են պահանջում անօգուտ մշակման և պահպանման համար:
Ավելորդ ֆայլերի մանրակրկիտ մաքրումը նկարագրված է ստորև բերված հոդվածում: Պարբերաբար ստուգեք այս կարգավորումը՝ ձեր համակարգչի տվյալները թարմացնելու համար:

Մեթոդ 6. Սկավառակների ստուգում վատ հատվածների համար
Համակարգչի ամենահաճախ օգտագործվող մասը կոշտ սկավառակն է: Տարեցտարի այն ավելի ու ավելի է մաշվում, դրա մեջ ձևավորվում են վնասված հատվածներ, որոնք մեծապես ազդում են աշխատանքի վրա և դանդաղեցնում համակարգի ընդհանուր արագությունը։ Մեր հոդվածները կօգնեն ձեզ իմանալ սկավառակի վատ հատվածների և դրանցից ազատվելու մասին:
Ձեր անձնական համակարգիչը սկսել է դանդաղել, սովորական գործողություններ կատարելն ավելի երկար է տևում, այսօր մենք կանդրադառնանք հիմնական պատճառներին:
Այսպիսով, համակարգչի դանդաղեցման պատճառները պետք է բաժանել տեխնիկական և ծրագրային:
Տեխնիկական պատճառները ներառում են.
Հնացած բաղադրիչներ և մասնակի ձախողում: Ժամանակակից ծրագրերը ծրագրեր գործարկելու համար ավելի շատ հզորություն են պահանջում.
Ձեր անձնական համակարգչի վատ խնամք, հովացման համակարգի և բաղադրիչների (սառեցնող սարքեր, ռադիատորներ, մայր տախտակ, վիդեո քարտ, օպերատիվ հիշողություն, սնուցում) փոշոտում: Արդյունքում համակարգը գերտաքանում է, կոնդենսատորները փչում են, կարճ միացումներ են լինում, ինչն իր հերթին հանգեցնում է համակարգի սառեցման և սարքավորումների ամբողջական խափանման: Դուք կարող եք լուծել այս խնդիրը պարզապես մաքրելով ձեր համակարգիչը, փոխարինելով ջերմային մածուկը և սրբելով կոնտակտներն ու անցքերը:

Ծրագրային ապահովման պատճառները ներառում են հետևյալը.
Մենք բոլորս գիտենք, որ օպերացիոն համակարգում և տեղադրված ծրագրային ապահովման արտադրանքներում ամենօրյա աշխատանքի ընթացքում կուտակվում են բազմաթիվ ժամանակավոր ֆայլեր և հղումներ, որոնք ապագայում առաջացնում են դանդաղում;
Տեղադրում առանց ծրագրային հավելվածների օգտագործողների իմացության, որոնք օգտագործում են համակարգի ռեսուրսները և աշխատում են հետին պլանում:
Firewall-ները և հակավիրուսային ծրագրերը, վիրուսների հետ միասին, որոնց դեմ պայքարում են, կարող են նաև դանդաղեցնել համակարգը.
Թարմացումները հաճախ վատացնում են ձեր ԱՀ-ի աշխատանքը, քանի որ դրանք կարող են ավելի շատ էներգիա պահանջել գործարկման համար:
Այս խնդիրները կարող են լուծվել՝ պարբերաբար մաքրելով համակարգը (ջնջելով ժամանակավոր ֆայլերը և կոտրված հղումները), հեռացնելով անհարկի ծրագրերը գործարկման ընտրացանկից և անջատելով լրացուցիչ էներգիա պահանջող տարբեր հավելվածները:
Գործարկման գործընթաց կամ ծառայություն
Սովորաբար, դանդաղ համակարգիչը պայմանավորված է անկայուն/հիշողություն սպառող գործընթացով: Գործող հավելվածները կարելի է տեսնել Windows-ի առաջադրանքների մենեջերում, սակայն ստանդարտ կառավարիչը չի ցուցադրում դրանցից մի քանիսը:
Բոլոր գործընթացները տեսնելու համար ավելի լավ է օգտագործել հատուկ ծրագիր։ Մենք կանդրադառնանք դրա համար լավագույն հավելվածին՝ Anvir-ին: Նրա օգնությամբ դուք կարող եք գտնել այն գործընթացը, որը դանդաղեցնում է ձեր համակարգիչը:
Ներբեռնեք Anvir-ը պաշտոնական կայքից
Ծրագիրը տեղադրելուց և գործարկելուց հետո ձեզ հարկավոր է.
Գնացեք «Գործընթացներ» ներդիր և նշեք «Թաքնված գործընթացներ» վանդակը:
Տեսեք, թե որքան հիշողություն են օգտագործում ծրագրերը:
Ստուգեք, թե դրանցից որն է ներկայումս բեռնում պրոցեսորը (CPU):
Դուք կարող եք նաև տեսնել հավելվածի ռիսկի մակարդակը. որքան բարձր է այն, այնքան ավելի նման է վիրուսին:
Մանրամասն հասկանալու համար, թե որն է յուրաքանչյուր գործընթաց, կարող եք աջ սեղմել դրա վրա և ընտրել երկու տարբերակ.
Ստուգեք կայքում: Ծրագիրը կբացի զննարկիչը և կցուցադրի վիրուսի սկանավորման արդյունքը VirusTotal ծառայության միջոցով:
Որոնել ինտերնետում: Հավելվածը հարցում կուղարկի որոնման համակարգ, որտեղից կարող եք տեղեկատվություն ստանալ գործընթացի մասին։
Ստացված տեղեկատվության հիման վրա դուք կարող եք որոշել, թե ինչ անել ընթացիկ գործընթացի հետ, թողնել այն կամ դադարեցնել այն:
Բացի այդ, գործարկվող ծառայությունները կարող են նաև հանգեցնել ձեր համակարգչի սառեցմանը: Դրանք դիտելու համար ձեզ հարկավոր է.
Ընտրեք «Ծառայություններ» ներդիրը և նշեք «Ոչ Microsoft-ի ծառայություններ» վանդակը:
Դրանք անջատելու համար անհրաժեշտ է համատեքստի ընտրացանկում ընտրել «Փոխել գործարկման տեսակը» և սեղմել «Անջատված»:
Ինչպես գործընթացների դեպքում, դուք կարող եք տեղեկություններ գտնել ծառայությունների մասին ինտերնետում կամ ստուգել վիրուսների առկայությունը: Ավելորդ հավելվածներն անջատելուց հետո ձեզ հարկավոր է վերագործարկել ձեր համակարգիչը:
Գործարկման ծրագրեր
Համակարգի գործարկումը պարունակում է հավելվածների ցանկ, որոնք սկսվում են ՕՀ-ի գործարկումից հետո: Համակարգը արագացնելու և ձեր համակարգչի սառչումը կանխելու համար կարող եք փորձել այնտեղից հեռացնել այն ամենը, ինչ ավելորդ է:
Windows 7-ի և նրա նախորդների համար դուք պետք է անեք հետևյալը.
Գործարկման կարգավորումներին հասնելու համար սեղմեք «Win + R» ստեղնաշարի դյուրանցումը:
Run պատուհանում մուտքագրեք msconfig և սեղմեք OK:
Անցնելով «Սկսնակ» ներդիր՝ անջատեք անհարկի ծրագրերը՝ հեռացնելով դրանք:
Դրանից հետո սեղմեք «OK»:
Windows 10-ում գործարկման կարգավորումները կարելի է գտնել առաջադրանքների մենեջերում, որը բացվում է՝ սեղմելով ստեղնաշարի դյուրանցումը Ctrl + Alt + Delete և ընտրելով համապատասխան տողը:
Դուք պետք է գնաք Գործարկման ներդիր:
Անջատեք ավելորդ ծրագրերը՝ օգտագործելով համանուն կոճակը կամ համատեքստի ընտրացանկից: Ինչ անել, եթե համակարգիչը դանդաղեցնի և սառչի
Ազատ տարածության բացակայություն
Երբեմն ձեր համակարգիչը սառչում է սկավառակի ազատ տարածության բացակայության պատճառով: Սա սովորաբար բաժանումն է C: Հասանելի հիշողության մասին տեղեկատվությունը դիտելու համար ձեզ հարկավոր է.
Բացեք Explorer-ը, սեղմեք աջ կոշտ սկավառակի վրա և անցեք նրա հատկություններին: Համակարգի կայուն աշխատանքի համար բավարար կլինի 2-3 ԳԲ:
Եթե բավարար տարածք չկա, կարող եք մաքրել սկավառակը՝ սեղմելով համապատասխան կոճակը: Ինչ անել, եթե համակարգիչը դանդաղում է և սառչում է:
Հաջորդը, ստուգեք բոլոր վանդակները:
Սեղմեք «OK»:
Վիրուսներ
Հնարավոր է նաև, որ ձեր համակարգիչը սառչում է վիրուսի պատճառով: Համակարգը մաքրելու համար կարող եք օգտագործել անվճար հակավիրուսային ծրագիր:
Գերտաքացում
Երբեմն համակարգիչը սառչում է առանձին մասերի տաքացման պատճառով։ Նրանց ջերմաստիճանը ստուգելու համար կարող եք օգտագործել Speccy ծրագիրը։
Տեղադրեք կոմունալ ծրագիրը և գործարկեք այն: Դուք կտեսնեք ձեր համակարգչի բաղադրիչների ջերմաստիճանը:
Եթե որևէ սարք գերազանցում է 70-80 աստիճան ջերմաստիճանը, մինչդեռ համակարգիչը զբաղված չէ որևէ գործունեությամբ, ապա դա նորմալ չէ։
Դուք պետք է ստուգեք և շտկեք տաքացող բաղադրիչի հովացման համակարգը:
Համակարգի միավորի աղտոտում
Երբեմն պատահում է նաև, որ համակարգիչը դանդաղում է և սառչում է համակարգի միավորի փոշու պատճառով: Մաքրեք այն փոշեկուլով և խոզանակով: Անջատեք համակարգիչը, բացեք սարքը և փչեք այն օդի հոսքով: Դրանից հետո անհրաժեշտության դեպքում կարող եք ստուգել լարերը միացնող բոլոր կոնտակտները, նորից միացնել դրանք:Ինչ անել, եթե համակարգիչը դանդաղում է և սառչում է:
RAM
Հաճախ համակարգչի սառեցման պատճառը կարող է լինել անկայուն RAM-ը: Դուք կարող եք ստուգել այն՝ օգտագործելով Windows-ի ստանդարտ հավելված:
Բացեք կառավարման վահանակը:
Ընտրեք «Կառավարում»:
Գտեք «Հիշողության ստուգիչ» պատկերակը և գործարկեք այն:
Սեղմեք «Վերագործարկեք և ստուգեք»:
Նախքան համակարգիչը նորից միացնելը, կսկսվի հիշողության թեստը, որից հետո ՕՀ-ն կբեռնվի և կտեղեկացնի ձեզ արդյունքների մասին Windows համակարգի սկուտեղի բացվող պատուհանով:
Եթե սխալներ հայտնաբերվեն, կարող եք մաքրել RAM-ը մայր տախտակին միացնող կոնտակտները և կրկնել թեստը: Եթե դա չի օգնում, ապա դուք պետք է այն փոխարինեք նորով:
Մենք կիրականացնենք սկավառակի մաքրում և մաքրելու համակարգը «աղբից»: Մենք գործարկում ենք ստանդարտ մաքրման ծրագիրը:
Windows 7-ի համար՝ «Սկսել -> Բոլոր ծրագրերը -> Աքսեսուարներ -> Համակարգի գործիքներ -> Սկավառակի մաքրում» (աջ սեղմեք ->
Windows XP-ի համար՝ «Սկսել -> Բոլոր ծրագրերը -> Աքսեսուարներ -> Համակարգի գործիքներ -> Սկավառակի մաքրում"
Եթե ձեր համակարգչում տեղադրված են մի քանի կոշտ սկավառակներ (կամ մեկը բաժանված է մի քանի տրամաբանական սկավառակների), ապա կհայտնվի պատուհան, որտեղ հարցնում է, թե այս սկավառակներից որն է մաքրել: Ընտրեք ցանկալի համակարգի սկավառակը, որի վրա տեղադրված է WINDOWS-ը: (Այնուհետև ավելի լավ է այս ընթացակարգն իրականացնել համակարգչի բոլոր սկավառակներով): Ստուգեք վանդակում առաջարկված բոլոր վանդակները, սեղմեք «OK» և սպասեք: Հնարավոր է՝ ստիպված լինեք երկար սպասել՝ կախված նրանից, թե որքանով է կեղտոտ համակարգը
Այժմ եկեք ստուգենք համակարգչի կոշտ սկավառակը սխալների և ձախողումների համար:
Նախ փակեք բոլոր գործող ծրագրերը և հեռացրեք բոլոր արտաքին լրատվամիջոցները (ֆլեշ կրիչներ, կոշտ սկավառակներ և այլն): Windows XP-ի և Windows 7-ի համար ընթացակարգը նույնն է լինելու:
Բացեք «Իմ համակարգիչը» պատուհանը Explorer-ում: Աջ սեղմեք այս սկավառակի համակարգի սկավառակի կամ բաժանման վրա և ընտրեք «Հատկություններ»: Բացվող պատուհանում անցեք «Ծառայություն» ներդիրին և այնտեղ կտտացրեք «Գործարկել ստուգում» կոճակը: Կբացվի մի փոքր պատուհան, որտեղ դուք պետք է ստուգեք ներկայացված 2 ստուգիչ կետերի վանդակները և սեղմեք «Գործարկել» կոճակը:
Հաղորդագրություն կհայտնվի այն մասին, որ Windows-ը չի կարող ստուգել տվյալ պահին օգտագործվող սկավառակը և կհուշի ձեզ դա անել վերաբեռնումից հետո: Սեղմեք «Schedule Check Disk»-ը Windows 7-ի համար և «Այո» Windows XP-ի համար: Վերագործարկեք ձեր համակարգիչը: Վերագործարկումից հետո սկավառակի պլանավորված սկանավորումը կսկսվի տեքստային ռեժիմում: Քանի դեռ այն չի ավարտվել, օպերացիոն համակարգը չի գործարկվի: Սկանավորումը, ամենայն հավանականությամբ, երկար ժամանակ կպահանջի, ուստի ավելի նպատակահարմար կլինի այն գործարկել այն ժամանակ, երբ համակարգիչը կարիք չունի (օրինակ, թողեք այն ստուգված ամբողջ գիշեր):
Հաջորդ քայլը կլինի համակարգի սկավառակի դեֆրագրումը:
Մենք գործարկում ենք սկավառակի դեֆրագրման ստանդարտ ծրագիր:
Windows 7-ի համար՝ «Սկսել -> Բոլոր ծրագրերը -> Աքսեսուարներ -> Համակարգի գործիքներ -> Սկավառակի ապաֆրագմենտատոր» (աջ սեղմեք -> «Գործարկել որպես ադմինիստրատոր»):
Windows XP-ի համար՝ «Start -> All Programs -> Accessories -> System Tools -> Disk Defragmenter» Բացվող պատուհանում ընտրեք սկավառակը, որի վրա տեղադրված է օպերացիոն համակարգը և սեղմեք «Disk Defragmenter» կոճակը: (Այնուհետև ավելի լավ է այս ընթացակարգն իրականացնել բոլոր համակարգչային սկավառակներով):
Հիմա եկեք խաղանք փեյջինգի ֆայլի չափի հետ:
Windows XP-ի համար՝ «Աջ սեղմեք «Իմ Համակարգիչը» - «Հատկություններ» - «Ընդլայնված» - «Արդյունավետություն» - «Ընտրանքներ» - «Ընդլայնված» - «Վիրտուալ հիշողություն» - «Փոփոխություն»:
Windows 7-ի համար՝ «Աջ սեղմեք «Համակարգիչ» - «Հատկություններ» - «Ընդլայնված կարգավորումներ» - «Արդյունավետություն» - «Ընտրանքներ» - «Ընդլայնված» - «Վիրտուալ հիշողություն» - «Փոփոխել»:
Բացվող պատուհանում ընտրեք «Նշեք չափը» («Հատուկ չափս» XP-ի համար)
Այժմ մենք ձեր RAM-ի ամբողջ քանակը բազմապատկում ենք 1,5-ով (եթե շատ քիչ է, ապա 2-ով): Ստացված արժեքը գրում ենք «Original size» և «Maximum size» դաշտերում (Եվ որպես բացառություն, եթե համակարգիչը ունի 4 գիգաբայթ RAM և տեղադրված է Windows XP, ապա կարող եք փոքր արժեք սահմանել, օրինակ՝ 512 մեգաբայթ)
Անջատել չօգտագործված ծառայությունները:
«Սկսել - Կառավարման վահանակ - Վարչական գործիքներ - Ծառայություններ»: Բոլոր ծառայությունների այս մեծ ցանկում մենք ուսումնասիրում ենք բոլոր ծառայությունների անվանումներն ու նկարագրությունները: Մենք որոշում ենք, որ այս ամենը կարելի է անջատել՝ չվնասելով համակարգի վիճակը: (Կոնկրետ ծառայությունն անջատելու նպատակահարմարության վերաբերյալ հատուկ խորհուրդ կարելի է հեշտությամբ գտնել ինտերնետում): Դադարեցրեք ընտրված ծառայությունները (կրկնակի կտտացրեք ընտրված ծառայության վրա «Գործարկման տեսակը -> Անջատված» և սեղմեք «Դադարեցնել» կոճակը)
Անջատել չօգտագործված գործարկման տարրերը:Նախ, եկեք գնանք «Սկսել -> Բոլոր ծրագրերը -> Գործարկում» և այնտեղից հեռացնել բոլոր չօգտագործված դյուրանցումները: Այնուհետև գործարկեք համակարգի գործարկման ստանդարտ ծրագիրը՝ «Start -> Run» և տողում գրեք «msconfig», գնացեք «Startup» ներդիր և անջատեք բոլոր չօգտագործված ծրագրերը: (Հեշտությամբ կարող եք կոնկրետ խորհուրդներ գտնել ինտերնետում գործարկման ժամանակ որոշակի ծրագրի անջատման նպատակահարմարության վերաբերյալ՝ մուտքագրելով ծրագրի անվանումը որոնման համակարգում)
Եկեք անջատենք տեսողական էֆեկտները:
Windows XP-ի համար՝ «Աջ սեղմեք Իմ Համակարգիչը -> Հատկություններ -> Ընդլայնված -> Կատարում -> Ընտրանքներ -> Վիզուալ էֆեկտներ:"
Windows 7-ի համար՝ «Աջ սեղմեք «Համակարգիչ» - «Հատկություններ» - «Ընդլայնված կարգավորումներ» - «Կատարում» - «Ընտրանքներ» - «Վիզուալ էֆեկտներ»: Բացվող պատուհանում միացրեք «Ապահովեք լավագույն կատարումը» կետը -> OK
Անջատեք չօգտագործված սարքերը:
Windows XP-ի համար՝ «Աջ սեղմեք Իմ Համակարգիչը -> Հատկություններ -> Սարքավորում -> Սարքի կառավարիչ»:
Windows 7-ի համար՝ «Սկսել -> Կառավարման վահանակ -> Սարքավորում և ձայն -> Սարքի կառավարիչ»
Բացվող պատուհանում անջատեք չօգտագործված սարքերը (աջ սեղմեք ընտրված տարրի վրա -> «Անջատել»)
Դուք կարող եք անջատել չօգտագործված տեսախցիկը, ցանցային քարտը, IEEE 1394 կարգավորիչը, COM և LPT պորտերը և այլն: Եթե ինչ-որ բան պատահի, անհրաժեշտության դեպքում անջատված սարքը միշտ կարող է «օգտագործվել»:
Մենք մաքրում ենք ձեր համակարգիչը վիրուսներից՝ օգտագործելով հակավիրուսային՝ արդիական հակավիրուսային տվյալների բազաներով. Դուք կարող եք օգտագործել ինչպես մշտապես տեղադրված հակավիրուսային ծրագրերը, այնպես էլ անվճար «մեկանգամյա» ծրագրերը սովորական սկանավորման համար, օրինակ՝ CureIT Dr. Վեբ.
Օգտակար խորհուրդ
Մի պահեք մեծ քանակությամբ տվյալներ «աշխատասեղանի» վրա, շատ դեպքերում դա սպառում է RAM-ի ռեսուրսները, ինչն իր հերթին հանգեցնում է համակարգչի աշխատանքի դանդաղեցմանը: Ավելի լավ է ինֆորմացիան ինչ-որ տեղ փոխանցել «տրամաբանական» կրիչներ կամ ընդհանրապես ջնջել, եթե այն առանձնապես արժեքավոր չէ: Իդեալում, աշխատասեղանին պետք է մնան միայն թղթապանակների և հաճախ օգտագործվող ծրագրերի դյուրանցումները:
Գնացեք Start > Run և մուտքագրեք msconfig պատուհանում: Համակարգի կազմաձևման պատուհանում, որը բացվում է, բացեք «Ընդլայնված» ներդիրը և անջատեք համակարգի արագ անջատումը: Եթե արագ անջատումն այլ կերպ անջատված էր, փորձեք միացնել այն: Նույն պատուհանում, «Գործարկում» բաժնում, հանեք այն ծրագրերը, որոնք ձեզ հարկավոր չէ ավտոմատ մեկնարկել, երբ միացնում եք համակարգը:
Բացեք system.ini ֆայլը և բաժնում ավելացրեք հետևյալ պարամետրը՝ PagingFile=C:WINDOWSwin386.swp:
Հնարավոր է, որ ձեր հակավիրուսային ծրագիրը սառեցում է: Փորձեք փոխել ձեր հակավիրուսը և տեսնել, արդյոք համակարգի սառեցումը շարունակվում է:
Բացեք ցանցային միացումների հատկությունները և Microsoft Networks-ի համար ֆայլերի և տպիչների փոխանակման ծառայություններ բաժնում անջատեք LM ծանուցումը: Սառեցման պատճառը կարող է լինել ոչ միայն ցանցային կապերի կոնֆիգուրացիան, այլեւ դանդաղ ցանցային քարտը (օրինակ, Realtek): Փորձեք նորից տեղադրել ցանցային քարտի դրայվերները, ինչպես նաև հեռացնել Windows-ի սխալ գործարկման և անջատման էկրանապահիչները, եթե դրանք տեղադրել եք համակարգի սկզբնական էկրանապահները փոխարինելու համար:
Ձեր համակարգչի ձայնային կարգավորումներում անջատեք ձայնային սխեման:
Կարող եք նաև անջատել էներգիայի առաջադեմ կառավարումը BIOS-ում և միացնել Assign IRQ for USB տարբերակը CMOS Setup-ում: Ընդհանուր առմամբ օգտակար է նաև թարմացնել BIOS-ը և նորից տեղադրել վիդեո քարտի դրայվերները: CMOS Setup-ի կարգավորումները կարող են վերականգնվել իրենց սկզբնական կարգավորումներին:
Մի մոռացեք ժամանակին մաքրել ձեր համակարգիչը աղբից՝ ջնջել ավելորդ ժամանակավոր ֆայլերն ու թղթապանակները, ինչպես նաև մաքրել սխալների և սխալ ֆայլերի գրանցամատյանը՝ օգտագործելով հատուկ կոմունալ ծառայություններ (օրինակ՝ CCleaner):
Անջատեք PC Speaker-ի դրայվերը - դա անելու համար բացեք system.ini ֆայլը և ջնջեք տող wave=speaker.drv:
Մի օգտագործեք Internet Explorer-ը ինտերնետ մուտք գործելու համար. օգտագործեք ավելի անվտանգ և արագ բրաուզերներ:
Եվ վերջապես, օպերացիոն համակարգի ամբողջական վերատեղադրումը կարող է փրկել ձեզ սառցակալումից, որն անհրաժեշտ է, եթե ձեր համակարգը գործում է մի քանի տարի և պահանջում է փոխարինում և թարմացում: Թերևս այս գործողություններից որոշները կօգնեն ձեզ հաղթահարել ձեր համակարգչի սառեցման խնդիրը: .
Յուրաքանչյուր օգտատեր ստիպված է եղել առնչվել համակարգչի սառեցման հետ: Սա բավականին տհաճ իրադարձություն է, որը միշտ զարմացնում է ձեզ։ Համակարգչի սառեցումը կարող է առաջանալ տարբեր պատճառներով: Հետեւաբար, նախ պետք է որոշել սառեցման պատճառները, ապա վերացնել դրանք:
Համակարգչի սառեցման հիմնական պատճառը համակարգի անկայուն աշխատանքի կամ ապարատային սխալների պատճառով է: Մասնավորապես, համակարգիչը կարող է սառչել պրոցեսորի հետ կապված խնդիրների պատճառով: Դա կարող է տեղի ունենալ սարքավորումների տարբեր թերությունների, անբավարար սառեցման կամ հոսանքի ալիքների պատճառով:
Եթե ձեր համակարգիչը սառչում է համակարգի անկայուն աշխատանքի պատճառով, ապա անհրաժեշտ է միջոցներ ձեռնարկել համակարգը արագացնելու և այն օպտիմալացնելու համար։ Ամենից հաճախ համակարգը սկսում է սառչել երկար ժամանակ օգտագործելուց հետո: Ռեեստրը խցանվում է, մասնատումը մեծանում է, և սխալներ են հայտնվում օգտատիրոջ սխալ գործողությունների պատճառով:
Օգտագործելով հատուկ կոմունալ ծառայություններ, կատարեք ձեր համակարգչի ամբողջական ախտորոշում: Հաջորդը, օգտագործելով ծրագրեր, մաքրեք ռեեստրը, սկանավորեք կոշտ սկավառակները սխալների համար: Բացի այդ, մի մոռացեք ստուգել վիրուսների առկայությունը: Հաճախ դրանք սխալներ են առաջացնում, և արդյունքում համակարգիչը սառչում է։ Ապաֆրագմենտացրեք ձեր կոշտ սկավառակները՝ ձեր համակարգը արագացնելու համար:
Եթե սառեցման պատճառը սարքավորումների մեջ է, ապա ամեն ինչ շատ ավելի լուրջ է։ Ստուգեք պրոցեսորի սառեցումը: Օգտագործելով BIOS կամ հատուկ ծրագրեր, վերահսկեք պրոցեսորի ջերմաստիճանը: Բարելավել սառեցումը: Հնարավոր է նաև անհրաժեշտ լինի սարքավորումն ամբողջությամբ ախտորոշել և մասամբ փոխարինել այն: Եթե համակարգիչը սառչում է կամ վերագործարկվում է սարքավորման անկայուն աշխատանքի պատճառով, ապա սա դրա հնանալու և փչանալու առաջին նշանն է:
Բացի այդ, համակարգիչը կարող է սառչել, երբ RAM-ի բեռնվածությունը մեծ է: Սա վերաբերում է այն օգտատերերին, որոնց RAM-ը չի գերազանցում մեկ գիգաբայթը։ Դուք կարող եք տեսնել, թե որքան է ձեր հիշողությունը օգտագործվում՝ օգտագործելով առաջադրանքների կառավարիչը: «Կատարում» ներդիրը ցույց կտա ձեր RAM-ի ծանրաբեռնվածությունը: Ռեսուրսների սղության դեպքում անհրաժեշտ է ավելացնել հիշողությունը՝ գնելով հիշողության քարտ։
Անբավարար քանակությամբ RAM (պատահական մուտքի հիշողություն): Հիշողության փոքր քանակի խնդիրն առավել հստակ դրսևորվում է համակարգչի դանդաղ աշխատանքի մեջ, երբ մի քանի ծրագրեր միաժամանակ աշխատում են կամ վերջին խաղերը, որոնք պահանջում են համակարգչային ռեսուրսներ: Վերջին օպերացիոն համակարգերի (օրինակ՝ Windows 7) և նոր ծրագրային արտադրանքների թողարկմամբ այս խնդիրը նույնպես բավականին արդիական է դարձել։ Այս խնդիրը լուծելու համար ձեր համակարգչում տեղադրեք լրացուցիչ հիշողության մոդուլներ: Նախ համոզվեք, որ ձեր մայր տախտակն աջակցում է այս տեսակի հիշողությանը և կան անվճար slots: Ժամանակակից իրողություններում նորմալ աշխատանքի համար անհրաժեշտ է առնվազն 2 ԳԲ հիշողություն:
Մեծ թվով ծրագրեր ստարտափում: Եթե օպերացիոն համակարգի գործարկման ժամանակ միաժամանակ բազմաթիվ ծրագրեր բեռնվեն, համակարգիչը կդանդաղի և կսառչի: Կտտացրեք «Սկսել - Գործարկել» և մուտքագրեք Msconfig հրամանը: Այնուհետև «Սկսնակ» ներդիրում հանեք այն հավելվածների նշումը, որոնք ձեզ պետք չեն: Սա կօպտիմալացնի ձեր համակարգչի աշխատանքը և կնվազեցնի սառեցման հավանականությունը:
Վնասակար ծրագրեր (վիրուսներ, որդեր, տրոյականներ և այլն) Վիրուսները կարող են զգալիորեն սպառել համակարգչային ռեսուրսները: Բացի այդ, ձեր համակարգչում վիրուսների առկայությունը սպառնում է ձեզ կարևոր ֆայլերի կորստով, որոշ դեպքերում՝ գաղտնի տեղեկատվության գողությամբ և այլ տհաճ հետևանքներով: Հետևաբար, համոզվեք, որ ձեր համակարգչում տեղադրեք բարձրորակ հակավիրուս և պարբերաբար թարմացրեք դրա տվյալների բազան: Դուք պետք է կանոն դարձնեք բոլոր համակարգչային կրիչների ամբողջական վիրուսային սկանավորումը առնվազն շաբաթը մեկ անգամ:
Օպերացիոն համակարգի ձախողումներ. Օպերացիոն համակարգի խափանումները կարող են նաև հանգեցնել ձեր համակարգչի դանդաղ աշխատանքին և սառեցնելուն: Կատարեք համակարգի վերականգնում «Սկսել->Բոլոր ծրագրերը->Աքսեսուարներ->Համակարգի գործիքներ->Համակարգի վերականգնում»: Եթե վերականգնումը չի բերում դրական արդյունքների, որոշ դեպքերում ավելի հեշտ է նորից տեղադրել օպերացիոն համակարգը (տվյալները պահպանելիս):
Առաջին հերթին համակարգիչը սառչում է համակարգի ռեսուրսների ծանրաբեռնվածության պատճառով: Գործարկեք Task Manager-ը և դիտեք գործող գործընթացների ցանկը: Իհարկե, բազմաթիվ գործընթացների մեջ կան ավելորդներ՝ գործարկվող տպագիր սերվերը, անիմացիոն պաստառը, հիշողության մեջ կախված թարգմանիչը և այլ ոչ առաջնահերթ գործընթացները կարող են ջնջվել՝ դրանով իսկ ազատելով նրանց զբաղեցրած ռեսուրսները:
Ոչ պակաս հաճախ, համակարգիչը սառչում է օգտատիրոջ բազմաթիվ գործողությունների պատճառով: Չնայած համակարգիչը համարվում է ավելի խելացի, քան մարդը, հաճախ օպերացիոն համակարգը չի կարողանում հետևել օգտատիրոջ գործողություններին: Պետք չէ չափազանց շատ հրամաններ տալ կամ մի քանի անգամ գործարկել ծրագիրը՝ տեսնելով, որ համակարգիչը դանդաղում է: Ժամանակ տվեք նրան ներքին գործընթացները ավարտելու համար, և նա անպայման կարձագանքի։
Համակարգի ֆայլերի վնասումը ձեր համակարգչի սառեցման երրորդ պատճառն է: Համակարգային ֆայլերը կարող են վնասվել վիրուսների, օգտագործողի ոչ կոմպետենտ գործողությունների և համակարգի նորմալ տարիքի պատճառով: Ստուգեք համակարգի ֆայլերի ամբողջականությունը կամ նորից տեղադրեք համակարգը: Կախված օգտագործողի անհանգստությունից և ծրագրերով համակարգի ծանրաբեռնվածությունից, վերատեղադրման ընթացակարգը պետք է իրականացվի առնվազն տարին մեկ անգամ: Սեղմեք «Run» կոճակը: Հաջորդը, մուտքագրեք հրամանը ստուգելու sfc ֆայլերի ամբողջականությունը: Ծրագիրը ավտոմատ կերպով կստուգի և ձեզ կտա արդյունքը:
Ստուգեք ձեր համակարգիչը գերտաքացման համար: Տեղադրեք հատուկ կոմունալ ծառայություններ, որոնք ցույց են տալիս համակարգչի հիմնական բաղադրիչների ջերմաստիճանը, կամ պարզապես բացեք պատյանը և ինքներդ հպեք դրան ձեր մատով: Գերտաքացումն ուղղակի ոչնչացնում է համակարգչի աշխատանքը: Իսկ մշտական գերտաքացումը կհանգեցնի բաղադրիչի ձախողման: Որպես կանոն, դուք կարող եք օգտագործել EVEREST Ultimate Edition կոմունալը ձեր համակարգչի ջեռուցումը ստուգելու համար: Այն կարող եք գտնել softodrom.ru կայքում: Մի տեղադրեք ավելորդ ծրագրեր, մի բեռնեք համակարգային սկուտեղը ավելորդ գործընթացներով, մի խցանեք համակարգի ֆայլերը, օգտագործեք հակավիրուս, վերահսկեք պահեստամասերի վիճակը, և ձեր համակարգիչը կուրախացնի ձեզ արագ աշխատանքով և երկար տարիների համագործակցությամբ:
Համակարգչի սառեցման պատճառները կարող են շատ լինել՝ սկսած ծրագրաշարի ճիշտ չաշխատելուց մինչև գերտաքացում կամ դրա ներքին բաղադրիչների հետ կապված խնդիրներ: Երբեմն արգելակման պատճառը կարող է լինել չափազանց շատ վազող գործընթացներ կամ ներթափանցված վիրուս: Սառեցման ժամանակ համակարգիչը կարող է վերագործարկվել, ինչը կարող է վկայել համակարգի կամ սարքավորման հետ կապված խնդիրների մասին:
Սեղմեք Ctrl, Alt և Delete ստեղները միաժամանակ: Սպասեք, մինչև հայտնվի Task Manager երկխոսության տուփը կամ ընտրեք այն ցանկից, որը հայտնվում է, եթե ունեք Windows Vista կամ Seven: Հավելվածների ցանկը ցույց կտա գործող ծրագրերը: Սառեցված հավելվածի կողքին կնշվի «Չի արձագանքում»: Այս դեպքում սեղմեք աջը և սեղմեք «Ավարտել առաջադրանքը»: Կարող եք նաև գնալ պրոցեսների ցանկին և դադարեցնել այն ծրագրերը, որոնք զբաղեցնում են ամենաշատ RAM-ը և ամենաշատը բեռնում պրոցեսորը:
Մի ջնջեք գործընթացները, որոնք նշված են System դրոշով: Եթե ձեր համակարգիչը վերագործարկվում է, ապա, ամենայն հավանականությամբ, դուք ունեք ավտոմատ վերագործարկում: Գնացեք «Սկսել» - «Կառավարման վահանակ» - «Համակարգ»: Բացվող պատուհանում կտտացրեք «Ընդլայնված» - «Ներբեռնում և վերականգնում»: Անջատեք «Կատարել ավտոմատ վերագործարկում» վանդակը և սեղմեք «Լավ»:
Եթե ձեր համակարգիչը սառեցված է, ապա սպասեք 5-10 րոպե, և հնարավոր է, որ համակարգը ինքնուրույն հաղթահարի սառեցված գործընթացները: Եթե սպասելուց հետո ձեր համակարգիչը դեռ դանդաղ է, փակեք այն ծրագրերը, որոնք չեք օգտագործում: Սա կնվազեցնի սարքի ապարատային բեռը: Վերագործարկեք համակարգիչը ստանդարտ ընթացակարգով («Սկսել» - «Անջատում» - «Վերագործարկել»):
Օգտագործեք սարքի անջատման կոճակը միայն արտակարգ իրավիճակների դեպքում, երբ ոչ մի եղանակ չօգնեց, և սեղմելով «Վերագործարկեք» տարբերակը չի աշխատում: Եթե ձեր համակարգիչը պարբերաբար սառչում է, թեև քիչ գործարկվող հավելվածներ ունեք, փորձեք սկանավորել ձեր համակարգը վիրուսներ՝ օգտագործելով հակավիրուսային ծրագիր: Յուրաքանչյուր հակավիրուսային ծրագիր ունի համակարգի ամբողջական սկանավորման տարբերակ, որը շատ ժամանակ կխլի, բայց կօգնի առավելագույնս ստուգել Windows-ի չարամիտ ծրագրերը:
Փորձեք մաքրել ձեր համակարգչում գտնվող ֆայլերը: Անջատեք peer-to-peer հաճախորդները և հեղեղները, քանի որ դրանք զգալի բեռ են դնում համակարգի վրա: Հեռացրեք բոլոր ավելորդ ֆայլերը: Օգտագործեք CCleaner-ը բոլոր հավելվածների քեշը մաքրելու համար, որոնք թողնում են մեծ քանակությամբ «աղբ»:
Շատերն են նկատել, որ օպերացիոն համակարգը տեղադրելուց մի քանի ամիս անց այն սկսում է շատ ավելի դանդաղ աշխատել։ Սա պայմանավորված է մի քանի պատճառներով, որոնք պետք է ժամանակին լուծվեն:
Դանդաղ օպերացիոն համակարգի ընդհանուր պատճառներից մեկն այն է, երբ շատ ֆոնային հավելվածներ են աշխատում: Չնայած այն հանգամանքին, որ օգտվողների մեծ մասը միաժամանակ օգտագործում է 2-3 ծրագիր, շատ կոմունալ ծառայություններ աշխատում են ավտոմատ կերպով: Ծրագրերի մեծ մասը տեղադրման ընթացքում տեղադրում է իրենց ֆայլերը գործարկման ընտրացանկում: Այդ իսկ պատճառով դրանք ավտոմատ կերպով սկսում են ամեն անգամ համակարգիչը միացնելիս:Երկրորդ հայտնի պատճառը կոշտ սկավառակի համակարգի բաժանման վրա ազատ տարածության բացակայությունն է: Սովորաբար, ազատ տարածության որոշակի մասը հատկացվում է համակարգչի վիրտուալ հիշողությանը: Սա ժամանակավոր հիշողության տեսակներից մեկն է։ Իսկ դրա առկայությունը չափազանց անհրաժեշտ է օպերացիոն համակարգի կայուն աշխատանքի համար։
Մեծ քանակությամբ վիրուսների առկայությունը բավականին տարածված խնդիր է։ Շատ օգտվողներ պատշաճ կերպով չեն վերահսկում իրենց օպերացիոն համակարգի վիճակը: Սա հանգեցնում է չարամիտ ծրագրերի հայտնվելուն համակարգի ֆայլերում: Չնայած այն հանգամանքին, որ շատ վիրուսներ հստակ վտանգ չեն ներկայացնում հենց համակարգի համար, դրանք կարող են զգալիորեն նվազեցնել դրա կատարումը: Ամենատարածվածը չէ, բայց բավականին տարածված խնդիրը կոշտ սկավառակի դեֆրագրման անտեսումն է: Կոշտ սկավառակից ֆայլերը ջնջելուց հետո դատարկ կլաստերները մնում են:
Ամենից հաճախ դրանք ցրված են սկավառակի թիթեղների ամբողջ մակերեսով: Սա հանգեցնում է նրան, որ յուրաքանչյուր նոր ֆայլ գրվում է մասերով սկավառակի տարբեր հատվածներում: Այս իրավիճակը շատ դժվարացնում է նման ֆայլերի ընթերցումը, ինչը հանգեցնում է օպերացիոն համակարգի դանդաղեցմանը: Ապաֆրագմենտացրեք սկավառակը, մաքրեք ռեեստրը և ժամանակին ստուգեք ձեր համակարգիչը վիրուսների համար: Սա կօգնի ձեզ պահպանել ձեր օպերացիոն համակարգի աշխատանքը՝ առանց այն նորից տեղադրելու:
Նախ, ջնջեք բոլոր չօգտագործված ֆայլերը: Հատուկ ուշադրություն պետք է դարձնել ինտերնետ հավելվածների հետ աշխատելիս ստեղծված ժամանակավոր ֆայլերին: Բացեք տեղական սկավառակների ցանկը և անցեք այն մեկի հատկություններին, որոնց վրա տեղադրված է օպերացիոն համակարգը: Ընդհանուր ընտրացանկում կտտացրեք «Սկավառակի մաքրում» կոճակը:
Ջնջվող ֆայլերի ցանկը պատրաստելուց հետո ընտրեք անհարկի տվյալները վանդակներով և սեղմեք Ok: Խորհուրդ է տրվում մինչ այդ վերագործարկել ձեր համակարգիչը՝ այս նստաշրջանի համար ստեղծված ֆայլերը ազատելու համար:
Մաքրել համակարգի ռեեստրը: Եթե դուք առաջադեմ օգտվող չեք, ապա ավելի լավ է օգտագործել հատուկ կոմունալ: Ներբեռնեք CCleaner-ը http://www.piriform.com/ccleaner/download-ից: Տեղադրեք ծրագիրը և գործարկեք այն:
Գնացեք ռեեստրի ընտրացանկ և կտտացրեք «Խնդիրների որոնում» կոճակը: Համակարգի ռեեստրի վերլուծությունն ավարտելուց հետո սեղմեք «Fix» կոճակը և հայտնվող պատուհանում ընտրեք «Fix marked»: Գնացեք «Գործիքներ» մենյու և բացեք «Տեղահանել ծրագրերը» կետը: Տեղահանեք բոլոր չօգտագործված կոմունալ ծառայությունները: Սա մի փոքր կբարելավի ձեր համակարգչի աշխատանքը:
Գնացեք «Ջնջել սկավառակը»: Ընտրեք վանդակը այն բաժանման կողքին, որի վրա տեղադրված է օպերացիոն համակարգը: «Ջնջում» սյունակում սահմանեք «Միայն ազատ տարածություն» տարբերակը, իսկ «Անվտանգություն» ընտրանքում՝ «7 անցում»: Սեղմեք Ջնջել կոճակը և սպասեք այս գործընթացի ավարտին:
Բարձրացրեք էջի ֆայլի չափը: Բացեք «Ընդլայնված համակարգի կարգավորումներ» ընտրացանկը, «Կատարում» ենթակետում գտնեք «Ընտրանքներ» կոճակը և սեղմեք այն: Ընտրեք Ընդլայնված ներդիրը և սեղմեք Խմբագրել կոճակը: Սահմանեք էջի ֆայլի չափի թիրախները, պահպանեք փոփոխությունները և վերագործարկեք ձեր համակարգիչը:
Լավ չէ, երբ համակարգիչը, որը նախկինում հավատարմորեն սպասարկում էր ձեզ, հանկարծ սկսում է շատ խճճվել և կես ժամ տևում է նույնիսկ ամենապարզ առաջադրանքները կատարելու համար: Աշխատանքը կամ ժամանցը վերածվում է ամբողջական մղձավանջի, քանի որ հավելվածները երկար ժամանակ են պահանջում բացելու համար, և դուք պետք է կես րոպե սպասեք կուրսորի պարզ շարժմանը արձագանքելու համար: Եթե դա տեղի ունենա, դուք պետք է անմիջապես որոշ միջոցներ ձեռնարկեք համակարգիչը վերակենդանացնելու համար: Մնում է միայն այն հարցը, թե ինչ գործողություններ ձեռնարկել և ինչին վերագրել այս բոլոր խնդիրները։
Հնարավոր պատճառներ
Ցանկացած համակարգիչ կոմպոզիտային և բարդ սարք է, որը կարող է նորմալ գործել միայն այն դեպքում, եթե նրա բոլոր տարրերը նորմալ աշխատում են, ներառյալ ոչ միայն սարքաշարը, այլև օպերացիոն համակարգը և հավելվածները: Մենք կարող ենք թվարկել ամենահավանական պատճառները, թե ինչու համակարգչի բնականոն աշխատանքը կարող է դանդաղել.
Սառեցման համակարգի անսարքություն;
- էլեկտրական բաղադրիչների ձախողում;
- կոշտ սկավառակի վատ վիճակ;
- ավելորդ ֆոնային հավելվածներ կամ տեղադրված ծրագրերի կոնֆլիկտներ:
Գերտաքացում
Եթե պրոցեսորի հովացման համակարգի ռադիատորները կամ մայր տախտակի վրա տեղադրված չիպերը խցանված են կեղտով և փոշուց, կամ դրանց վրա գտնվող օդափոխիչները այլևս չեն պտտվում այնպես, ինչպես պետք է, ապա հիմնական բաղադրիչների ջերմաստիճանը բարձրանում է մինչև 70 ° C և ավելի բարձր ջերմաստիճանի: . Գերտաքացումն, բնականաբար, լավագույն ազդեցությունը չի ունենում համակարգչի աշխատանքի վրա: Անհրաժեշտ է համակարգիչը պարբերաբար տեղափոխել սպասարկման կենտրոն կամ ինքնուրույն մաքրել դրա ամբողջ ներսը փոշուց և կեղտից։ Ինքնամաքրումը պետք է կատարվի միայն համապատասխան հմտությունների առկայության դեպքում:
Այտուցված կոնդենսատորներ
Մայր տախտակների և համակարգչային սնուցման սարքերի վրա տարածված երևույթը էլեկտրոլիտիկ կոնդենսատորների այտուցումն է: Համակարգիչը կարող է շարունակել աշխատել, բայց դա արդեն ցույց է տալիս, որ այն չի աշխատում նորմալ ռեժիմով, ինչը կարող է ազդել նրա աշխատանքի վրա: Այս իրավիճակը կարող է շտկվել միայն ամբողջությամբ փոխարինելով բոլոր կոնդենսատորները այն սխեմաներում, որոնցում հայտնաբերվել են վնասված տարրեր:
Ժամանակակից ԱՀ բաղադրիչներն օգտագործում են պինդ վիճակի կոնդենսատորներ, որոնք կարող են շատ ավելի երկար ծառայել առանց խափանումների:
HDD (կոշտ սկավառակի) կարգավիճակ
Այն ամենը, ինչով աշխատում է համակարգիչը (ծրագրեր, տվյալներ) գտնվում է կոշտ սկավառակի վրա (HDD): Ֆիզիկապես սրանք մի քանի նրբաբլիթներ են, որոնց վրա տեղեկատվությունը շատ կոմպակտ կերպով պահվում է չափազանց փոքր չափի մագնիսացված տարածքների տեսքով: Ժամանակի ընթացքում կամ դրանց հաճախակի հասանելիության պատճառով այս տարածքներն այլևս չեն կարող արագ փոխել իրենց վիճակը, ինչը ազդում է տեղեկատվության կարդալու և գրելու արագության վրա: Դուք կարող եք ստուգել սկավառակի վիճակը՝ օգտագործելով հատուկ ծրագրեր, որոնք սկանավորում են սկավառակի մակերեսը և տեղեկատվություն տրամադրում կարդալու և գրելու արագության մասին։ Եթե կասկածում եք, որ կոշտ սկավառակն այլևս չի աշխատում այնքան արագ, որքան գնումից հետո, պետք է դիմեք սպասարկման կենտրոն:
Իրավիճակը շտկելու և կոշտ սկավառակը վերականգնելու անկախ փորձերը կարող են հանգեցնել տվյալների կոռուպցիայի:
Ֆոնային հավելվածներ և կոնֆլիկտներ
Հաճախ հավելվածներ տեղադրելիս տեղադրվում են նաև մի շարք ֆոնային պրոցեսներ և վիդջեթներ, որոնք անընդհատ խլում են համակարգչի ռեսուրսները։ Կարևոր է պարբերաբար մաքրել տեղադրված ծրագրերի ցանկը՝ չօգտագործվածները հեռացնելու համար:
Երկրորդ ընդհանուր իրավիճակը երկու կամ ավելի ծրագրերի միջև հակասությունն է, օրինակ՝ հակավիրուսային փաթեթները կամ ցանցը պաշտպանելու համար օգտագործվող firewalls-ը: Ոչ մի դեպքում չպետք է օգտագործեք մեկից ավելի հակավիրուսներ միաժամանակ: Նրանք անպայման սպառնալիք կհամարեն մեկ այլ հակավիրուսային ծրագիր և նրանց վիրուսային տվյալների բազաները և կփորձեն չեզոքացնել այն՝ առաջացնելով համակարգչի լուրջ անսարքություն։
Հնացած կոնֆիգուրացիա
Ձեր ԱՀ-ի կարգավորումները կարող են չհամընկնել ձեր օգտագործած ծրագրերին կամ ձեր խաղացած խաղերին: Արդյունքը հաճախակի սառչում է: Դուք կարող եք իրավիճակից դուրս գալ միայն արդիականացման օգնությամբ, այսինքն. համակարգչային թարմացումներ.
RAM-ը և CPU-ն սովորաբար բարելավման կարիք ունեն: Խաղի սիրահարներին անհրաժեշտ կլինի հզոր գրաֆիկական քարտ:
Ծրագրի խափանում
Երբեմն տեղի է ունենում հետևյալ իրավիճակը. դուք գործարկում եք ծրագիր, և այն դադարում է արձագանքել ձեր գործողություններին՝ չպատասխանելով կոճակների սեղմումներին և մկնիկի սեղմումներին: Դուք կարող եք հարկադրաբար դադարեցնել անսարք ծրագիրը. օգնության կգա Ctrl+Alt+Delete կամ Ctrl+Shift+Esc համակցությունը: Հայտնվող ցանկում ընտրեք խնդրահարույց հավելվածը և սեղմեք «Ավարտել առաջադրանքը»:
Եթե ծրագիրը պարբերաբար սառեցնում է, ապա ավելի լավ է տեղադրել դրա նոր տարբերակը կամ ամբողջությամբ հրաժարվել դրանից՝ հօգուտ նմանատիպի:
Լրացուցիչ ֆայլեր
Օպերացիոն համակարգի աշխատանքը հանգեցնում է բազմաթիվ ժամանակավոր ֆայլերի ձեւավորմանը: Համակարգի ռեեստրը նույնպես լցված է ավելորդ տեղեկություններով։ Այս ամենը կարող է նաև հանգեցնել ձեր համակարգչի սառեցմանը:
Օրինակ, CCleaner ծրագիրը կօգնի ձեզ մաքրել ձեր համակարգիչը աղբից: Այն հարմար է, հեշտ օգտագործման համար և թույլ է տալիս արագորեն ազատվել ավելորդ տվյալներից, որոնք դանդաղեցնում են ձեր աշխատանքը:
Ծրագրային մաս
Շատ դեպքերում համակարգիչը սկսում է դանդաղել իր ծրագրային ապահովման խնդիրների և խափանումների պատճառով: Հետևյալ խորհուրդները կօգնեն ձեզ լուծել խնդիրները.
Մաքուր պահեք ձեր կոշտ սկավառակը. խորհուրդ չի տրվում տեղադրել ամբողջ ծրագրակազմը ձեր համակարգչի վրա (ձեր համակարգչում պետք է տեղադրել միայն այն ծրագրերը, որոնք դուք օգտագործում եք);
- հեռացնել ավելորդ ծրագրերն ու խաղերը - արժե ուշադիր վերլուծել ձեր համակարգչի ծրագրերի ցանկը և հեռացնել այն, ինչը դուք չեք տեղադրել (հնարավոր է, որ դրանք ավտոմատ կերպով տեղադրվել են ինտերնետից օգտվելիս);
- մաքրել օպերացիոն համակարգի ռեեստրը - ԱՀ-ը մաքրելուց հետո դուք պետք է աշխատեք ռեեստրի վրա (դա կարելի է անել, օգտագործելով մեծ թվով մասնագիտացված կոմունալ ծառայություններ, օրինակ, CCleaner);
Հեռացրեք անհարկի ծրագրերը գործարկումից (նույն CCleaner ծրագիրը կօգնի ձեզ այս հարցում);
- դեֆրագրեք կոշտ սկավառակները, դա արեք առնվազն ամիսը մեկ անգամ (այսպես բոլոր ֆայլերը լավ կկազմակերպվեն, և համակարգիչը կաշխատի ավելի արագ);
- ազատեք տարածք ձեր կոշտ սկավառակի վրա – համակարգչի համակարգի սկավառակի վրա պետք է լինի առնվազն 5 ԳԲ ազատ տարածություն (սա անհրաժեշտ է օպերացիոն համակարգի և տեղադրված ծրագրերի ճիշտ աշխատանքի համար);
- անջատել տեսողական էֆեկտները, որոնք գեղեցկություն են հաղորդում օպերացիոն համակարգին (սրանք բոլոր տեսակի ստվերային էֆեկտներ են, նվազագույնի հասցնելով պատուհանները, գեղեցիկ պատկերակները և շրջանակները):
Վիրուսներ
Վիրուսային վարակի պատճառով ձեր համակարգիչը կդանդաղի կամ սխալ կաշխատի: Վիրուսները կարող են խլել ԱՀ պրոցեսորի ժամանակ, և այն չի բավականացնի օպերացիոն համակարգը կամ ծրագրերը գործարկելու համար: Իհարկե, հեշտ կլիներ գնել լիցենզավորված հակավիրուսային ծրագիր: Բայց ոչ բոլորն են կարող իրենց թույլ տալ այս հաճույքը, այնպես որ դուք պետք է օգտագործեք հայտնի ֆիրմային հակավիրուսային հավելվածների անվճար անալոգներ: Կամ անվճար կոմունալ ծառայություններ:
Եթե վիրուսներ են հայտնաբերվում, և դուք բացարձակապես համոզված եք դրանց առկայության մեջ, ապա ավելի հեշտ է օպերացիոն համակարգը նորից տեղադրել վարակված միջնորմը ֆորմատավորելիս: Կարող եք նաև հեռացնել կոշտ սկավառակը և վճարովի այն մաքրել վիրուսներից մասնագիտացված կենտրոնում կամ ընկերոջից, ով լիցենզավորված հակավիրուսային ծրագիր ունի:
Տեխնիկական մաս
Համակարգիչը կարող է դանդաղեցնել նրա ներքին մասերի և բաղադրիչների ուժեղ աղտոտվածության և փոշու պատճառով: Այս դեպքում դուք պետք է ուշադիր ապամոնտաժեք համակարգիչը և մանր խոզանակով զգուշորեն մաքրեք բոլոր տեսանելի փոշու կետերը: Կախված համակարգչի աշխատանքից և առանձնահատկություններից, երբեմն անհրաժեշտ է լինում փոխել ջերմային մածուկը պրոցեսորի և վիդեո քարտի վրա։ Եթե դուք գիտեք այս մասին, ապա կարող եք ինքներդ կատարել սառեցնող մածուկի փոխարինումը, սակայն հակառակ դեպքում այս աշխատանքը պետք է վստահել մասնագետին։
Համակարգչի սառեցումը կարող է առաջանալ օգտվողի տարբեր գործողությունների պատճառով: Օրինակ, երբ մեկ հակավիրուսային ծրագիր է աշխատում (սկանավորում), օգտվողը սկսում է կատարել մեկ այլ գործողություն, որը պահանջում է համակարգի ռեսուրսներ: Անհատական համակարգչի սառեցումը կարող է ուղղակիորեն կապված լինել մեծ քանակությամբ վնասակար ծրագրերի հետ, որոնք տեղակայված են համակարգչում և այլն:
Առաջադրանքների կառավարիչ
Իհարկե, առաջին հերթին պետք է հանգստանալ և չսեղմել էկրանի մկնիկը, ստեղնաշարի կոճակները և այլն։ Նման խնդրի առաջին լուծումը առաջադրանքների կառավարչի օգտագործումն է: Այն բացելու մի քանի եղանակ կա. Օրինակ՝ դա կարելի է անել՝ աջ սեղմելով էկրանի ստորին աջ անկյունում գտնվող սլաքի վրա։ Մեկ այլ միջոց է օգտագործել համակարգչային տաք ստեղները: Առաջադրանքների կառավարիչը բացելու համար սեղմեք Ctrl+Alt+Del միաժամանակ, որից հետո կհայտնվի նոր պատուհան։
Դուք կարող եք անջատել սառեցված ծրագիրը «Ծրագրեր» ներդիրում: Որոշելու համար, թե որ ծրագիրն է ձեզ անհրաժեշտ, նայեք դրա կարգավիճակին: Եթե գրված է, որ ծրագիրը «Չի արձագանքում», ապա ազատ զգալ ընտրեք այն և սեղմեք «Ավարտել առաջադրանքը» կոճակը: Դրանից հետո կհայտնվի պատուհան, որտեղ դուք պետք է հաստատեք ձեր գործողությունը: Առաջադրանքների կառավարիչում օգտատերը կարող է անջատել տարբեր գործընթացներ («Գործընթացներ» ներդիր), որոնք նաև բեռնում են համակարգը:
Հարկ է նշել, որ այստեղ ամենակարևորը անհայտ ծրագիր չանջատելն է, քանի որ այս ներդիրում ցուցադրվում են նաև համակարգի գործընթացները, որոնց անջատումը կարող է հանգեցնել անուղղելի հետևանքների։ Խնդիրների մեծ մասը կարող է լուծվել Task Manager-ի միջոցով:
Վերականգնել կոճակը
Իհարկե, կարող է պատահել նաև, որ օգտագործողի անձնական համակարգիչը սառչի այնպես, որ նույնիսկ առաջադրանքների կառավարիչը չբացվի, կամ ամեն ինչ շատ դանդաղ աշխատի: Այս իրավիճակից ելք էլ կա, բայց դա լավագույնը չի լինի, և պետք է դիմել միայն որպես վերջին միջոց։ Այսօր գրեթե յուրաքանչյուր սնուցման աղբյուր ունի համակարգչի վերակայման կոճակ (սովորաբար այն գտնվում է հոսանքի կոճակի կողքին և դրանից մի փոքր ավելի փոքր): Երբ սեղմում եք այս կոճակը, համակարգիչը ավտոմատ կերպով կվերագործարկվի, բայց այս դեպքում բոլոր չպահված տվյալները կկորչեն:
Պարզապես ամփոփելու համար, դուք պետք է հոգ տանեք ձեր համակարգչի մասին այնպես, ինչպես ձեր տանը կարգուկանոն եք պահպանում, հակառակ դեպքում դուք կունենաք աշխատանքի արդյունքների վատթարացում և ձախողում:
Պատճառները կարող են լինել բազմաթիվ՝ սկսած ծրագրային սխալներից մինչև ապարատային ձախողում.
Գործընթացի առկայությունը, որը բեռնում է համակարգը.
վիրուսներ կամ համակարգում մի քանի հակավիրուսների առկայությունը.
Գործարկման մեջ մեծ թվով ծրագրեր;
RAM-ի հետ կապված խնդիր;
Կոշտ սկավառակի կամ որևէ այլ բաղադրիչի խափանում;
Մեդիա տրամաբանական սխալներ;
Սխալ էլեկտրամատակարարում;
Գերտաքացում (ավելի հաճախ նոութբուքերի կամ բոլորը մեկում համակարգիչների համար);
Խնդիր վարորդների հետ (սովորաբար Windows-ը նորից տեղադրելուց հետո);
Ծայրամասային սարքերի շահագործման մեջ անսարքություն;
Համակարգի սխալ;
Ծուռ թարմացման տեղադրում;
Համակարգչի հնացածություն;
Համակարգի պահանջների հետ անհամապատասխանություն:
Որպես կանոն, կարևոր չէ՝ մենք ունենք աշխատասեղան համակարգիչ, թե նոութբուք/բոլորը մեկում համակարգիչ։ Այս խնդիրների մեծ մասը ճիշտ է ցանկացած համակարգչի համար:
Լուծում
Հոդվածը հիմնականում կենտրոնացած է Windows համակարգի վրա, այնուամենայնիվ, առաջարկությունների մեծ մասը վավեր է այլ օպերացիոն համակարգերի համար:
Նախքան ստորև նշված քայլերին անցնելը, փորձեք պարզապես վերագործարկել ձեր համակարգիչը: Եթե այն երկար ժամանակ աշխատեց առանց վերագործարկման, դա կարող էր լինել պատճառը: Դուք կարող եք տեսնել, թե որքան ժամանակ է Windows-ը աշխատել առանց վերագործարկման՝ օգտագործելով այս հոդվածը:
Ստուգեք ձեր համակարգիչը վիրուսների համար
Վիրուսները կարող են գործարկել իրենց սեփական գործընթացները, որոնք հանգեցնում են համակարգի արգելակների: Դուք կարող եք ստուգել ձեր համակարգիչը՝ օգտագործելով CureI utility կամ որևէ այլ անալոգային:
Կարող եք նաև ժամանակավոր (կամ մշտապես) տեղադրել 360 Total Security հակավիրուսը և կատարել կանոնավոր սկանավորում. ծրագիրը կառաջարկի ջնջել ոչ միայն կասկածելի ֆայլերը, այլև մաքրել գործարկման և ժամանակավոր տվյալները.
Օպտիմալացնել կատարումը 360 ընդհանուր անվտանգությամբ
Մենք համաձայն ենք, ապա վերագործարկեք համակարգիչը:
Մենք նաև համոզվում ենք, որ մի քանի հակավիրուսային արտադրանքներ տեղադրված չեն համակարգում, հակառակ դեպքում դրանք կհակասեն և կստեղծեն լրացուցիչ ավելորդ բեռ:
2. Ստուգեք HDD/SSD-ի կարգավիճակը
ա) Ֆիզիկական վիճակ.
Մենք տեղադրում ենք կոմունալ ծրագիր՝ կոշտ սկավառակը ստուգելու և S.M.A.R.T. կարգավիճակը ցուցադրելու համար, օրինակ՝ HD Tune կամ CrystalDiskInfo: Եթե հայտնաբերվեն սխալներ կամ նախազգուշացումներ, կրիչը պետք է փոխարինվի:
Վիճակը պետք է լինի մոտ 100%, հակառակ դեպքում սկավառակը կարող է վատ կատարողականություն առաջացնել.
Սկավառակի ընդհանուր առողջությունը Crystal Disk Info-ում
բ) ազատ տարածություն.
Ի թիվս այլ բաների, դուք պետք է համոզվեք, որ ունեք սկավառակի տարածություն.
Սկավառակի տարածք
Եթե բավարար տարածք չկա, համակարգը կդանդաղի:
գ) Տրամաբանական վիճակ.
Նաև երբեմն օգնում է ստուգել սկավառակը տրամաբանական սխալների համար:
դ) մասնատում.
Սովորական կոշտ սկավառակները ժամանակի ընթացքում կարող են մասնատվել (ֆայլերը ցրված են ամբողջ սկավառակի վրա), ինչի հետևանքով ընթերցվող գլուխը ստիպված է լինում անցնել սկավառակի «նրբաբլիթի» տարբեր մասեր և մաս առ մաս հավաքել տվյալներ: Իհարկե, դա հանգեցնում է սկավառակի համակարգի արձագանքման արագության նվազմանը: Սկավառակը ապաֆրագմենտացնելու համար օգտագործեք ներկառուցված կոմունալ կամ Defraggler ծրագիրը:
Եթե համակարգչի բեռնվածությունը դիտելիս սկավառակը մշտապես ցույց է տալիս 100% բեռ, կարող եք փորձել անջատել էջի ֆայլը: Կարդացեք ավելին հոդվածում Սկավառակը 100% բեռնված է: Եթե Ձեզ անհրաժեշտ է փոխանակման ֆայլ ունենալ, սահմանեք ստատիկ արժեքներ (նույնը առավելագույնի և նվազագույնի համար. դա կկանխի դրա մասնատումը).
Մենք սահմանում ենք նույն առավելագույն և նվազագույն արժեքները paging ֆայլը կարգավորելիս
3. Տեղադրեք/թարմացրեք դրայվերները
Խնդիրն ավելի քիչ տեղին է՝ սկսած Windows 10-ից, քանի որ վերջինս կարող է ավտոմատ կերպով թարմացնել դրայվերները (եթե կա ինտերնետ կապ), բայց չի բացառում խնդրի առաջացման հնարավորությունը։
Եվ այսպես, սարքի համար վարորդի բացակայությունը կամ սխալով տարբերակի առկայությունը կարող է հանգեցնել սարքավորման սխալ աշխատանքին և, որպես հետևանք, որևէ խնդրի, մասնավորապես՝ համակարգչի դանդաղ արագության:
Գնացեք սարքի կառավարիչ (հրամանեք devmgmt.msc կամ աջ սեղմեք This PC-ի վրա Explorer-ում - Կառավարեք - Սարքի կառավարիչ): Վարորդները պետք է տեղադրվեն բոլոր սարքերի համար (բացականչական նշաններ չպետք է լինեն).
Դուք կարող եք ձեռքով տեղադրել կամ թարմացնել դրայվերները՝ ներբեռնելով վերջին տարբերակները սարքաշարի արտադրողի կայքից կամ ավտոմատ կերպով օգտագործելով հատուկ ծրագիր, օրինակ՝ DriverHub:
4. Անջատեք տեսողական էֆեկտները
Եթե գրաֆիկայի կատարումը թույլ է, ապա պետք է փորձեք անջատել Windows-ի բոլոր գեղեցկությունները:
Գնացեք Կառավարման վահանակ - Համակարգ և անվտանգություն - Համակարգ - սեղմեք Ընդլայնված համակարգի կարգավորումները:
«Ընդլայնված» ներդիրում «Կատարում» բաժնում կտտացրեք Ընտրանքներ - բացվող պատուհանում անջատիչը դրեք «Ապահովեք լավագույն կատարողականի դիրքը».
Ապահովել լավագույն կատարումը
5. Ստուգեք ընթացիկ գործընթացները
Բացեք Task Manager (Ctrl + Shift + Esc) - բացվող պատուհանում կարող եք տեսնել սարքավորումների վերամշակումը որպես տոկոս.
Եթե ձեր համակարգչի ռեսուրսները լիովին լցված են (90% կամ ավելի), դուք պետք է գտնեք դա կատարող գործընթացներ: Այս տեղեկատվությունը կարելի է տեսնել նույն առաջադրանքների կառավարիչում, սակայն մասնագիտացված կոմունալ ծառայությունները, ինչպիսիք են Process Explorer-ը, ցույց կտան ավելի մանրամասն տեղեկատվություն:
Մենք ընդունում ենք լիցենզային պայմանագիրը. ծրագրի հիմնական պատուհանը կբացվի համակարգչում աշխատող գործընթացներով և նրանց զբաղեցրած ռեսուրսների մասին տեղեկություններով:
Մենք դասակարգում ենք ցուցակը ըստ պրոցեսորի օգտագործման.
* System Idle Process-ը ցույց է տալիս պրոցեսորի անգործության ժամանակը (անվճար ռեսուրս): Որքան բարձր է այս ցուցանիշը, այնքան լավ:
Մենք տեսակավորում ենք ցուցակն ըստ հիշողության օգտագործման (իրականում հատկացված էջերը, բացառությամբ ընդհանուր).
Մենք դասավորում ենք ցուցակը ըստ հիշողության օգտագործման (հիշողության բոլոր էջերի գումարը).
Եթե կան գործընթացներ, որոնք բեռնում են համակարգը, մենք փորձում ենք սպանել դրանք.
Եթե համակարգիչը սկսում է արագ աշխատել, օգտագործեք ներկառուցված msconfig (Գործարկման ներդիր) կամ Autoruns կոմունալ ծրագիրը՝ այս գործընթացը մեկնարկից անջատելու համար: Կարդացեք նաև, թե ինչպես անջատել autorun ծրագրերը:
Այնուամենայնիվ, երբ մենք փորձենք դադարեցնել svchost գործընթացը, մենք սխալ կստանանք
Այստեղ մենք պետք է այլ կերպ վարվենք: Մենք կուրսորը սավառնում ենք գործընթացի անվան վրա և կհայտնվի թռուցիկ պատուհան՝ ծառայությունների ցանկով, որոնք կախված են այս գործընթացից.
Բացեք Windows-ի ծառայությունները – հերթով դադարեցրեք ծառայությունները և տեսեք՝ արդյոք բարելավվել է համակարգչի աշխատանքը: Եթե մենք գտնում ենք ծառայություն, որը հանգեցնում է համակարգչի դանդաղ աշխատանքին, մենք անջատում ենք դրա ավտոմատ մեկնարկը կամ փորձում ենք պարզել խնդրի պատճառը:
6. Անջատեք autorun ծրագրերը և մաքրեք ձեր համակարգիչը աղբից և ավելորդ ծրագրերից
Մեծ թվով գործընթացներ ունենալը բացասաբար է անդրադառնում համակարգի աշխատանքի վրա: Autorun-ից ավելորդ ծրագրերն անջատելու համար կարդացեք «Ինչպես անջատել autorun» ծրագրերի հրահանգները:
Մաքրել ձեր համակարգիչը ժամանակավոր ֆայլերից: Դրա համար կան տարբեր կոմունալ ծառայություններ, օրինակ՝ CCleaner:
ռեեստրի մաքրում. Դա անելու ամենաանվտանգ միջոցը վերոհիշյալ CCleaner-ն է:
Մենք ջնջում ենք ծրագրերն ու խաղերը, որոնք այլևս չենք օգտագործում: Դա պետք է արվի Programs and Features գործիքի կամ կրկին CCleaner-ի միջոցով:
Նախապես տեղադրված Windows-ով նոր համակարգիչների, հատկապես դյուրակիր համակարգիչների վրա արտադրողը/վաճառողը իրենց պարտքն են համարում տեղադրել աշխարհի բոլոր ծրագրերը։ Այս «անհրաժեշտ» ծրագրաշարի հեռացումը կարող է հանգեցնել նրան, որ համակարգիչը սկսում է բեռնել և աշխատել ավելի քան 2 անգամ ավելի լավ:
Եթե ձեր նոր Lenovo նոութբուքը դանդաղ է աշխատում, թարմացրեք կամ տեղահանեք նախապես տեղադրված հակավիրուսը:
7. RAM-ի փորձարկում
Սա ևս մեկ բաղադրիչ է, որը հաճախ հանդիսանում է կատարողական խնդիրների աղբյուր:
Դուք կարող եք ստուգել ձեր հիշողությունը տարբեր ձևերով.
Եթե համակարգչում մի քանի սալիկներ կան, հեռացրեք բոլորը՝ թողնելով մեկը: Մենք փորձարկում ենք և տեղափոխվում ենք մեկ այլ բար:
Մենք օգտագործում ենք հատուկ կոմունալ ծրագիր, օրինակ, memtest86:
Մենք փորձում ենք հիշողությունը միացնել մայր տախտակի տարբեր սլոտների մեջ:
Եթե խնդիրներ հայտնաբերվեն, մենք վերադարձնում ենք հիշողությունը երաշխիքի համար կամ փոխարինում ենք այն նորով: Դուք պետք է գնեք նույն բրա, ինչպես մյուսները կամ կարդացեք մայր տախտակի համատեղելիության թերթիկը:
8. Ստուգեք մնացած սարքավորումների վիճակը
Ներբեռնեք և տեղադրեք AIDA64 ծրագիրը և կատարեք համակարգի կայունության թեստ.
Եթե խնդիրներ հայտնաբերվեն, ծրագիրը սխալ կառաջացնի: Այս դեպքում անսարք բաղադրիչը պետք է փոխարինվի:
9. Մենք գնահատում ենք էլեկտրամատակարարման և էլեկտրական վարդակների աշխատանքը
Միշտ չէ, որ ակնհայտ է, բայց իրական խնդիրը բաղադրիչների նորմալ շահագործման համար էլեկտրամատակարարման բացակայությունն է:
Այս տեսության փորձարկման մի քանի մոտեցում կա.
Համակարգիչը տարեք այլ հոսանքի աղբյուր, հնարավոր է` մեկ այլ սենյակում:
Փոխեք էլեկտրամատակարարումը:
Օգտագործեք ախտորոշիչ ծառայություններ, օրինակ՝ AIDA64:
Նոթբուքերի վրա, երբ աշխատում է մարտկոցով, համակարգը կարող է ավելի դանդաղ աշխատել՝ էներգիա խնայելու համար: Այս դեպքում մենք շարժական սարքը միացնում ենք հոսանքի աղբյուրին կամ փոխում ենք էներգիայի ռեժիմը տնտեսականից դեպի արդյունավետ:
10. Էլեկտրամատակարարման սխեմայի կարգավորում
Լռելյայնորեն Windows-ը օգտագործում է հավասարակշռված էներգիայի պլան: Սա միշտ չէ, որ լավագույն լուծումն է կատարողականի առումով:
Էլեկտրաէներգիայի պլանը փոխելու համար բացեք Windows-ի կարգավորումները և որոնման մեջ մուտքագրեք «սնուցում» - ընտրեք Ընտրել էներգիայի պլանը
Բացվող պատուհանում բացահայտեք թաքնված տարբերակը՝ սեղմելով Ցուցադրել լրացուցիչ սխեմաները - բացվող ընտրացանկում ընտրեք Բարձր կատարողականություն
* եթե տեսնենք, որ անջատիչը դրված է «Էներգախնայողության» դիրքի վրա, նախ պետք է փորձենք անցնել հավասարակշռվածի:
11. Ստուգեք ջերմաստիճանը
Գերտաքացումը կարող է վատ կատարողականություն առաջացնել. համակարգը կաշխատի ավելի դանդաղ՝ բաղադրիչների այրումը կանխելու համար:
Հիմնական բաղադրիչների ընթացիկ ջերմաստիճանը դիտելու համար կարող եք օգտագործել վերը նկարագրված AIDA64 կամ SpeedFan-ը:
Եթե հայտնաբերվի գերտաքացում, դուք պետք է կատարեք հետևյալ գործողությունները (խորհուրդ չի տրվում երաշխիքային համակարգիչների համար).
Ապամոնտաժեք համակարգիչը և մաքրեք այն փոշուց:
Կախված գերտաքացման բաղադրիչից.
Հեռացրեք պրոցեսորի հովացուցիչը, հանեք մնացած ջերմային մածուկը, քսեք նոր ջերմային մածուկ և դրեք հովացուցիչը տեղում:
Սեղանի համակարգչի դեպքում տեղադրեք հովացուցիչ, որը տաք օդը դուրս է հանում պատյանից:
Ստուգեք բոլոր երկրպագուների ֆունկցիոնալությունը (տեսողականորեն և օգտագործելով ծրագիր, օրինակ՝ SpeedFan):
12. Ծայրամասային սարքերի ստուգում
Ծայրամասային սարքերը, որոնք վատ են աշխատում կամ սկսում են ձախողվել, կարող են հանգեցնել հենց համակարգչի հետ կապված խնդիրների:
Անջատեք բոլոր սարքերը, բացառությամբ մկնիկի: Հեռացրեք սկավառակը սկավառակից, եթե կա: Մենք ստուգում ենք համակարգչի ֆունկցիոնալությունը: Անջատեք մկնիկը, միացրեք ստեղնաշարը, շարունակեք թեստը: Եթե համակարգիչը լավ է աշխատում առանց ծայրամասային սարքերի, մենք հերթով միացնում ենք լրացուցիչ սարքերը՝ որոշելու համար, թե որն է խնդիրը:
13. Ցանցային խնդիրներ / դանդաղ ինտերնետ
Համակարգում կարող է տեղադրված լինել ծրագրակազմ, որի շահագործումը մեծապես կախված է ցանցից: Եթե կա ցանցային կապ, բայց ցանց, որպես այդպիսին, չկա (օրինակ՝ տրամաբանական սխալի պատճառով), այս ծրագրերը կարող են փորձել ուղարկել հարցումներ մեծ ժամկետներով (արձագանքների սպասումներ): Միաժամանակ սպասելիս մեծ բեռ են ստեղծում համակարգի վրա՝ դանդաղեցնելով նրա աշխատանքը։ Սա ամենից հաճախ հանգեցնում է համակարգչի բեռնման վատթարացման կամ տարբեր ծրագրեր գործարկելու փորձերի:
Այս դեպքում փորձեք անջատել ցանցի մալուխը կամ անջատել WiFi-ը: Եթե խնդիրը լուծված է, փորձեք պարզել ցանցը. սա կարող է լինել ժամանակավոր անսարքություն կամ firewall-ը ճիշտ չի աշխատում:
Եթե ինքնին համակարգիչը աշխատում է բավարար, բայց ինտերնետի արագությունը ցածր է, չափեք այն համապատասխան հոդվածով։ Եթե արագությունը ցածր է, փորձեք անջատել մալուխը երթուղիչից և միացնել այն անմիջապես համակարգչին. եթե արագությունը ցածր է, դիմեք ձեր ծառայության մատակարարին: Հակառակ դեպքում, փորձեք միացնել ձեր համակարգիչը երթուղիչին լարով, այլ ոչ թե WiFi-ով: Եթե դա չի օգնում, վերակազմավորեք երթուղիչը կամ փոխարինեք այն - բավականին հաճախ, 5 ԳՀց հաճախականության անցնելն օգնում է:
14. Համոզվեք, որ համակարգչի հզորությունը համապատասխանում է համակարգի պահանջներին
Եթե որոշակի ծրագրեր կամ խաղեր գործարկելիս կամ Windows-ը ավելի նոր տարբերակի փոխելուց հետո կատարողականը ցածր է, արժե ուսումնասիրել այս ծրագրային արտադրանքի համակարգի պահանջները: Միանգամայն հնարավոր է, որ համակարգիչը արագ չաշխատի դրանցով։
Եթե խնդիրն առաջանում է միայն մեկ կոնկրետ ծրագրի/խաղի հետ, փորձեք նորից տեղադրել այն:
Եթե նախկինում համակարգիչը արագ էր աշխատում նույն ծրագրով/խաղով, փորձեք վերլուծել, թե երբ են սկսվել խնդիրները: Փորձեք նաև անջատել ձեր հակավիրուսային ծրագիրը գործարկելուց առաջ:
Մենք վերահսկում ենք միաժամանակ գործող ծրագրերի քանակը: Որոշ դեպքերում համակարգիչը կարող է գործարկել զննարկիչ՝ մեծ թվով բաց ներդիրներով + գրասենյակային ծրագրերով: Յուրաքանչյուր գործընթաց պահանջում է ռեսուրսներ: Արժե նաև իմանալ, որ դիտարկիչի յուրաքանչյուր բաց ներդիր առանձին գործընթաց է: Մենք պետք է վերահսկենք բաց ծրագրերի քանակը և փակենք այն ամենը, ինչ չենք օգտագործում, հակառակ դեպքում՝ գնենք ավելի հզոր համակարգիչ։
Եթե մեր համակարգիչը 4 ԳԲ-ից պակաս օպերատիվ հիշողություն ունի, և մենք չենք պլանավորում ընդլայնել, մենք չենք տեղադրում 64-բիթանոց Windows. այն մի փոքր ավելի շատ ռեսուրսներ է սպառում: Եթե ավելի քան 4 ԳԲ, տեղադրեք Windows x64, հակառակ դեպքում, բոլոր ռեսուրսները չեն օգտագործվի: Սա ճիշտ է նաև համակարգի հրատարակության ընտրության դեպքում. չպետք է տեղադրեք առավելագույն հնարավոր Windows-ը, փաստ չէ, որ բոլոր հնարավորությունները կօգտագործվեն, և ռեսուրսները կվատնվեն:
15. Մենք օգտագործում ենք մասնագիտացված ծրագրեր
Կան կոմունալ ծառայություններ, որոնք կարող են վերլուծել ձեր համակարգիչը և հաղորդել հնարավոր աշխատանքի խնդիրների մասին: Այս կոմունալ ծառայություններից մեկն է.
Ներբեռնեք ծրագիրը - տեղադրեք և գործարկեք սկանավորումը - BoostSpeed-ը կգնահատի համակարգչի վիճակը.
Այնուամենայնիվ, այս ծրագիրը պահանջում է լիցենզիա, ուստի մենք կամ գնում ենք այն, կամ օգտագործում ենք որպես տեղեկատվության աղբյուր:
16. Մենք գնահատում ենք կատարումը
Սկսած Windows Vista-ից, կան համակարգի գործիքներ ընդհանուր համակարգի կատարողականի գնահատման համար: Ելնելով դրանից՝ կարող ենք եզրակացնել, թե որ բաղադրիչն է հնացած կամ դանդաղ։
Սկզբից մենք կատարում ենք հետևյալ ստուգումը.
Աջ սեղմեք Computer - Properties-ի վրա: Բացվող պատուհանում սեղմեք Windows Experience Index հղման վրա և սեղմեք Գնահատեք ձեր համակարգիչը: Կսկսվի գնահատման գործընթացը, որը կարող է տևել մինչև 10 րոպե՝ սպասեք, ապա մենք կստանանք արդյունքները, օրինակ.
Windows 7-ի կատարողականի գնահատման օրինակ
* այս օրինակում պարզ է, որ ամենաթույլ բաղադրիչը վիդեո քարտն է։ Այս համակարգիչը պետք է հարմարավետորեն կատարի գրասենյակային առաջադրանքները, բայց կդանդաղի պահանջկոտ խաղեր գործարկելիս: Առավելագույն միավորը 7,9 միավոր է:
բ) Windows 10/8.
Windows 8-ից սկսած փորձի ինդեքսի գնահատումն իրականացվում է հրամանի տողից: Դա անելու համար բացեք այն որպես ադմինիստրատոր և մուտքագրեք հրամանը.
winsat formal - restart մաքուր
Մենք սպասում ենք գործընթացի ավարտին։ Այնուհետև բացեք WindowsPerformanceWinSATDataStore թղթապանակը: Բացվող ցանկում ընտրեք վերջին ֆայլը ըստ ամսաթվի, որի անունը ներառում է Formal.Assessment (Recent).WinSAT.xml և բացեք այն ցանկացած բրաուզերի միջոցով.
Մեզ հետաքրքրում է WinSPR թեգը
Հարմարության համար կարող եք ներբեռնել մի օգտակար ծրագիր, որը թույլ է տալիս տեսնել գնահատումը հարմար ձևով՝ Winaero WEI Tool: Ներբեռնեք, բացեք փաթեթավորումը, գործարկեք.
Winaero WEI Tool - կատարողականի գնահատման արդյունքները հարմար ձևաչափով
* Խնդրում ենք նկատի ունենալ, որ առավելագույն միավորը 9,9 միավոր է:
Նշեմ նաև, որ բացի ներկառուցված գործիքներից, կան նաև այլ կոմունալ ծառայություններ. Օրինակ, անվճար WhySoSlow:
17. Համակարգի մատյանի ուսումնասիրություն
Համակարգի մատյանում գրառումների հիման վրա կարող եք փորձել եզրակացություններ անել ԱՀ-ի աշխատանքի վերաբերյալ: Միանգամայն հնարավոր է, որ դա կօգնի լուծել խնդիրը։
Գրանցամատյանը կարող է բացվել eventvwr հրամանով կամ կառավարման վահանակից:
Հարկավոր է ուշադրություն դարձնել բոլոր սխալներին և նախազգուշացումներին, հիմնականում համակարգային իրադարձությունների համար.
18. Փորձում են անջատել ձմեռային ռեժիմը
Եթե ձմեռման ֆայլը վնասված է, համակարգչի արթնացումը կուղեկցվի մի քանի րոպե ուշացումներով: Խնդիրը լուծելու համար անջատեք էներգախնայողության ռեժիմը, վերագործարկեք համակարգիչը և նորից միացրեք ռեժիմը։
Դա անելու համար բացեք հրամանի տողը որպես ադմինիստրատոր և մուտքագրեք.
Վերագործարկեք համակարգիչը: Ձմեռման ռեժիմի վերադարձ.
19. Ծրագրային անհամատեղելիություն
Սա ճիշտ է այն դեպքերում, երբ ամեն ինչ դանդաղ է աշխատում, երբ մի քանի ծրագրեր միաժամանակ աշխատում են:
Որպես լուծում՝ մենք փորձում ենք թարմացնել ծրագրի տվյալները։ Եթե օգտագործվում են հավելումներ (պլագիններ, ընդլայնումներ), մենք փորձում ենք դրանք թարմացնել, նորից տեղադրել, անջատել, հեռացնել։
20. Վերինտեղադրեք Windows-ը
Եթե ամեն ինչ չհաջողվի, միակ տարբերակը մնում է համակարգը նորից տեղադրել: Սա խնդիրը լուծելու լավագույն միջոցը չէ և պետք է օգտագործվի միայն որպես վերջին միջոց:
Հավանաբար, մինչ այդ դուք պետք է փորձեք կատարել համակարգի հետադարձ կապ՝ օգտագործելով անցակետը, մինչև այն պահը, երբ համակարգիչը նորմալ աշխատում էր: Եվ, եթե դա չի օգնում, պատճենեք կարևոր տվյալները մեկ այլ միջավայրում կամ ամպի վրա և նորից տեղադրեք օպերացիոն համակարգը:
Այս ծայրահեղ միջոցը կարող է առաջանալ տարբեր խնդիրների պատճառով.
Համակարգային սխալի առկայությունը, որը շատ դժվար է հասկանալ նույնիսկ բարձր որակավորում ունեցող մասնագետի համար։
Թարմացրեք տեղադրման կորը:
Տարբեր ծրագրեր տեղադրելուց/տեղահանելուց հետո տարիների ընթացքում կուտակված աղբ։
Համակարգի սկավառակի մեկ կամ բազմակի արտահոսք 87,5%-ով: Խնդիրը կապված է NTFS ֆայլային համակարգի յուրահատկության հետ՝ MFT-ի համար տարածքի 12,5%-ը պահելու համար (որն անհրաժեշտ է բուն ֆայլային համակարգի բնականոն աշխատանքի համար): Երբ տարածքը սպառվում է, համակարգը վերցնում է MFT-ից վերապահված տարածքի 12,5%-ը, ինչը կարող է հանգեցնել վերջինիս մասնատման: Դեֆրագմենտացիան այլևս չի օգնի:
Միջին հաշվով, իմ փորձով, Windows օպերացիոն համակարգի կյանքի տևողությունը 2-ից 5 տարի է:
21. Թարմացրեք BIOS-ը
Բայց կա մի նրբերանգ! Եթե համակարգիչը սկսում է դանդաղ աշխատել ինքնուրույն, BIOS-ի թարմացումը չի օգնի: Այս ընթացակարգի անհրաժեշտությունը կա միայն այն դեպքում, եթե համակարգիչը սկսում է դանդաղեցնել որոշ սարքավորումներ, օրինակ՝ պրոցեսոր, սկավառակ, հիշողություն և այլն փոխարինելուց հետո։
22. Համակարգչի փոփոխություն
Այն դեպքում, երբ նույնիսկ Windows-ի և վերը նշված բոլորի վերատեղադրումը չօգնեց լուծել խնդիրը, և համակարգիչը շարունակում է դանդաղ աշխատել, ժամանակն է փոխել համակարգիչը:
Նախ, տարիների ընթացքում բաղադրիչների ֆիզիկական հատկությունները վատթարանում են միկրոճաքերի առաջացման և կոնտակտների օքսիդացման պատճառով, և երկրորդ, ծրագրաշարը դառնում է ավելի պահանջկոտ, և անհրաժեշտություն է առաջանում ավելացնել հզորությունը:
Համակարգչի կյանքի տևողությունը միջինում 3-ից 7 տարի է։
Ո՞րն էր խնդիրը։
Եթե ձեզ հաջողվեց լուծել խնդիրը, կիսվեք ձեր փորձով ուրիշների համար։ Ինչն օգնեց.
7.9%
1. Վիրուսների և հենց հակավիրուսային ծրագրի աշխատանքի ստուգում
8.9%
2. Սկավառակի փոխարինում կամ օպտիմիզացում
4%
3. Տեղադրեք կամ թարմացրեք դրայվերները
5%
4. Անջատեք տեսողական էֆեկտները
2%
5. Գործող գործընթացների ստուգում և անջատում
3%
6. Ծրագրերի անջատում գործարկումից և մաքրում համակարգը
2%
7. RAM-ի ստուգում
2%
8. Համակարգի կայունության փորձարկում և բաղադրիչներից մեկի փոխարինում
3%
9. Լուծեք հոսանքի հետ կապված խնդիրները
1%
10. Ճիշտ սնուցման աղբյուր ընտրելը
4%
11. Գերտաքացման խնդրի լուծում
1%
12. Ծայրամասային սարքի անջատում
1%
13. Ցանցի խնդրի վերացում
1%
14. Ձեր համակարգչին ուղղված հարցումների կրճատում
3%
15. Օպտիմիզատոր ծրագրի օգտագործումը
1%
16. Իրականացնել խցանումների գնահատում և օպտիմալացում
1%
17. Համակարգի մատյանի ուսումնասիրություն
3%
18. Ձմեռային ռեժիմի անջատում
3%
19. Փնտրեք անհամատեղելի ծրագիր
8.9%
20. Վերինտեղադրեք Windows-ը
2%
21. BIOS-ի թարմացում
25.7%
22. Համակարգչի փոխարինում
6.9%
Այլ
Ինչպես արագացնել ձեր համակարգիչը
Այս թեման արժանի է առանձին հոդվածի, ուստի այս խնդրի շրջանակներում մենք համառոտ կտրամադրենք քայլ առ քայլ գործողությունների ծրագիր՝ համակարգչի աշխատանքը բարելավելու համար:
Արագությունը բարձրացնելուց առաջ մենք կատարում ենք վերը նշված բոլոր քայլերը՝ համոզվում ենք, որ արագ շահագործմանը խոչընդոտող խնդիրներ չկան: Այնուհետև կարող եք հետևել հետևյալ խորհուրդներին.
Մենք խելամտորեն օգտագործում ենք համակարգիչը.
Մենք միաժամանակ չենք գործարկում մեծ թվով ծրագրեր, եթե դա անհրաժեշտ չէ: Հազվադեպ չէ դանդաղ համակարգչի վրա տեսնել 1000 բաց ներդիրներով և գրասենյակային փաստաթղթերով զննարկիչ: Ռեսուրսները սահմանափակ են, և արժե փակել այն ծրագրերը, որոնք մենք չենք օգտագործում:
Մենք համակարգչում ամեն ինչ անընդմեջ չենք տեղադրում: Մենք զգուշորեն տեղադրում ենք ծրագրեր (հաճախ նրանք առաջարկում են լրացուցիչ տեղադրել կոմունալ կամ այլ ծրագրեր) - մենք հրաժարվում ենք և տեղադրում միայն այն, ինչ կօգտագործենք:
Ժամանակ առ ժամանակ մենք հեռացնում ենք ծրագրակազմը, որն այլևս չենք օգտագործում:
Մենք կարգավորում ենք համակարգչի ավտոմատ մաքրումը ժամանակավոր ֆայլերից, օրինակ՝ օգտագործելով CCleaner ծրագիրը:
Մենք ձեր համակարգչի ամբողջական սկանավորում ենք վիրուսների համար և մաքրում ենք այն ամենը, ինչ գտնում է ծրագիրը:
Մենք անջատում ենք այն ամենը, ինչ մենք չենք օգտագործում autorun-ից:
Եթե սկավառակի աշխատանքը դանդաղ է, կարող եք կարգավորել Readyboost-ը: Սա ֆլեշ կրիչի վրա ծրագրաշարի քեշավորման տեխնոլոգիա է:
Անջատեք Windows-ի ավելորդ ծառայությունները: Այնուամենայնիվ, յուրաքանչյուր օգտվողի համար դրանք իրենց «ավելորդ» ծառայություններն են, քանի որ դրանց անջատումը հանգեցնում է որոշ գործառույթների կորստի: Անջատելուց առաջ խորհուրդ է տրվում ուսումնասիրել, թե ինչի համար է պատասխանատու ծառայություններից յուրաքանչյուրը և համապատասխան եզրակացություն անել։ Նաև արժե օգտագործել Process Explorer ծրագիրը՝ դրա համար svchost գտնելու և տեսնելու, թե որքան ռեսուրսներ է սպառում ծառայությունը և արժե՞ արդյոք այն անջատել:
Եթե ծրագրային մեթոդները չեն բարձրացնում արագությունը ցանկալի արդյունքի, մենք թարմացնում ենք մեր համակարգիչը: Եթե դուք օգտագործում եք սովորական HDD, ապա այն SSD-ով փոխարինելը կբարձրացնի կատարողականությունը: