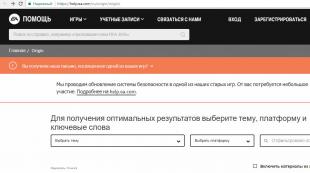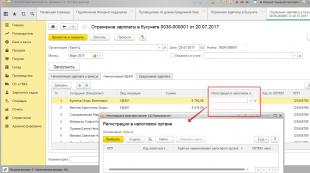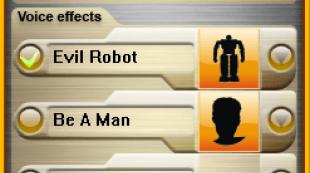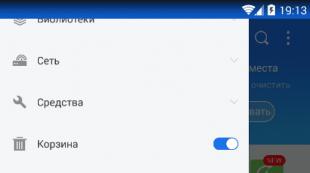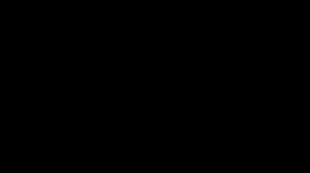Ինչպես կարգավորել Wi-Fi-ը նոութբուքում: Windows նոութբուքի վրա Wi-Fi կապի կարգավորում
Անլար Wi-Fi ինտերնետի առավելությունն այն է, որ տանը երթուղիչ տեղադրելով, դուք այլևս ստիպված չեք լինի գնել առանձին SIM քարտեր և վճարել բազմաթիվ միացումների համար ձեր բոլոր ընտանեկան iPhone-ների և iPad-ների համար: Խնայողություններ, սակայն.
Այսպիսով, ինչպե՞ս միացնել և կարգավորել Wi-Fi-ը նոութբուքի վրա: Նախ, դուք պետք է համոզվեք, որ ձեր համակարգիչը աջակցում է անլար տեխնոլոգիային: Այն փաստը, որ սարքի առջևի վահանակում Wi-Fi-ի միացման ցուցիչներ և կոճակներ կան, չի երաշխավորում, որ այս սարքը տեղադրված է պատյանի ներսում: Եթե սարքն արդեն տեղադրված է, հետևի կափարիչի վրա կլինի համապատասխան հոլոգրաֆիկ կպչուն, որը ցույց է տալիս մոդուլի արտադրողը և տարբերակը:
Որոշ մոդելներ ունեն բլոկ տեղադրելու հնարավորություն, բայց վաճառվում են առանց դրա ներառման: Եթե դուք հենց այդպիսի սարքի սեփականատեր եք և ցանկանում եք ունենալ անլար կապ, ապա պետք է ձեր համակարգիչը տեղափոխեք սպասարկման կենտրոն, որպեսզի այս մոդուլը տեղադրվի և կազմաձևվի ձեզ համար: Եթե դուք ծանոթ եք տեխնոլոգիային, կարող եք ինքնուրույն գնել համապատասխան մոդուլ և տեղադրել այն սարքի մեջ: Կրկին խնայում: Եթե այսպես ամեն ինչի վրա խնայես, շուտով միլիոնատեր կդառնաս ու խնայելու կարիք այլեւս չես ունենա։ Մի տեսակ փիլիսոփայական պարադոքս. Պայքարի և հակադրությունների միասնություն. Ինչի՞ մասին ենք խոսում։ Այո, վերադառնանք Wi-Fi-ի կարգավորմանը:
Եթե մոդուլը տեղադրելուց և միացնելուց հետո անլար ցանցը դեռևս չի հայտնաբերվել, հավանական է, որ դուք պետք է թարմացնեք կամ նորից տեղադրեք ցանցային քարտի դրայվերները: Դուք կարող եք բեռնել դրայվերները կամ տեղադրման սկավառակից կամ ձեր ցանցային քարտի արտադրողի պաշտոնական կայքից:
Wi-Fi մոդուլի ակտիվացում
Սեղմեք կոճակը կամ ստեղների համակցությունը՝ մոդուլը միացնելու համար: Տարբեր արտադրողների տարբեր մոդելների համար Wi-Fi-ի ակտիվացումը տարբեր կլինի՝ նայեք գործառնական հրահանգներին: Օրինակ, գործի վրա կարող է անջատիչ լինել, ինչպես ցույց է տրված նկարում.

Նման անջատիչ չկա՞: Այնուհետև ավելի ուշադիր նայեք գործառույթի ստեղներին: Եթե ստեղնաշարի ամենավերևում գտնվող ստեղներից մեկի վրա, F տառի կողքին կա նաև Wi-Fi պատկերանշան, սա անլար ցանցը սկսելու ցանկալի կոճակն է: Մոդուլը միացված է նոութբուքերի վրա՝ օգտագործելով F ստեղները (թվով) և Fn ստեղները: Այս կոճակը մոտավորապես այսպիսի տեսք ունի.

Միացում մուտքի կետին
Փոխեք ձեր հայացքը դեպի համակարգի սկուտեղը: Պետք է լինի Միացում անլար ցանցին պատկերակ: Եթե պատկերակը առկա է, դա նշանակում է, որ համակարգիչը հայտնաբերում է անլար ցանցը: Արդեն լավ։ Քանի որ ձեր մուտքի կետը կլինի ամենամոտը, ադապտերը նախ կհայտնաբերի այն, այնուհետև կհայտնվեն ազդանշաններ հարևան երթուղիչներից:
Դուք պարզապես չեք կարողանա նրանցից սպառել ինտերնետը. մուտքի գաղտնաբառեր չունեք: Մեկ այլ տարբերակ է այցելել ձեր հարեւանին շշով, սրտացավ լինել և խոսել քաղաքականության մասին: Միևնույն ժամանակ պարզեք, թե ինչպես է այն միացնում Wi-Fi-ը, այնտեղ ինչ-որ տեղ կգրվի գաղտնաբառը։
ՈՒՇԱԴՐՈՒԹՅՈՒՆ. Եթե սա ձեր առաջին անգամն է, որ ինտերնետը տեղադրում եք նոութբուքի վրա, և դեռ չեք կարգավորել ձեր երթուղիչը, ապա նախ պետք է միացնել և կարգավորել այն: Այս գործողությունների համար մենք պատրաստել ենք առանձին մանրամասն: Այդ հոդվածի քայլերն ավարտելուց հետո վերադարձեք այստեղ և շարունակեք քայլերը։
Այսպիսով, հասանելի անլար ցանցերի ցանկը հայտնվում է ձեր առջև գտնվող նոութբուքի էկրանին: Ավելի ուշադիր նայեք: Եթե ցուցակում կա գոնե մեկ կետ, որի կողքին կողպեք չկա, սա անվճար ցանց է միացման համար, և դուք կարող եք դրանից թրաֆիկ ստանալ առանց որևէ բաժանորդային վճարի։ Եթե բոլոր կետերը կողպված են, ապա գտեք այն, որը տարածում է ձեր երթուղիչը: Երթուղիչը կարգավորելիս մուտքագրել եք ցանցի անունը:
Կտտացրեք ձեր ցանցի մուտքի կետին: Թույլտվության միջերեսը կբացվի: Տրամադրված ձևում դուք պետք է մուտքագրեք գաղտնաբառը (բանալին) ձեր կապի համար:

Մեր օրերում շատ սրճարաններ բացել են անվճար մուտքի կետ՝ այցելուներին գրավելու համար։ Եթե ձեր համակարգչից 50 մետրից ոչ ավելի շառավղով որոշ սրճարաններ կան, փորձեք գնալ այնտեղ և պարզել: Պատվիրեք մի բաժակ սուրճ և միևնույն ժամանակ խնդրեք մատուցողուհուն ձեր Wi-Fi-ի գաղտնաբառը և մուտք գործելու համար: Ինչպես տեսնում եք, ձեր մուտքի սրճարանն ապահովում է ոչ միայն բարձր երաժշտություն մինչև կեսգիշեր, այլ նաև անվճար ինտերնետ։
Ձեր կետի մուտքի գաղտնաբառը մուտքագրելուց և հաստատելուց հետո համակարգի սկուտեղում պետք է հայտնվի մեկ այլ պատկերակ, և կսկսվի անլար ինտերնետին միանալու գործընթացը: Երբ միացումը կատարվի, համակարգի սկուտեղում կհայտնվի ցանցային ազդանշանի առկայության ցուցիչ: Ամեն ինչ, ձեր նոութբուքի Wi-Fi-ը հաջողությամբ միացված է: Փորձեք բացել կայք ձեր բրաուզերում, օրինակ, Yandex-ում:
Եթե ամեն ինչ կարգավորել եք, բայց կայքերը չեն բացվում
- Գնացեք ձեր համակարգչի կառավարման վահանակ:
- Բացեք ցանցային միացումներ:
- Գտեք ձեր Wi-Fi-ը կապերի ցանկում և բացեք «Հատկություններ» ինտերֆեյսը:
- Նոր պատուհանում միացման բաղադրիչներից ընտրեք TCP/IP արձանագրություն:
Խնդիրն է կարգավորել անլար ինտերնետի IP հասցեի ավտոմատ հայտնաբերումը, որպեսզի յուրաքանչյուր նոր կապի հետ խնդիրներ չառաջանան: Արձանագրությունն ընտրելուց հետո կրկին սեղմեք Հատկություններ: Կբացվի նոր կարգավորումների պատուհան: Ընտրեք և ստուգեք Ստանալ IP հասցե ինքնաբերաբար և Ստացեք DNS սերվերի հասցե ավտոմատ կերպով վանդակները: Սեղմեք OK՝ կարգավորումները հաստատելու համար:
Windows-ի այլ տարբերակներում տեղադրման սխեման կարող է փոքր-ինչ տարբեր լինել, խնդիրը IP-ի և DNS-ի որոշման ավտոմատ պարամետրերի սահմանումն է:
Որոշ դեպքերում պրովայդերը ցանցին մատակարարում է ոչ թե լողացող, այլ ֆիքսված IP հասցեով։ Այս դեպքում դուք պետք է հավատարմագրեր ստանաք՝ IP հասցեն և DNS-ը ձեռքով սահմանելու համար: Մուտքագրեք այս տեղեկատվությունը նույն անլար ցանցի տեղադրման միջերեսում: Միայն հիմա ձեզ հարկավոր չէ կարգավորել ինտերնետ ստացող հասցեների ավտոմատ հայտնաբերումը:
Նոթբուքի վրա Wi-Fi-ի կարգավորումը բավականին պարզ գործողություն է, այնուամենայնիվ, անփորձ օգտվողները կարող են հանդիպել մի շարք խնդիրների, և այս հոդվածում մենք մանրամասն կանդրադառնանք ցանկացած նոութբուքի համար ստանդարտ սխեմայի համաձայն Wi-Fi կապի ստեղծմանը: .
Անլար մոդուլը կարգավորելու համար ձեզ հարկավոր չէ հատուկ գիտելիքներ ունենալ համակարգչային տեխնիկայի ոլորտում: Ժամանակակից ծրագրակազմը հնարավորինս բարեկամական է անփորձ օգտատերերի համար, ուստի ընթացակարգը կտևի ոչ ավելի, քան մի քանի րոպե (բացառությամբ այն դեպքերի, երբ խնդիրը կապված է ապարատային անսարքությունների հետ): Եկեք քայլ առ քայլ դիտարկենք նոութբուքի վրա Wi-Fi-ի կարգավորումը:
Ի՞նչ է անհրաժեշտ։
Որպեսզի ինտերնետը ճիշտ աշխատի, ձեզ հարկավոր է Wi-Fi մոդուլով կազմաձևված նոութբուքից բացի, միացնել երթուղիչ, որից ազդանշան է գալիս: Առանց ինտերնետ մուտքի կետի, ձեր համակարգչում միացված Wi-Fi-ը բացարձակապես անօգուտ է:
Հրահանգներ
Ձեր նոութբուքում ինտերնետը Wi-Fi-ի միջոցով կարգավորելու համար անհրաժեշտ է անել հետևյալը.
- Երբ համակարգիչը միացված է, ակտիվացրեք անլար մոդուլը ստեղների համակցության միջոցով: Այն տարբերվում է յուրաքանչյուր նոութբուքի համակարգչի համար, բայց ամենից հաճախ դա FN ստեղնի + կոճակի համադրություն է Wi-Fi պատկերակի հետ (առավել հաճախ գտնվում է F1-F10 ստեղների վերին շարքում);

- գնացեք կառավարման վահանակ Start ընտրացանկի միջոցով;

- ապա ընտրեք «Ցանց և ինտերնետ» բաժինը;

- բացվող ընտրացանկում ընտրեք «Ցանցային կապեր»;

- կբացվի հասանելի Wi-Fi մուտքի կետերի ցանկը.

- Սեղմեք անհրաժեշտ անվան վրա՝ երթուղիչին միանալու համար:
Սովորաբար, հասցեն, որով դուք պետք է մուտք գործեք կառավարման վահանակ, ինչպես նաև ձեր մուտքն ու գաղտնաբառը գրված են երթուղիչի ներքևի մասում:
Այժմ նոութբուքի և երթուղիչի վրա Wi-Fi-ի կարգավորումը ձեզ համար ճնշող խնդիր չի լինի: Նաև մեր կայքում դուք կսովորեք, թե ինչպես շտկել անլար կապի հետ կապված տարբեր խնդիրներ և անսարքություններ:
Ողջույններ, սիրելի ընթերցողներ:
Հազվադեպ կարելի է գտնել օգտագործվող դյուրակիր համակարգիչներ, որոնք չունեն անլար կապի միջոցով ցանցին միանալու հնարավորություն: Շատ դեպքերում բավական է միայն նշել համակարգում անհրաժեշտ կապը, և ամեն ինչ գրանցվում է ինքնուրույն: Բայց երբեմն տարբեր պատճառներով դա տեղի չի ունենում։ Հետևաբար, այսօր ես ուզում եմ ձեզ պատմել, թե ինչպես տեղադրել WiFi-ը Windows 7 նոութբուքի վրա, ինչպես նաև այս խնդրի հետ կապված հիմնական կետերը:
Շատ դեպքերում համակարգչի հետ տրվում է պլաստիկ սկավառակ, որը պարունակում է բոլոր անհրաժեշտ ծրագրերը, այդ թվում՝ դրայվերները։ Վերջիններս տեղադրվում են պարզապես՝ տեղադրեք շարժական հիշողությունը համապատասխան բնիկի մեջ, հավելվածը ավտոմատ կերպով կսկսի գործել մոնիտորի վրա, որում անհրաժեշտ է սահմանել բոլոր անհրաժեշտ ծրագրերի ամբողջական գտնվելու վայրը:
Բայց երբեմն նման սկավառակ կարող է չլինել՝ պետք չէ տխրել։ Մտնում ես ծրագրավորողների պաշտոնական կայք՝ լինի դա Samsung թե Asus, և ներբեռնես անհրաժեշտ փաթեթները։ Դա կարելի է անել նաև մեկ այլ սարքի միջոցով:
Եթե սարքը ստացել եք առանց վարորդների, ապա ավելի լավ է ձեռքով տեղադրումը կատարել որոշակի հերթականությամբ: Այսպիսով, նախ պետք է տեղադրել մայր տախտակը, և միայն դրանից հետո մնացած ամեն ինչ, ներառյալ անլար ցանցի մոդուլը: Բաղադրիչները թարմացնելու համար դուք պետք է վերագործարկեք ձեր համակարգիչը:
Ներառում( )
Բոլոր անհրաժեշտ ծրագրերը նորից տեղադրելուց հետո դուք պետք է գործարկեք Wi-Fi ադապտեր: Դա արվում է անմիջապես նոութբուքի ստեղնաշարի վրա: Դա անելու համար սեղմեք կոճակը, որի վրա գծված են ալեհավաքը և դրանից բխող ալիքները։ Հաճախ այն սկսելու համար այն աշխատում է միայն « FN».
Դրանից հետո համակարգը ավտոմատ կերպով կսկսի հասանելի ցանցերի որոնումը և կցուցադրի հայտնաբերվածների ցանկը: Ընտրեք ցանկալի տողը և « Միացնել« Մենք նշում ենք գաղտնաբառը և վերջ: Այժմ դուք կարող եք օգտագործել ցանցը առանց որևէ խնդիրների:
Քայլ առ քայլ հրահանգ( )
Հաճախ, երբ օպերացիոն համակարգերի տարբեր տարբերակներով մի քանի համակարգիչներ միացված են միմյանց, անհրաժեշտ է ձեռքով սահմանել որոշ կարգավորումներ։
Եկեք գնանք « Սկսել«Եվ». Այնուամենայնիվ, Windows 10-ի որոշ տարբերակներում ցանկալի մենյուն կարելի է գտնել որոնման միջոցով:

Այնուհետև մենք գնում ենք «»:

Մեզ հետաքրքրում է «»:

Գտեք անլար կապ և սեղմեք « Միացնել/անջատել».
Մուտքագրեք անվտանգության բանալին:
Այժմ սեղմեք RMB կապի վրա: Մեզ հետաքրքրում է «»:

Վրա " Ցանց«Գտեք արձանագրությունը» TCP/IP V4« Սեղմել "".

Windows XP-ում, ինչպես Microsoft օպերացիոն համակարգերի բոլոր այլ տարբերակներում, դուք կտեսնեք մի քանի տող, որոնցում օգտվողները պետք է նշեն թվերի շարքը:
Այսպիսով, որպեսզի համակարգչի և մուտքի կետի միջև կապ լինի, անհրաժեշտ է մուտքագրել թվերը « 192.168.1.2 «, որտեղ վերջինս տարբերվում է ցանցի յուրաքանչյուր տարրի համար։
Հաջորդ տողում գրում ենք « 192.168.1.1 ».
Դուք կարող եք ստանալ DNS հասցեներ անմիջապես ձեր ծառայության մատակարարից:

Սեղմել " Դիմել«Եվ» լավ».
Ամեն ինչ պետք է սկսի աշխատել անմիջապես:
Եթե հանկարծ ինչ-ինչ պատճառներով իրավիճակը չփոխվի, դուք պետք է վերադարձնեք վանդակը « Ստանալ ինքնաբերաբար».
Ինտերնետի բաշխում նոութբուքից( )
Սովորական համակարգչից առանց երթուղիչի լիարժեք մուտքի կետ ստեղծելու մի քանի եղանակ կա: Բայց մենք կդիտարկենք միայն ամենապարզը` երրորդ կողմի մշակողների ծրագրակազմի օգտագործումը: Եկեք դիմենք.

Համացանցը տարածելու համար անհրաժեշտ է միայն տեղադրել հավելվածը, գործարկել այն և մուտքագրել մի քանի պարզ կարգավորումներ։ Բոլորը կարող են դա պարզել:
Այնուամենայնիվ, հարկ է նշել, որ պատշաճ շահագործման համար սարքը պետք է միացված լինի մալուխի միջոցով: Ի վերջո, ծրագիրը ի վիճակի չէ միաժամանակ ազդանշան ստանալ և անմիջապես ուղարկել այն:
Հարկ է նշել, որ կա նաև հրամանի տողի միջոցով դա անելու միջոց, բայց այն երկար է և ոչ այնքան հարմար։ Սա նշանակում է, որ մենք չենք հաշվի առնի դա:
Ազդանշանի հետ կապված խնդիրներ( )
Որոշ օգտվողներ կարող են հանդիպել մի իրավիճակի, երբ սարքը չի կարող ազդանշան գտնել: Նախ, արժե համակարգը փորձարկել այլ սարքավորումների վրա: Դա կարող է լինել պլանշետ, սմարթֆոն կամ նույնիսկ նոութբուք: Եթե իրավիճակը ճիշտ նույնն է, դուք պետք է կապվեք մուտքի կետի հետ: Միգուցե այն գտնվում է մի վայրում, որը լավ չի փոխանցում ալիքները։
Կարևոր գործոն է այլ էլեկտրական տարրեր, որոնք գտնվում են բաշխման տարածքում: Եվ դա կախված չէ մատակարարից, լինի դա Ռոստելեկոմ, թե Byfly:
Հաճախ սարքի կարգավորումները մատակարարից ինտերնետ ստանալու համար նույնպես կարող են սխալ դրված լինել: Հարմարները կարելի է գտնել անմիջապես ծառայության մատակարարից կամ սարքավորման հետ տրամադրվող համապատասխան փաստաթղթերում:
Շատ պրովայդերներ նույնիսկ տրամադրում են տեսանյութեր, որոնք ամեն ինչ մանրամասն բացատրում են:
Հուսով եմ, որ այս հոդվածը կօգնի ձեզ լիարժեք հաճույք ստանալ ինտերնետից:
Ցանկացած ժամանակակից նոութբուք ունի ներկառուցված մոդուլ՝ անլար ցանցերի հետ աշխատելու համար։ Սա նշանակում է, որ դուք կարող եք այն միացնել ինտերնետին Wi-Fi կապի միջոցով և մուտք ունենալ գլոբալ ցանց ձեր բնակարանի, տան կամ նույնիսկ քոթեջի ցանկացած վայրում՝ առանց անհանգստանալու ձեր աշխատավայրում ավելորդ լարեր անցկացնելու մասին: Դրա համար անհրաժեշտ է միայն նոութբուքից բացի անլար երթուղիչ, որը միացված է լայնաշերտ ինտերնետ հասանելիության միջոցով և ժամանակակից օպերացիոն համակարգ, որն աջակցում է անլար ցանցերին:
Եթե բոլոր պայմանները բավարարվեն, ապա մնում է միայն կարգավորել Wi-Fi-ը նոութբուքի վրա: Դա անելու համար ձեզ հարկավոր է հետևել հետևյալ քայլերին.
- Կարգավորման ընթացքում միացրեք նոութբուքը անլար երթուղիչին Ethernet մալուխի միջոցով: Նոթբուքը և երթուղիչը միացնելուց հետո նրանց միջև մալուխի միջոցով հաղորդակցությունը պետք է ավտոմատ կերպով հաստատվի, ինչի մասին վկայում է երթուղիչի համապատասխան Ethernet պորտի վրա տեղադրված LED ցուցիչը:
- Տարբեր արտադրողների երթուղիչների բոլոր կարգավորումներն իրականացվում են այսպես կոչված սարքի վեբ ինտերֆեյսի միջոցով, որը գործարկվում է ցանկացած բրաուզերում հատուկ IP հասցե մուտքագրելով: Սովորաբար սա 192.168.0.1 կամ 192.168.1.1 է: Դուք միշտ կարող եք ճշտել այս հասցեն՝ օգտագործելով ձեր երթուղիչի հրահանգների ձեռնարկը:
- Մուտք գործեք երթուղիչի վեբ ինտերֆեյս՝ մուտքագրելով ձեր օգտվողի անունը և գաղտնաբառը: Սովորաբար, լռելյայն login:password զույգը սահմանվում է admin:admin: Եթե admin:admin-ը չի աշխատում ձեր երթուղիչի համար, փորձեք գտնել համապատասխան տեղեկատվությունը սարքի ներքևի մասում գտնվող կպչուկի վրա: Սովորաբար այնտեղ նշվում են վեբ ինտերֆեյսի հասցեն և դրա համար մուտքի գաղտնաբառը:
Այն դեպքերում, երբ ստանդարտ գաղտնաբառը փոխվել և հետագայում մոռացվել է, այն օգնում է վերականգնել սարքը՝ սեղմելով և պահելով թաքնված «Վերականգնել» կոճակը մի քանի վայրկյան: Խնդրում ենք նկատի ունենալ, որ կարգավորումները վերականգնելուց հետո դուք ստիպված կլինեք վերակազմավորել ձեր ինտերնետային կապերը:
- Վեբ ինտերֆեյսում անցեք անլար ցանցի կարգավորումներ: Տվեք դրան եզակի ID կամ SSID: Անունը պետք է լինի բնօրինակ և տարբերվի ձեր հարևանների անլար ցանցերի անվանումներից:
- Համոզվեք, որ ապահովեք ձեր ցանցը՝ միացնելով WEP, WPA և WPA2 անվտանգության առաջարկվող ռեժիմներից մեկը: WPA-ն և WPA2-ը գերադասելի են WEP-ից, բայց կարող են չաջակցվել որոշ սարքերի կողմից: Սահմանեք անվտանգության բանալի (գաղտնաբառ), որը պետք է մուտքագրվի ցանցին միացված բոլոր սարքերում: Բանալին չմոռանալու համար կարող եք այն գրել գաղտնի տեղում։ Վերագործարկեք երթուղիչը, որպեսզի կարգավորումներն ուժի մեջ մտնեն:
- Համոզվեք, որ ձեր նոութբուքի անլար անջատիչը միացված է: Այն սովորաբար տեղադրված է նոութբուքի առջևի վահանակում և նախատեսված է մարտկոցի էներգիան խնայելու համար մարտկոցի աշխատանքի ընթացքում՝ առանց անլար ցանցերի օգտագործման:
- Նոթբուքի ստորին աջ անկյունում, այսպես կոչված, համակարգային սկուտեղում պետք է հայտնվի հաղորդագրություն, որը ցույց է տալիս, որ դուք գտնվում եք մեկ կամ մի քանի անլար ցանցերի տիրույթում: Կտտացրեք դրա վրա, ընտրեք ձեր ստեղծված ցանցը, մուտքագրեք անվտանգության բանալին: Սա ավարտում է նոութբուքի Wi-Fi-ի կարգավորումը:
- Եթե հաղորդագրությունը չի հայտնվում նախորդ քայլում, կարող եք փորձել ձեռքով գտնել ցանկալի ցանցը: Դա անելու համար Windows Vista-ում և Windows 7-ում սեղմեք «Սկսել» կոճակը և հայտնվող ցանկից ընտրեք «Ցանց»: Բացվող պատուհանում կտտացրեք «Ցանց և համօգտագործման կենտրոն» կոճակը, որի ձախ կողմում անցեք «Կառավարել անլար ցանցերը»:
- Սեղմեք «Ավելացնել» կոճակը, ընտրեք ձեր անլար ցանցի անունը և սեղմեք «Միացեք» կոճակը: Երբ ձեզ հուշում են, մուտքագրեք անվտանգության բանալին (գաղտնաբառ) և հաստատեք Wi-Fi կապ՝ սեղմելով «Միացեք» կոճակը:
WiFi-ը ժամանակակից անլար կապի տեխնոլոգիա է, որը թույլ է տալիս ստեղծել մասնավոր ցանցեր՝ միավորելով համակարգիչները, սմարթֆոնները, պլանշետները և այլ սարքերը խմբերի մեջ: Սա իր հերթին թույլ է տալիս խմբի անդամների միջև ֆայլեր և տվյալներ փոխանակել առանց լարային կապի, ռադիոալիքների միջոցով: Այսօր այս տեխնոլոգիան ամուր արմատավորվել է մարդկանց կյանքում, և բոլորը գիտեն, թե ինչ է դա: Այնուամենայնիվ, ոչ բոլորը գիտեն, թե ինչպես կարգավորել Wi-Fi-ը Windows 7 նոութբուքի վրա:
Ինչպես է աշխատում WiFi-ը
Նախքան անլար ցանցի կարգավորումներին անցնելը, դուք պետք է հասկանաք, թե ինչպես է աշխատում տեխնոլոգիան: Դա պարզ է. Նոթբուքը կամ այլ շարժական սարքն ունի ներկառուցված WiFi մոդուլ: Սա սովորական ռադիոընդունիչ է, որն աշխատում է տեղեկատվություն ստանալու և փոխանցելու համար: Տվյալների փոխանցումը տեղի է ունենում լայնաշերտ ռադիոհաճախականության վրա, ինչը հանգեցնում է փոխանցման բարձր արագությունների:
Ինչպես կռահեցիք, անլար ցանցին միանալու համար անհրաժեշտ է մուտքի կետ, որի գործառույթներն իրականացնում է Wi-Fi երթուղիչը։ Մենք կանցնենք ցանցի կարգավորումներին մի փոքր ավելի ցածր: Ուղղորդիչը (այսպես կոչված երթուղիչը) թույլ է տալիս հավաքել բոլոր համակարգիչները, նոութբուքերը և WiFi ադապտեր ունեցող սարքերը մեկ խմբի մեջ՝ տեղեկատվության փոխանակման և հեռակառավարման համար:
Հարկ է նշել, որ մոդուլը ճիշտ գործելու համար վարորդները պետք է տեղադրվեն համակարգչում կամ նոութբուքում: Սա հատուկ ծրագիր է, որը վերահսկում է ադապտերի աշխատանքը: Առանց նման ծրագրաշարի անհնար է կարգավորել Wi-Fi-ը Windows 7 նոութբուքի վրա, քանի որ մոդուլը պարզապես չի աշխատի:
WiFi-ի միացում և կարգավորում Windows 7-ում. Տեսանյութ
Ինչպես տեղադրել վարորդներ WiFi մոդուլի համար
Որպես կանոն, նոութբուքը գալիս է սկավառակի հետ՝ անհրաժեշտ ծրագրերով, այդ թվում՝ դրայվերներով։ Նրանց տեղադրումը չափազանց պարզ է: Դուք պետք է սկավառակը տեղադրեք սկավառակի մեջ: Դրանից հետո այն ինքնաբերաբար կսկսվի, և դուք պարզապես պետք է սեղմեք «Լրիվ տեղադրումը»: Սա ավարտում է տեղադրումը, որից հետո անհրաժեշտ է վերագործարկել սարքը:
Մի շտապեք վրդովվել, եթե ինչ-ինչ պատճառներով նման սկավառակ չկա: Այն ամենը, ինչ ձեզ հարկավոր է, կարելի է հեշտությամբ և արագ ներբեռնել ինտերնետից: Դա անելու համար պարզապես անհրաժեշտ է գնալ նոութբուքի արտադրողի պաշտոնական կայք և ցանկից ընտրել ձեր մոդելը: Այս ամենը լիովին անվճար է, և բոլոր առաջարկվող ծրագրերը ստուգվում են վիրուսների համար: Հարկ է նշել, որ վարորդների ձեռքով տեղադրման ժամանակ խորհուրդ է տրվում տեղադրել դրանք որոշակի հերթականությամբ:
Առաջին հերթին դրայվերը տեղադրվում է մայր տախտակի (չիպսեթի) վրա և միայն դրանից հետո պրոցեսորի և վիդեոքարտի վրա։ Դրանից հետո դուք կարող եք տեղադրել վարորդներ բոլոր մյուս տարրերի համար, ներառյալ ցանցային քարտը և WiFi ադապտերը:
WiFi վարորդի վերատեղադրում. Տեսանյութ
Բոլոր ծրագրերը տեղադրելուց հետո դուք պետք է վերագործարկեք ձեր համակարգիչը և անցնեք ցանցի կարգավորումներ:
Windows 7-ում անլար կապի կարգավորում
Այսպիսով, այստեղ մենք գալիս ենք հիմնական խնդրին, Windows 7-ի հետ կապված: Վարորդները տեղադրելուց հետո դուք պետք է: Դա կարելի է անել՝ օգտագործելով հատուկ տրամադրված կոճակը, որը նշված է համապատասխան պատկերակով: Որոշ նոութբուքերի վրա այս կոճակը համակցված է մեկ այլ ֆունկցիայի հետ, և անլար կապի մոդուլը միացնելու համար սեղմեք «FN» և առանց այն ազատելու, սեղմեք ադապտերի միացման կոճակը:
Դրանից հետո համակարգը ավտոմատ կերպով կսկսի հասանելի կապերի որոնումը և կառաջարկի ձեզ ընտրության ցուցակ: Եթե մոդուլը չի միանում, և համակարգը չի սկսում որոնումը, ապա դուք պետք է գնաք «Սկսել» ընտրացանկը և գործարկեք «Կառավարման վահանակը»: Բացվող պատուհանում կտտացրեք «Ցանց և ինտերնետ» և անցեք «Ցանց և համօգտագործման կենտրոն»:
Պատուհանում, որը երևում է, ձախ սյունակում ընտրեք «Փոխել ադապտերների կարգավորումները»: Այստեղ դուք կտեսնեք Անլար ցանցի միացման դյուրանցումը: Եթե այն մոխրագույն է, ապա պետք է աջ սեղմել դրա վրա և սեղմել «Միացնել»:
Դրանից հետո Windows 7-ի սկուտեղում կհայտնվի WiFi կապի պատկերակ (ներքևի աջ անկյունում՝ ժամացույցից և ամսաթվից մի փոքր դեպի ձախ), ցուցադրելով ազդանշանի ուժը: Երբ սեղմում եք դրա վրա, կբացվի պատուհան, որը ցույց է տալիս կապի համար հասանելի ցանցերի ցանկը: Այստեղ դուք պետք է ընտրեք ձեր երթուղիչի անունը և սեղմեք «Միացեք» կոճակը:
Եթե Wi-Fi երթուղիչի կարգավորումներում գաղտնաբառ է նշված, դուք պետք է մուտքագրեք այն և սեղմեք «Միացեք»:
Հարկ է նշել, որ որոշ դեպքերում կարող է պահանջվել WiFi անլար ցանցի լրացուցիչ կազմաձևում Windows 7 համակարգում: Դա անելու համար հարկավոր է գնալ «Ցանցի և համօգտագործման կենտրոն» և գնալ «Փոխել ադապտերների կարգավորումները»: տարր (դուք արդեն գիտեք, թե ինչպես դա անել):
Այստեղ աջ սեղմեք «Անլար ցանցային միացում» դյուրանցման վրա և ընտրեք «Հատկություններ»: Բացվող պատուհանում դուք պետք է գտնեք «Ինտերնետային արձանագրության տարբերակը 4 (TCP/IPv4)», ընտրեք այն և սեղմեք «Հատկություններ»: Հաջորդը, դուք պետք է մուտքագրեք ձեր ցանցի տվյալները: Որպես կանոն, ժամանակակից երթուղիչները ավտոմատ կերպով տրամադրում են բոլոր տվյալները: Սա նշանակում է, որ սկզբում բոլոր վանդակները պետք է սահմանվեն «Ինքնաբերաբար ստացեք IP հասցե» և «Ինքնաբերաբար ստացեք DNS սերվերի հասցե»:
Երբեմն այս գործառույթը չի ապահովվում, ուստի բոլոր տվյալները պետք է ձեռքով մուտքագրվեն: Ինչպե՞ս ձեռքով միացնել Windows 7 նոութբուքը Wi-Fi-ին: Դա պարզ է. Դա անելու համար վանդակները տեղափոխեք «Օգտագործեք հետևյալ IP հասցեն՝» և մուտքագրեք հետևյալ արժեքները.
- IP հասցե – 192.168.0.3;
- Ենթացանցային դիմակ – 255.255.255.0;
- Հիմնական դարպասը 192.168.0.1 է:
Դրանից հետո ընտրեք «Օգտագործեք հետևյալ DNS սերվերի հասցեն» և մուտքագրեք հետևյալ արժեքները.
- Նախընտրելի DNS սերվեր – 192.168.0.1;
- Այլընտրանքային DNS սերվեր – թողեք անփոփոխ:
Սեղմեք «Ok» կոճակը և փակեք բոլոր պատուհանները: Ձեր մուտքագրած արժեքները կարող են տարբեր լինել: Ամեն ինչ կախված է նրանից, թե ինչ տվյալներ է տրամադրել մատակարարը ձեզ կամ ինչպես է կարգավորվել երթուղիչը: Բայց դեպքերի ճնշող մեծամասնությունում օգտագործվում են վերը նշված տվյալները:
Սա ավարտում է WiFi-ի կարգավորումը Windows 7 նոութբուքի վրա: Իհարկե, անհնար է նկարագրել անլար կապի ստեղծման ունիվերսալ մեթոդ, որը կհամապատասխանի բացարձակապես բոլորին, քանի որ կան մի շարք խնդիրներ, որոնք պահանջում են անհատական մոտեցում լուծելու համար: Այնուամենայնիվ, շատ դեպքերում Windows 7-ում Wi-Fi ցանցի ստեղծումը սահմանափակվում է վերը նկարագրված պարամետրերով:
Ինչպես կարգավորել Wi-Fi-ը Windows 7 նոութբուքի վրա. Տեսանյութ