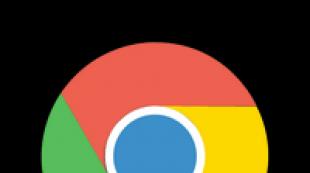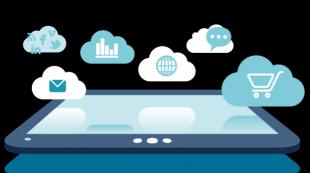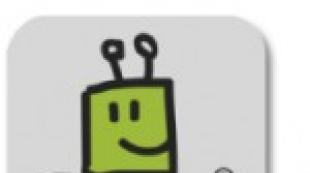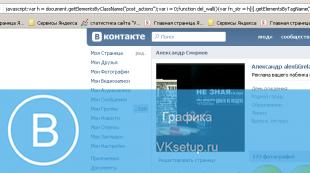Ինչպես Google-ը դարձնել կանխադրված որոնումը Google Chrome-ում: Ինչպես Google-ը դարձնել ձեր լռելյայն որոնման համակարգը Ինչպես դարձնել Google որոնումը ձեր լռելյայն
Այժմ բոլոր ժամանակակից բրաուզերներն աջակցում են հասցեների տողից որոնման հարցումների մուտքագրմանը: Միևնույն ժամանակ, վեբ բրաուզերների մեծ մասը թույլ է տալիս ինքնուրույն ընտրել ցանկալի «որոնողական համակարգը» առկաների ցանկից:
Google-ը աշխարհում ամենահայտնի որոնողական համակարգն է, բայց ոչ բոլոր բրաուզերներն են օգտագործում այն որպես իրենց լռելյայն հարցումների մշակող:
Եթե ցանկանում եք միշտ օգտագործել Google-ը ձեր վեբ բրաուզերում որոնելիս, ապա այս հոդվածը ձեզ համար է: Մենք ձեզ կպատմենք, թե ինչպես տեղադրել «Good Corporation» որոնման հարթակը այս գործառույթն ապահովող ներկայումս հայտնի բրաուզերներից յուրաքանչյուրում:

Մենք կսկսենք, իհարկե, այսօր ամենատարածված վեբ բրաուզերից՝ . Ընդհանուր առմամբ, որպես հայտնի ինտերնետային հսկայի արտադրանք, այս բրաուզերը արդեն պարունակում է լռելյայն տեղադրված Google որոնում: Բայց պատահում է, որ ինչ-որ ծրագրակազմ տեղադրելուց հետո իր տեղը զբաղեցնում է մեկ այլ «որոնիչ»:
Այս դեպքում դուք ստիպված կլինեք ինքներդ շտկել իրավիճակը։

Այսքանը: Այս պարզ քայլերից հետո Chrome-ի հասցեագոտում (omnibox) որոնելիս Google-ի որոնման արդյունքները կրկին կցուցադրվեն:
Mozilla Firefox

Գրելու պահին Yandex որոնումը օգտագործվում է լռելյայն: Ծրագրի գոնե տարբերակը ռուսալեզու օգտատերերի հատվածի համար։ Հետեւաբար, եթե ցանկանում եք օգտագործել Google-ի փոխարեն, ապա ստիպված կլինեք ինքներդ շտկել իրավիճակը։
Դա կարելի է անել, կրկին, ընդամենը մի քանի կտտոցով:

Դա արված է։ Այժմ Google-ում արագ որոնումը հնարավոր է ոչ միայն հասցեների հավաքման տողի միջոցով, այլ նաև առանձին որոնման տողի միջոցով, որը գտնվում է աջ կողմում և համապատասխանաբար նշված է։
Օպերա
Սկզբում, ինչպես Chrome-ը, այն օգտագործում է Google որոնումը։ Ի դեպ, այս վեբ զննարկիչը ամբողջությամբ հիմնված է Good Corporation-ի բաց նախագծի վրա.
Եթե, այնուամենայնիվ, լռելյայն որոնումը փոխվել է, և ցանկանում եք Google-ին վերադարձնել այս «գրառմանը», ապա այստեղ, ինչպես ասում են, ամեն ինչ նույն օպերայից է։

Փաստորեն, Opera-ում լռելյայն որոնողական համակարգի տեղադրման գործընթացը գրեթե չի տարբերվում վերը նկարագրվածներից:
Microsoft Edge

Բայց այստեղ ամեն ինչ մի փոքր այլ է։ Նախ, որպեսզի Google-ը հայտնվի հասանելի որոնման համակարգերի ցանկում, դուք պետք է գոնե մեկ անգամ օգտագործեք կայքը google.ruմիջոցով . Երկրորդ, համապատասխան պարամետրը բավականին հեռու է «թաքնված» և կարող է որոշ չափով դժվար լինել այն անմիջապես գտնելը:
Microsoft Edge-ում կանխադրված որոնման համակարգը փոխելու գործընթացը հետևյալն է.

Կրկին, եթե նախկինում չեք օգտագործել Google Search-ը MS Edge-ում, այն չեք տեսնի այս ցանկում:
Internet Explorer

Դե, որտեղ կլինեինք մենք առանց «բոլորի սիրելիի»: Արագ որոնումը հասցեի տողում սկսեց աջակցվել Donkey-ի ութերորդ տարբերակում: Այնուամենայնիվ, լռելյայն որոնողական համակարգի տեղադրման գործընթացը անընդհատ փոխվում էր վեբ բրաուզերի անվանման թվերի փոփոխությամբ։
Մենք կդիտարկենք Google որոնումը որպես հիմնական տեղադրելը, օգտագործելով Internet Explorer-ի վերջին տարբերակը՝ տասնմեկերորդը որպես օրինակ:
Նախորդ բրաուզերների համեմատ, այստեղ ամեն ինչ ավելի շփոթեցնող է:

Այսքանը: Սկզբունքորեն, սրա մեջ բարդ բան չկա։
Սովորաբար բրաուզերում կանխադրված որոնումը փոխելը տեղի է ունենում առանց խնդիրների: Բայց ինչ անել, եթե դա բացարձակապես անհնար է անել, և ամեն անգամ հիմնական որոնողական համակարգը փոխելուց հետո այն նորից փոխվում է այլ բանի:
Այս դեպքում ամենատրամաբանական բացատրությունն այն է, որ ձեր համակարգիչը վարակված է վիրուսով։ Այն հեռացնելու համար կարող եք օգտագործել ցանկացած հակավիրուսային գործիք, ինչպիսին է.
Համակարգը չարամիտ ծրագրերից մաքրելուց հետո բրաուզերում որոնման համակարգը փոխելու անկարողության հետ կապված խնդիրը պետք է անհետանա:
Բարև, ընկերներ: Եթե նախկինում դուք կարող էիք մուտքագրել որոնման հարցումներ միայն որոնման համակարգերում, օրինակ՝ Google-ում կամ Yandex-ում, ապա այժմ ամեն ինչ մի փոքր փոխվել է։ Բրաուզերի մշակողները մեծացրել են հասցեագոտու հնարավորությունները, և այժմ կարող եք ոչ միայն հղում տեղադրել դրա մեջ, այլև այնտեղ մուտքագրել միանգամայն սովորական հարց։
Գրեթե բոլոր բրաուզերներում օգտատերը կարող է ինքնուրույն ընտրել, թե որ որոնման համակարգն օգտագործի հասցեագոտում: Շատ դեպքերում, վեբ զննարկիչը տեղադրելուց հետո ամեն ինչ լավ է, և դուք չեք մտածում, թե ինչպես են այնտեղ ամեն ինչ արվում: Բայց կարող է պատահել, որ կարգավորումները փոխվեն և դառնան անհարմար և անսովոր:
Այժմ մենք կխոսենք այն մասին, թե ինչպես Google-ը դարձնել կանխադրված որոնումը որոշ հայտնի բրաուզերներում: Հասցեների տողում որոնողական համակարգը կարող է փոխվել մի քանի պատճառով՝ համակարգիչը վարակված է վիրուսով, կամ նոր ծրագիր տեղադրելիս չեք հանել ներբեռնման համար առաջարկվող կոմունալ ծառայությունների կողքի վանդակները, և հաճախ դրանք հակավիրուսային կոմունալ ծառայություններ են։ , կամ ինչ-որ որոնման համակարգեր, բրաուզերներ։
Բացի հասցեի տողից, կարող եք . Դուք կարող եք կարդալ մանրամասն հոդվածը։ Հետևելով հղմանը.
Chrome
Սկսենք ամենահայտնի բրաուզերից՝ Google Chrome-ից: Chrome-ում, լռելյայնորեն, մեզ անհրաժեշտ որոնումը ընտրված է հասցեագոտում, բայց եթե կարգավորումները փոխվել են, ապա սեղմեք վերին աջ անկյունում գտնվող երեք կետերի վրա և ընտրեք «Կարգավորումներ»:
Օպերա
Օպերայում Google որոնումը որպես կանխադրված ընտրելը նույնպես դժվար չէ: Կտտացրեք վերևի ձախ մասում գտնվող «Մենյու» կոճակին և անցեք «Կարգավորումներ»:
Այժմ ձախ կողմում բացեք «Բրաուզեր» ներդիրը և «Որոնում» բաժնում կարգավորեք որոնման համակարգը՝ ընտրելով ձեզ անհրաժեշտը ցանկից:
Mozilla Firefox
Mozilla բրաուզերից օգտվողների համար նույնպես դժվարություններ չեն լինի։ Սեղմեք վերևի աջ կողմում գտնվող երեք գծերի վրա և բացեք նախկինում մեկից ավելի անգամ նշված տարրը:
Խնդրում ենք նկատի ունենալ, որ ընտրված համակարգը կօգտագործվի հասցեի և որոնման տողում: Եթե ձեր բրաուզերի վերևում ունեք միայն մեկ տող, կարող եք նաև դրա կողքին տեղադրել որոնման տարածք: Դա անելու համար նշեք «Ավելացնել որոնման տող գործիքագոտում» տարբերակը:
Yandex բրաուզեր
Հաշվի առնելով, որ օգտատերը չի կարող ընտրել իր սիրելի կայքը որպես մեկնարկային էջ Yandex բրաուզերում, ես մտածեցի, որ որոնումը կլինի նույն պատմությունը, բայց ոչ. մենք այստեղ շատ սահմանափակված չէինք: Այսպիսով, սեղմեք վերևի աջ անկյունում գտնվող երեք հորիզոնական գծերի վրա և գնացեք Կարգավորումներ:
Microsoft Edge
Եթե դուք տեղադրել եք Windows 10 օպերացիոն համակարգը և որոշել եք օգտագործել բրաուզերը Microsoft - Edge-ից, ապա բոլոր քայլերը մի փոքր տարբեր կլինեն վերը նկարագրվածներից:
Սեղմեք երեք կետերի վրա և անցեք «Կարգավորումներ»:
Մի փոքր ոլորեք ներքև և սեղմեք «Դիտել առաջադեմ ընտրանքները»:
Այնուհետև «Որոնել հասցեի տող օգտագործելով» դաշտում անհրաժեշտ է սեղմել առկա տարբերակի վրա և ընտրել «Ավելացնել նոր»:
Ընտրեք մեր Google-ը և սեղմեք «Սահմանել որպես լռելյայն»:
Եթե առաջարկվող տարբերակները չեն ներառում Google-ը, ապա պետք է գնալ էջ՝ https://google.ru և գտնել որևէ բան նրա օգնությամբ։ Դրանից հետո ցանկը կավելացվի ցանկալի ապրանքը:
Internet Explorer
Դե, վերջին բանը Google-ը որպես կանխադրված որոնում տեղադրելն է Internet Explorer-ում: Ես ունեմ բրաուզերի 11 տարբերակը, և ես այն ցույց կտամ դրա վրա:
Հաջորդ պատուհանում նշեք «Օգտագործեք որոնման ընտրանքները այս մատակարարի համար» վանդակը և սեղմեք «Ավելացնել»:
Այժմ կրկին հասցեի տողում անհրաժեշտ է սեղմել սլաքի վրա, այնուհետև ընտրել «G» տառով կոճակը պատուհանի ներքևի մասում: Կատարած.
Այս պարզ եղանակներով դուք կարող եք վերադարձնել սովորական կանխադրված Google որոնումը տարբեր բրաուզերների հասցեների տող: Եվ հիմա, հասցեի տողում հարցում մուտքագրելով, ձեր սիրած որոնողական համակարգը ձեզ ցույց կտա արդյունքները:
Այս հոդվածում ես ձեզ կպատմեմ, թե ինչպես ավելացնել Google որոնումը կայքում, հատուկ որոնման համակարգի մասին, որը կարող է ուղղակիորեն ինտեգրվել նախագծին: Աշխատելու համար ձեզ հարկավոր է Google հաշիվ (փոստ Gmail-ում) և իմ հրահանգները, դրանք ստորև են:
Երբ տեղադրում եք Google որոնումը ձեր կայքում, դուք որոնման ալգորիթմները Google-ից տեղափոխում եք ձեր նախագիծ: Սա հիանալի փոխարինում է ստանդարտ WordPress որոնման համար, քանի որ կան բազմաթիվ առավելություններ (տառասխալների ուղղումներ, մորֆոլոգիայի նկատառումներ և շատ ավելին):
Ինչպես ավելացնել Google որոնումը կայքում
Կայքում Google որոնում կատարելու համար մուտք գործեք ձեր Google հաշիվ և անցեք : «Որոնման ենթակա կայքեր» դաշտում գրեք այն կայքի հասցեն, որի համար կատարվում է որոնում: Եթե Ձեզ անհրաժեշտ է այնպես անել, որ որոնումը աշխատի միանգամից մի քանի նախագծերի համար, ապա նշեք մի քանի հասցե:
«Լեզու» ցանկում ընտրեք ձեր կայքի տեքստի լեզուն: Եվ նաև լրացրեք «Որոնման համակարգի անունը» դաշտը. ոչ ոք դա չի տեսնի, դա միայն ձեզ անհրաժեշտ է, որպեսզի կարողանաք տարբերակել այս Google որոնումը կայքում մյուսներից:
Այնուհետև սեղմեք «Ստեղծել» կոճակը:
Հաջորդ էջում սեղմեք «Ստացեք կոդը» կոճակը:
Պատճենեք կոդը և տեղադրեք այն այնտեղ, որտեղ ցանկանում եք, որ որոնման ձևը հայտնվի: Կոդը կարող է տեղադրվել տեղադրված թեմայի որոշ ֆայլի մեջ կամ կարող եք գնալ պարզ ճանապարհով՝ տեղադրելով այն .
Այսքանը: Որոնումն արդեն աշխատում է, և դուք կարող եք փորձել ինչ-որ բան փնտրել:
Google կայքի որոնումը կփնտրի միայն այն էջերը, որոնք արդեն ինդեքսավորված են որոնման համակարգի կողմից: Հետևաբար, նոր հրապարակված հոդվածները կարող են ժամանակավորապես չներառվել որոնման մեջ:
Անհրաժեշտության դեպքում կարող եք ճշգրտել որոնումը: Այսպիսով, դուք կարող եք սեղմել «Կարգավորումներ» կետը կողագոտում և փոխել տվյալները, որոնք մուտքագրվել են ավելի վաղ առաջին քայլում: Կան նաև մի քանի ներդիրներ մանրամասն կարգավորումների համար:
«Արտաքին տեսք» կետում կարող եք հարմարեցնել որոնման ձևավորումը: Կան մի քանի ներդիրներ, որոնք պատասխանատու են արդյունքների և որոնման ձևի տեսքի համար: Եթե փոխեք Google-ի որոնման դիզայնը կայքում, ապա ստիպված կլինեք փոխել կոդը։ Խնդրում ենք նկատի ունենալ, որ որոնման արդյունքների որոշ տարբերակներ կպահանջեն ձեզանից տեղադրել կոդը երկու անգամ՝ մեկ որոնման ձևի համար, մեկ անգամ՝ արդյունքների համար: Ներդիրներն են.
- Դիտել.Դուք կարող եք հարմարեցնել որոնման արդյունքների տեսակը, կա 7 տարբերակ:
- Թեմաներ.Դուք կարող եք ընտրել պատրաստի գունային սխեման:
- Կարգավորել.Դուք կարող եք ճշգրտել ձևը և որոնման արդյունքները դիզայնի առումով:
- Մանրապատկերներ.Դուք կարող եք կառավարել մանրապատկերների պատկերները որոնման արդյունքներում:
«Որոնման գործառույթներ» բաժնում կան լավ պարամետրեր: Այստեղ չորս ներդիր կա.
- Ակցիաներ. Դուք կարող եք նշել ձեր կայքի հղումը, որը առաջնահերթ տեղ կզբաղեցնի որոնման արդյունքներում, այսինքն՝ կառաջարկի ձեր որոնման էջը:
- Պարզաբանումներ.Դուք կարող եք ստեղծել ֆիլտր, որը կարող են օգտագործել ձեր կայքի այցելուները: Նրանք իրենք կկարողանան սահմանափակումներ ստեղծել իրենց որոնման համար՝ որոնումը հեշտացնելու համար։
- Ավտոլրացում:Դուք կարող եք կառավարել ավտոմատ լրացումը, այսինքն՝ երբ հարցում եք մուտքագրում, ընտրանքներ են հայտնվում։
- Հոմանիշներ.Դուք կարող եք սահմանել հոմանիշների կառուցվածքը և որոշ հարցումներ հարթեցնել:
- Լրացուցիչ կարգավորումներ.Շատ տարբերակներ, որոնք կարելի է թողնել որպես լռելյայն:
«Հանդես և վիճակագրություն» կետում դուք կարող եք տեսնել, թե ինչ հարցումներ են մուտքագրվել Google-ի ձեր որոնում կայքում և վերլուծել դրանք:
Իսկապե՞ս ձեզ դուր է գալիս Google-ը: Դուք սովոր ե՞ք օգտագործել այն ամեն օր համացանցում ճամփորդելու համար: Այնուամենայնիվ, խնդիրներ ունե՞ք Google-ը որպես ձեր լռելյայն որոնման համակարգ դնելու հարցում: Մի անհանգստացեք, այս խնդրի լուծումը ձեզ շատ ժամանակ չի խլի, նույնիսկ եթե դուք անփորձ օգտատեր եք։
Ձեզ անհրաժեշտ կլինի
- - համակարգիչ, պլանշետ, նոութբուք
- - Համացանց
- - բրաուզերը
Հրահանգներ
Մամուլ կարգավորումների պատկերակ Կարգավորումներ.
Նոր ներդիր կբացվի:

Google.
Ավելացնել.
լավ.

Մամուլ կարգավորումների պատկերակվերին աջ անկյունում և ընտրեք Կարգավորումներ.
Նոր ներդիր կբացվի:


Քայլ 2. Դարձրեք Google-ը ձեր լռելյայն որոնումը
Որոնման բաժնում ընտրեք բացվող ընտրացանկից Google.
Քայլ 3. Դարձրեք Google-ը ձեր գլխավոր էջը
Start Group-ում ընտրեք Հաջորդ էջերը և սեղմեք Ավելացնել.
Հայտնվող դաշտում մուտքագրեք www.site: Սեղմել լավ.
Փակեք կարգավորումների ներդիրը: Փոփոխությունները կպահվեն ավտոմատ կերպով:

Դարձրեք Google-ը ձեր կանխադրված որոնումը
Սեղմել ներքեւ սլաքորոնման պատուհանի ձախ կողմում:
Ընտրել Googleբացվող ընտրացանկում:


գլխավոր էջ
Այո՛.
Սեղմեք Firefoxվերևի ձախ անկյունում, ապա ընտրեք Ընտրանքներ, այնուհետև կտտացրեք Ընտրանքներաջ մենյուում:
Սեղմեք վրա Գեներալկոճակը վերևի ընտրացանկում՝ անջատիչի պատկերով:
Կողքին Երբ Firefox-ը սկսվում է, բացեք բացվող ընտրացանկը և ընտրեք Ցույց տալ իմ գլխավոր էջը.
Մուտքագրեք www.site-ում Գլխավոր Էջվանդակում և սեղմեք լավպահպանել.

Քայլ 1. Դարձրեք Google-ը ձեր լռելյայն որոնումը
Սեղմել ներքեւ սլաքորոնման պատուհանի ձախ կողմում:
Ընտրել Googleբացվող ընտրացանկում:


Նաև՝ Google-ը դարձրեք ձեր գլխավոր էջը
Օգտագործելով ձեր մկնիկը, քաշեք Google-ի կապույտ պատկերակը պատկերակի վրա գլխավոր էջ, որը գտնվում է ձեր բրաուզերի վերին աջ անկյունում:
Այնուհետև բացվող պատուհանում կտտացրեք Այո՛.
...կամ փոխեք մեկնարկային էջը ձեռքով
Ընտրել Firefoxընտրացանկի տողից, այնուհետև կտտացրեք Նախապատվություններ.
Մուտքագրեք www.site-ում Գլխավոր Էջվանդակում և փակիր Նախապատվությունների պատուհանը՝ պահպանելու համար:

Քայլ 1. Բացեք ձեր բրաուզերի կարգավորումները
Սեղմել Սաֆարի Apple-ի ընտրացանկից և ընտրեք Կարգավորումներ.


Քայլ 2. Դարձրեք Google-ը ձեր լռելյայն որոնումը
Բացվող ընտրացանկում Հիմնական որոնման համակարգընտրել Google.
Քայլ 3. Դարձրեք Google-ը ձեր գլխավոր էջը
Կողքին Նոր պատուհաններ բացվում են, բացեք բացվող ընտրացանկը և ընտրեք Գլխավոր էջ. Բացեք հաջորդ բացվող ընտրացանկը և ընտրեք Գլխավոր էջձեր գլխավոր էջը նոր ներդիրներում տեսնելու համար:
Այնուհետև մուտքագրեք www.site կողքի վանդակում Գլխավոր էջ.
Ձեր փոփոխությունները պահպանված են:

Քայլ 1. Բացեք ձեր բրաուզերի կարգավորումները
Սեղմել Օպերավերևի ընտրացանկում և ընտրեք Կարգավորումներ, եւ հետո Ընդհանուր կարգավորումներ.Նախապատվություններ, Կարգավորումներկամ Ընտրանքներ. Եթե հիմնական ընտրացանկում կա որևէ տարր Ծառայություն, սեղմեք դրա վրա և ընտրեք Ինտերնետային ընտրանքներ.
Մեր խորհուրդը՝ ներբեռնում, արագ և անվճար բրաուզեր: Google Chrome-ը կայծակնային արագությամբ բացում է վեբ էջերն ու հավելվածները։