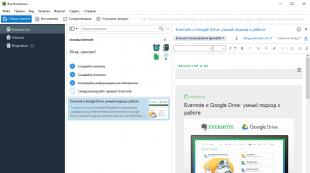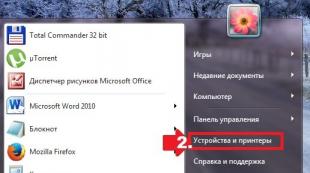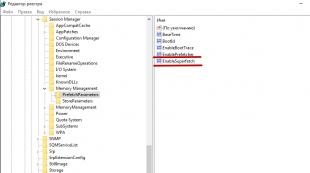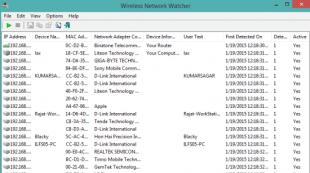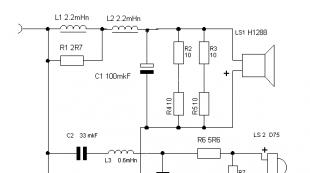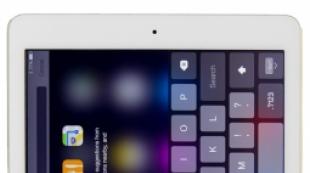Ինչպես զրոյից կարգավորել նոր iPhone 5-ը: Ինչպես կարգավորել iPhone-ն առաջին անգամ այն զրոյից միացնելիս
Ժամանակակից սմարթֆոնը տարբերվում է առաջին բջջայինից, ինչպես գնդացիրը՝ ճեղապարսատիկից։ Apple-ի արտադրանքը համարվում է լավագույններից մեկը՝ առաջադեմ տեխնոլոգիական լուծումների կիրառման առումով։ Այդ իսկ պատճառով, յուրաքանչյուր սեփականատեր պետք է իմանա, թե ինչպես կարգավորել iPhone-ը, եթե նա մտադիր չէ այն օգտագործել որպես սովորական «հավաքող» Nokia 3310 մակարդակում:
Apple-ի ողջ էկոհամակարգի հիմքը եզակի Apple ID-ն է: Օգտատերը այն ստեղծում է առաջին անգամ, երբ միացնում է այն, երբ զրոյից նոր iPhone է տեղադրում։ Սա պահանջում է վավեր էլփոստի հաշիվ: Անվտանգության հարցեր դնելով և նշելով ձեր ծննդյան ամսաթիվը՝ դուք ստանում եք Apple ID, որը հետագայում օգտագործվում է թույլտվություն պահանջող Apple-ի բոլոր ծառայություններից օգտվելու համար:
Հետագայում այս տվյալները կարող են օգտագործվել կարգավորումները վերականգնելուց հետո սմարթֆոնը վերականգնելու կամ տվյալների փոխանցման միջոցով նոր iPhone-ը ակտիվացնելու համար։ Եթե iOS 10-ում և ավելի վաղ այս ամենը պետք է արվեր ձեռքով, ապա օպերացիոն համակարգի 11-րդ տարբերակում Apple-ը ներկայացրեց արագ մեկնարկի գործառույթը։
Ձեր հին սարքից տվյալների փոխանցումը կատարվում է ավտոմատ կերպով՝ ձեր հաշվի գաղտնաբառը մուտքագրելուց հետո: Բոլոր գործողությունները կատարվում են ռուսերենով, որն ընտրվում է սկզբնական փուլում, երբ նշում եք ձեր ներկայիս բնակության երկիրը:
iCloud, App Store և iTunes Store
Երբ Apple ID-ն ստեղծվել է, յուրաքանչյուր օգտատեր մշտական հիմունքներով ստանում է 5 ԳԲ iCloud ամպային պահեստավորում և App Store-ից գնումներ կատարելու կամ անվճար հավելվածներ ներբեռնելու հնարավորություն: Ավելի հին մոդելներում, որոնք ներառում են iPhone 4 և 5, յուրաքանչյուր նման գործողություն կպահանջի գաղտնաբառ մուտքագրել:
5S-ից սկսած՝ օգտատերը կարող է հաստատել իր որոշումը՝ օգտագործելով մատնահետքը։ Սկաները ներկառուցված է անմիջապես Home կոճակի մեջ և տեղադրված է բոլոր iPhone 6, 7 և 8-ի վրա: iPhone X-ում մատնահետքի սենսորը փոխարինել է առջևի սենսորին, որն իրականացնում է օգտատիրոջ դեմքի 3D սկանավորում:
Բացի հավելվածների խանութից, Apple ID-ն օգտվողին հնարավորություն է տալիս մուտք գործել iTunes Store, որը պարունակում է երաժշտության և ֆիլմերի հարուստ հավաքածու:
Գնված բովանդակությունը ավտոմատ կերպով համաժամացվում է նույն հաշիվն օգտագործող բոլոր սարքերի միջև:
Հաշվի կարգավորում
Եթե ինչ-ինչ պատճառներով iPhone-ը ճիշտ չի ակտիվացվել գործարկման ժամանակ, ապա այս թյուրիմացությունը կարող է շտկվել արդեն աշխատող սարքի վրա: Օրինակ, մարդը կարող է չունենալ էլ.փոստի հասցե, հետևաբար, հնարավոր չի լինի միանգամից հաշիվ ստեղծել։ Ստորև բերված քայլերը կօգնեն ձեզ ցանկացած պահի այն ավելացնել ձեր iPhone-ին:
- Բացեք կարգավորումները և ոլորեք ներքև՝ նշված տարրը գտնելու համար:
- Գնացեք նոր հաշիվներ ավելացնելու բաժին:
- Մեզ անհրաժեշտ է ICloud մակագրությամբ վերին գիծը, որը շրջապատված է շրջանակով: Ցանկի մնացած մասը նախատեսված է էլ.փոստի տեղադրման համար:
- Այստեղ մեզ հասանելի են մի քանի տարբերակներ: Դուք կարող եք մուտքագրել առկա հաշվի տվյալները «1» նշված դաշտերում: Երկու նշանով տարրը նախատեսված է նոր Apple ID ստեղծելու համար: «3» թվի սլաքը ցույց է տալիս այն բաժինը, որը թույլ է տալիս վերականգնել նախկինում ստեղծված հաշիվը, եթե մոռացել եք ձեր գաղտնաբառը:
Այսպիսով, օգտագործելով իրավիճակի համար համապատասխան կետը, մենք մուտք ենք ստանում App Store և այլ ամպային ծառայություններ:
Հեռախոսի ընտրացանկ
Իհարկե, որքան էլ տեխնոլոգիապես զարգացած լինի սմարթֆոնը, նրա հիմնական գործառույթը դեռ չեղարկված չէ։ Դիտարկվող կետի տակ կա մի ամբողջ բլոկ, որը թույլ է տալիս կարգավորել iPhone-ի պահվածքը ձայնային զանգերի ժամանակ, ակտիվացնել տեսազանգը և iOS-ում ներկառուցված մեսենջերը:
Եկեք քայլ առ քայլ դիտարկենք շրջանակով նշված բոլոր երեք պարամետրերը:
Հեռախոս
Ձայնային զանգերի կառավարումը հավաքվում է մեկ տեղում: Սքրինշոթում տեսանելիներից ներքև կան SIM քարտի մեջ ներկառուցված ընտրացանկի տարրերը: Յուրաքանչյուր բջջային օպերատորի ծառայությունները տարբեր են, և քչերն են օգտվում դրանցից: Եթե երբևէ դրանք ձեզ անհրաժեշտ լինեն, դուք կիմանաք, թե որտեղ գտնել դրանք:
- Վերևի գլխավոր ներդիրում նշվում է բաժանորդի համարը: Ստորև բերված սլաքը նշում է անջատիչ, որը թույլ է տալիս ավտոմատ կերպով տեղադրել նախածանցներ համար հավաքելիս: Ռուսաստանի համար դա համապատասխանաբար կլինի +7։ Դիտարկենք «Զանգեր» ցանկի լավագույն երեք տարրերը, որոնք կարելի է օգտակար համարել:
- Այստեղ մենք կարող ենք նշել, թե որ դեպքերում մուտքային ձայնային զանգը կբացահայտվի ձայնով: Օրինակ, եթե ընտրեք «Ականջակալներ», ապա երբ զանգ է գալիս, երաժշտությունը կդադարի, և iPhone-ը կկարդա, թե ով է զանգում՝ ընտրելով հեռախոսի գրքի տվյալները:
- Որոշ ծրագրեր, այս դեպքում՝ 2GIS քարտեզագրման ծառայությունը, կարող են մուտք գործել մուտքային զանգեր՝ դրանք նույնականացնելու համար: Եթե միացնեք սլաքով նշված սահիկը, կբացահայտվի զանգ ընկերությունից կամ խանութից, որի տվյալները գտնվում են հավելվածի տվյալների բազայում: Ծրագրի լոգոն և նույնականացման տվյալները կհայտնվեն սմարթֆոնի էկրանին հեռախոսահամարի հետ միասին: Շրջանակային ընտրացանկը հնարավորություն է տալիս «սև ցուցակում» ավելացնել ցանկացած անհանգստացնող կոնտակտ: Այս դեպքում զանգահարողը մշտապես զբաղվածության ազդանշան կստանա, և նույնիսկ ավտոմատ հավաքիչը չի օգնի նրան հաղթահարել արգելափակումը:
- Այս տարրը օգտակար կլինի նրանց համար, ովքեր ունեն Apple-ի մի քանի արտադրանք: Կադրում վերցված անջատիչը միացնելով՝ մենք ակտիվացնում ենք «Continuity» ֆունկցիան։ Երբ մուտքային զանգ է ստացվում, զանգը կփոխանցվի ստորև նշված ցանկից ընտրված սարքերին: Այս դեպքում կարող եք պատասխանել ձեր iPad-ից կամ Mac-ից՝ առանց հեռախոսը վերցնելու: Իհարկե, բոլոր սարքերը պետք է աշխատեն նույն հաշիվով և լինեն նույն Wi-Fi ցանցում:
Հաղորդագրություններ
Apple-ի բջջային օպերացիոն համակարգն ունի ներկառուցված մեսենջեր, որը կոչվում է iMessage: Դրա գործարկման համար, ինչպես մյուս նմանատիպ ծրագրերը, դուք պետք է միացված լինեք անլար կամ բջջային տվյալների ցանցին:
- Կարգավորումներով հիմնական պատուհանն առաջին հերթին առաջարկում է ակտիվացնել IMessage-ը։ Լռելյայնորեն այս հատկությունը միշտ անջատված է: Պահանջվող անջատիչը ցուցադրվում է սքրինշոթում սլաքով: Ակտիվացումից հետո վճարովի SMS է ուղարկվում Apple-ի սերվերներին, որից հետո վճարն այլևս չի գանձվի, հաղորդագրությունները փոխանցվում են միայն երկու iPhone-ների միջև: Android-ով iMessage ուղարկել հնարավոր չէ։ «1» նշագրված պարամետրը Apple սմարթֆոնի տիրոջը թույլ է տալիս կապի մեջ մնալ նույնիսկ առանց ինտերնետի՝ կանոնավոր տեքստային հաղորդագրություններ ուղարկելով: Երկուով նշված տարրը բացում է շարունակականության մեկ այլ տարբերակ:
- Այստեղ սլայդերները տեղափոխելով՝ կարող եք ընտրել, թե որ սարքերը կստանան SMS հաղորդագրություններ, բացի iPhone-ից։ Դա անելու համար դուք կրկին պետք է միանաք նույն Wi-Fi ցանցին:
- Հաղորդագրությունների համար բավականին շատ կարգավորումներ կան, ուստի եկեք նույնիսկ ավելի ցածր գնանք հիմնական էկրանին: «1» թիվը թաքցնում է iMessage հասցեների կարգավորումները: Երկուսը ցույց են տալիս տարբերակ, որը կարգավորում է տեքստային տվյալների պահպանման ժամկետը:
- Քանի որ iMessage-ն աշխատում է ոչ միայն թվով, այլ նաև Apple ID-ով, օգտատերը կարող է որոշել, թե որ հասցեին պետք է ուղարկվեն ծանուցումները: Առաջին պարբերությունում ընտրված են երկու տարբերակները, իսկ երկրորդում նշվում է, որ բաժանորդի նույնականացման առաջնահերթությունը լինելու է հեռախոսահամարի օգտագործումը։
- Պահպանման տարբերակը թույլ է տալիս մեկ ամիս, մեկ տարի հետո ջնջել հին SMS-ները կամ անորոշ ժամանակով պահել այն սմարթֆոնի հիշողության մեջ: Դուք պետք է զգույշ լինեք այս կարգավորումից, եթե չեք ցանկանում ջնջել որևէ կարևոր բան:
Հիմնական պատուհանի վրա նույնիսկ ավելի ցածր, ձայնային հաղորդագրությունների համար հասանելի է նմանատիպ տարբերակ: Նրանց համար նվազագույն ժամկետը սահմանափակվում է 2 րոպեով, իսկ առավելագույնը՝ մեկ տարի։
Apple-ն իր օգտատերերի համար ներդրել է ինտերնետի միջոցով տեսանյութի միջոցով հաղորդակցվելու հնարավորությունը։ Այստեղ կարգավորումները գրեթե նույնական են iMessage-ի համար քննարկվածներին: Պատուհանի վերևում մենք տեսնում ենք սահիկ, որն ակտիվացնում է ծառայությունը:
Զանգը կարող է կատարվել ինչպես տեսախցիկով, այնպես էլ առանց: Երկրորդ դեպքում իրականացվում է միայն ձայնային հաղորդակցություն՝ առանց բջջային օպերատորի մասնակցության։ Պատուհանի ներքևի մասում սլաքը ցույց է տալիս մեկ այլ անջատիչ: iPhone-ի վերջին մոդելներում այն թույլ է տալիս լուսանկարել բաժանորդին տեսազրույցի ժամանակ։
Կապի որակի առումով FaceTime-ը հեշտությամբ գերազանցում է Skype-ին, սակայն հաղորդակցման այս տարբերակը կաշխատի միայն Apple սարքերի միջև:
Ստեղնաշար
Ինտերնետի և ակնթարթային մեսենջերների զարգացումը հանգեցրել է նրան, որ մարդիկ շատ ավելին են գրում, քան ձայնով հաղորդակցվում: Հետեւաբար, անհնար է անտեսել ստեղնաշարի կարգավորումները:
- Եկեք բացենք դատարկ iMessage: Նմանատիպ կարգավորում կարելի է կատարել ցանկացած այլ մեսենջերում, սակայն դրանք լռելյայն տեղադրված չեն նոր iPhone-ում: Սքրինշոթում ռեժիմի փոխարկման տարածքները շրջանակված են: Վերևում կա տեսախցիկի պատկերանշան: Սեղմելով դրա վրա՝ կարող եք սելֆի ուղարկել ձեր զրուցակցին։ Մոտակայքում տեղադրված է հաղորդագրությունների AppStore պատկերակը: Ներքևի կադրում, սեղմելով «123»-ը, ստեղնաշարը կցուցադրի թվեր և նշաններ, իսկ սեղմելով «globe»-ը թույլ է տալիս փոխել դասավորությունը և օգտագործել էմոջիները:
- Հավելվածների խանութում կարող եք տեղադրել անիմացիոն հուզապատկերներ կամ միացնել ինտեգրումը սմարթֆոնում տեղադրված հավելվածների հետ:
- Սեղմելով գլոբուսի վրա՝ մենք բացում ենք ստեղնաշարերի և դրանց կարգավորումների ընտրության ընտրացանկը: Դա անելու համար սեղմեք շրջանակի կողմից նշված կետի վրա: Սլաքը ցույց է տալիս ցուցադրման ռեժիմները: Ներկայումս ստեղնաշարը տեղադրված է ամբողջ էկրանի ներքևի մասում, բայց կարող է տեղափոխվել աջ կամ ձախ եզր՝ մեկ ձեռքով մուտքագրելու համար:
- Կարգավորումների ընտրացանկը պարունակում է մի շարք տարբերակներ, որոնք հեշտացնում են նշանների և կետադրական նշանների մուտքագրումը: Լռելյայնորեն, միայն ռուսերենը տեղադրվում է սկզբնական փուլում նշված բնակության շրջանին համապատասխան:
- Օգտագործելով նշված կետը՝ մենք շտկում ենք իրավիճակը։ Դուք պետք է ավելացնեք առնվազն անգլերեն դասավորությունը և օպերացիոն համակարգում ներառված էմոջիների մի շարք:
հիմնական պարամետրերը
iPhone-ի ճշգրտմանն ուղղված տարբերակների մեծ մասը կենտրոնացած է «Հիմնական» կետի տակ գտնվող խմբում: Եկեք անցնենք այս բլոկը վերևից ներքև, որպեսզի նայենք հիմնական պարամետրերին:
Էկրան
Սլաքով մատնանշված անջատիչը ակտիվացնում է էկրանի հետին լուսավորության հարմարվողական գործառույթը՝ արտաքին լուսավորությանը համապատասխան: Դրա վերևում տեղադրված է պայծառությունը ձեռքով փոխելու սահիկ: True Tone-ի միացման դեպքում գործարկվում է ավտոմատ պայծառությունը, որը նախկինում ուներ առանձին կառավարման միավոր: Գիշերային ռեժիմը շրջանակված է: Դրանում ցուցադրման տոնայնությունը սառը երանգներից փոխվում է տաք: Միացման ժամանակը որոշվում է համակարգի կողմից՝ հիմնվելով օգտագործողի աշխարհագրական տվյալների վրա:
iPhone-ի պաստառները կարող են առանձին դրվել աշխատասեղանի և կողպէկրանի վրա: Օպերացիոն համակարգն արդեն ունի նախապես տեղադրվածներ, սակայն ցանկության դեպքում օգտատերը կարող է տեղադրել իր նախապես պահպանված պատկերը։
- Հիմնական կարգավորումների պատուհանից բացեք շրջանակով նշված տարրը: Նա միակն է այստեղ, այնպես որ անհնար է շփոթել:
- Ընտրությունը հասանելի է երեք նախադրված կատեգորիաներով: Ստորև բերված են թղթապանակներ լուսանկարներով, որոնք գտնվում են հենց սմարթֆոնում, լուսանկարների հոսք կամ iCloud մեդիա գրադարան:
- Ավարտելով ընտրությունը, մենք ստանում ենք հետևյալ վերջնական ընտրացանկը. Թվերը ցույց են տալիս տեղադրման տարբերակները:
Անհատականացման կարևոր տարրը ձայնային սխեմայի ընտրությունն է: Ամեն քայլափոխի կարող եք հանդիպել մարդկանց, ովքեր ունեն լռելյայն զանգի ազդանշան, և երբեմն դա նյարդայնացնում է: Էկրանի վերևում թրթռման համար պատասխանատու իրերը նշված են շրջանակով: Օպտիմալ սխեման ընտրվում է սահիկներն անցնելու միջոցով:
Սլաքը ցույց է տալիս զանգերի և համակարգի ազդանշանների ձայնի կառավարումը: Ստորև ներկայացված են օպերացիոն համակարգում նախապես տեղադրված ձայնային սխեմայի պարամետրերը: Յուրաքանչյուր տարրի համար բացվում է առանձին ընտրացանկ: Իրադարձությունների հիշեցումների ձայնը կարող է ընտրվել միայն նախադրվածներից, իսկ զանգը կարող է ինքնուրույն ավելացվել:
Այս տարրը պարունակում է անհատականացման հետ կապված կարգավորումներ: Ռադիոհեռարձակումը կարելի է միացնել Երաժշտություն հավելվածում, և երգի նվագարկումը հարմարեցվում է օգտվողի նախասիրություններին՝ օգտագործելով ստանդարտ հավասարեցնող սխեմաները: Զարթուցիչի մեղեդիները, որոնցով դուք արթնանալու եք առավոտյան, նույնպես կազմաձևված են առանձին:
Touch ID-ն կամ մատնահետքի սենսորն ակտիվանում են օգտատիրոջ կողմից նշված iPhone-ի անվտանգության կոդը մուտքագրելուց հետո: Մեկի կողմից նշված կարգավորումների բլոկը ակտիվացնում է գործառույթները, որոնց կմասնակցի Touch ID-ն: Շատ դեպքերում ընտրվում են ապակողպման և անհպում վճարային համակարգեր:
Նախնական տեղադրման ընթացքում մնացած կետերն այնքան էլ կարևոր չեն: Դիտելով «Մարտկոց» բաժինը՝ կարող եք ակտիվացնել տոկոսների ցուցադրումը լիցքավորման ցուցիչի կողքին: «Siri and Search»-ը վերահսկում է ձայնային օգնականի կարգավորումները և դրա ինտեգրումը որոնման հետ: Siri-ի հետ անգլերենով հաղորդակցությունն ավելի արդյունավետ է, քան ռուսերենով, ուստի մեր տարածաշրջանում այն մնում է հետաքրքիր խաղալիք, և ոչ իսկական օգնական, ինչպես Ամերիկայում:
Եթե վերջապես որոշել եք վաճառել ձեր iPhone-ը կամ ինչ-որ դժվարություններ եք ունենում որոնվածի հետ, ապա անպայման կգտնեք այս հրահանգը, որում ես նկարագրեցի. ինչպես վերականգնել iPhone-ը գործարանային պարամետրերին. Վերակայման արդյունքում ձեր սարքում կտեղադրվի iOS-ի վերջին տարբերակը։ iPhone-ի բոլոր տվյալները կջնջվեն:
Ես հաճախ խորհուրդ եմ տալիս կայքի իմ ընկերներին և ընթերցողներին վերականգնել իրենց iPhone-ը այն իրավիճակներում, երբ սարքը սկսում է խափանվել կամ դանդաղ աշխատել: Նույն քայլերը պետք է ձեռնարկվեն նախքան ձեր iPhone-ը վաճառելը:
Չե՞ք ուզում, որ ինչ-որ մեկը կարողանա դիտել ձեր լուսանկարները, տնային տեսանյութերը և ստանալ ձեր բոլոր կոնտակտների և անձնական հաղորդագրությունների ցանկը: Ստորև ես տվել եմ մի քանի մեթոդներ... Կախված ձեր սարքի վիճակից, դուք կկարողանաք կատարել դրանցից գոնե մեկը։
Դուք կարող եք վերականգնել ձեր iPhone-ը կամ օգտագործելով համակարգիչ կամ հենց iOS սարքում: Ուստի մեր դասը ձեր ընտրությամբ կբաժանենք երկու մասի։
Ինչպես վերականգնել iPhone-ը համակարգչի միջոցով
Եթե ինչ-ինչ պատճառներով չեք կարող մուտք գործել iPhone-ի կարգավորումներ (որոնվածը խափանվել է, iCloud Activation Lock-ը, մոռացել եք թվային ապակողպման գաղտնաբառը և այլն), ապա ձեր iPhone-ը վերականգնելու լավագույն միջոցը DFU ռեժիմն է: Օգտագործեք այս մեկը iPhone 4s – 7, կամ այս մեկի համար iPhone X – 8.
Եթե iPhone-ի հետ ամեն ինչ կարգին է, հետևեք հետևյալ քայլերին.
ՔԱՅԼ 1 – Եթե գնահատում եք ձեր iPhone-ի (iPad) տվյալները, ապա համոզվեք, որ դա արեք նախքան հաջորդ քայլին անցնելը:
ՔԱՅԼ 2 – Ձեր iPhone-ը մալուխով միացրեք համակարգչին և գործարկեք iTunes-ը: Կտտացրեք սարքի պատկերակին (տես ստորև նկարը).

ՔԱՅԼ 3 – Սեղմեք «Վերականգնել iPhone...» կոճակը էկրանի աջ կողմում: Եթե տեսնում եք հաղորդագրությունը « Դուք պետք է անջատեք Find My iPhone-ը նախքան...«, անջատեք այն Կարգավորումներհեռախոսահամարն այստեղ՝ Կարգավորումներ > iCloud > Գտեք iPhone.
Այս գործառույթն անջատելու համար ձեզ հարկավոր է ձեր Apple ID գաղտնաբառը: Դա արվում է այնպես, որ ոչ ոք, բացի վերջին սեփականատիրոջից, չկարողանա մաքրել այս սարքը, օրինակ՝ ներխուժողների կողմից գողության դեպքում (ոչ):

ՔԱՅԼ 4 – «Գտնել իմ iPhone» գործառույթն անջատելուց հետո հաստատեք ձեր մտադրությունները՝ սեղմելով «Վերականգնել և թարմացնել» կոճակը:

ՔԱՅԼ 5 – iOS-ի վերջին տարբերակը կներբեռնվի ինտերնետից, այնուհետև կտեղադրվի ձեր iPhone-ում: Բոլոր անձնական տվյալները կջնջվեն։
ՔԱՅԼ 6 – Հաջորդ անգամ, երբ միացնեք ձեր iOS սարքը, ձեզնից կպահանջվի կարգավորել այն որպես նոր կամ վերականգնել այն կրկնօրինակից:
ՔԱՅԼ 7 - iOS սարքի վերակայման նկարագրված ընթացակարգը չի անջատում այն ձեր հաշվից: Ապահովելու համար, որ վերականգնված սարքն այլևս գրանցված չէ ձեր Apple ID հաշվում, գնացեք icloud.com ձեր Apple ID-ի տակ և ջնջեք անհրաժեշտ սարքը բաժնում: Գտեք iPhone-ը.
Ինչպես ջնջել բովանդակությունը և կարգավորումները iPhone-ից
Եթե դուք մուտք ունեք iPhone-ի մենյու, որը պետք է վերականգնվի նոր վիճակի, ստորև բերված մեթոդը կաշխատի ձեզ համար: Հետևյալ քայլերն ավարտելու համար ձեզ մալուխով կամ iTunes-ով համակարգիչ պետք ՉԷ: Բոլոր անհրաժեշտ գործառույթներն արդեն ներառված են iOS-ի կարգավորումներում:
ՔԱՅԼ 1 – Քանի որ մենք ամբողջությամբ մաքրելու ենք iPhone-ը, համոզվեք, որ դրա վրա կարևոր տվյալներ չեն մնացել: Ինչպես առաջին մասում, անհրաժեշտության դեպքում ստեղծեք iPhone-ի կրկնօրինակը:
ՔԱՅԼ 2 – Համոզվեք, որ Find My iPhone-ն անջատված է. Կարգավորումներ > iCloud > Գտեք iPhone.
ՔԱՅԼ 3 - Այժմ անցեք Պարամետրեր > Ընդհանուր > Վերականգնելև սեղմեք Ջնջել բովանդակությունը և կարգավորումները. Հաստատեք «Ջնջել iPhone»-ի ձեր ցանկությունը:

ՔԱՅԼ 4 – Բոլոր անձնական տեղեկությունները և iPhone-ի կարգավորումները կջնջվեն: iOS-ի տարբերակը կմնա նույնը, ինչ մինչ զրոյացումը:
Հնարավոր չէ վերականգնել iPhone-ը
Վերոհիշյալ երկու մեթոդները ենթադրում են, որ ձեր iPhone-ը գտնվում է աշխատանքային վիճակում, այսինքն. ճանաչված է iTunes-ում կամ կարող եք գնալ ձեր հեռախոսի կարգավորումներ: Ի՞նչ անել, եթե ձեր հեռախոսը սառեցված է կամ վերը նշված մեթոդներից ոչ մեկը թույլ չի տալիս վերականգնել ձեր iPhone-ը:
Նախ եւ առաջ . Եթե վերաբեռնումը չի աշխատում, օգտագործեք iPhone-ի որոնվածը DFU ռեժիմում վերականգնելու հրահանգները (վերևի հղումները):
Այս հոդվածում ես ցույց տվեցի, թե ինչպես վերականգնել iPhone-ը գործարանային կարգավորումները երկու եղանակով: Եթե կապակցված հաշիվների հետ կապված հարցեր ունեք, գրեք մեկնաբանություններում: Դե, եթե ձեզ համար օգտակար բան եք սովորել, անպայման հավանեք սոցիալական ցանցերում (կոճակները ստորև):
iOS-ի ոչ բոլոր գործառույթներն են լռելյայն ապահովում արտադրողականությունը: Ձեր առաջադրանքների վրա կենտրոնանալու համար որոշ կարգավորումներ պետք է փոխվեն:
Ի՞նչ կտա դա
Անվերջ ծանուցումների դեպքում ոչ մի արտադրողականության մասին խոսք լինել չի կարող. դրանք անընդհատ շեղում են ուշադրությունը՝ թույլ չտալով մտնել հոսքի վիճակ: Դուք կարող եք ապահով կերպով անջատել այս տարբերակը ծրագրերի մեծ մասի համար՝ թողնելով միայն ամենակարևորները՝ օրացույց, քարտեզներ, զանգեր, տաքսիներ և առաքման ծառայություններ: Եթե չեք կարող ամբողջությամբ հրաժարվել ծանուցումներից, գոնե հեռացրեք դրանց համարի ցուցադրումը:
Թե ինչպես պետք է անել
- Գնացեք «Կարգավորումներ» → «Ծանուցումներ», դիտեք բոլոր հավելվածները ցանկից և անջատեք «Թույլատրել ծանուցումները» անջատիչի անջատիչը՝ ավելորդների համար:
- Եթե ցանկանում եք հեռացնել միայն չդիտվող հաշվիչը, անջատեք «Stickers» անջատիչը:
Ի՞նչ կտա դա
Facebook-ը, Instagram-ը, Twitter-ը և այլ հավելվածները տարբեր աստիճանի կախվածություն են առաջացնում: Նրանք մեզ ստիպում են նորից ու նորից վերցնել մեր սմարթֆոնը, որպեսզի մի պահ մեր միտքը հանեն դժվար գործից: Արդյունքում՝ հետաձգման նման նոպաներն ավարտվում են անիմաստ օրվա վատնումով և աշխատանքով պարապ թողնելով։
Եթե սոցիալական հավելվածները տեղադրեք ոչ թե հիմնական էկրանին, այլ ինչ-որ տեղ երկրորդ էջի թղթապանակում, ապա խրվելու գայթակղությունը (հատկապես անջատված ծանուցումներով) շատ ավելի քիչ կլինի։
Թե ինչպես պետք է անել
- Հավաքեք Facebook-ը, VKontakte-ը, Twitter-ը, Instagram-ը, Snapchat-ը և ձեր օգտագործած այլ սոցիալական հավելվածները մեկ թղթապանակում և տեղադրեք այն երկրորդ էկրանին:
- Տեղադրեք դրանք թղթապանակի երկրորդ էջում՝ առաջինի վրա թողնելով հնարավորինս անվնաս բան։
3. Հեռացրեք ակնթարթային մեսենջերները
Ի՞նչ կտա դա
Մեսսենջերների դեպքում ամեն ինչ նույնն է, եթե ոչ ավելի վատ: Ալիքների և հասարակական խմբերի զարգացմամբ մենք սկսեցինք ոչ պակաս ժամանակ անցկացնել դրանցում։ Եթե ձեր աշխատանքը կապված չէ ակնթարթային մեսենջերների հետ, դուք կարող եք առանց ցավի ազատվել դրանցից և օրվա ընթացքում հատկացնել մի քանի լրացուցիչ րոպե կամ նույնիսկ մեկ ժամ:
Թե ինչպես պետք է անել
Հետևեք նույն ալգորիթմին, ինչպես նախորդ պարբերությունում: Հավաքեք ամեն ինչ մեկ թղթապանակում և դրեք այն ինչ-որ տեղ հեռու, գոնե երկրորդ էկրանին:
Ի՞նչ կտա դա
Շատ ծրագրավորողներ մեղավոր են իրենց հավելվածը գնահատելու անհանգստացնող հարցումների մեջ և թույլ չեն տա ձեզ հանգստանալ, քանի դեռ չեք դա անել: Անջատելով հարցումները՝ դուք կկարողանաք անմիջապես սկսել՝ առանց անվերջ թռուցիկները փակելու:
Թե ինչպես պետք է անել
Գնացեք «Կարգավորումներ» → «iTunes և App Store» և անջատեք «Գնահատականներ և ակնարկներ» անջատիչը:


Ի՞նչ կտա դա
Գործառույթներով, ինչպիսիք են՝ ձեր սիրած կոնտակտներից զանգեր թույլ տալը և կրկնվող զանգերը, կարող եք ամբողջ օրը օգտագործել «Չանհանգստացնել» ռեժիմը: Սա ձեզ հանգիստ ժամեր կպարգևի առանց որևէ կարևոր բան բաց թողնելու:
Թե ինչպես պետք է անել
- Գնացեք Կարգավորումներ → Չանհանգստացնել և սահմանեք սկիզբն ու ավարտը, որպեսզի համապատասխանեն ձեր աշխատանքային օրվա երկարությանը:
- Մի մոռացեք ընտրել ընտրյալներից զանգերի թույլտվությունը և միացնել «Կրկնել զանգերը» փոխարկիչ:
Ի՞նչ կտա դա
Խուսափող պաստառի շնորհիվ՝ իդեալականորեն պարզ սև ֆոն, սմարթֆոնը կընկալվի որպես աշխատանքային գործիք, այլ ոչ թե վառ, գեղեցիկ խաղալիք, որը կարող է անընդհատ շեղվել: Նոր սարքերի սեփականատերերը նաև որպես բոնուս կստանան մարտկոցի խնայողություն։
Թե ինչպես պետք է անել
- Գնացեք Կարգավորումներ → Պաստառ → Ընտրեք Նոր Պաստառ → Պատկերներ և ֆոնը դարձրեք սև:
- Եթե այս տարբերակը չափազանց արմատական է ձեզ համար, փոխզիջումային բան գտեք: Օրինակ՝ մոլորակներ, ոգեշնչող մեջբերումներ կամ ցանկացած այլ պաստառ մինիմալիստական մուգ գույներով:
7. Անջատեք վերելակը ակտիվացնելու համար
Ի՞նչ կտա դա
Հարմար հատկանիշը, որը թույլ է տալիս արագ դիտել ծանուցումները, իրականում ավելի շատ վնաս է պատճառում, քան օգուտ: Անջատեք այն, և կողպէկրանի մնացած տեղեկությունները ձեզ չեն շեղի աշխատանքից, երբ պատահաբար տեղափոխեք սմարթֆոնը:
Թե ինչպես պետք է անել
Գնացեք Կարգավորումներ → Ցուցադրում և պայծառություն և անջատեք «Բարձրացնել դեպի արթնացում» անջատիչը:
Ի՞նչ կտա դա
Ամեն օր մենք շատ ժամանակ ենք անցկացնում մեր սմարթֆոնի վրա, բայց չենք նկատում դա։ Էկրանի ժամանակի նոր վիդջեթի միջոցով դուք կարող եք հասկանալ իրական պատկերը, թե ինչպես եք օգտագործում ձեր iPhone-ը:
Թե ինչպես պետք է անել
- Սահեցրեք աջ, ոլորեք ներքև և հպեք Խմբագրել:
- Գտեք «Էկրանի ժամանակը» վիջեթների ցանկում և հպեք գումարած պատկերակին:
Ի՞նչ կտա դա
Ինչ էլ որ լինի, մի փոքր հսկողությունը չի տուժի նույնիսկ մեծահասակների համար: Բովանդակության սահմանափակումները կօգնեն արգելափակել մուտքը սոցիալական ցանցեր, զվարճանքի և ուշադրությունը շեղող կայքեր, որոնք օրվա ընթացքում շատ ժամանակ են խլում:
Թե ինչպես պետք է անել
- Գնացեք Կարգավորումներ → Էկրանի ժամանակ → Բովանդակություն և գաղտնիություն → Բովանդակության սահմանափակումներ → Վեբ բովանդակություն և նշեք «Մեծահասակների կայքի սահմանաչափը»:
- Ավելացրեք կայքեր՝ սեղմելով համանուն կոճակը:
10. Անջատել Safari-ն
Ի՞նչ կտա դա
Եթե դուք ամբողջությամբ անջատեք ձեր զննարկիչը, ապա ոչ մի գայթակղություն չի լինի օտար կայքերից շեղվելու: Այս կտրուկ լուծումը բոլորին չի սազում, բայց արժե փորձել: Որպես փոխզիջում, դուք կարող եք ներբեռնել Edge-ը կամ App Store-ից, երբ անհրաժեշտություն առաջանա:
Թե ինչպես պետք է անել
- Գնացեք Կարգավորումներ → Էկրանի ժամանակ → Բովանդակություն և գաղտնիություն → Թույլատրված հավելվածներ:
- Անջատեք Safari-ի միացման անջատիչը:
Ի՞նչ կտա դա
Այբբենական բաշխումը զգալիորեն կարագացնի ցանկալի հավելվածի որոնումը: Գործարկման ժամանակ մենք նկատի ունենք հենց նրա անունը, այլ ոչ թե գործառույթները, պատկերակի գույնը և այլ չափանիշներ, որոնք սովորաբար օգտագործվում են տեսակավորման ժամանակ:
Խոսքը բոլոր ծրագրերը թղթապանակներից դուրս պահելու մասին չէ, պարզապես դասավորված այբբենական կարգով, թեև դուք կարող եք դա անել: Բավական է կիրառել կազմակերպման այս մեթոդը էկրանի և թղթապանակների ներսում։
Թե ինչպես պետք է անել
Տարբերակներից մեկը՝ տեղադրեք ամենակարևոր գործիքները հիմնական էկրանին և դասավորեք դրանք այբբենական կարգով: Երկրորդ էկրանին մենք դասավորում ենք թղթապանակներ հավելվածներով ըստ կատեգորիաների. և՛ թղթապանակները, և՛ դրանց բովանդակությունը նույնպես դասավորված են այբբենական կարգով: Բոլոր ավելորդ և հազվադեպ օգտագործվող ծրագրերը դնում ենք մեկ թղթապանակում և տեղափոխում երրորդ էկրան։
Ավելի արագ աշխատանքի համար անցեք Google-ի ծառայություններին
Շատերը նախընտրում են օգտագործել Google-ի ծառայություններն իրենց iPhone-ում՝ համատեղելով լավագույն ծրագրակազմն ու սարքավորումը: Փոստն ու օրացույցը կարելի է միացնել Apple Mail-ին կամ Outlook-ին, սակայն ավելի լավ է օգտագործել Google-ի ֆիրմային հավելվածները։
12. Տեղադրեք Gmail-ը
Ի՞նչ կտա դա
Ի տարբերություն ստանդարտ փոստի, այն աշխատում է ավելի արագ, պարծենում է ավելի հարմար որոնումով, ինչպես նաև ունի անխափան ինտեգրում Google-ի այլ ծառայությունների հետ:
Թե ինչպես պետք է անել
- Եթե դեռ չունեք հաշիվ, ստեղծեք:
- Ներբեռնեք Gmail-ը iPhone-ի համար:
- Տեղադրեք հավելվածը ձեր Messages պանակում և անջատեք բոլոր ծանուցումները:
- Հեռացրեք snail փոստը:
13. Տեղադրեք Google Calendar-ը
Ի՞նչ կտա դա
Google-ի էկոհամակարգին ամբողջությամբ անցնելու համար դուք պետք է օգտագործեք նաև Google օրացույցը ներկառուցվածի փոխարեն:
Թե ինչպես պետք է անել
- Ներբեռնեք Google Օրացույց iPhone-ի համար:
- Անջատեք դյուրանցումների ցուցադրումը պատկերակի վրա, բայց այնուամենայնիվ թողեք ծանուցումներ:
- Բացեք հավելվածի կարգավորումները և «Ընդհանուր» բաժնում անջատեք «Ցուցադրել մերժված իրադարձությունները» և «Ցույց տալ իրադարձությունների նկարազարդումները» անջատիչները: Երկու տարբերակներն էլ գործնական օգուտ չեն տալիս:
- Այստեղ, «Տևողություն» բաժնում, փոխեք միջոցառման ժամանակը մինչև 30 րոպե: Սա բավարար կլինի գրեթե ցանկացած հանդիպման համար։
- Ավելացնել օրացույցի վիջեթ: Սահեցրեք աջ, ոլորեք ներքև, այնուհետև հպեք Խմբագրել և ցանկից ընտրեք Google Օրացույցի վիջեթը:
14. «Քարտեզները» փոխարինեք «Google Քարտեզներով»
Ի՞նչ կտա դա
Չնայած այն հանգամանքին, որ Apple-ը մշտապես կատարելագործում է սեփական քարտեզագրման ծառայությունը, այն դեռ շատ հեռու է Google Maps-ից։
Թե ինչպես պետք է անել
- Ներբեռնեք Google Քարտեզները iPhone-ում:
- Բացեք հավելվածի ընտրացանկը և անցեք «Ձեր վայրերը» բաժինը:
- Ավելացրեք էջանիշներ տան, աշխատանքի և այլ կարևոր վայրերի համար՝ երթուղիներ ստանալիս ժամանակ խնայելու համար:
- Գնացեք Կարգավորումներ → Նավիգացիա և միացրեք Հյուսիսային կողմնորոշման տարբերակը: Սա կդարձնի երթուղին ավելի հասկանալի:
- Google Maps-ը կարևոր հավելվածներից մեկն է, այնպես որ համոզվեք, որ այն ավելացրեք ձեր հիմնական էկրանին:
15. Տեղադրեք Gboard ստեղնաշարը
Ի՞նչ կտա դա
Google-ի սեփական ստեղնաշարն աջակցում է հարվածային մուտքագրման մեթոդին, որը կարող է զգալիորեն արագացնել մուտքագրումը: Դուք կարող եք մի քանի լեզուներ ավելացնել Gboard-ին և արագ անցնել դրանց միջև: Բացի այդ, կա ներկառուցված որոնում, Google-ի այլ ծառայությունների հետ ինտեգրում և թեմաների աջակցություն:
Թե ինչպես պետք է անել
- Ներբեռնեք Gboard-ը iPhone-ում:
- Գնացեք Կարգավորումներ → Ընդհանուր → Ստեղնաշար → Ստեղնաշարեր → Նոր Ստեղնաշարեր և ավելացրեք Gboard:
- Հեռացրեք բոլոր հին ստեղնաշարերը, որպեսզի դրանք չհայտնվեն: Այնուհետև անհրաժեշտության դեպքում դրանք կարող են նորից միացվել:
16. Օգտագործեք Google Photos-ը
Ի՞նչ կտա դա
Ի լրումն լուսանկարների և տեսանյութերի անսահմանափակ պահեստի, որը կօգնի ձեզ մոռանալ ազատ տարածքի բացակայության մասին, Google ծառայությունն ունի ավելի առաջադեմ հիմնաբառերի որոնում և հարմար ավտոմատ տեսակավորում:
Թե ինչպես պետք է անել
- Ներբեռնեք Google Photos-ը ձեր iPhone-ում և տեղադրեք հավելվածը ձեր հիմնական էկրանին:
- Եթե այն պահել եք iCloud-ում, ապա չեղարկեք համաժամացումը: Գնացեք Կարգավորումներ → Apple ID → iCloud → Լուսանկարներ և անջատեք iCloud Photos փոխարկիչի անջատիչը:
Արտադրողականության հավելվածների տեղադրում
Աշխատանքի արդյունավետությունը կախված է գործիքների որակից: Ստանդարտ հավելվածները գրեթե միշտ զիջում են երրորդ կողմի մշակողների լուծումներին, իսկ որոշ ծրագրեր ընդհանրապես ներառված չեն:
Ի՞նչ կտա դա
Ձեր բոլոր գաղափարների, նշումների և անելիքների ցանկի համար մեկ տեղ ունենալը կվերացնի տարբեր հավելվածների միջև անցնելու անհրաժեշտությունը և ապագայում խնայում է որոնումների ժամանակ: Դուք կարող եք օգտագործել Evernote, Notion և ցանկացած այլ տարբերակներ: Հիմնական բանը ձեր բոլոր գրառումները մեկ տեղում հավաքելն է:
Թե ինչպես պետք է անել
- Ներբեռնեք հավելվածներից մեկը։
18. Մշակեք առողջ սովորություններ Coach.me-ի հետ
Ի՞նչ կտա դա
Անհնար է արդյունավետ լինել առանց ավելի լավը դառնալու։ Լավ սովորություններ հաստատելը կօգնի դրան: Coach.me-ում դուք կարող եք ընտրել ձեզ հարմար նպատակներ կատեգորիաների պատրաստի ցանկից և հետևել դրանց:
Թե ինչպես պետք է անել
- Ներբեռնեք հավելվածը:
- Տեղադրեք այն ձեր հիմնական էկրանին:
- Ավելացրե՛ք մի քանիսը և սկսե՛ք աշխատել դրանց վրա։
19. Պահպանեք գաղտնաբառերը LastPass-ում կամ մեկ այլ մենեջերում
Ի՞նչ կտա դա
Մուտքագրելու վրա ժամանակ խնայելուց զատ, գաղտնաբառերի կառավարիչը ձեզ կփրկի դրանք անգիր անելուց՝ ազատելով ձեր գլուխը ավելի օգտակար բաների համար: Բացի այդ, դա կբարելավի ձեր տվյալների անվտանգությունը:
LastPass-ի փոխարեն կարող եք օգտագործել 1Password կամ, վատագույն դեպքում, «Keychain Access»-ը, որը ներկառուցված է iOS-ում: Հիմնական բանը համաձայնել համակարգի առաջարկություններին բարդ գաղտնաբառ ստեղծելու համար և չօգտագործել նույնը բոլոր կայքերի համար:
Թե ինչպես պետք է անել
- Ներբեռնեք հավելվածը:
- Տեղադրեք աշխատասեղանի հաճախորդը և բրաուզերի ընդլայնումը:
- Ձեր iPhone-ում անցեք Կարգավորումներ → Գաղտնաբառեր և հաշիվներ → Ավտոլրացում գաղտնաբառեր և ստուգեք ձեր գաղտնաբառերի կառավարիչը:
Ի՞նչ կտա դա
Ի՞նչ կտա դա
Ամեն օր մոտ 8000 քայլ քայլելը առողջության պահպանման հիմնական պայմաններից մեկն է։ iPhone-ը կարող է ինքնուրույն հաշվել քայլերը՝ օգտագործելով Health հավելվածը, սակայն երրորդ կողմի ծրագրերը թույլ են տալիս ցուցադրել այս տեղեկատվությունը առանձին վիդջեթում, ինչը կարևոր է:
Նման հավելվածներից մեկը Pedometer-ն է: Դա պարզ է և հարմար։ Fitbit կամ գրեթե ցանկացած այլ ծրագիր նույնպես կաշխատի: Հիմնական պայմանը «Այսօր» վարագույրում վիջեթի առկայությունն է։
Թե ինչպես պետք է անել
- Բացեք «Կարգավորումներ», ապա «Գաղտնիություն» և «Motion & Fitness»: Համոզվեք, որ Fitness Tracking-ը միացված է:
- Ներբեռնեք հավելվածը:
- Այսօրվա վարագույրին ավելացրեք հավելվածի վիդջեթ:
28. Օգտագործեք Գիշերային հերթափոխը
Ի՞նչ կտա դա
Գիշերային հերթափոխը էկրանի գույները փոխում է ավելի տաք գույների՝ նվազեցնելով կապույտ լույսի արտանետումները: Դրա շնորհիվ երեկոյան սմարթֆոն օգտագործելն ավելի քիչ է ազդում քնի որակի վրա։
Թե ինչպես պետք է անել
- Գնացեք Կարգավորումներ → Էկրան և պայծառություն → Գիշերային հերթափոխ:
- Սահմանեք, որ «Գիշերային հերթափոխը» միանա ձեր սովորական ժամից չորս ժամ առաջ:
Ի՞նչ կտա դա
Բժշկական գրառումը թույլ է տալիս այլ մարդկանց տեսնել ձեր բժշկական տեղեկատվությունը, եթե դուք դժվարության մեջ հայտնվեք: Անհրաժեշտ տեղեկատվությունը ցուցադրվում է սմարթֆոնի անջատման էկրանին:
Թե ինչպես պետք է անել
- Բացեք «Առողջություն» հավելվածը, ապա «Բժշկական քարտ» և «Խմբագրել»:
- Ավելացրեք արտակարգ իրավիճակների կոնտակտային տվյալներ:
- Ձեր նշած դեղամիջոցներն ու հիվանդությունները տեսանելի կլինեն բոլորի համար: Եթե մտահոգված եք, գրեք նման բան. «Իմ դեղերի և հիվանդությունների մասին տեղեկությունների համար դիմեք ձեր կոնտակտին»:
Ձեր գնած iPhone-ը կարգավորելու համար Apple-ի սպասարկման կենտրոնի աշխատակիցներին կամ վաճառողներին վճարելու կարիք չկա. դուք կարող եք ինքներդ սահմանել բոլոր անհրաժեշտ պարամետրերը: Անհնար է անջատել սարքը կամ վնասել այն տեղադրման գործընթացում որևէ պարագայում:
Մեծ տարբերություն չկա iPhone 4S, 5 կամ 6 Plus կարգավորելու միջև: Կազմաձևման սկզբունքները մնում են անփոփոխ սմարթֆոնների մի քանի սերունդների ընթացքում, ավելացվում են միայն նոր գործառույթներ:
Առաջին մեկնարկը
Երբ միացնում եք սմարթֆոնը, ձեզնից կպահանջվի միացնել աշխարհագրական ծառայությունները, որոնց շնորհիվ Քարտեզները և նմանատիպ այլ հավելվածները կարող են որոշել iPhone-ի մոտավոր գտնվելու վայրը՝ օգտագործելով հասանելի աղբյուրներից ստացված տեղեկատվություն (բջջային ցանցեր, Wi-Fi կապ): Տեղադրության ծառայությունները թույլ են տալիս սարքը կորցնելու դեպքում գտնելու համար, հետևաբար, խորհուրդ է տրվում ակտիվացնել այն: Եթե հեռախոսը գործարկելիս չեք ակտիվացրել աշխարհագրական դիրքը, կարող եք դա անել ցանկացած պահի կարգավորումներում: Այս տեխնոլոգիայի միակ թերությունը մարտկոցի սպառումն է: Հետեւաբար, եթե լիցքավորման հետ կապված խնդիրներ ունեք, ավելի լավ է անջատեք ծառայությունները։
Համոզվեք, որ միացված թողեք Find My iPhone-ի տեղորոշման ծառայությունը: Առանց դրա, դուք չեք կարողանա հայտնաբերել ձեր սմարթֆոնը, եթե այն գողացվի կամ կորցվի:
Աշխարհագրական դիրքից հետո iPhone-ի կարգավորումների պատուհանը կհայտնվի: Քննարկելով այն հարցը, թե ինչպես վերականգնել iPhone-ը, մենք արդեն խոսել ենք այս գործառույթի մասին, ուստի եկեք համառոտ անդրադառնանք հիմնական կետերին: Կարգավորումների երեք տարբերակ կա.

Եթե ունեք նոր սարք, ապա ընտրեք առաջին տարբերակը՝ «Կարգավորել որպես նոր»: Մնացած երկու տարբերակները հարմար են պարամետրերը և բովանդակությունը վերականգնելու համար գործարանային վերակայումից հետո:
Apple-ի ծառայությունների մեծ մասի հետ փոխգործակցելու համար ձեզ հարկավոր է հատուկ նույնացուցիչ, որը կոչվում է Apple ID:  Եթե արդեն ունեք հաշիվ, մուտքագրեք ձեր հաշվի կարգավորումները, որպեսզի այն պահվի ձեր նոր սարքում: Եթե պրոֆիլ չկա, դուք պետք է ստեղծեք:
Եթե արդեն ունեք հաշիվ, մուտքագրեք ձեր հաշվի կարգավորումները, որպեսզի այն պահվի ձեր նոր սարքում: Եթե պրոֆիլ չկա, դուք պետք է ստեղծեք:
Դուք ցանկացած պահի կարող եք ստեղծել Apple ID կամ նշել այն Կարգավորումներում, այնպես որ կարող եք բաց թողնել դրա կարգավորումը, երբ առաջին անգամ միացնեք ձեր iPhone-ը:
Ձեր Apple ID-ից հետո էկրանին կհայտնվի լիցենզային պայմանագիր, առանց ընդունելու դրա պայմանները, դուք չեք կարողանա ավարտել ձեր iPhone-ի կարգավորումը: Այն կարդալ պարտադիր չէ. այնտեղ կենսական նշանակություն ունեցող ոչինչ նշված չէ։ 
Անվտանգություն և ախտորոշում
Սկսած iPhone 5s-ից՝ սմարթֆոնն ավելացրել է սեփականատիրոջը մատնահետքով նույնականացնելու գործառույթը՝ Touch ID։
«Տուն» կոճակի մեջ ներկառուցված սկաներն օգտագործվում է սարքն ապակողպելու և AppStore մուտք գործելու համար:
Այստեղ կարող եք նաև նշել ապակողպման գաղտնաբառը, որը կպահանջվի, եթե մատնահետքը ինչ-ինչ պատճառներով չաշխատի։ Այս բոլոր գործողությունները կարող են կատարվել հետագայում սմարթֆոնի կարգավորումներում: 
Վերջին պատուհանը սարքի աշխատանքի մասին տեղեկատվություն մշակողներին ուղարկելու հարցում է: Եթե համաձայն եք ավտոմատ կերպով հաղորդել վրիպակների և խափանումների մասին, iOS ծրագրավորողները կարող են դրանք ավելի արագ շտկել:  «Ախտորոշումից» հետո կհայտնվի երկար սպասված մեկնարկի պատուհանը, որում անհրաժեշտ է սեղմել «Սկսել» կոճակը: Էկրանին կհայտնվի ստանդարտ iOS աշխատասեղանը. կարող եք սկսել հասկանալ դրա բոլոր գործառույթներն ու հնարավորությունները:
«Ախտորոշումից» հետո կհայտնվի երկար սպասված մեկնարկի պատուհանը, որում անհրաժեշտ է սեղմել «Սկսել» կոճակը: Էկրանին կհայտնվի ստանդարտ iOS աշխատասեղանը. կարող եք սկսել հասկանալ դրա բոլոր գործառույթներն ու հնարավորությունները:
Կոնտակտների փոխանցում ձեր հին հեռախոսից
Եթե հրաժարվեք ձեր հին հեռախոսից օգտվելուց, հավանաբար չեք ցանկանա մնալ առանց դրա վրա պահված բոլոր կոնտակտների: Խնդիրն այն է, որ iPhone-ի հին մոդելներն օգտագործում են միկրո SIM, իսկ նորերը՝ նանո SIM: Բնականաբար, մենք չենք խոսում որևէ համատեղելիության մասին. միակ ելքը SIM քարտը ադապտերի միջոցով միացնելն է։ 
Այնուամենայնիվ, դուք չպետք է անհանգստանաք ադապտերների և SIM քարտերի համար, այլ օգտագործեք Google-ի մեկ օգտակար ծառայություն: Այնուամենայնիվ, դա անելու համար նախ պետք է ձեր կոնտակտները փոխանցեք ձեր հեռախոսին և պահեք դրանք որպես CSV ֆայլ:
Եթե դուք չունեք Android սմարթֆոն, այլ սովորական բջջային հեռախոս, ապա ստիպված կլինեք օգտագործել հատուկ կոմունալ ծառայություն՝ կոնտակտները ձեր համակարգիչ արտահանելու համար: Nokia-ի համար սա Nokia PC Suite-ն է, Sony-ի համար՝ MyPhoneExplorer-ը և այլն:
Կոմունալ ծրագրի և Microsoft Outlook-ի միջոցով ստացված կոնտակտներով ֆայլը պետք է վերբեռնվի ձեր Google պրոֆիլում՝

Դուք կարող եք կոնտակտներ փոխանցել iPhone-ին iTunes-ի միջոցով կամ պահել դրանք անմիջապես ինտերնետ կապի միջոցով:
iTunes
Միացրեք ձեր iPhone-ը ձեր համակարգչին և գործարկեք iTunes հավելվածը.

«Դիմել» կոճակը սեղմելուց հետո կսկսվի համաժամացումը, որի արդյունքում ձեր բոլոր գրառումները կհայտնվեն iPhone հեռախոսի գրքում։
Ինտերնետ կապը
Եթե հնարավորություն ունեք միանալու Wi-Fi-ին, ապա կարող եք կոնտակտներ փոխանցել առանց համակարգչի և iTunes-ի օգտագործման.

Հեռախոսագրքի գրառումները կսկսվեն համաժամեցվել այն բանից հետո, երբ գործարկեք Կոնտակտներ հավելվածը ձեր iPhone-ում:
Առանց դրանց, ձեր iPhone-ն աշխատում է ավելի երկար և արագ:
Ես բաց կթողնեմ ամենասովորական բաները, որոնք բոլորը գիտեն, այն է՝ միացնել էներգախնայողության ռեժիմը, անջատել Wi-Fi-ը, Bluetooth-ը, նվազեցնել պայծառությունը, հեռացնել հավելվածները բազմաբնույթ առաջադրանքներից և այլն:
1. Դադարեցրեք անհարկի ծանուցումները համբերել
Թվում է, թե ինչպես դա կօգնի: Բայց խաղի կամ անօգուտ հավելվածի նոր հավելվածը միացնում է էկրանը, օգտագործում համակարգի ռեսուրսները, և դա վատնում է մարտկոցի էներգիան: Դրանք պետք է թողնել միայն կարևոր ծրագրերի համար։
Անջատել ավելորդ ծանուցումները. Կարգավորումներ - Ծանուցումներ.

2. Հավելվածների ֆոնային ռեժիմում աշխատելու կարիք չկա
Անջատեք հավելվածները, որոնք օգտագործում են Wi-Fi կամ բջջային տվյալներ, երբ դուք չեք օգտագործում ձեր հեռախոսը: Մեսսենջերները, փոստը և բանկի հավելվածը չեն կարող անջատվել, օրինակ: Ամեն ինչ ձեր նպատակների և նպատակների համար:
Հետին պլանում աշխատող հավելվածները կարող են անջատվել այստեղ՝ Հիմնական – Բովանդակության թարմացում:

3. Փոստը Push-ի կարիք չունի
Նոր հաշիվ ավելացնելիս Push տվյալների բեռնումը ավտոմատ կերպով միացված է: Ոչ ամեն փոստի համար, բայց դեռ շատ դեպքերում:
Եթե դուք հաճախ չեք օգտվում փոստից, ապա ավելի լավ է փոխել Push-ը բովանդակության թարմացումժամանակով կամ ձեռքով: Դրա շնորհիվ փոստն այլևս միշտ չի փնտրի նոր տառեր, այլ դա կանի որոշակի ժամանակ անց կամ հավելվածն օգտագործելիս:
Անջատեք Push մարտկոցի ուտողն այստեղ՝

4. Անվճար աշխարհագրական ծառայություններ ավելորդ ծրագրերից
Շատ հավելվածներ թույլտվություն են խնդրում թարմացնել իրենց գտնվելու վայրը հետին պլանում, երբ առաջին անգամ գործարկվել են, և դուք, առանց ուշադրություն դարձնելու, թույլ եք տալիս դա անել անօգուտ խաղին: Անջատեք բոլոր ավելորդ հավելվածները, սահմանեք «Ծրագիր օգտագործելիս» ձեզ անհրաժեշտների համար և «միշտ»՝ ամենակարևոր ծրագրերի համար:
Ավելորդ հավելվածների հեռացում աշխարհագրական տեղաբաշխման ընտրացանկից. Գաղտնիություն - Տեղադրության ծառայություններ.

5. Անջատեք անիմացիաները, միացրեք կրճատված թափանցիկությունը
Ես դա խորհուրդ կտայի միայն որպես վերջին միջոց, երբ անհրաժեշտ է առավելագույնի հասցնել սմարթֆոնի գործարկման ժամանակը: Դա ոչ բոլորին դուր կգա, քանի որ անիմացիաները iOS-ի հսկայական մասն են, և առանց դրանց այն այլ տեսք ունի:
Ինչպես անջատել անիմացիաները. Բանալին – Ունիվերսալ հասանելիություն – Նվազեցված շարժում:

6. Մեկ անգամ մաքրեք ձեր RAM-ը
Հաճախ գործընթացները, որոնք ձեզ պետք չեն, պահվում են այնտեղ: Ինչպե՞ս դա անել: Սեղմեք միացման ստեղնը մինչև սահիչը հայտնվի, բաց թողեք միացման ստեղնը և պահեք Home կոճակը 5 վայրկյան:

7. Դադարեցրեք Apple-ին տրամադրել ձեր բոլոր տվյալները
Ինչու՞ եք տալիս Apple-ի տվյալները: Այնտեղ գաղտնի ոչինչ չկա, բայց այս համակարգը պարբերաբար ստուգում է աշխարհագրական դիրքը, ինչը վատնում է սմարթֆոնի լիցքը։
Այստեղ անջատվում է. Գաղտնիություն – Տեղադրության ծառայություններ – Համակարգի ծառայություններ – Ապրանքի բարելավում:

P.S.Բարի հանգստյան օր բոլորին: