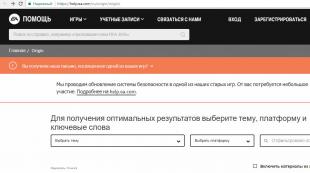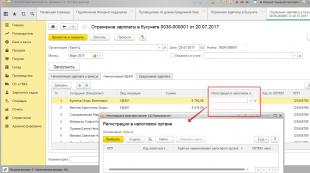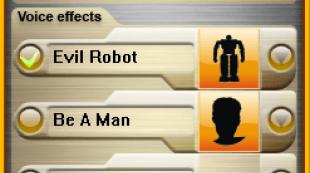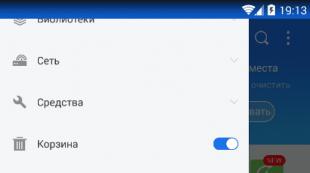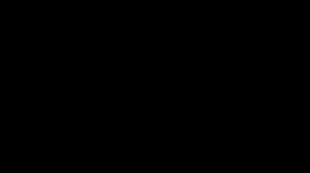Ինչպես տեղադրել hp laserjet 1102 տպիչ առանց սկավառակի: Ինչպես տեղադրել տպիչներ առանց սկավառակի
Բարի օր, ընկերներ:
Ընդհանուր առմամբ իրավիճակը հետեւյալն է. Օրերս նա ինձ բերեց այս հրաշքը իր nubuck նոթբուքի հետ, որն արդեն 7 տարեկան է!!! XP-ն աշխատում է (2008 թվականից) և ասում է. «Դիման, ինչ ուզում ես արա, բայց ինձ վառելափայտ մատակարարիր XP-ի համար։ 7-ն առանձնապես արդյունավետ չի լինի: RAM-ը 3 ԳԲ է, այնպես որ օգնեք ինձ, դա ինձ մոտ չստացվեց, ինչ-որ ցանցային շրջանակ է դա պահանջում»: Նա թողեց ամեն ինչ և հեռացավ:
Դե, ես կարծում եմ, որ դա հիմար հարց է, եկեք դա անենք հիմա: Ես ստացա .Net Framework 4 և տեղադրեցի այն: Ամեն ինչ լավ է. Եկավ տեղադրման ժամանակը, և այն սկսվեց...
Երբ նա խնդրեց գնալ կաթսա և խնդրեց միացնել մալուխը, ես ավարտեցի այս քայլը և սպասեցի... սպասեցի... սպասեցի մինչև այսպիսի սխալ ստացա:
Դե, կարծում եմ, լավ, մի քիչ էլ կսպասեմ, միգուցե այն դեռ կսկսվի... բայց ոչ, սարքի 100% հայտնաբերման հասնելով, նա թքեց հետևյալ, ոչ պակաս հիանալի սխալը. Իսկ ամենահետաքրքիրն այն է, որ տեղադրվել է սկաների դրայվերը...
Զգացմունքները ճնշող էին...Իսկ ինչպես Իվան Վասիլևիչը նաև ասաց «Իվան Վասիլևիչը փոխում է իր մասնագիտությունը» ֆիլմից. «Էլ ինչ է քեզ պետք, շուն։ Այո, ոչինչ պետք չէ։ Դե, ամուսնացիր անպիտան հետ, ցարը նրան բաց կթողնի»... Բայց տպագրատուն ինձ թույլ չտվեց գնալ...
Դե, կարծում եմ, լավ, քանի որ դուք չեք տեղադրել այն ըստ հրահանգների, գուցե ես պարզապես ձեռքով մատնանշեմ վարորդին, և դուք կաշխատեք այն ինձ համար…
Եվ վերջին քայլում որոշ մանիպուլյացիաներից հետո, երբ պետք է սեղմել «Կատարված է», ես սեղմում եմ և...
Դե, ես կարծում եմ, որ կամ դահուկները չեն աշխատում, կամ դա միայն ես եմ…
Թքեց վրան ու թողեց հաջորդ օրը։ Համացանցում սկսեցի պատասխաններ փնտրել ու բացի այդ դրայվերները իբր ծուռ են ու էդ ամեն ինչը, իսկ ընդհանրապես HP-ի թիմը լավագույն դրայվերները չի ստեղծում, լավ, դրա հետ չեմ վիճելու... Ամեն ինչ էլ կարող է լինել։ Բայց ինչպե՞ս կարող եմ այն հանձնել: Ինձ թվում էր, թե տպիչը քեզ ասում էր. Ամբողջովին կոտրիր այն» 😆 😆 😆 Այո, այո, այդպես էր 😆
Ես արդեն անջատել եմ անտիվիրուսը, կարծում եմ՝ գուցե... ոչ... Ամեն ինչ նույնն է։ Երևի իրոք վառելափայտ է, ես գնացի օֆսայթ և ներբեռնեցի ամենավերջինները... նույնը... 👿 👿 👿
Ուղղակի խոսք չկար... Մտածեմ անտիվիրուսով կանցնեմ ու վիրուս փնտրեմ, կարող ա ինչ-որ բան ա, պատահում ա, որ վիրուսը ծակ ա արել... մոտ 200 վիրուս եմ գտել, մաքրել եմ, տեղադրել. վարորդներն էլի ու ամեն ինչ իզուր գնաց...
Կարծում եմ, լավ, զանգում եմ ընկերոջս և ասում. «Լսիր, միգուցե Windows-ը ջնջեմ և մաքուր տեղադրեմ»: «Իսկ եթե դա չաշխատի»: Ես ասում եմ. «Լավ, հիմա ես կփորձեմ տեղադրել այն 7-ի վրա»...աա և...տեղադրված:
Վերջը, ընդհանրապես, հասա մի ուրիշ տղայի, նա էլ խոզ ունի, ասում եմ՝ փորձեմ տեղադրել քեզ, նույն կերպ են տեղադրել, ամեն ինչ կարգին է... ինձ թվում է, թե ես պտտվել եմ. ինչ-որ տեղ.
Վերադառնում եմ նոթբուքի մոտ, տեղադրում եմ NetFramework 3.5 SP1 ու ինչ եք կարծում, ամեն ինչ տեղադրվել է մինչև վերջին դրայվերը, ոչինչ չի բաց թողնվել։
Այսպիսով, հենց այս շրջանակի տարբերակի պատճառով շատ բան կախված է նրանից, թե արդյոք դրայվերները կտեղադրվեն, թե ոչ, դուք կխփեք ձեր ուղեղը, թե ոչ :)
Հնարավո՞ր է պատկերացնել համակարգչի վրա լիարժեք աշխատանք առանց տպիչին միանալու: Թերեւս, լինելով գեյմեր, այս հարցի պատասխանը կարելի է տալ դրական։ Ինչ ասես, փաստաթղթեր տպելու հնարավորության բացակայությունը չի ազդում խաղերի որակի վրա։ Այնուամենայնիվ, նրանց համար, ովքեր սիրում են աշխատել Word, Excel և այլ տեքստային ծրագրերում, աշխատող տպագրական սարք ունենալը ոչ միայն կարևոր է, այլև կենսական: Բարեբախտաբար, նման հաճույքն այսօր էժան է։ Այնուամենայնիվ, բավարար չէ միայն համապատասխան մոդել գնելը, դուք նաև պետք է իմանաք, թե ինչպես այն ճիշտ տեղադրել Windows 7-ով համակարգչի վրա:
Միացման մեթոդների ակնարկ
Կախված տպիչի տեղադրությունից և օգտատիրոջ կողմից դրան իրական հասանելիությունից, այս սարքը Windows 7-ով համակարգչում տեղադրելու 2 տարբերակ կա, մասնավորապես.
- միացնել այն ուղղակիորեն համակարգչին (տեղական մեթոդ);
- տեղադրել ցանցի միջոցով (ցանցային մեթոդ):
Արժե՞ բացատրել, թե երբ և ինչ մեթոդ պետք է օգտագործել միացման համար: Այո? Դե ուրեմն, եկեք բացատրենք, դա բարդ հարց չէ: Սկզբունքորեն, արդեն նման մեթոդների անունից պարզ է դառնում, որ տեղական մեթոդը ներառում է սարքի օգտագործումը միայն մեկ համակարգչի վրա տպելու համար, մինչդեռ ցանցային մեթոդը թույլ է տալիս մի քանի համակարգիչների օգտագործողներին փաստաթղթեր տպել մեկ սարքի վրա:
Դուք հասկացե՞լ եք սա: Հիանալի Այնուհետև մնում է պարզել, թե ինչպես շարունակել Windows 7-ում տեղական և ցանցային տեղադրման եղանակը:
Տարբերակ թիվ 1. Տեղական կապ
Ինչպե՞ս տեղադրել տպիչ Windows 7-ում տեղական մեթոդով: Շատ պարզ! Պարզապես միացրեք այն USB-ի միջոցով ձեր համակարգչին: Նկատի ունեցեք, որ եթե Windows-ի կարգավորումները ճիշտ են դրված և չեն փոխվել օպերացիոն համակարգի տեղադրումից հետո, միացված սարքավորումը ավտոմատ կերպով կճանաչվի և կտեղադրվի համակարգչում:
Այնուամենայնիվ, այս հնարքը միշտ չէ, որ հաջողվում է։ Իսկ եթե, օրինակ, HP LaserJet 1010 տպիչը տեղադրված չէ ձեր համակարգչում: Այս դեպքում մենք գործում ենք այսպես.
Քայլ թիվ 1. Միացեք համակարգչին:
Նախ, USB մալուխի միջոցով միացրեք տպիչը համակարգչին և միացրեք այն ցանցին: Հաջորդը, բացեք «Սկսել» ընտրացանկը և ընտրեք «Սարքեր և տպիչներ» ներդիրը.

Բացվող պատուհանում գտեք և սեղմեք «Տպիչի տեղադրում» ներդիրը.

Այնուհետև մենք որոշում ենք կապի տարբերակը: Ցանկանու՞մ եք տեղադրել այն տեղական: Դու մտափոխվել ես? Այնուհետև կտտացրեք «Ավելացնել տեղական տպիչ».

Հաջորդը, ընտրեք տպիչի միացքը: Սկզբունքորեն, ավելի լավ է ամեն ինչ թողնել այնպես, ինչպես կա, առանց փոփոխությունների, քանի որ LPT1 նավահանգիստը լիովին համապատասխանում է տեղադրման պահանջներին: Սա ավարտում է կապը: Մնում է միայն ճշգրտումներ կատարել դրա գործունեության մեջ: Դա անելու համար սեղմեք «Հաջորդ» կոճակը և անցեք հաջորդ քայլին:

Քայլ թիվ 2. Մենք կարգավորում ենք տպիչի համար:
Ի՞նչ է պետք առաջին հերթին անել: Նախ, տեղադրեք վարորդը: Դուք կարող եք դա անել երեք եղանակով.
- օգտագործելով տեղադրման սկավառակ;
- Սարքավորումների տեղադրման մոգ օգտագործելով;
- Windows Update-ի միջոցով.

Ասենք, որ HP LaserJet 1010-ը տեղադրելու ժամանակ մենք դրա համար դրայվերով սկավառակ չունեինք, այն տեղադրված չէ, կամ օգտագործում ենք առանց դրայվային համակարգիչ։ Ի՞նչ ենք մենք անում այս դեպքում: Թվում է, թե ամեն ինչ պարզ է. այն կարող եք տեղադրել Windows Update-ից: Բայց դա չկար։
Windows 7-ում HP LaserJet 1010-ի պաշտոնական դրայվեր չկա: Այս դեպքում կա 2 տարբերակ.
- տեղադրել այն ինտերնետից ներբեռնելով;
- Տեղադրման մոգում ընտրեք HP LaserJet 3055 PCL5-ի վարորդը:
Մենք կընտրենք վերջին տարբերակը, քանի որ չնայած անվանման տարբերությանը, այն լիովին հարմար է HP LaserJet 1010-ի համար.


Այժմ մնում է միայն որոշել այլ ԱՀ-ներից տպիչ մուտք գործելու պարամետրերը: Այս դեպքում մենք կա՛մ սահմանափակում ենք այն («Առանց համօգտագործման…» տարր), կա՛մ թույլ ենք տալիս տպել դրա վրա («Թույլատրել համօգտագործումը…»):

Սա ավարտում է սարքի կարգավորումը: Մնում է ստուգել դրա աշխատանքը։
Քայլ թիվ 3. Ստուգեք կնիքը:
Այսպիսով, եթե միացման և կազմաձևման բոլոր քայլերը ճիշտ են կատարվել, տպիչ մուտք գործելու պարամետրերը ընտրելուց հետո պատուհան կհայտնվի դրա հաջող տեղադրման մասին հաղորդագրությունով: Արդյոք դա իրականում ճիշտ է, դեռ պետք է ստուգվի: Ինչպե՞ս դա անել: Կտտացրեք «Տպել փորձնական էջը» կոճակը.

Ամեն ինչ աշխատում է? Արդյո՞ք այն տպում է առանց խնդիրների: Ապա դուք կարող եք ապահով կերպով գովաբանել ինքներդ ձեզ: Մենք փորձեցինք մեր լավագույնը:
Տարբերակ թիվ 2. ցանցային միացում
Դուք պարզե՞լ եք տեղական կապը: Այնուհետև Windows 7-ում ցանցային տպիչ տեղադրելը բացարձակապես ոչ մի խնդիր չի լինի:
Քայլ թիվ 1. Միացրեք և կազմաձևեք ցանցային տպիչը:
Ինչ ենք մենք անում? «Սկսել»-ի միջոցով անցեք «Սարքեր և տպիչներ», սեղմեք «Ավելացնել տպիչ» և հայտնվող պատուհանում ընտրեք «Ավելացնել ցանց…»:

Արդյունքում Windows 7-ը ավտոմատ կերպով կփնտրի ցանցին միացված բոլոր տպիչները: Ի՞նչ է մեզ պետք։ Նախ, պարզեք ցանցային տպագրական սարքի անունը, որին մենք պետք է միանանք: Սովորե՞լ եք: Այնուհետև ընտրեք համապատասխան տարբերակը և սեղմեք «Հաջորդ».

Արդյունքում համակարգիչը կմիանա սարքին և ավտոմատ կտեղադրի դրա համար վարորդներ։ Ինչ անել, եթե այն չի տեղադրվում: Ուշադրություն դարձրեք համակարգի հաղորդագրություններին: Երբեմն այս գործընթացը պահանջում է ձեռքով կազմաձևում: Մասնավորապես, ցանցային տպիչի տեղադրման պատուհանում կարող է հայտնվել «Տեղադրել վարորդ» կոճակը: Սեղմելով դրա վրա՝ խնդիրն ինքնին կլուծվի, և էկրանին կհայտնվի համապատասխան հաղորդագրություն, որը ցույց է տալիս ցանցային տպիչի հաջող տեղադրումը.

Քայլ թիվ 2. Աշխատանքի ստուգում
Ինչպե՞ս ստուգել ցանցային տպիչի աշխատանքը: Տպել ցանկացած փաստաթուղթ: Թվում է, թե բոլորը պետք է կարողանան հաղթահարել այս խնդիրը, այնպես չէ՞: Բայց ի՞նչ անել, եթե փաստաթուղթն ուղարկվել է տպագրության և չի տպվել։ Սա, մենք նշում ենք, տեղի է ունենում բավականին հաճախ։ Ինչպե՞ս լուծել խնդիրը: Սկսելու համար ստուգեք այս կարգավորումները.
- որոշել, թե արդյոք սարքավորումը միացված է հյուրընկալող համակարգչին.
- որոշել, արդյոք կան սահմանափակումներ նման ցանցային տպիչի համար.
- ստուգեք, արդյոք այն միացված է ցանցին;
Այս հոդվածում մենք պարզելու ենք, թե ինչպես տեղադրել տպիչ առանց տեղադրման սկավառակի:
Երկու տարբերակ կա.
Windows-ի թարմացում;
Ներբեռնեք վարորդը ինքներդ:
Windows Update-ը տեղադրում է հիմնական դրայվերները: Նրանք թույլ են տալիս միայն տպել և/կամ սկանավորել: Լրացուցիչ գործառույթներ, ինչպիսիք են պատկերի մշակումը տպելուց առաջ, գույնի կարգավորումը և այլ գործառույթներ, հասանելի չեն լինի:
Երկրորդ մեթոդի առավելություններն այն են, որ մենք կներբեռնենք սարքի նորագույն ծրագրակազմը և հասանելի կլինեն բոլոր հատուկ գործառույթները:
Windows-ի թարմացում
Windows-ն ունի հսկայական ծրագրային բազա գրեթե բոլոր ծայրամասային սարքերի համար, ներառյալ տպագրական սարքերը: Եկեք օգտագործենք այն:
Մենք տպիչը կամ MFP-ն միացնում ենք համակարգչին և սպասում ենք մի քանի րոպե: Սարքը կբացահայտվի կամ կհայտնաբերվի, և Windows-ը կփորձի տեղադրել վարորդը: Քանի որ դուք կարդում եք այս հոդվածը, ապա, ամենայն հավանականությամբ, այս մեթոդը չի աշխատել: Սկսենք թարմացումը ձեռքով:
Եկեք գնանք ճանապարհին.
Կառավարման վահանակ > Սարքավորումներ և ձայն > Սարքեր և տպիչ
կամ
Կառավարման վահանակ > Սարքավորումներ և ձայն > Սարքեր և տպիչներ
Աջ սեղմեք համակարգչի պատկերակի վրա և ընտրեք - Windows-ի թարմացում.
Բացվող պատուհանում կտտացրեք «Ստուգեք թարմացումների համար»:

Սա կփնտրի ծրագրակազմ ձեր սարքերի համար: Եթե ինչ-որ բան գտնվի, այն կա՛մ կներբեռնվի և կտեղադրվի ավտոմատ կերպով, կա՛մ պետք է թույլտվություն տաք: Իմ դեպքում ամեն ինչ ինքնաբերաբար է արվում։

Ձեզ կարող է անհրաժեշտ լինել վերագործարկել ձեր համակարգիչը: Կատարեք և տեսեք, արդյոք տպիչը տեղադրված է: Եթե սարքը տեղադրված է, բայց չի տպում, ապա ես այն կմիացնեմ մեկ այլ USB պորտի։
Ապահովելու համար, որ օպերացիոն համակարգը միշտ ավտոմատ կերպով բեռնում է վարորդներն ու պատկերները միացված սարքերի համար, կարող եք անել հետևյալը.
Համակարգչի պատկերակի վրա մկնիկի աջ կոճակով զանգահարեք համատեքստի ընտրացանկը և ընտրեք Սարքի տեղադրման կարգավորումները:


Այժմ, երբ միացնում եք նոր սարքը, Windows-ը ավտոմատ կերպով կփնտրի վարորդ իր տվյալների բազայում:
Ինչպես տեղադրել վարորդը թարմացման կենտրոնից (օգտագործելով HP 1015-ի օրինակը)
1. Անջատեք HP 1015-ը համակարգչից:
2. Սկիզբ ընտրացանկ > Սարքեր և տպիչներ:
3. «Տպիչի տեղադրում»:

4. «Ավելացնել տեղական տպիչ»


6. Windows Update

7. Մենք սպասում ենք հասանելի վարորդների ցանկի բեռնմանը:
8. Ընտրեք «HP» > «HP LaserJet 1015» > սեղմեք «Հաջորդ»:




12. Տեղադրված է HP 1015.

13. Հեռացրեք տեղադրված սարքը

Մեզ ինքնին տպիչը պետք չէ: Մեզ անհրաժեշտ է այն ծրագրակազմը, որը գալիս է դրա հետ:
14. HP 1015-ը միացրեք համակարգչին և սպասեք, մինչև սարքը «բռնի» արդեն տեղադրված դրայվերը:
Ձեռքով ներբեռնում և տեղադրում
Որպես օրինակ վերցնենք HP DeskJet F380-ը: Եթե չգիտեք ձեր տպիչի կամ MFP-ի մոդելը, ապա ուշադիր ուսումնասիրեք պատյանի նույնականացման նշանները: Մոդելը կարող եք գտնել նաև սարքի հետևի կամ ներքևի մասում գտնվող պիտակի վրա:
Բացեք զննարկիչը և գրեք «HP DeskJet F380 driver» Google-ում կամ Yandex-ում: Դուք փոխարինում եք ձեր մոդելը:
Շատ դեպքերում, առաջին տեղում կամ որոնման արդյունքների առաջին էջում կլինի հղում դեպի սարքավորումների աջակցության էջի արտադրողի պաշտոնական կայքում:

Դուք կարող եք հասկանալ, որ սա պաշտոնական կայքն է հասցեով:
Ավելի հարմար է ներբեռնել պաշտոնական կայքից երկու պատճառով.
- Ոչ վնասակար կոդ;
- Այն ունի վերջին ծրագրակազմը:
Եթե որոնման արդյունքների առաջին էջում պաշտոնական կայքի հղում չկա, կարող եք ինքներդ գտնել այն: Մենք սահմանում ենք «HP» և անմիջապես ընտրում «Drivers» կամ «Support and Drivers»:

«Վարորդներ և ներբեռնումներ» բաժնում սահմանեք ձեր մոդելը (օրինակ՝ «F380») և սեղմեք «Գնալ»:
Կամ կարող եք սեղմել «Գտնել հիմա» աջ կողմում՝ «Սահմանել արտադրանքը» բաժնում և հետևել հրաշագործի հրահանգներին: (Այս տարբերակը ներկայումս հասանելի է Windows XP/Vista/7 բրաուզերների համար՝ Internet Explorer (IE) 6.0+; Firefox 3.6.x, 12.0+; Google Chrome):

Ընտրեք մեր սարքը որոնման արդյունքներից:

Բացվող ցանկից ընտրեք ձեր օպերացիոն համակարգը և կտտացրեք «Ներկայացնել»:

«Վարորդ» բաժնում կտտացրեք «Ներբեռնում»:

Այստեղ կարող են լինել մի քանի ծրագրային տարբերակներ: Օրինակ, լիարժեք ծրագրակազմ և հիմնական դրայվեր: Եթե Ձեզ անհրաժեշտ են առաջադեմ սարքի և պատկերների մշակման հնարավորություններ, ներբեռնեք լիարժեք ծրագրակազմը:
Գործարկեք ներբեռնված ֆայլը:


Ֆայլերը կբացվեն, և տեղադրման հրաշագործը կսկսվի: Կտտացրեք «Տեղադրեք» և հետևեք հետագա հրահանգներին:

HP տպիչի կարգավորում, երբ USB մալուխի միջոցով միացված է Windows համակարգչին: USB-ով միացված տպիչի աջակցվող գործառույթներից առավելագույնը ստանալու համար տեղադրեք HP Full Feature Driver-ը:
Քայլ 1. Պատրաստեք ձեր տպիչի կարգավորումը
Ստուգեք պահանջները և ապատեղադրեք Windows-ում տպիչի նախկինում տեղադրված տարբերակները՝ պատրաստվելով USB կապի ստեղծմանը և դրայվերների տեղադրմանը:

Քայլ 2. Վարորդի տեղադրում և կապի կարգավորում
Ներբեռնեք և տեղադրեք տպիչի լավագույն հասանելի դրայվերը՝ USB կապը ավարտելու համար:
Կարո՞ղ եմ տեղադրել տպիչի հետ բերված սկավառակից:
Այո, բայց վարորդի տարբերակը կարող է հնացած կամ անհամատեղելի լինել նոր օպերացիոն համակարգերի հետ: Վարորդի տարբերակը, որն ի սկզբանե մատակարարվել էր տպիչի հետ, տեղադրված է սկավառակից:
Համոզվեք, որ սկավառակը պարունակում է վարորդներ, որոնք համատեղելի են ձեր ՕՀ-ի հետ, հատկապես, եթե դուք թարմացրել եք ձեր համակարգիչը: Հակառակ դեպքում տեղադրումը կարող է ձախողվել:
Ինչպիսի՞ դրայվերներ կան HP Software-ում և Driver Downloads-ում:
Գլխում. Ձեր տպիչի համար կարող են լինել մեկից ավելի տեսակի վարորդներ: Այս ուղեցույցը կօգնի ձեզ որոշել, թե որ վարորդը պետք է ներբեռնել:
Նշում.Կախված ձեր տպիչից և օպերացիոն համակարգի տարբերակից, HP-ի ներլցումների մեջ կարող է ներբեռնման համար մատչելի վարորդ չլինել: Եթե տարրը Տպիչի վարորդի տեղադրում՝ օգտագործելով ներկառուցված Windows լուծումըցուցադրվում է բաժնում Վարորդների/արտադրանքի տեղադրման ծրագրակազմառանց ներբեռնման կոճակի, սեղմեք Լրացուցիչ մանրամասներ՝ Windows-ի միջոցով տրամադրվող դրայվերները տեղադրելու համար:
|
Վարորդի տեսակը | |
|
Լիարժեք վարորդ կամ վարորդ համապարփակ լուծումից Տեղադրեք ամբողջական գործառույթի դրայվերը կամ դրայվերը «Բոլորը մեկում» լուծումից, եթե առկա է, ձեր տպիչից առավելագույն օգուտ քաղելու համար: |
Վերջին հոդվածում մենք պարզեցինք, թե ինչպես տեղադրել տպիչ տեղադրման սկավառակից, այս հոդվածում մենք կպարզենք, թե ինչ անել, եթե սկավառակ չկա:
Երկու տարբերակ կա.
- Ներբեռնեք վարորդը ինքներդ:
Windows Update-ը տեղադրում է հիմնական դրայվերները: Նրանք թույլ են տալիս միայն տպել և/կամ սկանավորել: Լրացուցիչ գործառույթներ, ինչպիսիք են պատկերի մշակումը տպելուց առաջ, գույնի կարգավորումը և այլ գործառույթներ, հասանելի չեն լինի:
Երկրորդ մեթոդի առավելություններն այն են, որ մենք կներբեռնենք սարքի նորագույն ծրագրակազմը և հասանելի կլինեն բոլոր հատուկ գործառույթները:
Windows-ն ունի հսկայական ծրագրային բազա գրեթե բոլոր ծայրամասային սարքերի համար, ներառյալ տպագրական սարքերը: Եկեք օգտագործենք այն:
Մենք տպիչը կամ MFP-ն միացնում ենք համակարգչին և սպասում ենք մի քանի րոպե: Սարքը կբացահայտվի կամ կհայտնաբերվի, և Windows-ը կփորձի տեղադրել վարորդը: Քանի որ դուք կարդում եք այս հոդվածը, ապա, ամենայն հավանականությամբ, այս մեթոդը չի աշխատել: Սկսենք թարմացումը ձեռքով:
Եկեք գնանք ճանապարհին.
Կառավարման վահանակ > Սարքավորումներ և ձայն > Սարքեր և տպիչ
Կառավարման վահանակ > Սարքավորումներ և ձայն > Սարքեր և տպիչներ
Աջ սեղմեք համակարգչի պատկերակի վրա և ընտրեք - .
Բացվող պատուհանում կտտացրեք «Ստուգեք թարմացումների համար»:
 Սա կփնտրի ծրագրակազմ ձեր սարքերի համար: Եթե ինչ-որ բան գտնվի, այն կա՛մ կներբեռնվի և կտեղադրվի ավտոմատ կերպով, կա՛մ պետք է թույլտվություն տաք: Իմ դեպքում ամեն ինչ ինքնաբերաբար է արվում։
Սա կփնտրի ծրագրակազմ ձեր սարքերի համար: Եթե ինչ-որ բան գտնվի, այն կա՛մ կներբեռնվի և կտեղադրվի ավտոմատ կերպով, կա՛մ պետք է թույլտվություն տաք: Իմ դեպքում ամեն ինչ ինքնաբերաբար է արվում։

Ձեզ կարող է անհրաժեշտ լինել վերագործարկել ձեր համակարգիչը: Կատարեք և տեսեք, արդյոք տպիչը տեղադրված է: Եթե սարքը տեղադրված է, բայց չի տպում, ապա ես այն կմիացնեմ մեկ այլ USB պորտի։ (Եթե տպիչը հիմնականում չի տպում, կարող եք նայել):
Ապահովելու համար, որ օպերացիոն համակարգը միշտ ավտոմատ կերպով բեռնում է վարորդներն ու պատկերները միացված սարքերի համար, կարող եք անել հետևյալը.
Համակարգչի պատկերակի վրա մկնիկի աջ կոճակով զանգահարեք համատեքստի ընտրացանկը և ընտրեք Սարքի տեղադրման կարգավորումներ.


Այժմ, երբ միացնում եք նոր սարքը, Windows-ը ավտոմատ կերպով կփնտրի վարորդ իր տվյալների բազայում:
Ինչպես տեղադրել վարորդը թարմացման կենտրոնից (օգտագործելով HP 1015-ի օրինակը)


- Մենք ոչինչ չենք փոխում. «Հետագա»

- «Windows Update»

- Մենք սպասում ենք հասանելի վարորդների ցանկի բեռնմանը:
Ընտրեք «HP» > «HP LaserJet 1015» > սեղմեք «Հաջորդ»:

- «Հետագա»




- Տեղադրված սարքի հեռացում

Մեզ ինքնին տպիչը պետք չէ: Մեզ անհրաժեշտ է այն ծրագրակազմը, որը գալիս է դրա հետ:
- Մենք HP 1015-ը միացնում ենք համակարգչին և սպասում, մինչև միավորը «բռնի» արդեն տեղադրված դրայվերը:
Windows 8-ում ավտոմատ թարմացումների կարգավորում|http://www.youtube.com/watch?v=5wn6VBS26gQ
Վարորդ Epson LX-300 Windows 7/8/8.1/10-ի համար|http://www.youtube.com/watch?v=pbdhDJi4GpA
HP LASERJET 1015 դրայվերի տեղադրում Windows Update-ի միջոցով|http://www.youtube.com/watch?v=rCceydYLbjI
Ձեռքով ներբեռնում և տեղադրում (.exe)
Որպես օրինակ վերցնենք HP DeskJet F380-ը: Եթե չգիտեք ձեր տպիչի կամ MFP-ի մոդելը, ապա ուշադիր ուսումնասիրեք պատյանի նույնականացման նշանները: Մոդելը կարող եք գտնել նաև սարքի հետևի կամ ներքևի մասում գտնվող պիտակի վրա:

Ձեռքով ներբեռնում և տեղադրում (.zip)
Վարորդի տեղադրում մեկ այլ տպիչից
Դիտարկենք Windows 7 64-բիթանոց և Xerox Phaser 3116 տպիչի օրինակը:
Արտադրողի կայքում այս համակարգի համար ծրագրակազմ չկա: Դուք կարող եք փորձել Xerox Phaser 3117-ից:

Զվարճացեք մուտքագրելով: