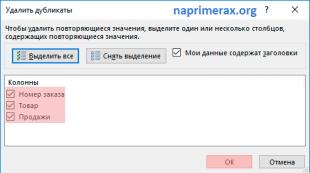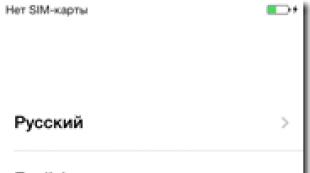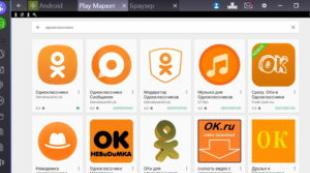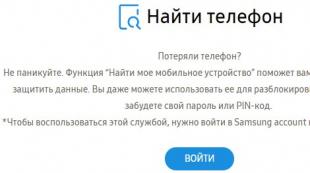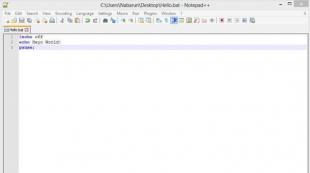Ինչպես զրոյից կարգավորել նոր iPhone 5se-ը: iPhone-ի նորի պես կարգավորում
Բարեւ բոլորին! Եկեք խոսենք այն մասին, թե ինչի է բախվում ցանկացած մարդ Apple-ի բջջային սարքավորումներ գնելուց հետո։ Հոդվածը պատրաստվել է Apple ընկերության արտադրանքի սկսնակ օգտատերերի համար, և փորձառու մարդիկ միայն կժպտան այս գրառումը կարդալուց հետո. չէ՞ որ ամեն ինչ նրանց համար վաղուց պարզ է, և նրանք կասեն, թե ինչու են անհանգստանում ժամանակ վատնել և նկարագրել այս պարզ ու պարզը: ինտուիտիվ գործընթաց:
Այնուամենայնիվ, ինչպես կարող եմ դատել սեփական փորձից, որոշ մարդիկ չգիտեն, թե ինչ անել iPhone-ն առաջին անգամ միացնելուց հետո: Եվ շատերը նույնպես պատրաստ են գումար վճարել, որպեսզի ամեն ինչ ճիշտ արվի իրենց համար և «iPhone-ը հնարավորինս ճիշտ գործարկեն»: Այս հրահանգը նրանց համար է։ Ի դեպ, դա լիովին անվճար է: :)
Որպես օրինակ, ես կքննարկեմ iPhone 5s-ի ակտիվացում, Apple-ի այլ սարքերում ամեն ինչ տեղի է ունենում նույն կերպ։
Իրականում, եկեք սկսենք!
Մենք սեղմում ենք միացման կոճակը - ողջույնի հաղորդագրությամբ էկրանը լուսավորվում է: Այն կարող է լինել ցանկացած լեզվով, այնպես որ, երբ տեսնում եք հիերոգլիֆներ, մի անհանգստացեք:
Սահեցրեք ձեր մատը էկրանի վրայով և կհայտնվի լեզվի և երկրի ընտրության ընտրացանկ:


Այժմ մեզ անհրաժեշտ է մուտք դեպի ինտերնետ, կա երեք ճանապարհ, ցանկացած մեկը կանի: Եթե ինտերնետը միացված է SIM քարտին, ընտրեք օգտագործել բջջային կապը:

Մեկ այլ տարբերակ Wi-Fi ցանցերն են, մենք միանում ենք դրանց:

Եթե նախորդ մեթոդները հարմար չեն, ապա միշտ կարող եք կարգավորել ձեր iPhone-ը iTunes-ի միջոցով, նախ տեղադրեք iTunes-ը (ինչպես դա անել -), այնուհետև հեռախոսը միացրեք համակարգչին՝ օգտագործելով մալուխ:

Ինչևէ, դուք պետք է տեղադրել SIM քարտ, հակառակ դեպքում կտեսնենք նման մակագրություն։

Սպասում ենք մի քանի վայրկյան...

Շնորհավորում ենք, մենք ձեզ հետ ենք iPhone-ն ակտիվացված է, կարգավորելու համար մնացել են մի քանի պարամետր:
Տեղադրության ծառայություններ (). Քանի որ բազմաթիվ գործառույթներ և ծրագրեր կապված են քարտեզի ծառայությունների և նավիգացիայի հետ, խորհուրդ եմ տալիս միացնել այս տարրը:

iPhone-ի կարգավորում: Այս էկրանին մենք տեսնում ենք երեք դիրք.
- Կարգավորեք նորի պես
Եթե սա ձեր առաջին Apple սարքն է, ազատ զգալ սեղմեք առաջին տարբերակը:

Հաջորդ քայլը. Apple ID-ի կարգավորումը համակարգում հաշիվ է (կարող եք ավելին իմանալ դրա մասին), և դուք պետք է ստեղծեք այն, բայց դա կարելի է անել ավելի ուշ: Apple ID-ի գրանցման բոլոր նրբությունները մանրամասն գրված են։ Եվ iPhone-ն առաջին անգամ միացնելու այս հրահանգում ես բաց եմ թողնում այս կետը:

Մենք ընդունում ենք լիցենզային պայմանագիրը, մենք այլընտրանք չունենք :)

Եվ քանի որ այս հոդվածում մենք նայում ենք iPhone 5s-ի ակտիվացմանը, և հիշեցնեմ, որ այն հագեցած է մատնահետքի սենսորով, խնդրում են նաև կարգավորել այն։

Եվ վերջին կետը (վերջապես): Մեզ հարցնում են, թե արդյոք մենք ցանկանում ենք ախտորոշիչ տվյալներ ուղարկել Apple-ին, ես ընտրում եմ դրանք ուղարկել. ինչու՞ չօգնել բարելավել ապրանքներն ու ծառայությունները: :)

Եվ այսքանը iPhone-ի առաջին միացումը ավարտված էև այն պատրաստ է գնալու:

Ուռա՜ Այժմ դուք կարող եք ամբողջությամբ օգտագործել սարքը:
Դե, iPhone 5S-ի ակտիվացման հրահանգները բավականին երկար են ստացվել։ Բայց հոդվածի հեղինակը դրա հետ կապ չունի. ամեն ինչ Apple-ի մեղքն է, հենց նրանք են հետաձգել այս ընթացակարգը :) Այնուամենայնիվ, դրանում ոչ մի բարդ բան չկա: Մի փոքր ուշադրություն և ամեն ինչ կստացվի:
P.S. Այնուամենայնիվ, եթե որևէ դժվարություն առաջանա, ինչպես միշտ, ես ողջունում եմ հարցերը մեկնաբանություններում. ուրախ կլինեմ օգնել խորհուրդներով և լուծում առաջարկել:
P.S. Իսկ եթե դժվարություններ չկան, ապա ինչո՞ւ չհավանել։ Ազատորեն սեղմեք հոդվածի տակ գտնվող կոճակները. հեղինակը շատ շնորհակալ կլինի: Շնորհակալություն!
- Ընտրեք ձեր լեզուն և երկիրը:
- Միացեք Wi-Fi ցանցին:
- Ընտրեք «Կարգավորել որպես նոր iPhone» «Կարգավորել iPhone» ցանկից:
- Ստեղծեք Apple ID: Այն անհրաժեշտ է App Store մուտք գործելու համար (այդտեղից ներբեռնվում են հավելվածներ, խաղեր, երաժշտություն, ֆիլմեր, սերիալներ), հաղորդակցություն iMessage-ի և FaceTime-ի միջոցով և համաժամացման համար. ընդհանրապես, առանց Apple ID-ի դուք չեք կարողանա օգտվել Apple-ի որևէ ծառայությունից։ . Բացի այդ, առանց հաշվի, դուք չեք կարողանա արգելափակել և գտնել ձեր սմարթֆոնը կորստի կամ գողության դեպքում:
Ինչպես կարգավորել iPhone 6s-ը, եթե նախկինում ունեցել եք Apple սարք
Եթե դուք արդեն օգտագործել եք iPhone, ապա օգտագործեք պահեստային պատճեն՝ բոլոր տվյալները նոր սմարթֆոն փոխանցելու համար: Պահուստավորման երկու տեսակ կա. Լուսանկարները, հաշիվները, փաստաթղթերը և համակարգի կարգավորումները ամեն օր պահվում են iCloud ամպում: Իսկ iTunes-ով ձեր համակարգչում պահվում է ձեր iPhone-ի ամբողջական պատճենը:
iPhone 6s-ի կարգավորումն այս դեպքում սկսվում է նույն քայլերով, ինչ նախորդ բաժնում:
- Փաթեթավորումից հետո SIM քարտը մտցրեք սմարթֆոնի մեջ և միացրեք այն:
- Ընտրեք ձեր լեզուն և երկիրը:
- Միացրեք տեղորոշման ծառայությունները (դուք պետք չէ միացնել այն, բայց այդ դեպքում Քարտեզներ հավելվածը չի կարողանա որոշել ձեր գտնվելու վայրը):
- Միացեք Wi-Fi ցանցին:
- Ընտրեք «Վերականգնել iCloud Backup-ից» կամ «Recover from iTunes Backup»:
- Եթե դուք որոշել եք վերականգնել iCloud-ից, ապա պետք է մուտքագրեք ձեր Apple ID-ն և գաղտնաբառը, այնուհետև ընտրեք, թե որ պատճենից պետք է վերականգնել: Եթե դուք որոշել եք վերականգնել iTunes-ից, ապա սարքը միացրեք համակարգչին, որի վրա պահված է պատճենը: Դրանից հետո վերևի ընտրացանկում կտտացրեք սմարթֆոնի պատկերակին, իսկ «Կրկնօրինակներ» բաժնում կտտացրեք «Վերականգնել պատճենից»: Մի անջատեք ձեր հեռախոսը ձեր համակարգչից, քանի դեռ բոլոր տվյալները չեն փոխանցվել:
Այսօր մենք առաջին անգամ ենք լինելու միացրեք և ակտիվացրեք մեր iPhone-ը, իմ դեպքում դա iPhone 5S է։ Ես ձեզ մանրամասն կպատմեմ, թե ինչպես է դա արվում, ինչպես նաև կնշեմ այն սխալներն ու խնդիրները, որոնց հանդիպել եմ իմ iPhone-ի ակտիվացման գործընթացում։
Պատրաստվում է ակտիվացնել ձեր iPhone-ը
Նախքան առաջին միացումը սկսելը, մենք պետք է նախապես պատրաստվենք, որպեսզի գործընթացն անցնի հարթ և առանց սխալների:
Այն, ինչ մեզ անհրաժեշտ է.
- Առնվազն 20-30% լիցքավորում։
- Ինտերնետ մուտք Wi-Fi-ի կամ համակարգչի/նոութբուքի միջոցով iTunes-ի վերջին տարբերակով և միացված ինտերնետին:
- Նանո SIM քարտ.
Եթե ձեր սարքն ամբողջությամբ լիցքաթափված է, վերցրեք USB մալուխև միացրեք այն համակարգչին կամ էլեկտրական ցանցին ադապտերի միջոցով, որը գալիս է հանդերձանքի հետ:
Եթե դուք ունեք WiFi, ապա ստուգեք, որ այն հասանելի է, և դուք ունեք ինտերնետ հասանելիություն:
Եթե այն չկա, ապա ձեզ անհրաժեշտ կլինի ձեր համակարգիչը կամ նոութբուքը, որը միացված կլինի ինտերնետին։ Դուք պետք է ներբեռնեք և տեղադրեք հավելվածի վերջին տարբերակը դրա վրա (ձեր համակարգիչը) iTunes-ը պաշտոնական կայքից, հղում՝ http://itunes.apple.com/:
Նախապատրաստական փուլերից հետո կարող եք սկսել ակտիվացումը:
iPhone-ի ակտիվացում
Մենք կակտիվացնենք iPhone-ը SIM քարտով, և համապատասխանաբար ակտիվացումը բաղկացած կլինի հետևյալ քայլերից.
- Ներառում
- Հիմնական պարամետրեր
- Միացում համակարգչին և ակտիվացում
- Առաջին մեկնարկը
ԿԱՐԵՎՈՐ! Եթե ձեր հեռախոսը կողպված է, ապա այն ակտիվացնելու համար ձեզ անհրաժեշտ կլինի SIM քարտ օպերատորից, որի վրա այն կողպված է:
Սարքի միացում
Սարքը միացնելու համար հարկավոր է սեղմել և պահել կոճակը մի քանի վայրկյան։ «ներառումներ», որը գտնվում է սարքի վերին մասում։ Տես ստորև նկարը։

Եթե ամեն ինչ ճիշտ է արվել, ապա iPhone-ի էկրանին կհայտնվի արծաթագույն խնձոր, ինչը նշանակում է, որ կարող եք անցնել հաջորդ քայլին:

iPhone-ի հիմնական կարգավորումները
Սարքը միացնելուց հետո էկրանին կտեսնեք ողջույնի հաղորդագրություն տարբեր լեզուներով: Այժմ, մատի մի փոքր շարժումով, ձախից աջ, մենք քաշում ենք էկրանի ներքևի մասով:

Այնուհետև մենք ընտրում ենք մեզ անհրաժեշտ լեզուն, այն կարող է լինել ցանկացած ցանկից:

Հաջորդ քայլում ընտրեք ձեր երկիրը:


Եթե ունեք Wi-Fi, ապա ընտրեք այն ցանկից և մուտքագրեք գաղտնաբառը: Նրանց համար, ովքեր չունեն այն, ձեզ անհրաժեշտ կլինի ակտիվացում iTunes-ի միջոցով ձեր համակարգչի վրա:
Հեռախոսը միացրեք համակարգչին և շարունակեք ակտիվացումը
Մեզ մերը պետք կգա USB մալուխԵվ համակարգիչ/նոութբուք (PC). Մենք մալուխը միացնում ենք iPhone-ին, այնուհետև ձեր համակարգչին:

Որից հետո դուք պետք է ձեր հեռախոսի էկրանին պատկեր տեսնեք, ինչպես ստորև ներկայացված լուսանկարում.

Առաջին բանը, որ դուք պետք է անեք միանալուց հետո, միացնել կամ անջատելն է: Նրանցից պահանջվում է օգտագործել GPS, Google քարտեզներ և այլն: Դրանք կարող են ակտիվացվել հիմա կամ ավելի ուշ՝ տեղադրումից հետո: Ես որոշեցի անմիջապես միացնել դրանք:

Հաջորդ քայլում մենք ընտրում ենք նյութը «սահմանել հեռախոսը որպես նոր», քանի որ սա մեր առաջին միացումն է, և մենք դեռ վերականգնելու ոչինչ չունենք։


iPhone 5S-ի սեփականատերերի համար կա մեկ կետ, որը կարող է անմիջապես ավարտվել կամ հետաձգվել ավելի ուշ: Ես որոշեցի դա անել անմիջապես, եթե դուք նույնպես անեք, ապա սեղմեք «Կարգավորել հիմա»

Այժմ մենք պետք է սեղմենք և բաց թողնենք կոճակը մի քանի անգամ (մոտ 10-20) "տուն", ինչպես ցույց է տրված ձեր սմարթֆոնի էկրանին: Եթե ամեն ինչ ճիշտ եք արել, կտեսնեք նկար և հաղորդագրություն, ինչպիսին իմ լուսանկարում է ստորև:

Քանի որ մենք ստեղծել ենք մատնահետք, մենք պետք է գաղտնաբառ սահմանենք: Ի վերջո, մենք միշտ չէ, որ հնարավորություն կունենանք հեռացնել այն: Օրինակ, դուք կարող եք ձեռնոցներ կրել կամ կեղտոտ մատ ունեք, որը ձեզ պետք է, ով գիտի ինչ: Հետևաբար, հարմարության համար կա թվային համադրություն, որը նույնպես պետք է սահմանել և հիշել:

Հաջորդ և վերջին քայլն է «ախտորոշում», այսինքն. դուք պետք է որոշեք՝ թույլ տալ, թե ոչ հեռախոսին տվյալներ ուղարկել Apple-ի սերվերներին: Սա կարող է լինել սխալի տվյալներ կամ այլ բան: Ես որոշեցի չանել դա, և ըստ այդմ էլ ընտրեցի «Մի ուղարկիր»(մի ուղարկեք):
Դրանից հետո ձեր էկրանին կտեսնեք երկար սպասված ողջույնը: Սա նշանակում է, որ դուք հաջողությամբ տեղադրել և ակտիվացրել եք ձեր iPhone-ը: Շնորհավորում եմ:

Եթե ձեզ մոտ ինչ-որ բան չստացվեց, ապա խորհուրդ եմ տալիս նայել իմ առաջին գործարկման ժամանակ առաջացած խնդիրներին, ինչպես նաև դիտել տեսանյութը, որտեղ ես ամեն ինչ մանրամասն բացատրեցի:
iPhone-ի ակտիվացման խնդիրներ և լուծումներ
Կնկարագրեմ այն խնդիրները, որոնք ունեցել եմ իմ IPhone 5S-ն ակտիվացնելիս, ինչպես նաև դրանց լուծումները։
- Եթե դուք չեք հեռացնում գործարանային ֆիլմը հեռախոսից, ապա գրեթե անհնար է սեղմել «Տուն» կոճակը (կլոր, հեռախոսի առջևի, ներքևի մասում): Հետևաբար, երբ հեռախոսը ավտոմատ կերպով կողպվեց, ես ստիպված էի սեղմել միացման կոճակը (հեռախոսի վերևում):
- Wi-Fi-ի բացակայության պատճառով անհրաժեշտ էր համակարգիչ։
- Քանի որ ես ունեի iTunes-ի հին տարբերակը, ես չկարողացա հեռախոսս միացնել համակարգչիս: Ես ստիպված էի նախ ներբեռնել և թարմացնել այն վերջին տարբերակին:
- iTunes-ը թարմացնելու համար պետք է փակել, հակառակ դեպքում այն չի թարմացվի և թարմացման սխալ կտա։
- Մատնահետքը հեռացնելու համար անհրաժեշտ է հեռացնել գործարանային թաղանթը, հակառակ դեպքում ոչինչ չի աշխատի, քանի որ սենսորը չի ճանաչում այն ֆիլմի տակից:
Սրանք այն խնդիրներն են, որոնք ես հանդիպեցի իմ ակտիվացման և առաջին գործարկման ընթացքում, հուսով եմ, որ իմ փորձը թույլ կտա ձեզ խուսափել դրանցից:
Նաև խորհուրդ եմ տալիս նայել «Apple support» էջը, ակտիվացման խնդիրների պատասխաններն արդեն շատ են, հղումը՝ http://support.apple.com/kb/ts3424?viewlocale=ru_RU&locale=ru_RU:
Ուսուցողական տեսանյութ «Ակտիվացրեք iPhone-ը»
Դուք կարող եք թողնել ձեր հարցերն ու մեկնաբանությունները ստորև ներկայացված մեկնաբանություններում:
Երբ ես պատրաստվում էի գնել իմ առաջինը մի քանի տարի առաջ iPhone 4s, հետո իհարկե ինձ հետաքրքրում էր այս սարքի հետ կապված ամեն ինչ։ Եվ մինչ այն գնելը, ես բազմաթիվ հարցեր տվեցի Yandex-ին, Google-ին և իմ ընկերներին, ովքեր արդեն ունեին այն։ Ես նույնիսկ այն ժամանակ ինչ-որ բան գրեցի։
Եվ վերջերս, նոթատետրս թերթելիս, հանդիպեցի այս գրառումներին և որոշեցի դրանք պահել բլոգում։
Այսօրվա հոդվածը հազիվ թե կարելի է համապատասխան անվանել. ամեն ոք, ով ունի iPhone, ամենայն հավանականությամբ, արդեն գիտի այս ամենը: Այնուամենայնիվ, թող իմ « iPhone-ի ոչ պաշտոնական ուղեցույցայստեղ կմնա։
Եթե դա ձեզ անհրաժեշտ է, ապա iPhone-ի օգտագործման պաշտոնական ուղեցույցդուք կարող եք դիտել ձեր iPhone-ում բրաուզերի միջոցով Սաֆարի, բացելով «iPhone Guide» ներդիրը՝  Կարող եք նաև գնալ հավելված iBooksև անվճար ներբեռնեք ուղեցույցը iBooks Store-ից:
Կարող եք նաև գնալ հավելված iBooksև անվճար ներբեռնեք ուղեցույցը iBooks Store-ից:
Կարող եք նաև գնալ Apple-ի կայք համակարգչիցև այնտեղ գտնեք iOS-ի ձեր տարբերակի համար անհրաժեշտ ձեռնարկը:
Այսպիսով, իմ հարցերը iPhone գնելուց առաջ և հետո և դրանց պատասխանները.
1. Իմ սովորական SIM քարտը կաշխատի iPhone-ի համար:
Ոչ iPhone 4S-ի համար անհրաժեշտ է Micro-Sim, iPhone 5-ի և 6-ի համար – անհրաժեշտ է Նանո-Սիմ: Դուք կարող եք փորձել ինքներդ ձեր սովորական SIM քարտից iPhone-ի SIM քարտ պատրաստել՝ կտրելով այն մկրատով: Բայց ավելի լավ է դա չվտանգել, այլ պարզապես դիմեք ձեր բջջային օպերատորի սպասարկման կենտրոնին, և նրանք ձեզ նորը կտան: Սրա համար ինձնից 50 ռուբլի են գանձել, այն էլ իմ հաշվին են մուտքագրել։ Այն բանից հետո, երբ նրանք ձեզ նորը կտան, հին SIM քարտը կդադարի աշխատել:
Դուք կարող եք փորձել ինքներդ ձեր սովորական SIM քարտից iPhone-ի SIM քարտ պատրաստել՝ կտրելով այն մկրատով: Բայց ավելի լավ է դա չվտանգել, այլ պարզապես դիմեք ձեր բջջային օպերատորի սպասարկման կենտրոնին, և նրանք ձեզ նորը կտան: Սրա համար ինձնից 50 ռուբլի են գանձել, այն էլ իմ հաշվին են մուտքագրել։ Այն բանից հետո, երբ նրանք ձեզ նորը կտան, հին SIM քարտը կդադարի աշխատել:
2. Ի՞նչ գնեմ iPhone-ը քերծվածքներից պաշտպանելու համար:
Անձամբ ես iPhone գնելուց անմիջապես հետո այն գնել եմ խանութից պաշտպանիչ ֆիլմնրա համար. Երկու ֆիլմերի հավաքածուն (սմարթֆոնի առջևի և հետևի համար) ինձ արժեցել է 400 ռուբլի: Բանն այն է, որ ես չէի ուզում անմիջապես գնել ոչ գրքի պատյան, ոչ էլ iPhone-ի հետևի պատի պաշտպանիչ ծածկ: Բայց եթե սմարթֆոնը ոչ մի կերպ պաշտպանված չէ, ապա նրա վրա շատ արագ կհայտնվեն միկրո քերծվածքներ (հատկապես հետնամասում)։ Դրա համար ես գնեցի պաշտպանիչ թաղանթ, կպցրեցի այն և գոհ եմ:
Ֆիլմը սոսնձելը ամենևին էլ դժվար չէ. պարզապես կարդացեք դրա հրահանգները (կամ դիտեք տեսանյութ YouTube-ում) և ամեն ինչ արեք դանդաղ։ Եթե վախենում եք, որ ինքներդ ձեզ ուշադիր չեք կպցնի և «փուչիկներ կլինեն», ապա կարող եք դիմել մասնագետներին (ինձ առաջարկեցին դա անել հենց խանութում 200 ռուբլով): 
3. Ի՞նչ անել iPhone-ի հետ գնելուց անմիջապես հետո:
Նախ անհրաժեշտ է SIM քարտ տեղադրել դրա մեջ, այնուհետև միացնել սարքը: Միանում է iPhone 4SԵվ 5
վերևի կոճակը պահելով՝ 
Վրա iPhone 6այս կոճակը գտնվում է աջ կողմի եզրին. 
4. Որտեղ տեղադրել SIM քարտը iPhone-ում:
iPhone-ի տուփը պարունակում է հատուկ տեսահոլովակ. Վերցրեք այն և մտցրեք սարքի կողային անցքի մեջ: Մի փոքրիկ սկուտեղ դուրս կսահի մարմնից: Մենք տեղադրում ենք SIM քարտը դրա մեջ և հետ ենք մղում սկուտեղը:
Ի դեպ, դուք կարող եք տեղադրել և հեռացնել SIM քարտը iPhone-ից՝ առանց ինքն անջատելու սարքը: 
5. Ի՞նչ անել iPhone-ի հետ այն միացնելուց անմիջապես հետո:
Ձեր iPhone-ն առաջին անգամ միացնելուց հետո դուք պետք է ակտիվացնել. Սրա մեջ բարդ բան չկա. հետևեք էկրանի հրահանգներին՝ iPhone-ը խելացի է և ձեզ ամեն ինչ կասի: Միակ բանը, որ կարող է ձեզ շփոթեցնել, առաջարկն է։ Մի վախեցեք ոչ մի բանից, պարզապես ստեղծեք այն:
Ամբողջական կարգաբերման համար ձեզ հարկավոր է ինտերնետ հասանելիություն: Հետևաբար, այս պահին ավելի լավ է գտնվել որոշ Wi-Fi ցանցի ծածկույթի տարածքում։
6. Ի՞նչ է Apple ID-ն:
Apple ID- Սա ձեր հաշիվն է, որը թույլ է տալիս օգտվել Apple-ի բոլոր ծառայություններից: Մասնավորապես, սա հղում է. էլփոստ + գաղտնաբառ, որը դուք նշում եք ձեր հաշիվը գրանցելիս:
Ունենալով Apple ID՝ դուք կարող եք տեղադրել խաղեր և հավելվածներ App Store-ից, գնել մեդիա բովանդակություն iTunes-ում, օգտագործել iCloud ամպային պահեստը և օգտագործել այն՝ համաժամեցնելու ձեր փոստը, կոնտակտները, նշումները և այլն: Ընդհանուր առմամբ, եթե դուք ունեք iPhone կամ iPad, դուք չեք կարող անել առանց Apple ID-ի:
7. Ինչպե՞ս ակտիվացնել iPhone-ը:
iPhone-ն առաջին անգամ միացնելուց հետո անհրաժեշտ կլինի ակտիվացնել այն։ Սկզբում մեզ կդիմավորի ողջույնի էկրանը: Ձեր սարքն ապակողպելու համար սահեցրեք այն ձախից աջ՝ 
Այնուհետև ընտրեք լեզուն (մեր դեպքում՝ ռուսերեն): Հաջորդը, գտնվելու վայրը (Ռուսաստան).

Հետո ընտրել Wi-Fi ցանց(Դուք չեք կարողանա ակտիվացնել ձեր iPhone-ն առանց ինտերնետի): Հաջորդը պետք է միացնել կամ անջատել աշխարհագրական ծառայություն. Աշխարհագրական տեղաբաշխումը որոշում է ձեր գտնվելու վայրը (անհրաժեշտ է քարտեզների և նավիգացիայի համար, լուսանկարները գեոտիկավորելու համար): Այն կարող է հետագայում միացվել առանձին հավելվածների համար.
 Ձեր iPhone-ը կարգավորելու երկու եղանակ կա. Ինչպես նորը, Եվ վերականգնել կրկնօրինակը iCloud ամպային ծառայությունից կամ համակարգչից՝ օգտագործելով iTunes-ը: Եթե սա ձեր առաջին iPhone-ն է, ապա ազատ զգալ ընտրեք « Կարգավորեք նոր iPhone-ի նման”.
Ձեր iPhone-ը կարգավորելու երկու եղանակ կա. Ինչպես նորը, Եվ վերականգնել կրկնօրինակը iCloud ամպային ծառայությունից կամ համակարգչից՝ օգտագործելով iTunes-ը: Եթե սա ձեր առաջին iPhone-ն է, ապա ազատ զգալ ընտրեք « Կարգավորեք նոր iPhone-ի նման”.
Հաջորդ էկրանին սեղմեք « Ստեղծեք Apple ID անվճար”:

Հետագա մուտքագրեք ձեր էլ(Ես մուտքագրել եմ իմ փոստարկղի հասցեն, որն ամեն դեպքում միշտ օգտագործում եմ) ստեղծել Գաղտնաբառ(այն պետք է լինի առնվազն 8 նիշ և պարունակի առնվազն մեկ մեծատառ և մեկ թիվ):
Համոզվեք, որ հիշեք կամ գրեք ձեր ստեղծած գաղտնաբառը. այժմ դուք ստիպված կլինեք հաճախ մուտքագրել այն և ձեր էլ. փոստը, երբ մուտք գործեք Apple-ի ծառայություններ: Նշված էլ. փոստը և գաղտնաբառը ձեր Apple ID-ն են.
Հաջորդը, ձեր հաշվի անվտանգությունն ապահովելու համար ձեզ կուղարկվեն մի քանի լրացուցիչ հարցեր, կխնդրեն տրամադրել պահեստային էլ.փոստի հասցե. մենք անում ենք այն, ինչ նրանք խնդրում են: Ձեզ նամակ կուղարկվի վերը նշված էլ.փոստի հասցեով: Դուք կարող եք բացել այն ավելի ուշ (օրինակ, ես մի քանի ժամ անց մուտք գործեցի իմ էլ. փոստ իմ համակարգչից) և հետևեք էլփոստի հղմանը, որպեսզի ավարտեք Apple ID-ի ստեղծումը:
Հաջորդը ձեզ կհարցնեն՝ համաձայն եք արդյոք օգտվել Apple-ի տարբեր ծառայություններից: Դուք կարող եք համաձայնել, թե ոչ. ամեն դեպքում, այս ամենը կարող է այնուհետև միացնել կամ, ընդհակառակը, անջատել սմարթֆոնի կարգավորումներում:
Վերջին կետում մեզ կհարցնեն, թե արդյոք ցանկանում ենք ախտորոշիչ տվյալներ ուղարկել Apple-ին: Դուք կարող եք հրաժարվել ընկերությանն օգնելուց:
Այսքանը: iPhone-ը վերջապես պատրաստ է գործարկման: 
8. Ի՞նչ օպերացիոն համակարգ կա iPhone-ում:
Օպերացիոն համակարգ: iOS. Գրելու պահին ներկայիս տարբերակը հետևյալն է՝ 8.4
9. Ինչպե՞ս կարող եմ ստուգել, որ իմ iPhone-ը օրիգինալ է (ոչ կեղծ):
Յուրաքանչյուր օրիգինալ սարք ունի սեփական սերիական համարը. Այն կարող եք գտնել ներքևի տուփի վրա, սմարթֆոնի վրա՝ SIM քարտի սկուտեղի վրա կամ նայել կարգավորումներում.
Սեղմեք « պատկերակը Կարգավորումներ iPhone-ի հիմնական էկրանին, այնուհետև ընտրեք « Հիմնական” – “Այս սարքի մասին« Ոլորեք էկրանը ներքև և գտեք ձեր սերիական համարը:
Թվերը պետք է համընկնեն ամենուր (ինչպես վանդակում, այնպես էլ կարգավորումներում):
Սարքի սերիական համարը գտնելուց հետո այն կարող եք ստուգել Apple-ի կայքում։ Բացվող էջում մուտքագրեք iPhone-ի սերիական համարը և սեղմեք «Շարունակել»:
Եթե մենք ճիշտ ենք մուտքագրել սերիական համարի բոլոր տառերն ու համարները, ապա պետք է հայտնվի մեր սարքի անվանումը և մոդելը։ Եթե հայտնվի, նշանակում է, որ մեր iPhone-ը օրիգինալ է և պաշտոնապես թողարկված: Եթե նոր եք գնել նոր iPhone և դեռ չեք ակտիվացրել այն, ապա կայքում ստուգելիս կտեսնեք հետևյալ հաղորդագրությունը. «Դուք պետք է հաստատեք ապրանքի գնման ամսաթիվը».  Եթե ոչինչ չի հայտնաբերվել, ուրեմն ձեր ձեռքերում կեղծ կա։
Եթե ոչինչ չի հայտնաբերվել, ուրեմն ձեր ձեռքերում կեղծ կա։
10. Ես զանգում եմ նոր iPhone-ից, բայց լավ չեմ լսում դիմացինին: Ինչ է պատահել?
Դուք կծիծաղեք. գնումից անմիջապես հետո ես ստուգեցի կապի որակը և զանգեցի ընկերոջս իմ iPhone-ից. ես նրան լավ չէի լսել: Ես արդեն վրդովված էի, բայց հետո դա նկատեցի չի հանել պաշտպանիչ թաղանթը էկրանից, որը լուսաբանեց բանախոսին :) Երբ ես հանեցի այն, լսելիությունը դարձավ գերազանց:
Պետք չէ շփոթել ֆիլմի հետ, որը ես հատուկ գնել եմ քերծվածքներից պաշտպանվելու համար:
11. Ինչպե՞ս պատճենել լուսանկարներն ու տեսանյութերը iPhone-ից համակարգիչ:
Միացրեք ձեր iPhone-ը ձեր համակարգչին USB մալուխի միջոցով (այն գալիս է ձեր սմարթֆոնի հետ): Windows-ը ավտոմատ կերպով կհայտնաբերի սարքը:
Բացեք այն կրկնակի սեղմելով, այնուհետև բացեք « Ներքին պահեստավորում” – անցեք թղթապանակ DCIM. Այստեղ մենք կտեսնենք թղթապանակ (կամ թղթապանակներ), որոնց անունը պարունակում է տառեր և թվեր: Այն պարունակում է iPhone-ով արված լուսանկարներ և տեսանյութեր: Ընտրեք անհրաժեշտ ֆայլերը և պատճենեք դրանք ձեր համակարգչում:
Ես նկարագրեցի այս գործընթացը ավելի մանրամասն և սքրինշոթներով:
12. Ինչպե՞ս պատճենել երաժշտությունը համակարգչից iPhone:
Երգերը կամ, օրինակ, աուդիոգրքերը համակարգչից iPhone տեղափոխելու համար հարկավոր է ծրագիրը տեղադրել այս համակարգչում։ iTunes. Ցանկացած ֆայլ Apple սարքերում պատճենելու բոլոր մանիպուլյացիաները կատարվում են միայն այս ծրագրի միջոցով:
Որովհետեւ Երաժշտությունը համակարգչից iPhone-ին պատճենելու հրահանգները բավականին ծավալուն էին, ես այն դրեցի առանձին հոդվածի տեսքով՝ կարող եք։
iPhone-ն արդեն ունի ներկառուցված պաշտոնական հավելված գրքեր կարդալու համար iBooks. Այս «ընթերցողը» կարող է բացել ձևաչափերը PDFԵվ ePub. Ես խոսեցի այն մասին, թե ինչպես պատճենել գրքերը համակարգչից iPhone:
14. Ինչպե՞ս տեղադրել հավելվածներ iPhone-ում:
iPhone-ի հիմնական էկրանին սեղմեք պատկերակի վրա App Store. Կբացվի հավելվածների խանութը։ Կան ինչպես վճարովի, այնպես էլ անվճար հավելվածներ։ Սեղմեք ձեր մատը բառի վրա « Լավագույն գծապատկերներԷկրանի ներքևի մասում, այնուհետև վերևում մենք գնում ենք «ներդիր Անվճար« Մենք կտեսնենք հավելվածների երկար ցուցակ, որոնք կարող են տեղադրվել ամբողջովին անվճար: Սեղմեք ձեր հավանած հավելվածի աջ կողմում գտնվող կոճակը Բեռնել« հետո» Տեղադրեք”:
Հաջորդը մեզ կառաջարկվի մուտքագրել մեր գաղտնաբառը Apple ID. Ներկայացնենք. Այնուհետև սպասում ենք, որ հավելվածի բեռնման ցուցիչը ամբողջական շրջան կազմի։ Վերջ. հավելվածը տեղադրված է: Այն հայտնվեց մեր հիմնական էկրանին, մենք կարող ենք բացել այն. 
15. Ինչպե՞ս ջնջել հավելվածը iPhone-ից:
Սեղմեք ձեր մատը ցանկացած հավելվածի պատկերակի վրա և մի բարձրացրեք ձեր մատը մի քանի վայրկյան: Հանկարծ էկրանի վրա ամեն ինչ սկսում է ցնցվել. հավելվածները սկսում են դողալ: Հավելվածների պատկերակների վրա կհայտնվի խաչ, որը կարելի է ջնջել վերին ձախ անկյունում: Կտտացրեք դրա վրա և ընտրեք «Ջնջել»: 
16. Ինչպե՞ս միացնել Wi-Fi-ը iPhone-ում:
Դուք պետք է գնաք « Կարգավորումներ” – “WiFi« Այստեղ դուք կարող եք ոչ միայն միացնել Wi-Fi-ը, այլև ընտրել ցանցը, որին միանալու համար:
Դուք կարող եք նաեւ էկրանի ներքևից սահեցրեք վերև– կհայտնվի լրացուցիչ մենյու, որի վրա պետք է սեղմել wifi պատկերակ:
17. Ինչպե՞ս փակել հավելվածները iPhone-ում:
Սեղմեք կոճակը երկու անգամ տունձեր սմարթֆոնի վրա (դա կենտրոնում կլոր կոճակ է): Բազմակի առաջադրանքների վահանակը կբացվի գործող հավելվածներով: Օգտագործեք ձեր մատը` ձեր ուզած հավելվածով ուղղանկյունի վրա սահեցնելու համար: Այս հավելվածի սքրինշոթը կթռչի էկրանից: Սա նշանակում է, որ հավելվածը հաջողությամբ փակվել է։
Անհնար է միանգամից փակել բոլոր հավելվածները, բայց դուք կարող եք միանգամից երեքը փակել՝ դրանք երեք մատով վերև սահեցնելով:
Պետք չէ ամեն անգամ փակել հավելվածը: Ոչ մի վատ բան չկա, որ այն կախված է բազմաֆունկցիոնալ բարում (այս վիճակում հավելվածները գործնականում չեն սպառում ձեր iPhone-ի ռեսուրսները):
18. Ինչպե՞ս անջատել բջջային ինտերնետը iPhone-ում:
iPhone-ի բազմաթիվ հավելվածներ պարբերաբար մուտք են գործում ինտերնետ: Եվ եթե ցանկանում եք, որ նրանք դա անեն միայն Wi-Fi ցանցերի միջոցով, ապա համոզվեք, որ անջատեք ձեր iPhone-ի մուտքը համաշխարհային ցանց EDGE-ի և 3G-ի միջոցով: Հակառակ դեպքում, դուք վտանգի եք ենթարկվում այնպիսի իրավիճակի, երբ անհայտ պատճառներով գումար կգանձվի ձեր հաշվից:
Գնալ " Կարգավորումներ” – “բջջային«Եվ անջատեք անջատիչները այստեղ» Բջջային տվյալներ«Եվ» Միացնել 3G-ը”:
19. Ինչպե՞ս հեռացնել գաղտնաբառը iPhone-ն ապակողպելու համար:
Եթե ի սկզբանե կարգավորել եք ձեր iPhone-ը, ապա բացելու գաղտնաբառ եք ստեղծել, և այժմ հոգնել եք այն ամեն անգամ մուտքագրելուց, արեք հետևյալը.
Գնալ " Կարգավորումներ” – “Գաղտնաբառ« – ապա մուտքագրեք ձեր գաղտնաբառը – սեղմեք « Անջատեք գաղտնաբառը” – և մուտքագրեք գաղտնաբառը վերջին անգամ: iPhone-ն այլևս չի պահանջի դա: 
20. Ինչպե՞ս միացնել լապտերը iPhone-ում:
Էկրանի ներքևից սահեցրեք վերև և կհայտնվի լրացուցիչ ընտրացանկ, որում պետք է սեղմել ձախ անկյունում գտնվող լապտերի պատկերակը: Նույն կերպ անջատվում է։
21. Ինչպե՞ս iPhone-ը դնել անձայն ռեժիմի:
Սեղմեք անջատիչը Զանգ / ԼուռՁեր iPhone-ը լուռ ռեժիմի վրա դնելու համար.  Այս ռեժիմում iPhone-ը չի նվագարկում զանգի ազդանշան (միայն թրթռում), ձայնային նախազգուշացումներ և այլ ձայնային էֆեկտներ. Այնուամենայնիվ, զարթուցիչները, աուդիո հավելվածները (օրինակ՝ Երաժշտությունը կամ YouTube-ը) և որոշ խաղեր դեռևս կներկայացնեն ձայնը ներկառուցված բարձրախոսի միջոցով:
Այս ռեժիմում iPhone-ը չի նվագարկում զանգի ազդանշան (միայն թրթռում), ձայնային նախազգուշացումներ և այլ ձայնային էֆեկտներ. Այնուամենայնիվ, զարթուցիչները, աուդիո հավելվածները (օրինակ՝ Երաժշտությունը կամ YouTube-ը) և որոշ խաղեր դեռևս կներկայացնեն ձայնը ներկառուցված բարձրախոսի միջոցով:
22. Ինչպե՞ս անջատել iPhone-ի տեսախցիկի ձայնը լուսանկարելիս:
Դա անելու համար պարզապես միացրեք ձեր iPhone-ը լուռ ռեժիմին՝ օգտագործելով պատյանի ձախ կողմում գտնվող անջատիչը:
23. Ինչպե՞ս չեղարկել մուտքային զանգը iPhone-ով:
Եթե ձեր iPhone-ը կողպված է, և մուտքային զանգ եք ստանում, սմարթֆոնի էկրանին «Մերժել» կոճակ չկա, միայն «Պատասխանել»: Ինչպե՞ս մերժել զանգը կամ գոնե անջատել մուտքային զանգի ձայնը:  Դուք կարող եք անջատել մուտքային զանգի ձայնը՝ մեկ անգամ սեղմելով iPhone-ի Power կոճակը.
Դուք կարող եք անջատել մուտքային զանգի ձայնը՝ մեկ անգամ սեղմելով iPhone-ի Power կոճակը.  Կրկին սեղմելով Power կոճակը կվերակայվի մուտքային զանգը, և զանգահարողը կլսի կարճ ազդանշաններ:
Կրկին սեղմելով Power կոճակը կվերակայվի մուտքային զանգը, և զանգահարողը կլսի կարճ ազդանշաններ:
24. Ինչպե՞ս iPhone-ում սքրինշոթ անել:
Դա անելու համար հարկավոր է միաժամանակ սեղմել Home կլոր կոճակը և iPhone-ի Power կոճակը.  Սքրինշոթն ավտոմատ կերպով կպահվի նույն տեղում, որտեղ պահվում են ձեր բոլոր լուսանկարները: Գնացեք «Լուսանկարներ» հավելված և տեսեք արված սքրինշոթը:
Սքրինշոթն ավտոմատ կերպով կպահվի նույն տեղում, որտեղ պահվում են ձեր բոլոր լուսանկարները: Գնացեք «Լուսանկարներ» հավելված և տեսեք արված սքրինշոթը:
25. Ինչպե՞ս սահմանել ձեր սեփական զանգը iPhone-ում:
IPhone-ում ձեր սեփական զանգի ազդանշանն այնքան էլ հեշտ չէ: Դա անելու համար անհրաժեշտ է որոշակի մանիպուլյացիաներ անել: Մի խոսքով, ընթացակարգը հետևյալն է.
1. Ծրագրին ավելացրեք մեզ անհրաժեշտ մեղեդին iTunesհամակարգչում.
2. Այս մեղեդուց կտրեցինք տեւողությամբ երաժշտական հատված ոչ ավելի, քան 38 վայրկյան. Սա կլինի մեր զանգը, որն այնուհետև մենք կսահմանենք զանգի համար:
3. Զանգի ձայնը փոխարկեք ձևաչափի A.A.C..
4. Փոխակերպումից հետո փոխեք ստացված ֆայլի ընդլայնումը .մ4ր.
5. Պատճենեք պատրաստի զանգը iTunes-ից iPhone
6. iPhone-ում մեր զանգը սահմանեք որպես զանգ կոնկրետ անձի կամ բոլորի համար:
Չնայած գործողությունների ցանկը տպավորիչ է ստացվել, իրականում ամեն ինչ բավականին արագ է արվում: Եթե չես վախենում, ապա շարունակիր, որում ես ամեն ինչ ավելի մանրամասն նկարագրեցի:
26. Ինչպե՞ս խմբավորել մի քանի հավելված iPhone-ի էկրանին մեկ թղթապանակում:
Սեղմեք ձեր մատը ցանկացած հավելվածի պատկերակի վրա և մի բարձրացրեք ձեր մատը մի քանի վայրկյան: Հանկարծ էկրանի վրա ամեն ինչ սկսում է ցնցվել. հավելվածները սկսում են դողալ: Քաշեք ընտրված հավելվածի պատկերակը մեկ այլ պատկերակի վրա: Ավտոմատ կերպով կստեղծվի թղթապանակ, որը կպարունակի այս երկու հավելվածները: Թղթապանակի անունը կարելի է խմբագրել՝ մտնելով դրա մեջ:
Թղթապանակն ինքնաբերաբար կջնջվի, եթե դրանից հեռացնեք հավելվածի բոլոր պատկերակները:
27. Ո՞ր դիտարկիչն եք օգտագործում iPhone-ով ինտերնետ մուտք գործելու համար:
iPhone-ն արդեն ունի ներկառուցված բրաուզեր Սաֆարի, որը հիանալի է ինտերնետում ճամփորդելու համար: Եթե ցանկանում եք փորձարկել, կարող եք տեղադրել երրորդ կողմի բրաուզեր (Google Chrome, Yandex Browser, Opera): Անձամբ ես բավականին գոհ եմ Safari-ից:
28. Ինչպե՞ս պատճենել տեսանյութը համակարգչից iPhone:
Դա կարելի է անել ծրագրի միջոցով iTunes. Բայց այստեղ կա մի կարևոր կետ՝ iTunes-ում տեսանյութ ավելացնելու համար այն պետք է փոխակերպվի կոդեկի միջոցով հ.264և ունեն ձևաչափ .mp4, .movկամ .m4v. Եթե ձեր տեսանյութը այլ ձևաչափով է (օրինակ՝ .avi), ապա այն պետք է փոխարկվի պահանջվող ձևաչափին: Դուք կարող եք կարդալ ավելին:
29. Ինչպե՞ս փոխանցել ֆայլերը Bluetooth-ի միջոցով iPhone-ում:
iPhone-ը Bluetooth տեխնոլոգիայի միջոցով ֆայլեր ուղարկելու կամ ստանալու հնարավորություն չունի։ iPhone-ում Bluetooth-ն անհրաժեշտ է տարբեր արտաքին սարքերի հետ համաժամացման համար՝ ականջակալներ, սպորտային պարագաներ, մոնոպոդներ: Ճիշտն ասած, երբ ես առաջին անգամ դարձա iPhone-ի սեփականատեր, ինձ շատ զարմացրեց այս հանգամանքը։ Այնուամենայնիվ, ժամանակի ընթացքում ես համոզվեցի, որ դա այն չէ, ինչ ինձ իրականում պետք է :)
Դուք կարող եք ֆայլ փոխանցել մի iPhone-ից մյուսին՝ օգտագործելով AirDrop տեխնոլոգիան: Բայց այս երկու iPhone-ներն էլ պետք է լինեն առնվազն 5-րդ տարբերակ (այսպես ես թռչում եմ իմ 4-ով :)):
Խնդրում ենք նկատի ունենալ, որ iPhone-ի սեփականատերերը կարող են ֆայլ փոխանցել Bluetooth-ի միջոցով այլ սմարթֆոնի (ոչ iOS): Jailbreak. Դա անելու համար ձեզ հարկավոր է ներբեռնել հատուկ ընդլայնում այլընտրանքային հավելվածների խանութում Cydia(ինչպես App Store-ը):
30. Ի՞նչ է Jailbreak-ը iPhone-ում:
Jailbreak (Jailbreak) ծրագրային գործողություն է շարժական սարքերով, որոնք աշխատում են iOS օպերացիոն համակարգով, որը թույլ է տալիս տարբեր ծրագրերին մուտք գործել ֆայլային համակարգ: Պարզ ասած, Jailbreak-ը թույլ է տալիս մուտք գործել համակարգ որպես Ադմինիստրատոր, այլ ոչ որպես Օգտատեր:
Դուք կարող եք ինքներդ կատարել այս գործողությունը՝ ինտերնետը լի է iOS-ի jailbreak ծրագրերով և դրանց համար նախատեսված հրահանգներով:
Ջեյլբրեյքի հիմնական առավելությունը երրորդ կողմի հավելվածներ տեղադրելու հնարավորությունն է, որոնք Apple-ը ինչ-ինչ պատճառներով չի հաստատել App Store-ում ներբեռնելու համար:
Ձեր iPhone-ի ավտոմատ jailbreak-ից հետո Cydia ծրագիրը կհայտնվի. Սա iPhone-ի այլընտրանքային հավելվածների խանութ է, որը նման է App Store-ին: Ինչպես App Store-ը, դուք կարող եք ներբեռնել տարբեր հավելվածներ Cydia-ից (դրանց մեծ մասն անվճար են):
Բացի այդ, jailbreaking-ից հետո դուք կկարողանաք անվճար ներբեռնել վճարովի հավելվածներ App Store-ից։
Չնայած jailbreaking-ը Apple-ի կողմից պաշտոնապես աջակցվող գործողություն չէ, այն չի հանդիսանում ընկերության հեղինակային իրավունքների խախտում: Ճիշտ է, jailbreak-ի ընթացակարգից հետո սարքը կորցնում է Apple-ի երաշխիքը և ենթակա չէ երաշխիքային վերանորոգման։ Բայց դուք կարող եք վերականգնել ձեր iPhone-ի գործարանային կարգավորումները iTunes-ի միջոցով, և ոչ ոք չի ապացուցի, որ դուք երբևէ ջայլբրոքել եք այս սարքը:
Ուշադիր եղեք, որ եթե ձեր iPhone-ը ջեյլբրոքված է, և դուք որոշեք թարմացնել iOS-ը վերջին տարբերակին, դա կհեռացնի jailbreak-ը ձեր iPhone-ից: Ամեն անգամ, երբ iPhone-ի համար որոնվածը թարմացվում է, դուք պետք է որոշ ժամանակ սպասեք, որպեսզի էնտուզիաստները թողարկեն նոր Jailbreak:
Արդյո՞ք անհրաժեշտ է jailbreak անել:Անձամբ ես կարծում եմ, որ դրա առանձնակի կարիքը չկա. միայն թե շահի համար, պարզապես «խաղալ»: Բայց ես հավատում եմ, որ Jailbreak-ը կարող է վնասակար լինել: Cydia-ում հասանելի ծրագրակազմը, ի տարբերություն App Store-ի, չի փորձարկվել հուսալիության և անվտանգության համար, և, հետևաբար, կարող է վնասել ձեր տվյալները սարքի վրա կամ հանգեցնել դրանց անկայունության:
Խանութից գնումներ կատարելիս վաճառողները առաջարկում են անվճար միացնել և գործարկել iPhone 5-ը: Բայց ինչ-ինչ պատճառներով ես չէի ուզում այս ծառայությունը:
Փաստն այն է, որ երբ այլ մարդիկ ձեզ համար նմանատիպ աշխատանք են կատարում, ձեզ համար առեղծված է մնում այն հարցը, թե ինչպես կարգավորել iPhone 5-ը: Մինչև, ասենք, նոր գաջեթ չգնես։ Բայց ուրիշ ե՞րբ դա տեղի կունենա:
Դուք կարող եք առաջին անգամ միացնել և կարգավորել iPhone 5-ը երեք եղանակով.
- Վերականգնել iCloud պատճենից
- Վերականգնել iTunes-ի պատճենից
- Կարգավորեք նոր iPhone-ի նման
Բայց սա տեսականորեն է, և իմ տարբերակում, երբ դուք առաջին անգամ սարք եք գնում, և նախկին նմանատիպ գաջեթներից որևէ տեղ պահպանված տվյալներ չկան, վերը նշվածներից կա միայն երրորդ տարբերակը iPhone 5-ը կարգավորելու համար, ինչպես. ասում են՝ զրոյից։
Ճիշտ է, նման նախնական մեկնարկից հետո ես ստիպված էի ձեռքով պատճենել բոլոր կոնտակտները հին Nokia-ի հասցեների գրքից նոր iPhone-ի մեջ: Բայց դա բոլորովին այլ պատմություն է, այն ավելի ուշ:
1 Մենք վճռականորեն միացնում ենք նոր iPhone 5-ը
Եկեք վերադառնանք iPhone 5-ի սկզբնական գործարկմանը: Նախ միացրեք լիցքավորիչը դրան և համոզվեք, որ սարքի մարտկոցը ամբողջությամբ լիցքաթափված չէ: Հակառակ դեպքում, դուք պետք է նախ լիցքավորեք այն, ցանկալի է մինչև 100%: Երբ iPhone-ը միացնում եք լիցքավորիչին, էկրանին հայտնվում է մարտկոցի պատկերը, իսկ թվերը ցույց են տալիս լիցքավորման մակարդակը՝ ինտուիտիվ պատկեր, որը մեծ բացատրություն չի պահանջում:
Եվ հիմա միացրեք հոսանքը, սեղմեք iPhone-ի միացման կոճակը: Հայտնվում է սկզբնական «Բարև» հուշումը (նկ. 1):
Նշում.Սա այն ողջույնը չէ, որը կորցրեց փղի ձագը և չփոխանցեց կապիկին «Բարև կապիկին» հայտնի մուլտֆիլմում.
- «Երբ ես ասում եմ բարև, ես ձեզ լավ տրամադրություն եմ ուղարկում», - բացատրեց բոան:
- Իսկ հիմա Monkey-ն ունի «բարև» և լավ տրամադրություն։
- Ահ, եթե ևս երկու «բարև»…»
IPhone-ն ունի բոլորովին նորմալ բարև, ինչը նշանակում է, որ սարքը սկսում է նախապատրաստվել նախնական տեղադրմանը:

Բրինձ. 1. Առաջին ողջույնը ռուսերեն չէ iPhone-ն առաջին անգամ միացնելուց հետո
«Բարև» ողջույնը կրկին հայտնվում է, բայց հասկանալի ռուսերենով (նկ. 2):

Բրինձ. 2. Նախնական ողջույնը ռուսերեն է iPhone-ն առաջին անգամ միացնելուց հետո
Կրկին հպեք էկրանի ներքևում գտնվող ինտուիտիվ «Կարգավորել» մակագրությանը (նկ. 2):
Հայտնվում է նախազգուշացում, որ մենք մեր iPhone-ում SIM քարտ չունենք (նկ. 3): Այստեղ մենք պատասխանում ենք «Լավ», և պատասխան ընտրելու տարբերակներ չունենք. սա միակ հնարավոր տարբերակն է՝ սեղմեք «OK» (նկ. 3):

Բրինձ. 3. Զգուշացում բջջային օպերատորին միանալու համար iPhone-ում SIM քարտ մտցնելու անհրաժեշտության մասին
SIM քարտը, որի մասին նախազգուշացնում է iPhone-ի սկզբնական տեղադրման ծրագիրը, անհրաժեշտ է, որպեսզի iPhone-ն անմիջապես միացվի բջջային օպերատորի ցանցին:
Անկեղծ ասած, ես չէի ուզում դա անել անմիջապես՝ առանց սարքի նախնական կարգավորումները հասկանալու: Որովհետև կարելի է հապճեպ, առանց դա հասկանալու, կարգավորումների ժամանակ ակամայից ինչ-որ բան ներբեռնել ինտերնետից, իսկ հետո բջջային օպերատորից ստանալ և վճարել կարգին հաշիվ: Ինչու՞ դա անել, եթե, որը կարող է տարածել, ասենք, նոութբուքը, և որն իր հերթին միացված է անսահմանափակ լարային ինտերնետին, ներբեռնեք այնքան, որքան ցանկանում եք առանց սահմանափակումների:
2 Լեզուների և երկրների իմացություն
iPhone-ը բջջային օպերատորի ցանցին միացնելուց հրաժարվելուց հետո մենք ընտրում ենք մեր սարքի հետ հաղորդակցվելու լեզուն: Ես առաջարկում եմ դա անել ռուսերենով, եթե, իհարկե, չեք ցանկանում սովորել այլ լեզու, օրինակ՝ չինարեն, միաժամանակ iPhone-ով աշխատելու հետ: Հպեք «ռուսերեն» մակագրությանը (նկ. 4)

Բրինձ. 4. Ընտրելով iPhone-ի հետ հաղորդակցվելու լեզուն
Հաջորդը, սարքի կարգավորումներում մեզ խնդրում են ընտրել երկիրը և տարածաշրջանը, որտեղ մենք գտնվում ենք: Թվում է, թե ինչու, քանի որ մենք արդեն նշել ենք այն լեզուն, որով մենք աշխատելու ենք iPhone-ի հետ: Բայց ամեն ինչ այնքան էլ պարզ ու ակնհայտ չէ։ Ի վերջո, կարելի է, օրինակ, լինել Ռուսաստանի Դաշնության արտերկրում, բայց միաժամանակ ռուսերենը համարել iPhone-ի հետ շփվելու նախընտրելի լեզուն։ Հետևաբար, լեզվի ընտրությունը և երկրի և տարածաշրջանի ընտրությունը սարքի տեղադրման առանձին գործողություններ են (նկ. 5):

Բրինձ. 5. Ընտրելով երկիրը և տարածաշրջանը, որտեղ մենք գտնվում ենք
Նկ. 5 Հասկանալի է, որ Ռուսաստանը չկա ընտրության ընտրացանկում։ Իհարկե ոչ, քանի որ Ռուսաստանը գրված է «R» տառով, և մենք տեսնում ենք Նկ. Միայն 5 երկրներ, որոնք սկսվում են ռուսերեն այբուբենի առաջին տառով՝ «Ա» տառով: Հետևաբար, մենք սահեցրեք երկրի և տարածաշրջանի ընտրության ընտրացանկը, մինչև հասնենք «P» տառով սկսվող երկրներ: Այնտեղ մենք կտեսնենք Ռուսաստանը և կխփենք մեր Հայրենիքի անվան վրա։

Բրինձ. 6. Ընտրելով Ռուսաստանը որպես երկիր և տարածաշրջան iPhone-ի սկզբնական տեղադրման համար
Ի դեպ, զարմանում եմ, թե ինչպես է կատարվում երկրի ընտրությունը, եթե որպես iPhone-ի հետ շփման լեզու ընտրում ես չինարենը։ Ի վերջո, այս լեզուն այբուբեն չունի, ուստի անհասկանալի է, թե ինչպես են այնտեղ գտնվում երկրները, ի՞նչ հերթականությամբ:
Որքան գիտեմ, նույն խնդրի առաջ են կանգնել 2008 թվականի ամառային օլիմպիական խաղերի կազմակերպիչները, որոնք տեղի են ունեցել Չինաստանում։ Չէ՞ որ Օլիմպիադայի բացման օրը երկրները պետք է մեկը մյուսի հետևից անցնեն այն երկրի լեզվի այբուբենի խիստ հաջորդականությամբ, որտեղ տեղի են ունենում օլիմպիական խաղերը։ Բայց սա նույնպես բոլորովին այլ պատմություն է։ Մենք վերադառնում ենք iPhone 5-ի սկզբնական կարգավորումներին։
Եվ հիմա էկրանին կրկին հայտնվում է SIM քարտի բացակայության մասին նախազգուշացումը (նկ. 7): Եվ չկա Wi-Fi, այսինքն, սարքը միացված չէ ինտերնետին, և, հետևաբար, չի կարող կարգավորվել հետագա: Ինչպես ասում են՝ հասել ենք...

Բրինձ. 7. Կրկնվող նախազգուշացում SIM քարտի բացակայության մասին, քանի որ Wi-Fi-ի հետ կապ չկա
3 iPhone-ի միացում ինտերնետին Wi-Fi-ի միջոցով
Մենք iPhone-ը մի որոշ ժամանակ մի կողմ ենք դնում՝ առանց անջատելու։ Եվ մենք սկսում ենք աշխատել Wi-Fi ցանցի վրա. մենք փորձում ենք սկսել Wi-Fi-ի բաշխումը նոութբուքի միջոցով: Բայց այստեղ անսպասելի խնդիր է առաջանում. Իմ նոութբուքի ինտերնետ մուտքի կետը շատ բարդ և երկար գաղտնաբառ ունի: Դա արվել է նոութբուքի արտադրողի կողմից՝ մուտքի կետը չթույլատրված կապից պաշտպանելու համար: Եվ ես չեմ փոխել այս գաղտնաբառը:
Բայց այս գաղտնաբառը ձեռքով մուտքագրելը պարզապես անհնար է: Ոչ ոք երբեք չի կարողացել դա անել առանց սխալվելու: Գաղտնաբառը հնարավոր է միայն պատճենել և փոխանցել, ասենք, ֆայլի ներսում, շարժական գաջեթ: Բայց մեր բոլորովին նոր iPhone-ին որևէ տվյալ փոխանցելը դեռ հնարավոր չէ, քանի որ այն դեռ չի գործարկվել:
Ինչ անել? Օգնության է հասնում մեկ այլ գաջեթի, սմարթֆոնի օգտագործմամբ մուտքի կետ ստեղծելու գաղափարը: Բարեբախտաբար, սմարթֆոնը կարող է դառնալ ինտերնետ հասանելիության կետ այլ սարքերի համար: Եվ այստեղ մենք կարող ենք հեշտությամբ, ասենք որոշ ժամանակով, պարզեցնել ինտերնետ ցանցին մուտք գործելու գաղտնաբառը և հեշտ մուտքագրել iPhone-ի վիրտուալ ստեղնաշարի միջոցով:
Իհարկե, հիմա մենք պետք է պայմանավորվենք, որ մենք կօգտագործենք բջջային օպերատորին միացված սմարթֆոնի բջջային տրաֆիկը: Դուք կարող եք անմիջապես SIM քարտ տեղադրել ձեր iPhone-ի մեջ: Բայց մենք կմխիթարվենք նրանով, որ մենք դեռ կփորձենք սարքը աշխատեցնել Wi-Fi ցանցից, այլ ոչ անմիջապես բջջային օպերատորի SIM քարտից: Եկեք պարապենք, եթե կարելի է այդպես ասել։
Մի քանի րոպե սպասելուց հետո iPhone-ի էկրանը կենդանանում է։ Եվ հայտնվում է աշխարհագրական ծառայությունների գործարկման առաջին առաջարկը (նկ. 11):

Բրինձ. 11. Մենք մերժում ենք գեոլոկացիոն ծառայության գործարկման առաջարկը
Կարիք չկա սկսել այս ծառայությունները սկզբնական տեղադրման ժամանակ, երբեք ուշ չէ դա անել ավելի ուշ, երբ iPhone-ը կազմաձևվի և սկսի աշխատել: Հետևաբար, մենք կհրաժարվենք գործարկել այս ծառայությունը, որի համար էկրանի ներքևում կկտտանք «անջատել աշխարհագրական ծառայությունները» մակագրությունը (նկ. 11):
5 Ստեղծեք iPhone-ի գաղտնաբառ
Սարքի սկզբնական տեղադրման հաջորդ քայլը գաղտնաբառի ստեղծումն ու մուտքագրումն է iPhone մուտք գործելու համար: Այս գաղտնաբառի ստեղծման պահից սարքը հնարավոր չէ «հասնել» առանց այս գաղտնաբառի: Հետեւաբար, դուք պետք է պատասխանատու լինեք գաղտնաբառ ստեղծելիս: Գաղտնաբառի մուտքագրման էկրանին ձեզ կառաջարկվի առաջին անգամ մուտքագրել այս գաղտնաբառը՝ օգտագործելով հեռախոսի ստեղնաշարը, որի տակ կան թվեր և լատինատառեր (նկ. 12):

Բրինձ. 12. Մուտքագրելով iPhone-ի գաղտնաբառը
Ավելի լավ է գաղտնաբառը միայն թվերից պատրաստել, քանի որ տառերի օգտագործումը կբարդացնի մուտքը: Եթե ինչ-որ մեկը վստահ է հեռախոսի ստեղնաշարի օգտագործման մեջ, նա կարող է նաև լատինատառ ներառել իր գաղտնաբառում: Կրկնում եմ՝ ստեղծել եմ ընդամենը 6 նիշանոց գաղտնաբառ։ Եվ դա շատ է, հնարավոր էր ավելի կարճ գաղտնաբառ պատրաստել, օրինակ, 4 նիշից, ինչպես PIN կոդը:
Այնուհետև անհրաժեշտ է նորից մուտքագրել գաղտնաբառը՝ համոզվելու համար, որ գաղտնաբառը ճիշտ է մուտքագրվել (Նկար 13):

Բրինձ. 13. Կրկին մուտքագրեք ձեր iPhone-ի գաղտնաբառը
Մուտքագրված գաղտնաբառը այժմ պետք է հիշել կամ նույնիսկ գրել: Հիշեք ընդմիշտ՝ ձեր iPhone-ի օգտագործման ողջ ընթացքում:
6 Նոր iPhone-ի վրա ծրագրերի և տվյալների կարգավորում
Այժմ վերջապես ժամանակն է հարմարեցնել մեր iPhone-ի ծրագրակազմն ու տվյալները: Ձեզանից կպահանջվի կարգավորել դրանք մի քանի ձևով (նկ. 14):

Բրինձ. 14. iPhone-ի ծրագրերի և տվյալների տեղադրման տարբերակների ընտրություն
Մենք ընտրում ենք «Կարգավորել որպես նոր iPhone» տարբերակը, ինչպես որոշեցինք, քանի որ սա մեր առաջին սարքն է, և մենք չունենք հին պատճեններ ոչ iCloud-ում, ոչ էլ iTunes-ում: Եվ կարիք չկա դրանք փոխանցել Android-ից, որը մեզ պարբերաբար Wi-Fi է բաժանում, քանի որ դրանից ոչ ծրագրեր, ոչ էլ կոնտակտներ պետք չեն, քանի որ սա իմ անձնական սարքը չէ։
Այսպիսով, ընտրեք «Կարգավորել որպես նոր iPhone» տարբերակը, կտտացրեք այս մակագրությանը և սպասեք մինչև բոլոր անհրաժեշտ կարգավորումները ավարտվեն: Բայց սա մեր «տանջանքների» վերջը չէ։ Մենք կշարունակենք կարգավորել iPhone-ը և պատրաստել այն աշխատանքի:
7 Apple-ի ծառայություններ մուտք գործելու համար հաշիվ ստեղծելուց հրաժարվելը
Ի՜նչ տարօրինակ բան։ Չգիտես ինչու, մշակողները իրենց օգտվողներին համարում են շատ առաջադեմ: Ժամանակին, անհատական համակարգիչների արշալույսին, Windows-ը կարգավորելիս, տրվեցին բավականին բովանդակալից հարցեր, որոնք հասկանալի էին ռուս մարդուն, և տեղադրման ամենավերջում հանկարծակի հարց ծագեց որոշակի 866 էջի մասին: Որտեղի՞ց է այն գալիս, ինչ է դա: Բացատրություններ չկան, բայց իմ կյանքի համար, անսպասելիորեն, ես պետք է կարգավորեմ այն: Եվ ոչ մի ողջամիտ բացատրություն:
Հետո որոշ ժամանակ անց պարզ է դառնում, որ խոսքը պարզապես Windows-ի հետ աշխատելիս ռուսերեն այբուբենի օգտագործման համաձայնության մասին է։ Դե, ապա ինչու պարզապես չհարցնեք, ուզում եք ռուսերեն տառեր ձեր համակարգչում, թե դրանք ձեզ պետք չեն: Միանգամայն պարզ է, որ մենք պետք է պատասխանենք այս հարցին, իհարկե, «այո, այո, այո, և կրկին այո»:
Այսպիսով, չգիտես ինչու, Apple սարքերի մշակողները վստահ են, որ աշխարհում բոլորը գիտեն, թե ինչ է Apple-ի ծառայություններից օգտվելու հաշիվը կամ «Apple ID»-ն: Եվ մեր գաջեթի սկզբնական տեղադրման հաջորդ քայլում նրանք առաջարկում են ստեղծել այս հաշիվը (նկ. 15):

Բրինձ. 15. Apple-ի ծառայություններից, Apple-ի ծառայություններից օգտվելու համար հաշիվ ստեղծելու առաջարկ
Ամենաուշագրավն այն է, որ այս բոլոր կարգավորումները կարելի է բավականին հեշտությամբ կատարել ավելի ուշ, երբ մեր iPhone-ն աշխատում է։ Գաջեթը կարգավորելիս ձեզ հարկավոր չէ հաշիվներ մուտքագրել կամ նման այլ բան:
Մենք պետք է գործարկենք սարքը և չփորձենք դրա փոխարեն շատ բաներ կարգավորել: Հետևաբար, եկեք հրաժարվենք այս «գրավիչ» առաջարկից և սեղմենք «Configure later in Settings» մակագրությունը (նկ. 15. այստեղ նրանք նույնիսկ բացատրում են մեզ, թե որտեղ կարող ենք կատարել բաց թողնված կարգավորումները)
Չնայած Apple ID-ի կարգավորումներից հրաժարվելու հնարավորությանը, iPhone-ի կարծիքով մեր գաջեթը «կզարմանա» մեր այս անխոհեմ որոշումից։ Եվ մեզ նորից կհարցնեն այս տարբերակն օգտագործելուց հրաժարվելու մասին (նկ. 16):

Բրինձ. 16. Apple-ի ծառայություններ մուտք գործելու համար հաշիվ ստեղծելու կրկնվող առաջարկ
Եվ այստեղ մենք վճռականորեն պատասխանում ենք «ոչ», ինչի համար թակում ենք «Մի օգտագործիր» մակագրությունը (նկ. 16):
8 Պայմանների և պայմանների ընդունում
Արտերկրում զարգացած կապիտալիզմի երկրներում իրավական կանոնների ու սահմանափակումների հետ կապված գործողությունները շատ զարգացած են։ Այս երկրների քաղաքացիները գրեթե երբեք չեն ծույլ լինում կարդալ մի տասնյակ էջ փոքրիկ, մոտիկ, ատամ կոտրող տեքստ այն մասին, թե ինչ կարելի է անել և ինչ չի կարելի անել որևէ բանով.
- միկրոալիքային վառարանով. հնարավո՞ր է կատվին չորացնել դրա մեջ:
- լվացքի մեքենայով. կարո՞ղ եք դրանով շներին լվանալ:
- և այլն:
Համաձայն եմ, որ կարևոր է իմանալ սա, հստակ իմանալ, թե ինչն է հնարավոր, ինչը՝ ոչ։ Իմացեք, թե ինչ է երաշխավորում արտադրողը և ինչը՝ ոչ: Բայց չգիտես ինչու դեռ մեր երկրում չէ։ Դե, մենք չենք կարդում այս համաձայնագրերը: Միգուցե ինչ-որ մեկը կարդում է, ես չեմ խոսի բոլորի մասին: Բայց մեր քաղաքացիների մեծամասնությանը դեռևս չի հետաքրքրում իրավական նրբությունները։
Ես սա չեմ մեկնաբանի և չեմ սահմանի։ Վերջ, վերջ։ Բայց մեր iPhone-ը ակնհայտորեն ռուսական չէ: Հետևաբար, նախքան դրա հետ աշխատելը սկսելը, մեզ խնդրվում է կարդալ պայմաններն ու պայմանները և. Եթե դուք համաձայն չեք այս դրույթների հետ, սարքը չի աշխատի: Հետեւաբար, մենք ընտրություն որպես այդպիսին չունենք։ Անկախ նրանից՝ կարդացե՞լ եք, թե՞ չեք կարդացել պայմանները։

Բրինձ. 17. Պայմանների ընդունում
9 Հրաժարում Սիրիից
Թվում է, թե սա երջանկություն է, մենք ընդունել ենք պայմաններն ու պայմանները. մենք կարող ենք սկսել աշխատանքը: Բայց դա չկար։ Այժմ մեզ կխնդրեն միացնել Siri-ին:
Siri-ն ինտերակտիվ համակարգ է, որը թույլ է տալիս կառավարել ձեր հեռախոսը ձայնի միջոցով, որն առաջին անգամ ներկայացվել է iPhone 4S-ում: Սա նշանակում է, որ այն նույնպես մեր հինգերորդ մոդելի վրա է։ Բայց, կրկին, Siri-ն հեշտությամբ կարելի է միացնել ավելի ուշ, երբ մեր iPhone-ն աշխատի: Հետևաբար, եկեք նաև մերժենք այս հրավերը՝ կտտացնելով «Միացրեք Siri-ն ավելի ուշ» (նկ. 18) մակագրությունը։

Բրինձ. 18. Սիրիին միացնելուց հրաժարվելը
Խելամիտ հարց է առաջանում՝ ինչո՞ւ է մեզ այս ամենը առաջարկվում մեր գաջեթի սկզբնական տեղադրման ժամանակ, եթե այս բոլոր կարգավորումները հնարավոր է անել ավելի ուշ։ Պատասխանը բավականին պարզ է թվում. սրանք պարզապես մարկետինգային քայլեր են iPhone արտադրողի կամ նրա գործընկերների կողմից, որոնք մշակում են դրա շահագործման համար ծրագրակազմ: Ոչ ավելին:
Արտադրողը կարծում է, որ մենք վատ ենք տեղեկացված սարքի հնարավորությունների մասին, և գուցե արտադրողը ճիշտ է դրանում։ Բայց արտադրողը չի հասկանում կամ չի ուզում հասկանալ, որ մեզ համար այնքան էլ հեշտ չէ միանգամից ամեն ինչ տիրապետելը։ Ամեն ինչ պետք է անել ըստ կարգի. Նախ կարգավորեք iPhone 5-ը և միայն այնուհետև ուսումնասիրեք նրա բոլոր անսահման հնարավորությունները:
Այնուամենայնիվ, արտադրողն այլ կերպ է մտածում, և այդ պատճառով մենք ստիպված ենք լինում կրկին ու կրկին հրաժարվել տարբեր տարբերակներից՝ թողնելով դրանց մեկնարկն ու ուսումնասիրությունը հետագայի համար։
10 Ախտորոշման ուղարկում
Բջջային գաջեթների ապարատային և ծրագրային ապահովումը մշտապես կատարելագործվում է: Արտադրողները երբեմն նոր տարրեր և նոր ծրագրեր են տեղադրում այս սարքերում իրենց վտանգի տակ և ռիսկով: Եվ նրանք միշտ չէ, որ ժամանակ են ունենում փորձարկել այս ամենը իրենց գիտահետազոտական լաբորատորիաների հանգիստ պայմաններում։
Սա պայմանավորված է մրցակցությամբ: Եթե երկար փորձարկեք և ապրանքը շուկա չհանեք, կարող եք ուշանալ, և շուկան զբաղեցնել «օտար» ապրանքները։ Այսպիսով, դուք պետք է ռիսկի դիմեք:
Իսկ քանի որ վտանգ կա, նշանակում է սարքի աշխատանքի մեջ կարող են լինել անսարքություններ։ Այս խափանումները շտկելու համար iPhone-ի մշակողները «շտկում» են նաև հատուկ ծրագրեր։ Այս ծրագրերը «բռնում են ձախողումները», ինչ-որ կերպ դրանք մի փոքր համակարգում են և կարող են դրանց մասին տեղեկատվություն ուղարկել արտադրողին:
Ժամանակակից արտադրողներին շատ է դուր գալիս այն տեղեկատվությունը, որը նրանք ստանում են տեղի ունեցող բոլոր անհաջողությունների մասին, քանի որ դա թույլ է տալիս անընդհատ կատարելագործել իրենց ապարատային և ծրագրային ապահովումը: Հետևաբար, մեզ առաջարկվում է կարգավորել կամ արտադրողին iPhone-ի ցանկացած ձախողման մասին տեղեկատվության ավտոմատ ուղարկում, կամ հրաժարվել այս տարբերակից:
Այստեղ դուք կարող եք խորհուրդ տալ և՛ ուղարկել տեղեկատվություն, և՛ չուղարկել: Ավելի լավ է չուղարկել նրանց, ովքեր կօգտագործեն iPhone-ը բջջային ցանցերում և կծախսեն սահմանափակ և բավականին թանկ ինտերնետ տրաֆիկ։ Կարող եք ուղարկել նրանց, ովքեր ավելի հաճախ կօգտվեն գաջեթից՝ աշխատելով Wi-Fi-ի և անսահմանափակ տրաֆիկի միջոցով։
Թերահավատները կարող են պնդել, որ բջջային ցանցերի միջոցով ախտորոշիչ հաղորդագրություններ ուղարկելը զգալի գումարներ չի սպառում: Այո, իհարկե այդպես է։ Մինչեւ մի օր բջջային օպերատորից հաշիվ-ապրանքագիր ստանաս ու շատ արտասովոր թվեր տեսնես, ասենք, ինտերնետի արժեքը արտերկիր ռոումինգում։ Սրանից հետո ամենից հաճախ ցանկություն չկա բջջային ինտերնետի միջոցով ԱՎՏՈՄԱՏՈՎ ուղարկել կամ ստանալ որևէ ավելորդ հաղորդագրություն:
Հետևաբար, այս դեպքում մենք կհրաժարվենք (ամեն դեպքում) Apple-ին ավտոմատ կերպով ախտորոշիչ հաղորդագրություններ ուղարկելուց։ Դա անելու համար կտտացրեք էկրանի ներքևի մասում գտնվող «Չուղարկել» մակագրությանը (նկ. 19):

Բրինձ. 19. Դիագնոստիկ հաղորդագրությունների ավտոմատ ուղարկումից հրաժարվելը
11 Երկար սպասված մեկնարկը iPhone 5-ում
Եվ հիմա, նոր iPhone-ի որոշ տարբերակներ միացնելու/անջատելու մեր բազմաթիվ համաձայնություններից և մերժումներից հետո, մենք հնարավորություն ենք ստանում սկսել աշխատել դրա վրա։ Էկրանի վրա հայտնվում է «Բարի գալուստ» հաղորդագրությունը: և «Սկսել» հրավերը:
Մենք հպում ենք այս «Սկսել» մակագրությանը (նկ. 20):

Բրինձ. 20. Նախնական կարգավորումներն ավարտված են, մեզ խնդրում են սկսել աշխատել iPhone-ի վրա
Ահա թե ինչին մենք սպասում էինք։ Համբերություն և մի փոքր ջանք. Կարող ենք սկսել աշխատել iPhone-ի վրա, տեղադրել դրա մեջ SIM քարտ, մուտքագրել տվյալներ հասցեագրքի մեջ, զանգահարել, ուղարկել SMS և այլն։ «Ինչպես կարգավորել iPhone 5-ը» հարցը հաջողությամբ լուծվեց, շտապե՛ք:
Էկրանի վրա կտեսնեք պատկերակներ, որոնք թույլ են տալիս շատ բաներ անել ձեր iPhone-ում: Բայց դա բոլորովին այլ պատմություն է...
Ինչպես ակտիվացնել iPhone-ը iTunes-ի միջոցով
Նրանց համար, ովքեր պատրաստ են iTunes-ի միջոցով ակտիվացնել իրենց նոր iPhone-ը, մենք կարող ենք ձեզ խորհուրդ տալ անել հետևյալը.
Նախ, դուք պետք է ներբեռնեք iTunes ծրագիրը (վերջին տարբերակը) մշակողի պաշտոնական կայքից: Ներբեռնեք հավելվածը ձեր համակարգչում տեղադրված ծրագրաշարի համաձայն:
Տեղադրեք հավելվածը, միացրեք iPhone-ը ձեր համակարգչին (դրա համար մալուխը ներառված է հեռախոսի հետ):
Հեռախոսը պետք է ամբողջությամբ լիցքավորվի, իսկ SIM քարտը պետք է լինի իր տեղում (համապատասխան խցիկում):
Միացրեք ինտերնետը ձեր համակարգչում:
Ընդունեք լիցենզային պայմանագրի պայմանները, այնուհետև շարունակեք սարքի ակտիվացման գործընթացը: Այժմ անցեք անհրաժեշտ տվյալների լրացմանը: Կրկնակի ստուգեք դրանք և կտտացրեք «Ներկայացնել»: Այնուհետև ծրագիրը ավտոմատ կերպով կուղարկի մուտքագրված տեղեկատվությունը Apple-ին: Սա ակտիվացնում է և՛ երաշխիքը, և՛ հեռախոսը։
Ավելի լավ է iPhone-ի բջջային հեռախոսները գնել Apple-ի խանութներից կամ էլեկտրոնիկայի հատուկ խանութներից՝ սարքի հետագա ակտիվացման հետ կապված խնդիրներից խուսափելու համար։ Խուսափեք կասկածելի մանրածախ առևտրի կետերից, մի գնեք օգտագործված հեռախոս կամ ինտերնետի միջոցով քիչ հայտնի կայքերից: