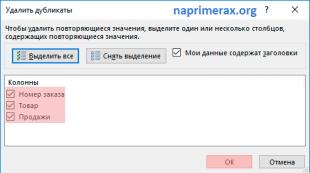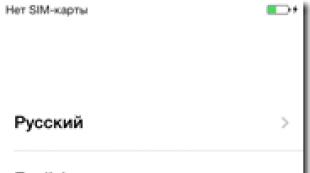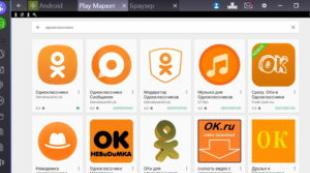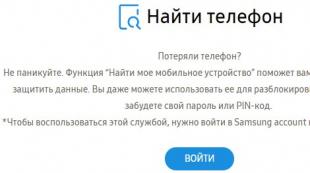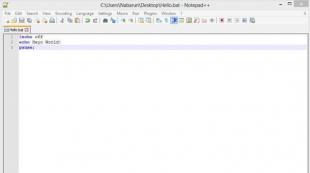Ինչպես հեռացնել կրկնօրինակները Excel-ում - բոլոր առկա մեթոդները: Microsoft Excel-ում կրկնօրինակների որոնում և հեռացում Excel-ում նույն արժեքներով տողերի հեռացում
Այս հոդվածում մենք կանդրադառնանք ինչպես հեռացնել կրկնօրինակները Excel 2007-ում, Excel 2010-ում, Excel 2013-ում և Excel 2016-ում: Դուք կսովորեք մի քանի տարբեր եղանակներ գտնել և հեռացնել կրկնօրինակները Excel-ումառաջին երևույթներով կամ առանց դրա, հեռացնել կրկնօրինակ տողերը, Ինչպես հեռացնել կրկնօրինակները սյունակում, ինչպես բացահայտել բացարձակ կրկնօրինակները և մասնակի համընկնումները: Հոդվածում քննարկվում են հետևյալ կետերը.
Հեռացրեք կրկնօրինակ տողերը Excel-ում՝ օգտագործելով Remove Duplicates ֆունկցիան
Եթե դուք օգտագործում եք Excel 2007, Excel 2010, Excel 2013 կամ Excel 2016-ի վերջին տարբերակները, դուք առավելություն ունեք, քանի որ այս տարբերակները պարունակում են կրկնօրինակներ գտնելու և հեռացնելու ներկառուցված գործառույթ. Հեռացնել կրկնօրինակների գործառույթը.
Այս հատկությունը թույլ է տալիս գտնել և հեռացնել բացարձակ կրկնօրինակներ (բջիջներ կամ ամբողջ տողեր), ինչպես նաև մասամբ համապատասխան գրառումներ (տողեր, որոնք ունեն նույն արժեքները նշված սյունակում կամ սյունակում): Եկեք նայենք մի օրինակ, թե ինչպես օգտագործել այն քայլ առ քայլ Հեռացնել կրկնօրինակների գործառույթը Excel-ում.
Նշում: Քանի որ գործառույթը Հեռացնել կրկնօրինակներըընդմիշտ ջնջում է նույնական գրառումները, խորհուրդ է տրվում ստեղծել բնօրինակ տվյալների պատճենը, նախքան կրկնօրինակ տողերը ջնջելը:
- Սկսելու համար ընտրեք ձեր ուզած միջակայքը հեռացնել կրկնօրինակները. Ամբողջ աղյուսակը ընտրելու համար սեղմեք Ctrl+A:
- Հաջորդը, գնացեք «ՏՎՅԱԼՆԵՐ» ներդիր --> խումբ « Տվյալների հետ աշխատելը«եւ սեղմեք « Հեռացնել կրկնօրինակները».
Remove Duplicates in Excel - Remove Duplicates Function in Excel-ում
- Երկխոսության տուփ « Հեռացնել կրկնօրինակները« Ընտրեք սյունակները կրկնօրինակների առկայությունը ստուգելու համար և սեղմեք OK:
- Դեպի հեռացնել կրկնօրինակ տողերըբոլոր սյունակներում ունենալով ճիշտ նույն արժեքները, բոլոր սյունակների կողքին թողեք վանդակները, ինչպես ցույց է տրված ստորև նկարում:
- Դեպի հեռացնել մասնակի կրկնօրինակներըմեկ կամ մի քանի հիմնական սյունակների հիման վրա ընտրեք միայն համապատասխան սյունակները: Եթե ձեր աղյուսակում շատ սյունակներ ունեք, ապա ավելի լավ է նախ սեղմեք «Չընտրել» կոճակը, ապա ընտրեք այն սյունակները, որոնք ցանկանում եք ստուգել կրկնօրինակների համար:
- Եթե ձեր աղյուսակը չունի վերնագրեր, հեռացրեք դրոշը « Իմ տվյալները պարունակում են վերնագրեր« երկխոսության տուփի վերին աջ անկյունում, որը սովորաբար ընտրվում է լռելյայն:

Հեռացնել կրկնօրինակները Excel-ում - Ընտրելով այն սյունակ(ներ)ը, որոնք ցանկանում եք ստուգել կրկնօրինակների համար
Պատրաստ. Բոլորը կրկնօրինակ տողերընտրված միջակայքում ջնջվում են, և ցուցադրվում է հաղորդագրություն, որը ցույց է տալիս, թե քանիսն են եղել կրկնօրինակները հեռացվել են գրառումներ և քանի եզակի արժեքներ են մնացել:

Հեռացնել կրկնօրինակները Excel-ում - Հաղորդագրություն, թե քանի կրկնօրինակ է հեռացվել
Հեռացնել կրկնօրինակների գործառույթը Excel-ումհեռացնում է 2-րդ և բոլոր հաջորդ կրկնվող օրինակները՝ թողնելով բոլոր եզակի տողերը և նույնական գրառումների առաջին օրինակները: Եթե ցանկանում եք հեռացնել կրկնօրինակ տողերը, ներառյալ առաջին դեպքերը, այսինքն. եթե ցանկանում եք ջնջել բոլոր կրկնօրինակ բջիջները: Կամ մեկ այլ դեպքում, եթե կան երկու կամ ավելի կրկնօրինակ տողեր, և դուք ցանկանում եք պահպանել առաջինը և բոլոր հաջորդները հեռացնել կրկնօրինակները , ապա օգտագործեք հետևյալ լուծումներից մեկը, որը նկարագրված է.
Հեռացրեք կրկնօրինակները՝ պատճենելով եզակի գրառումները մեկ այլ վայրում
Մեկ այլ ճանապարհ հեռացնել կրկնօրինակները Excel-ում- Սա եզակի արժեքների բաժանումն է և դրանք պատճենելը մեկ այլ թերթիկի կամ ընթացիկ թերթի ընտրված տիրույթում: Եկեք նայենք այս մեթոդին:
- Ընտրեք ձեր ուզած միջակայքը կամ ամբողջ աղյուսակը հեռացնել կրկնօրինակները .
- Գնացեք «ՏՎՅԱԼՆԵՐ» ներդիր --> խումբ « Տեսակավորում և զտումև սեղմեք «Ընդլայնված» կոճակը:

Հեռացնել կրկնօրինակները Excel-ում - Օգտագործելով Ընդլայնված զտիչ՝ կրկնօրինակները հեռացնելու համար
- Երկխոսության վանդակում " Ընդլայնված զտիչ» կատարեք հետևյալը.
- Ընտրեք « պատճենեք արդյունքը մեկ այլ վայրում».
- Ստուգեք՝ արդյոք ճիշտ տիրույթը ցուցադրված է Օրիգինալ տեսականին. Սա պետք է լինի այն միջակայքը, որը դուք ընտրել եք 1-ին քայլում:
- Դաշտում Տեղադրեք արդյունքը տիրույթումմուտքագրեք այն միջակայքը, որտեղ ցանկանում եք պատճենել եզակի արժեքները (իրականում, պարզապես ընտրեք նպատակակետի միջակայքի վերին ձախ բջիջը):
- Ընտրել Միայն եզակի գրառումներ

Հեռացնել կրկնօրինակները Excel-ում - Կրկնվող զտիչ
- Ի վերջո, սեղմեք «OK»: Excel-ը կհեռացնի կրկնօրինակները և եզակի արժեքները պատճենելու է նոր նշված վայրում՝

Հեռացնել կրկնօրինակները Excel-ում - Եզակի գրառումներ պատճենված այլ վայրից
Այս կերպ Դուք ստանում եք նոր տվյալներ՝ հիմնվելով նշվածների վրա, բայց հետ հեռացված կրկնօրինակները .
Նկատի ունեցեք, որ առաջադեմ զտիչը թույլ է տալիս միայն պատճենել զտված արժեքները ակտիվ աշխատաթերթի մեկ այլ վայրում:
Հեռացրեք կրկնօրինակ տողերը Excel-ում՝ օգտագործելով բանաձևեր և զտիչներ
Մեկ այլ ճանապարհ հեռացնել կրկնօրինակները Excel-ում- դրանք սահմանելն է՝ օգտագործելով բանաձև, զտիչ և հեռացնել կրկնօրինակ տողերը.
Այս մոտեցման առավելությունը նրա բազմակողմանիությունն է. այն թույլ է տալիս գտնել և հեռացնել կրկնօրինակները սյունակումկամ կրկնօրինակեք տողերը՝ հիմնված բազմաթիվ սյունակների արժեքների վրա: Բացասական կողմն այն է, որ ձեզ հարկավոր է անգիր անել մի քանի կրկնվող բանաձևեր:
- Կախված ձեր առաջադրանքից, կրկնօրինակներ գտնելու համար օգտագործեք հետևյալ բանաձևերից մեկը:
1 սյունակում կրկնօրինակներ գտնելու բանաձևեր
- Կրկնօրինակներ, բացառությամբ 1-ին դեպքի.
IF(COUNTIF($A$2:$A2, $A2)>1, «Կրկնօրինակ»; «»)
- Կրկնօրինակներ 1-ին դեպքից.
IF(COUNTIF($A$2:$A$10, $A2)>1, «Կրկնօրինակ», «Եզակի»)
Այնտեղ, որտեղ A2 բջիջը առաջինն է, իսկ A10-ը՝ վերջին բջիջը տիրույթում, որտեղ կարող եք գտնել կրկնօրինակներ:
Կրկնվող տողեր գտնելու բանաձևեր
- Կրկնվող տողեր, բացառությամբ 1-ին դեպքի: Այսինքն, եթե արդյունքը պարունակում է երկու կամ ավելի միանման տող, ապա դրանցից առաջինը կնշվի որպես եզակի, իսկ բոլոր հաջորդները՝ կրկնօրինակներ.
IF(COUNTIFS($A$2:$A2, $A2, $B$2:$B2, $B2, $C$2:$C2, $C2)>1,«Կրկնօրինակ տող»,«Եզակի»)
- Կրկնվող տողեր 1 երևույթով: Այս դեպքում, եթե որոնման արդյունքը պարունակում է երկու կամ ավելի միանման տողեր, ապա դրանք բոլորը կնշվեն որպես կրկնօրինակներ.
IF(COUNTIFS($A$2:$A$10, $A2, $B$2:$B$10, $B2, $C$2:$C$10, $C2)>1, «Կրկնօրինակ տող», «եզակի»)
Որտեղ A, B և C սյունակներն են, որոնք պետք է ստուգվեն կրկնօրինակների համար:
Օրինակ, այսպես կարող եք նույնականացնել կրկնօրինակ տողեր, բացառությամբ 1-ին դեպքի.

Հեռացնել կրկնօրինակները Excel-ում - կրկնօրինակ տողերը բացահայտելու բանաձև, բացառությամբ առաջին դեպքերի
- Ընտրեք ձեր աղյուսակի ցանկացած բջիջ և կիրառեք ավտոմատ զտիչ՝ սեղմելով «Զտիչ» կոճակը «ՏՎՅԱԼՆԵՐ» ներդիրում կամ « Տեսակավորում և զտում« --> «Զտել» «ՏՈՒՆ» ներդիրում:

Հեռացրեք կրկնօրինակները Excel-ում - Կիրառեք զտիչ բջիջներում (DATA ներդիր)
- Զտել կրկնօրինակ տողերսեղմելով սյունակի վերնագրի սլաքը « Կրկնօրինակներ», ապա ընտրեք «Կրկնօրինակ տող» վանդակը:

Հեռացնել կրկնօրինակները Excel-ում - Կրկնվող տողերի զտիչ
- Եւ, վերջապես հեռացնել կրկնօրինակ տողերը. Դա անելու համար ընտրեք զտված տողերը՝ մկնիկի ցուցիչը տողերի համարների վրայով տեղափոխելով, աջ սեղմելով դրանց վրա և համատեքստի ընտրացանկից ընտրեք «Ջնջել տողը»: Այս դեպքում համար հեռացնել կրկնօրինակներըՄենք չպետք է օգտագործենք «Ջնջել» ստեղնը ստեղնաշարի վրա, քանի որ մենք պետք է ջնջենք ամբողջ տողերը, ոչ միայն բջիջների բովանդակությունը.

Հեռացնել կրկնօրինակները Excel-ում - Զտել և հեռացնել կրկնօրինակ տողերը
Դե, հիմա դուք սովորել եք մի քանի եղանակներ հեռացնել կրկնօրինակները Excel-ում. Եվ դուք կարող եք օգտագործել դրանցից մեկը՝ կախված ձեր իրավիճակից:
Տվյալների հետ աշխատելիս պարբերաբար առաջանում է եզակի գրառումներ հանելու անհրաժեշտություն։ Դա անելու համար Excel-ի օգտվողն ունի կրկնօրինակ արժեքները հեռացնելու և զտելու բազմաթիվ եղանակներ թաքցնելու կամ ցուցադրելու հնարավորությամբ: Յուրաքանչյուր մեթոդ կարող է օգտագործվել առօրյա աշխատանքում կամ բարդ վիճակագրական տվյալների մշակման ժամանակ: Այս դեպքում հատուկ գիտելիքներ չեն պահանջվում, բավարար է Excel աղյուսակների պրոցեսորի նվազագույն իմացությունը:
Ինչպես հեռացնել կրկնօրինակները Excel-ում
Այս խնդիրը արագ լուծելու համար օգտագործողին հասանելի է ստանդարտ գործառույթը « Կրկնօրինակների հեռացում« Այս դեպքում գործողությունը կարող է իրականացվել միայն ընտրված դաշտերում:
Կրկնօրինակ տողերը հեռացնելու համար դուք պետք է.
Կրկնօրինակների հեռացում խելացի աղյուսակում
Այս մեթոդը օգտագործում է Excel Designer-ը (ընդլայնված ռեժիմ՝ լրացուցիչ հնարավորություններով): Դիզայները ակտիվանում է, երբ ընտրվում է աղյուսակի տարածքում գտնվող որևէ բջիջ: Ինչպես առաջին դեպքում, կրկնօրինակ արժեքները հանվում են կիրառությունից հետո:
Նրանց համար, ովքեր չգիտեն, խելացի աղյուսակը ձևաչափման տեսակ է, որն օգտագործելուց հետո աղյուսակի բոլոր բջիջները ստանում են որոշակի հատկություններ: Միևնույն ժամանակ, Excel-ը նման աղյուսակը դիտարկում է որպես մեկ ամբողջություն, այլ ոչ թե որպես բջիջների և տարրերի մի շարք:
Նման աղյուսակում կրկնօրինակ տողերը հեռացնելու համար դուք պետք է.

Մենք օգտագործում ենք զտիչ
Օգտագործելով զտումը, դուք կարող եք թաքցնել կրկնօրինակ տվյալները, բայց արժեքները չեն ջնջվում. դրանք ցանկացած պահի կարող են վերադարձվել:
Այս կերպ կրկնօրինակ արժեքներ ձևավորելու և գտնելու համար.

Պայմանական ձևաչափում
Դուք կարող եք օգտագործել այս մեթոդը բջիջներում նույնական գրառումներ որոնելու համար: Հարմարության համար կարող եք հարմարեցնել ընդգծման գույնը: Այն իրականացնելու համար դուք պետք է կիրառեք նախապես սահմանված ընտրության կանոնը. Կրկնվող արժեքներ...».
Excel-ում կրկնօրինակներ գտնելու համար անհրաժեշտ է.

Օգտագործելով բանաձևը
Օգտագործելով ներկառուցված գործառույթը " ՈՐՈՆՈՒՄ» դուք կարող եք գտնել կրկնօրինակ տարրեր հատուկ տիրույթում: «MATCH» - Վերադարձնում է նշված արժեքին համապատասխան տարրի զանգվածում հարաբերական դիրքը՝ հաշվի առնելով նշված կարգը:
Excel-ում կրկնօրինակ տողերը ընդգծելու համար անհրաժեշտ է.

Բացատրություն:Բանաձևում նշված է «MATCH» ֆունկցիան, որը որոնում է «B» սյունակում կրկնությունները՝ սկսած «B3» բջիջից:

Պատճենեք եզակի տողերը նոր վայրում
Դա ավարտելու համար ձեզ հարկավոր է.

Օգտագործելով առանցքային աղյուսակներ
Կրկնվող տարրերը խմբավորելու համար կարող եք օգտագործել առանցքային աղյուսակը (ավելի պարզ հասկացությունը ընդհանրացված է):
Որպեսզի այս մեթոդն աշխատի, ձեզ հարկավոր է.

Բացի այդ, դուք կարող եք դիտել տեսանյութ Excel-ում կրկնօրինակները հեռացնելու մասին:
Google Sheets-ում կրկնօրինակների հեռացում
Google-ում դուք կարող եք որոնել միայն եզակի գրառումներ բջիջներում (կրկնօրինակները հեռացնելու մեթոդներ չկան).
- օգտագործելով առանցքային աղյուսակներ(կրկնվող արժեքների հաշվում);
- օգտագործելով գործառույթներըեզակի(արդյունքը դուրս բերեք զանգվածից);
- օգտագործելով երրորդ կողմի ընդլայնումներ;
«Ֆունկցիայի օգտագործման օրինակ եզակի»:
Եզակի գրառումներ ցուցադրելու համար հարկավոր է կիրառել բանաձևը «=
եզակի (ստուգեք միջակայքը)»: 
Ընդհանուր հարցն այն է, թե ինչպես գտնել և հեռացնել կրկնօրինակները Excel-ում: Ենթադրենք, որ դուք ներբեռնել եք ամսական հաշվետվություն ձեր հաշվապահական համակարգից, բայց ի վերջո դուք պետք է հասկանաք, թե որ գործընկերներն են ընդհանուր առմամբ շփվել ընկերության հետ այս ժամանակահատվածում. առանց կրկնության կազմեք կոնտրագենտների ցուցակ: Ինչպե՞ս ընտրել եզակի արժեքներ:
Հնարավո՞ր է Excel-ում կրկնապատկված, եռապատկված և այլն արժեքները հեռացնել բազմաթիվ սյունակներում:
Դա հնարավոր է, և շատ պարզ: Դրա համար կա հատուկ գործառույթ. Նախապես ընտրեք այն տիրույթը, որտեղ ցանկանում եք հեռացնել կրկնօրինակները: Ժապավենի վրա անցեք Տվյալներ - Հեռացրեք կրկնօրինակները (տես հոդվածի սկզբի նկարը):
Ընտրելով առաջին սյունակը
Կարևոր է հասկանալ, որ եթե ընտրեք միայն առաջին սյունակը, ապա չընտրված սյունակների բոլոր տվյալները կջնջվեն, եթե դրանք եզակի չեն:
Շատ հարմարավետ!
2. Ինչպե՞ս ընտրել բոլոր կրկնօրինակները Excel-ում:
Դուք արդեն լսել եք դրա մասին. Դա կօգնի նաև այստեղ: Ընտրեք այն սյունակը, որտեղ ցանկանում եք նշել կրկնօրինակները, ընտրեք մենյուից Հիմնական - Պայմանական ձևաչափում - Բջիջների ընդգծման կանոններ - Կրկնվող արժեքներ...
Կրկնվող արժեքների պատուհանում, որը բացվում է, ընտրեք, թե որ բջիջներն ընտրել (եզակի կամ կրկնվող), ինչպես նաև ընտրության ձևաչափը՝ կա՛մ առաջարկվողներից, կա՛մ ստեղծեք անհատական ձևաչափ: Լռելյայն ձևաչափը կլինի կարմիր լրացում և կարմիր տեքստ:

Սեղմեք OK, եթե չեք ցանկանում փոխել ֆորմատավորումը: Այժմ ընտրված պայմանների բոլոր տվյալները գունավոր կլինեն:
Ես նշում եմ, որ գործիքը կիրառվում է միայն ընտրված մեկ (!) սյունակի վրա:
Ի դեպ, եթե Ձեզ անհրաժեշտ է տեսնել եզակիները, ապա ձախ կողմում գտնվող պատուհանում ընտրեք՝ եզակի:
3. Եզակի արժեքներ՝ օգտագործելով առանցքային աղյուսակներ
Անկեղծ ասած, ես մի անգամ չէի կասկածում «կրկնօրինակները հեռացնելու» հնարավորության առկայությանը և օգտագործեցի առանցքային աղյուսակներ: Ինչպես ես դա արեցի: Ընտրեք աղյուսակը, որտեղ դուք պետք է գտնեք եզակի արժեքներ - Տեղադրեք -
Երբ առաջանում է տվյալների բազայի օպտիմալացման խնդիր կամ փոխվում է դրա կառուցվածքը, երբեմն առաջանում է արդեն կուտակված տվյալների կազմակերպման առնչվող խնդիր։ Լավ է, եթե աղյուսակը մշակման ընթացքում արդեն նորմալ վիճակում է, և ամբողջ համակարգը կազմակերպված է այնպես, որ այն չկուտակի ավելորդ կրկնօրինակ տեղեկատվություն: Եթե դա այդպես չէ, ապա նման համակարգը վերջնական տեսքի բերելիս ցանկանում եք ազատվել բոլոր ավելորդ տվյալներից և ամեն ինչ անել ամենաբարձր որակով:
Այս հոդվածում մենք կքննարկենք տվյալների բազայի աղյուսակում կրկնօրինակ տողերը հեռացնելու խնդիրը: Անմիջապես նշեմ, որ խոսքը կրկնօրինակ տողերը հեռացնելու անհրաժեշտության մասին է։ Օրինակ՝ պատվերի աղյուսակում «պատվերի կոդը», «ապրանքի կոդը», «հաճախորդի կոդը», «պատվերի ամսաթիվը» դաշտերը կարող են տարբերվել միայն պատվերի կոդով, քանի որ մեկ հաճախորդը կարող է նույն ապրանքը պատվիրել մի քանի անգամ: նույն օրը մեկ անգամ: Եվ այստեղ ամեն ինչ ճիշտ լինելու հիմնական ցուցանիշը առանցքային դաշտի առկայությունն է։
Եթե մենք տեսնում ենք կրկնօրինակ դաշտերով լի աղյուսակ, առանց յուրաքանչյուր մուտքի հստակ անհրաժեշտության, ապա սա հենց այն է, ինչ պետք է շտկել:
Հստակ ավելորդ աղյուսակի օրինակ.
Հիմա եկեք տեսնենք, թե ինչպես կարող ենք լուծել այս խնդիրը: Այստեղ կարող են կիրառվել մի քանի մեթոդներ.
1. Դուք կարող եք գրել ֆունկցիա՝ համեմատելու և կրկնելու բոլոր տվյալները: Դա երկար ժամանակ է պահանջում, և դուք միշտ չէ, որ ցանկանում եք կոդ գրել մեկանգամյա օգտագործման համար:
2. Մեկ այլ լուծում է ստեղծել ընտրված հարցում, որը խմբավորում է տվյալները այնպես, որ միայն եզակի տողերը վերադարձվեն.
SELECT country_id, city_name
Mytable-ից
ԽՈՒՄԲ ԸՍՏ երկրի_իդենտի, քաղաքի_անունի
Մենք ստանում ենք հետևյալ նմուշը.
Այնուհետև մենք ստացված տվյալների հավաքածուն գրում ենք մեկ այլ աղյուսակում:
3. Այս լուծումներն օգտագործում են լրացուցիչ ծրագրի կոդ կամ լրացուցիչ աղյուսակներ: Այնուամենայնիվ, ավելի հարմար կլինի ամեն ինչ անել՝ օգտագործելով միայն SQL հարցումներ՝ առանց լրացուցիչ աղյուսակների։ Եվ ահա այսպիսի լուծման օրինակ.
Ջնջել ա.* mytable a-ից,
(ԸՆՏՐԵԼ
Առասպելական աղյուսակից բ
) գ
ՈՐՏԵՂ
a.country_id = c.country_id
ԵՎ a.city_name = c.city_name
AND a.id > c.mid
Նման հարցումը կատարելուց հետո աղյուսակում կմնան միայն եզակի գրառումներ.
Հիմա եկեք ավելի սերտ նայենք, թե ինչպես է այդ ամենը աշխատում: Ջնջման խնդրանքով դուք պետք է սահմանեք մի պայման, որը ցույց կտա, թե որ տվյալները պետք է ջնջվեն, որոնք պետք է մնան: Մենք պետք է հեռացնենք բոլոր ոչ եզակի գրառումները: Նրանք. եթե կան մի քանի նույնական գրառումներ (դրանք նույնն են, եթե ունեն երկրի_id և city_name հավասար արժեքներ), ապա դուք պետք է վերցնեք տողերից մեկը, հիշեք դրա ծածկագիրը և ջնջեք բոլոր գրառումները նույն country_id և city_name արժեքներով, բայց այլ կոդով: (id):
SQL հարցման տող.
Ջնջել ա.* mytable a-ից,
ցույց է տալիս, որ ջնջումը կկատարվի mytable աղյուսակից:
Այնուհետև ընտրված հարցումը ստեղծում է օժանդակ աղյուսակ, որտեղ մենք խմբավորում ենք գրառումները այնպես, որ բոլոր գրառումները եզակի լինեն.
(ԸՆՏՐԵԼ
b.country_id, b.city_name, MIN(b.id) mid
Առասպելական աղյուսակից բ
ԽՈՒՄԲ ԸՍՏ b.country_id, b.city_name
) գ
MIN(b.id) mid – կազմում է mid սյունակը (հապավումը min id), որը պարունակում է նվազագույն id արժեքը յուրաքանչյուր ենթախմբում:
Արդյունքը աղյուսակ է, որը պարունակում է եզակի գրառումներ և կրկնօրինակ գրառումների յուրաքանչյուր խմբի առաջին տողի ID-ն:
Այժմ մենք ունենք երկու սեղան: Մեկ ընդհանուր մեկը, որը պարունակում է բոլոր գրառումները: Լրացուցիչ գծերը կհեռացվեն դրանից։ Երկրորդը պարունակում է տեղեկատվություն այն տողերի մասին, որոնք պետք է պահպանվեն:
Մնում է միայն ստեղծել մի պայման, որն ասում է՝ դուք պետք է ջնջեք բոլոր տողերը, որտեղ համընկնում են country_id և city_name դաշտերը, բայց id-ը չի համընկնի: Այս դեպքում ընտրվում է id-ի նվազագույն արժեքը, ուստի բոլոր գրառումները, որոնց id-ն ավելի մեծ է, քան ժամանակավոր աղյուսակում ընտրվածը, ջնջվում են:
Հարկ է նաև նշել, որ նկարագրված գործողությունը կարող է իրականացվել, եթե աղյուսակում կա հիմնական դաշտ: Եթե հանկարծ հանդիպեք աղյուսակ առանց եզակի նույնացուցիչի, ապա պարզապես ավելացրեք այն.
ՓՈՓՈԽԵԼ ԱՂՅՈՒՍԱԿԸ «mytable» ԱՎԵԼԱՑՆԵԼ «id» INT(11) NOT NULL AUTO_INCREMENT, ԱՎԵԼԱՑՆԵԼ ՀԻՄՆԱԿԱՆ ԲԱՆԱԼԻՆ («id»)
Նման հարցում գործարկելով՝ մենք ստանում ենք լրացուցիչ սյունակ՝ լցված եզակի թվային արժեքներով աղյուսակի յուրաքանչյուր տողի համար։
Մենք իրականացնում ենք բոլոր անհրաժեշտ գործողությունները։ Աղյուսակը կրկնօրինակ գրառումներից մաքրելու գործողության ավարտից հետո այս դաշտը նույնպես կարող է ջնջվել:
Excel-ի երկարաժամկետ ցանկությունների ցանկի տարրը եղել է աշխատաթերթի կրկնօրինակ տողերը ավտոմատ կերպով հեռացնելու հնարավորությունը: Եվ հիմա, սկսած Excel 2007-ից, Microsoft-ի մշակողները կատարել են այս ցանկությունը։
Նկ. Նկար 33.1-ը ցույց է տալիս մի շարք տվյալների այն բանից հետո, երբ դրանք աղյուսակի վերածվել են հրամանի միջոցով Սեղանի աղյուսակի տեղադրում. Խնդրում ենք նկատի ունենալ, որ այս աղյուսակը պարունակում է մի քանի կրկնօրինակ տողեր:
Սկսեք ընտրելով աղյուսակի ցանկացած բջիջ: Այնուհետև գործարկեք հրամանը Constructor Service Հեռացնել կրկնօրինակները. Excel-ը կցուցադրի Նկարում ներկայացված երկխոսության տուփը: 33.2. Աղյուսակի բոլոր սյունակները նշված են այստեղ: Ընտրեք վանդակները այն սյունակների համար, որոնք ցանկանում եք ներառել կրկնօրինակ որոնման մեջ: Շատ դեպքերում, դուք պետք է ընտրեք բոլոր սյունակները. սա նշանակում է, որ կրկնօրինակը կսահմանվի որպես նույն տվյալներն ունեցող յուրաքանչյուր սյունակում:
Եթե ձեր տվյալները մուտքագրված չեն որպես աղյուսակ, օգտագործեք հրամանը Տվյալների հետ աշխատելը Հեռացրեք կրկնօրինակներընույն անունով երկխոսության տուփը ցուցադրելու համար:
Հասկացեք, որ կրկնօրինակ արժեքները որոշվում են բջիջում ցուցադրվող արժեքով, և պարտադիր չէ, որ բջիջում պահված արժեքով: Ենթադրենք, երկու բջիջ պարունակում է նույն ամսաթիվը. մեկ ամսաթիվը ձևաչափված է որպես 5/15/2010, իսկ մյուսը ձևաչափված է որպես 2010 թվականի մայիսի 15: Երբ դուք հեռացնեք կրկնօրինակները, Excel-ը կմտածի, որ այս տողերը տարբեր են:

Սեղմեք կոճակը լավ, և Excel-ը կզտի կրկնօրինակ տողերը և կցուցադրի հաղորդագրություն, որում ասվում է, թե քանի կրկնօրինակ է այն հեռացվել (Նկար 33.3):