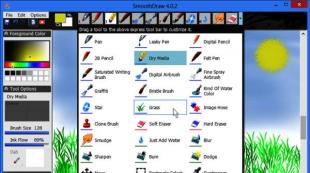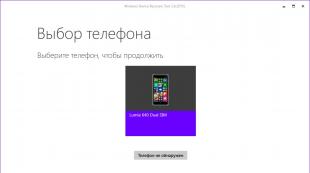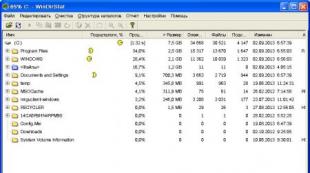Ինչպես հեռացնել թաքնված հավելվածը: Ինչպես կարող ենք հեռացնել թաքնված ծրագրերը Windows XP-ում
Համակարգչային տեխնոլոգիաների աննախադեպ ծաղկման դարաշրջանը սահմանում է կյանքի տեմպը: Իսկ հիմա 21-րդ դարի մարդն իր գոյությունը չի պատկերացնում առանց սմարթֆոնի, պլանշետի ու նման այլ օգտակար ու անփոխարինելի սարքերի։ Վաղ թե ուշ մոդայիկ գաջեթի տիրոջ մոտ հարց է առաջանում, որը անհանգստացնում է Android-ի ամենահայտնի օպերացիոն համակարգերից մեկի հարյուրավոր օգտատերերի՝ ինչպես հեռացնել ավելորդ հավելվածները։ Երբեմն նման թվացող պարզ առաջադրանքը կարող է լուրջ խնդիր դառնալ։ Այս հոդվածը ձեզ կպատմի, թե ինչպես ջնջել հավելվածը Android-ում՝ խնայելով ձեր ժամանակը և նյարդերը։
Ինչպես ջնջել հավելվածը Android-ում
Շատ հաճախ, սարքից օգտվելիս սեփականատերերը հայտնաբերում են, որ սարքի հիշողությունը լցված է մեծ թվով չօգտագործված հավելվածներով: Սա անխուսափելիորեն հանգեցնում է RAM-ի խցանման, էներգիայի սպառման ավելացման և ֆայլերում պարզ քաոսի և օգտագործման անհարմարության՝ «լրացուցիչ» պատկերակների խառնաշփոթի պատճառով: Եթե ցանկանում եք ազատվել հավելվածից, որը դուք ինքներդ եք տեղադրել, ապա դա դժվար չի լինի: Կան մի քանի տարբերակներ.1. «Դիմերի համար» մեթոդը:
Նրանց համար, ովքեր սկսել են օգտագործել Android սարքերը, հեշտ ճանապարհը գնալու ճանապարհն է: Դուք պետք է բացեք «Մենյու» / «Կարգավորումներ» / «Ծրագրեր» ներդիրները (վերջինս կարող է կոչվել նաև «Դիմումների կառավարիչ», «Հավելվածի կառավարում»): Ընտրեք այն հավելվածը, որը ցանկանում եք հեռացնել և սեղմեք համապատասխան կոճակը:
Ուշադրություն. այս մեթոդի օգտագործման անհարմարությունն այն է, որ բոլոր հավելվածները ներկայացված են ցանկում, ներառյալ համակարգայինները: Եթե էկրանին չկա «Ջնջել» կոճակը, ապա, ամենայն հավանականությամբ, ընտրված հավելվածը ստանդարտ է, և դրա հետ աշխատելու ալգորիթմը մի փոքր այլ է: (Ստանդարտ Android հավելվածները հեռացնելու մասին տեղեկությունների համար կարդացեք ստորև):
2. Հատուկ ծրագրերի կիրառում
Ծրագրեր, ինչպիսիք են կամ թույլ են տալիս արագ և հեշտությամբ հեռացնել օգտատիրոջ կողմից Android-ում տեղադրված հավելվածները: Դրանք ավելի հարմար են, քանի որ ցուցակում չեն ներառում ստանդարտ հավելվածներ։
3. Օգտագործելով ֆայլերի կառավարիչ:
Ֆայլերի կառավարիչների ընտրացանկը սովորաբար պարունակում է գործիք, որով կարող եք հեռացնել տեղադրված հավելվածները: Օրինակ՝ հարմար այս նպատակով և այլն։
4. Google Play Market-ի միջոցով:
Դուք պետք է գործարկեք Market հավելվածը: Ներբեռնված ծրագրերը կարելի է տեսնել «Իմ հավելվածները» ներդիրում: Ջնջման գործառույթը նույնպես հասանելի է այնտեղ։
Ինչպես հեռացնել ստանդարտ Android հավելվածները
Եթե շատ դեպքերում օգտատերերի հավելվածները ջնջելու հետ կապված խնդիրներ չկան, ապա Android-ի մասին հարցի պատասխանը, թե ինչպես ջնջել համակարգային հավելվածները, ունի իր նրբությունները:Պատրաստվեք այն փաստի համար, որ ձեզ անհրաժեշտ կլինի մուտք գործել համակարգային ֆայլերով թղթապանակ: (Նշում. Superuser-ի իրավունքներ ստանալը հնարավոր է տարբեր հատուկ ծրագրերի միջոցով, օրինակ՝ Kingo Android ROOT կամ Unlock Root): Եթե դրանք ունեք, կարող եք առանց ավելորդ ջանքերի մաքրել ձեր Android սարքը ավելորդ հավելվածներից:
Այսպիսով, եկեք նայենք ստորև ներկայացված 2 եղանակներին, թե ինչպես հեռացնել նախապես տեղադրված Android հավելվածները.
1. Օգտագործելով ֆայլերի կառավարիչ, որն աջակցում է թաքնված համակարգի ֆայլերի ցուցադրմանը: Ամենահայտնիներից մեկն է. Այն տեղադրելուց հետո պարզապես պետք է մտնել /system թղթապանակը, /app ենթաթղթապանակում գտնել անհրաժեշտ հավելվածը և ջնջել այն։ (Խնդրում ենք նկատի ունենալ. շատ հավելվածներ ունեն ոչ միայն .apk ֆայլ, այլ նաև .odex ֆայլ: Այս դեպքում երկուսն էլ պետք է ջնջեք):
2. Օգտագործելով հատուկ ծրագրեր, ինչպիսիք են կամ. Դուք պետք է տեղադրեք ծրագիրը ձեր սարքում և հետևեք հրահանգներին:
ՈւշադրությունՀարկ է նշել, որ փորձագետները խորհուրդ չեն տալիս ընդմիշտ ջնջել համակարգային հավելվածները, այլ դիմել դրանք «սառեցնելու»։ Դա կարելի է անել ստանդարտ «Կարգավորումներում»: Ընտրեք «Ծրագրեր» ներդիրը, այնուհետև կտտացրեք անհրաժեշտ ծրագրի պատկերակին և «Անջատել»: Այս գործողությունների շնորհիվ հավելվածը չի հայտնվի սարքի վրա, սակայն այն կարող է ակտիվացվել ցանկացած պահի։
Եթե չգիտեիք, թե ինչպես հեռացնել Android համակարգի հավելվածները, կամ կարծում էիք, որ դա անհնար է, ապա այս տեղեկատվությունը ձեզ կպատմի այս խնդրի լուծման հիմնական ուղիները:
Windows 7-ի համար կան հազարավոր ծրագրեր՝ տարբեր գործառույթներով: Կարող է դժվար լինել առաջին անգամ ընտրել ամենահարմար հավելվածը, ուստի շատ օգտատերեր սովորաբար տեղադրում են միանգամից մի քանի նմանատիպ հնարավորություններով ծրագրեր, որպեսզի փորձեն դրանցից յուրաքանչյուրը և որոշեն լավագույն տարբերակը: Բայց ի՞նչ անել մնացած հավելվածների հետ, որոնք այլևս կարիք չունեն: Մենք ձեզ կասենք, թե ինչպես հեռացնել ծրագիրը Windows 7-ից այս հոդվածում:
Հեռացում՝ օգտագործելով հենց ծրագիրը
Տեղադրման ժամանակ որոշ ծրագրեր Start ընտրացանկում ստեղծում են առանձին թղթապանակ, որը պարունակում է ոչ միայն գործարկման դյուրանցում, այլև ծրագիրը հեռացնելու հղում: Այս հղումն օգտագործելու համար բացեք «Սկսել» ընտրացանկը, գնացեք «Բոլոր ծրագրերը», գտեք հավելվածի թղթապանակը, որը ցանկանում եք հեռացնել և տեսեք, թե արդյոք այնտեղ կա հղում, որն ասում է «Տեղահանել [հավելվածի անունը]» կամ «Տեղահանել [հավելվածի անունը]»: »: Եթե կա, սեղմեք այս հղումը և հետևեք հեռացման հրաշագործի հրահանգներին:
Օպերացիոն համակարգի միջոցով հեռացում
Ոչ բոլոր հավելվածներն ունեն տեղահանման առանձին հղումներ, ուստի Windows 7-ում ծրագիրը հեռացնելու ամենահեշտ ձևը հենց օպերացիոն համակարգում ներկառուցված մեխանիզմների օգտագործումն է: Դա անելու համար բացեք Start ընտրացանկը և ընտրեք Control Panel: Կառավարման վահանակում գտեք «Ծրագրեր» բաժինը և կտտացրեք «Տեղահանել ծրագիր» հղումը:
Ծրագրեր և առանձնահատկություններ պատուհանը բացվում է: Ընտրեք այն հավելվածը, որը ցանկանում եք հեռացնել և սեղմեք «Ջնջել» կոճակը, որը հայտնվում է: Որոշ դեպքերում սա կլինի «Տեղահանել/Փոխել» կոճակը, այնուհետև բացվող հրաշագործ պատուհանում պետք է նշեք, թե ինչ եք ուզում անել՝ նորից տեղադրեք ծրագիրը կամ տեղահանեք այն: Ընտրեք ցանկալի տարբերակը և հետևեք հրաշագործի հուշումներին:
Տեղահանել CCleaner-ի միջոցով
Կա նաև CCleaner օգտակար ծրագիր, որը թույլ է տալիս մաքուր և կոկիկ պահել օպերացիոն համակարգը, ջնջել ավելորդ ժամանակավոր ֆայլերը և մաքրել ռեեստրը։ Այն ունի նաև ծրագրերի հեռացման գործառույթ, և երբեմն CCleaner-ի օգնությամբ դուք նույնիսկ կարող եք ազատվել այն հավելվածներից, որոնք հնարավոր չէ հեռացնել ստանդարտ Ծրագրեր և գործառույթներ գործիքի միջոցով:
Ներբեռնեք CCleaner-ի անվճար տարբերակը պաշտոնական կայքից: Գործարկեք հավելվածը և անցեք «Ծառայություն» բաժին, իսկ դրա մեջ՝ «Տեղահանել ծրագրերը» կետը: Ընտրեք այն ծրագիրը, որը ցանկանում եք հեռացնել և սեղմեք «Տեղահանել» կոճակը, ապա հետևեք հրաշագործի հրահանգներին: Կա նաև «Ջնջել» կոճակը. այն հեռացնում է ծրագրի մասին տեղեկատվությունը Windows ռեեստրից և կարող է օգտակար լինել, եթե նորմալ միջոցներով հեռացումը ձախողվի:
Ժամանակի ընթացքում կարող եք նկատել, որ ձեր համակարգիչը/նոութբուքը դանդաղել է դրա պատճառներից մեկը՝ մեծ թվով ծրագրերի տեղադրումը։ Փաստն այն է, որ ծրագրերը կարող են մեծ տեղ գրավել սկավառակ C-ի վրա, տարածքի սղության պատճառով համակարգիչը/նոութբուքը սկսում է դանդաղել, իհարկե, կարող եք. ընդլայնել C սկավառակը , բայց ինչու՞ պահել մի բան, որը դուք չեք օգտագործում: Բացի այդ, ծրագրերը կարող են օգտագործել օպերատիվ հիշողություն (եթե դրանք գրանցված են գործարկման մեջ): Այս դեպքում ես տեսնում եմ չօգտագործված ծրագրերը պարբերաբար հեռացնելու ամենաօպտիմալ միջոցը։ Ինչպես հավանաբար կռահեցիք, այս հոդվածը նախատեսված կլինի սկսնակների համար և նվիրված կլինի Windows 7, Windows XP, Windows 8 ծրագրերի հեռացմանը:
Ես կանդրադառնամ Windows-ի տարբեր տարբերակներում ծրագրերի հեռացմանը.
Windows XP-ում ծրագրերի հեռացում:
Windows XP-ում ծրագիր հեռացնելու համար հարկավոր է սեղմել «Սկսել» կոճակը՝ «Կառավարման վահանակ»
Ընտրեք «Ավելացնել կամ հեռացնել ծրագրեր»:

Կբացվի պատուհան՝ ծրագրերի ցանկով: Փաստորեն, դուք կարող եք ավելի հեշտ ճանապարհով հասնել այստեղ, պարզապես սեղմեք «Win» + «R» կոճակը և մուտքագրեք հրամանը appwiz.cpl,սեղմեք Enter:

Ընտրեք այն ծրագիրը, որը ցանկանում եք հեռացնել, սեղմեք դրա վրա և ընտրեք «Տեղահանել»:

Այս կերպ Դուք կարող եք հեշտությամբ հեռացնել ծրագիրը Windows XP-ում:
Windows 7-ում ծրագրերի հեռացում.
Windows 7-ում ծրագիր հեռացնելու համար հարկավոր է սեղմել «Սկսել» - «Կառավարման վահանակ»:

Ընտրեք «Ծրագրեր և առանձնահատկություններ»:

Մեկ այլ եղանակ է սեղմել «Win» + «R» ստեղնաշարի համակցությունը և մուտքագրել հրամանը appwiz.cpl.

Անկախ նրանից, թե ինչ մեթոդ եք օգտագործել, ձեր առջև բացվում է պատուհան, որում տեղադրված բոլոր հավելվածների ցանկը: Ցանկացած ծրագիր հեռացնելու համար սեղմեք դրա վրա և վերևում ընտրեք «Ջնջել» կոճակը կամ աջ սեղմեք դրա վրա և կտտացրեք «Ջնջել» համատեքստի ընտրացանկում:

Սկսեք ծրագրի հեռացման գործընթացը, ընդամենը պետք է համաձայնվել դրան, որից հետո ծրագիրը կհեռացվի։
Windows 8/8.1 ծրագրերի հեռացում
Windows 8/8.1-ում ծրագրերի հեռացումը նախորդ տարբերակների համեմատ առանձնապես չի փոխվել: Միակ բանը, որ «Սկսել» կոճակը բացակայում է կամ կորցրել է իր նախկին ֆունկցիոնալությունը: Բայց դուք կարող եք անել առանց դրա, դա անելու համար սեղմեք «Win» + «R» ստեղնաշարի համակցությունը և մուտքագրեք հրամանը appwiz.cplապա սեղմեք ստեղնը Մուտքագրեք:

Նրանց համար, ովքեր այս հարցում խնդիրներ ունեն, կարող եք օգտագործել ավելի ավանդական մեթոդ:
Windows 8-ի համար
Մկնիկը դրեք ներքևի ձախ անկյունի վրա, մինչև հայտնվի Start պատուհանը, աջ սեղմեք դրա վրա և ընտրեք Programs and Features:

Windows 8.1-ի համար
Աջ սեղմեք «Սկսել» և ընտրեք «Ծրագրեր և հնարավորություններ»:

Արդյունքում, դուք կունենաք բոլոր տեղադրված ծրագրերի ցանկը Ծրագիրը հեռացնելու համար աջ սեղմեք դրա վրա և ընտրեք «Ջնջել» համատեքստի ընտրացանկից կամ կտտացրեք «Ջնջել» կոճակը՝ սեղմելով ծրագրի վերևում: պատուհանը.

Արդյունքում կսկսվի ծրագրի հեռացման գործընթացը։
Հեռացրեք ծրագիրը Revo Uninstaller-ի միջոցով:
Revo Uninstaller-ը համարվում է Windows-ում ծրագրերի հեռացման լավագույն գործիքներից մեկը, այն հատկապես օգտակար է, եթե անհրաժեշտ է հեռացնել մի բան, որը հնարավոր չէ հեռացնել Windows-ի ստանդարտ գործիքների միջոցով կամ ամբողջությամբ չհեռացվել է: Այս ծրագիրը հարմար է ցանկացած Windows օպերացիոն համակարգի համար (Windows 7, Windows XP, Windows 8):
Առաջին բանը, որ դուք պետք է անեք, դա է ներբեռնեք Revo Uninstaller-ը . Ծրագիրը հասանելի է երկու տարբերակով՝ վճարովի (փորձաշրջան 30 օր) և անվճար։ Այս օրինակում օգտագործվել է ծրագրի անվճար տարբերակը։
Ծրագրի տեղադրումը կրճատվում է «Շարունակել» կոճակի մի քանի կտտոցով: Արդյունքում, դուք կտեսնեք պատուհան ձեր տեղադրված ծրագրերով: Ընտրեք մեկը, որը ցանկանում եք ջնջել և սեղմեք «Ջնջել» կոճակը:
![]()
Հաստատեք ձեր ընտրությունը:

Դրանից հետո ձեզանից կպահանջվի ընտրել տեղահանման ռեժիմը, քանի որ մենք սկսել ենք երրորդ կողմի լուծում օգտագործել ծրագրերը հեռացնելու համար, մենք պետք է առավելագույն օգուտ քաղենք դրանից, ուստի ընտրում ենք «Ընդլայնված»:

Դրանից հետո կսկսվի ծրագրի ստանդարտ հեռացումը, սեղմեք «Հաջորդ»... Հաջորդ քայլում Revo Uninstaller-ում կհայտնվի ռեեստրի մաքրման պատուհան, ընտրեք ամեն ինչ «Ընտրեք բոլորը» և սեղմեք «Հաջորդ»:

Հաստատեք ձեր ընտրությունը:

Վերջում սեղմեք «Կատարված»:

Այսպիսով, դուք կհեռացնեք բոլոր ավելորդ ծրագրերը՝ ազատելով սկավառակի տարածքը և կդարձնեք ձեր համակարգչի/նոութբուքի ավելի արագ աշխատանքը:
Թվում է, թե ինչն է այդքան դժվար ծրագիրը համակարգչից հեռացնելու մեջ: Կարծում եմ, որ այս մեխանիզմի սկզբունքը շատ օգտատերերի համար շատ պարզ է, բայց դեռևս պետք է հաշվի առնել սկսնակների որոշակի տոկոսը, ովքեր դեռ այնքան էլ լավ չեն տիրապետում նման բոլոր ասպեկտներին: Եվ շատ փորձառու օգտվողներ չեն կարող միշտ հաղթահարել իրավիճակը: Ընդհանրապես, անկախ նրանից՝ մեծ փորձ ունեք, թե նոր եք սովորում, առաջարկում եմ խոսել այն մասին, թե ինչպես են Windows 7-ում ծրագրերը հանվում։
Օգտագործելով Windows Tools
Նախ ձեզ հետ կկիսվեմ տեղահանման ստանդարտ եղանակով, որն ապահովում է Windows օպերացիոն համակարգը։ Հետևեք այս քայլերին.
- Գնացեք մեկնարկի ընտրացանկ, բացեք Control Panel բաժինը:
- Հաջորդը, բացեք Ծրագրեր և առանձնահատկություններ: Ի դեպ, այստեղ հասնելու ևս մեկ տարբերակ. ստեղնաշարի վրա միաժամանակ սեղմած պահեք Win+R ստեղները, այնուհետև որոնման տողում մուտքագրեք «appwiz.cpl» (առանց չակերտների):
- Կբացվի պատուհան, որտեղ առկա են ձեր համակարգչի վրա տեղադրված բոլոր ծրագրերը: Այս ցանկից ինչ-որ բան հեռացնելու համար անհրաժեշտ է ընտրել այն մկնիկի օգնությամբ, այնուհետև սեղմել «Ջնջել» կոճակը, որը գտնվում է հենց ցուցակի վերևում: Այս կերպ հերթով հեռացրեք բոլոր ավելորդ ծրագրերը։
Երրորդ կողմի ծրագրեր
Ցավոք, Windows-ում ներկառուցված ապատեղադրիչը ոչ մի կերպ իդեալական չէ. այն հաճախ ջնջված ծրագրի մի մասը թողնում է համակարգում, ռեեստրում կամ պարզապես ձախողվում է: Եթե դուք չեք ցանկանում ռիսկի դիմել, ես առաջարկում եմ օգտագործել երրորդ կողմի ծրագրերը որպես ավելի հուսալի այլընտրանք:
Android սմարթֆոնների արտադրողները շատ հաճախ իրենց որոնվածի մեջ ներդնում են բազմաթիվ հավելվածներ, որոնք օգտագործողին պետք չեն: Սրանք տարածք են գրավում համակարգի սկավառակի վրա և, աշխատելով հետին պլանում, բեռ են ստեղծում սարքի պրոցեսորի վրա:
Ներկառուցված հավելվածների ձեռքով հեռացում
Կարող եք նաև խուսափել Root Uninstaller-ի օգտագործումից և փոխարենը ձեռքով հեռացնել ներկառուցված հավելվածները: Մի փոքր ավելի բարդ ու ժամանակատար կլինի, բայց հնարավոր է։
Android-ում ներկառուցված հավելվածները ձեռքով հեռացնելու համար ձեզ հարկավոր է ֆայլերի կառավարիչ, որը կարող է օգտագործել ROOT իրավունքները: Այս հոդվածում մենք կօգտագործենք ES File Explorer ֆայլերի կառավարիչը: Դուք կարող եք ներբեռնել այն բացարձակապես անվճար:
Այսպիսով, ES File Explorer-ը ներբեռնելուց և տեղադրելուց հետո դուք պետք է կարգավորեք այն: Դա անելու համար սահեցրեք աջ և բացեք ES Explorer-ի կողային ընտրացանկը: Այստեղ դուք պետք է գտնեք և միացնեք «ROOT Explorer» գործառույթը:

Դրանից հետո կբացվի պատուհան՝ խնդրելով հաստատել Root իրավունքների տրամադրումը: Այս պատուհանում դուք պետք է սեղմեք «Ok» կոճակը: Եթե դա չկատարվի, ապա ES Explorer-ը չի կարողանա նորմալ աշխատել արմատային իրավունքների հետ:
Դրանից հետո կրկին հպեք «ROOT Explorer» գործառույթին ES Explorer հավելվածում և ձեր մատը պահեք էկրանին, մինչև հայտնվի կարգավորումների ցանկը: Այս ընտրացանկում դուք պետք է ընտրեք «Միացեք որպես R/W» կետը:

Բացվող պատուհանում ընտրեք «RW» տարբերակը բոլոր թղթապանակների համար: Այնուհետև կտտացրեք «Ok» կոճակին՝ կարգավորումները պահպանելու համար:

Այս պահին ES Explorer-ի կարգավորումն ավարտված է, և դուք կարող եք սկսել ներկառուցված հավելվածների հեռացումը ձեր Android սարքում: Դա անելու համար անցեք /system/app թղթապանակը, որը գտնվում է սարքի ներքին հիշողության վրա: Այս թղթապանակում դուք պետք է ջնջեք ներկառուցված հավելվածների APK և ODEX ֆայլերը, որոնք ցանկանում եք հեռացնել: Դա կարելի է անել շատ պարզ՝ ընտրելով անհրաժեշտ APK և ODEX ֆայլերը և սեղմելով «Ջնջել» կոճակը:

Եթե ունեք Android 5.0 կամ ավելի նոր տարբերակ, ապա /system/app թղթապանակում ֆայլերը բոլորը կույտ չեն լինի, այլ դասավորված են թղթապանակների մեջ: Այս դեպքում մենք պարզապես գտնում ենք ցանկալի հավելվածի թղթապանակը և ջնջում այն ճիշտ նույն ձևով։

Հաջորդ քայլը թարմացումները հեռացնելն է: Դա անելու համար գնացեք /data/app թղթապանակ, այնտեղ գտեք անհրաժեշտ APK ֆայլերը (կամ պանակները, եթե ունեք Android 5.0) և ջնջեք դրանք։

Android-ի վերջին փուլը քեշի ֆայլերի և տվյալների բազաների ջնջումն է: Դա անելու համար բացեք /data/data պանակը, այնտեղ գտնեք թարմացումներով թղթապանակներ և ջնջեք այս թղթապանակները:

Դրանից հետո մենք վերագործարկում ենք սարքը և վայելում մաքուր Android առանց ավելորդ ներկառուցված ծրագրերի:
Ժամանակի ընթացքում որոշ հավելվածներ և խաղեր սեփականատիրոջ համար դառնում են ավելորդ: Դրանք ճիշտ հեռացնելու համար դուք պետք է իմանաք, թե ինչպես հեռացնել ծրագիրը ձեր համակարգչից՝ առանց ռեեստրում ավելորդ ֆայլեր թողնելու: Կանոնները նույնն են ինչպես դյուրակիր համակարգիչների, այնպես էլ աշխատասեղանի համակարգիչների համար: Դուք կարող եք տեղահանել Windows-ի կամ երրորդ կողմի կոմունալ ծրագրերում ներկառուցված գործիքների միջոցով:
Ինչպես ամբողջությամբ հեռացնել ծրագիրը ձեր համակարգչից
Որոշ օգտատերեր կարծում են, որ պարզապես անհրաժեշտ է սեղմել ջնջել կոճակը աշխատասեղանի դյուրանցման վրա, սակայն դա ճիշտ չէ։ Ծրագրերը համակարգչից հեռացնելը կարող է իրականացվել մի քանի եղանակով, դրանցից ոմանք անտեսանելի ֆայլեր են թողնում համակարգում, մյուսներն ամբողջությամբ ջնջում են բոլոր տվյալները: Եթե չգիտեք, թե ինչպես հեռացնել ավելորդ հավելվածները, ժամանակի ընթացքում այնքան «աղբ» կկուտակեք, որ հիշողության կամ համակարգի աշխատանքի հետ կապված խնդիրներ կսկսվեն:
Ուղղակի տեղահանումը ձեռքով կամ երրորդ կողմի ծրագրերի օգտագործումը կօգնի խուսափել դրանից: Այս կարիքների համար ամենատարածված կոմունալ ծառայությունները հետևյալն են.
- Տեղահանել ֆայլը;
- Ձեր ապատեղադրիչը;
- CCleaner;
- Revo ապատեղադրող;
- ներկառուցված Windows գործիքներ.
Windows 7-ում ծրագրերի հեռացում
Այս օպերացիոն համակարգի ընդհանուր տարբերակներից մեկն ունի բոլոր անհրաժեշտ ռեսուրսները ֆայլերը ամբողջությամբ հեռացնելու համար: Ձեզ հարկավոր չէ լրացուցիչ ծրագրակազմ ներբեռնել՝ բոլոր ավելորդ հավելվածներն ու խաղերը հեռացնելու համար: Ձեզ պարզապես անհրաժեշտ է այնպիսի նյութ, ինչպիսին է Windows 7-ում ծրագրերի տեղադրումն ու հեռացումը: Գործողությունների ալգորիթմը հետևյալն է.
- սեղմեք «Սկսել» կոճակը;
- ընտրացանկից ընտրեք «Կառավարման վահանակ»;
- ներսում դուք պետք է գտնեք «Տեղադրեք և տեղահանեք» բաժինը.
- ընտրեք ցանկից այն հավելվածը, որը պետք է տեղահանվի.
- սեղմեք դրա վրա և կտտացրեք «Ջնջել»;
- սպասեք մինչև ընթացակարգի ավարտը:
Տեղահանել ֆայլը
Բոլոր պաշտոնական մշակողները օգտվողին հնարավորություն են տալիս հեշտությամբ և արագ հեռացնել իրենց արտադրանքը առանց որևէ խնդիրների: Ծրագրում կա բնիկ տեղահանող սարք, որը, որպես կանոն, տեղադրվելուց հետո տեղադրված է մնացած բոլոր ֆայլերի հետ միասին և կոչվում է Uninstall։ Պարզապես պետք է սեղմել դրա վրա, համաձայնել տեղահանել, և ֆայլն ինքը կկատարի բոլոր գործողությունները՝ առանց համակարգչում թաքնված փաստաթղթեր թողնելու:
Կոմունալ ծառայություններ ծրագրերն ամբողջությամբ հեռացնելու համար
Գոյություն ունի նաև հատուկ ծրագիր, որը նախատեսված է համակարգչից տվյալները ջնջելու, գրանցամատյանները մաքրելու և համակարգչից բոլոր բաղադրիչներն ամբողջությամբ հեռացնելու համար: Կոմունալ ծառայությունները կօգնեն ձեզ ազատվել բոլոր թաքնված, անհասանելի ֆայլերից: Ծրագրերը հեռացնելու համար կարող եք օգտագործել հետևյալ ծրագրաշարը.
- CCleaner;
- Տեղահանել գործիք;
- Revo Uninstaller;
- Unlocker.
Ինչպես հեռացնել ավելորդ ծրագիրը ձեր համակարգչից
Վերևում նկարագրված են տարբեր տարբերակներ, թե ինչպես ազատվել չօգտագործված հավելվածներից: Դուք ինքներդ կարող եք ընտրել ձեր համակարգչից ավելորդ ծրագրերը հեռացնելու մեթոդներից որևէ մեկը: «Սկսել» կոճակի միջոցով ապատեղադրման տարբերակն ամենապարզն է, բայց կան նաև ավելի առաջադեմ կոմունալ ծառայություններ, որոնք ավելի շատ տարբերակներ են բացում փորձառու օգտատերերի համար: Դուք կարող եք ոչ միայն հեռացնել ավելորդ ծրագրերը ձեր համակարգչից, այլև աշխատել ռեեստրի հետ: Հիշեք, որ դուք կարող եք կատարել այս գործողությունները միայն այն դեպքում, եթե հասկանում եք, թե ինչ եք անում: Հակառակ դեպքում անհրաժեշտ փաստաթղթերը ջնջելու վտանգ կա:
Անվճար տեղահանման գործիք
Սա թեթև, պարզ օգտակար ծրագիր է, որն ազատորեն տարածվում է ինտերնետում: Uninstall գործիքը կարող է օգտագործվել առանց լիցենզիա գնելու: Տեղադրման ընթացքում, բացի հիմնական թղթապանակից, թաքնվածները հայտնվում են ԱՀ-ի այլ վայրերում, և ավելացվում են ռեեստրի գրառումներ: Նրանց ձեռքով հեռացնելը դժվար է դառնում, քանի որ որոնումը միշտ չէ, որ դրանք գտնում է անունով: Քննարկվող կոմունալը կօգնի ձեզ այս հարցում, այն հայտնաբերում է բոլոր «պոչերը», որոնք ստեղծվել են տեղադրման ժամանակ: Դուք պետք է անեք հետևյալը.
- Տեղադրեք ծրագրաշարը:
- Հավելվածը կգործարկվի, և առաջին պատուհանում ձեր առջև կբացվի «Տեղահանող» ընտրացանկը:
- Պատուհանի ցանկից ընտրեք անհարկի հավելվածը:
- Ֆայլի մասին տեղեկատվություն կհայտնվի, հնարավոր է ջնջել այն հարկադիր կերպով։

Ինչպես հեռացնել ծրագիրը CCleaner-ի միջոցով
Սա հզոր գործիք է ռեեստրի, բոլոր տեղադրված հավելվածների և խաղերի հետ աշխատելու համար: CCleaner-ով ձեր համակարգիչը մաքրելը կարող է կատարվել ավտոմատ կամ ձեռքով: Կոմունալ ծրագիրը կարող է տվյալներ հավաքել ամբողջ ԱՀ-ից և առաջարկել ջնջել որոշակի ֆայլեր: Արտաքինից հիմնական ծրագրի պատուհանը նման է Windows-ի ստանդարտ գործիքին: Անցանկալի փաստաթղթերից ազատվելու համար դուք պետք է անեք հետևյալը.
- Տեղադրեք և բացեք հավելվածը:
- Ընտրեք «Ծառայություն» ներդիրը:
- Մենյուի առաջին կետը կլինի «Ջնջել», դուք պետք է ընտրեք անհրաժեշտ տողը ցանկում:
- Կտտացրեք «Տեղահանել» կոճակը, ծրագրաշարն ինքնին կկատարի բոլոր անհրաժեշտ գործողությունները և օգտագործողին կուղղորդի անհրաժեշտ քայլերով:
- Խնդրում ենք նկատի ունենալ, որ դուք պետք է սեղմեք վերը նշված կոճակի վրա, այլ ոչ թե «Ջնջել»: Այս հատկությունը ջնջում է տվյալները ռեեստրից, այլ ոչ թե հավելվածից:
- Այնուհետև անցեք «Ռեեստրի» պատուհանը և սկսեք սկանավորումը:
- Մաքրել բոլոր ավելորդ գրառումները, որոնք գտնում է Ccleaner-ը:
Revo ապատեղադրող
Հզոր օգտակար ծրագիր, որը հեշտացնում է տվյալների ջնջման գործընթացը: Նրա օգնությամբ դուք կարող եք լուծել բոլոր խնդիրները, որոնք կարող են առաջանալ այս գործընթացում։ Revo uninstaller ծրագրերը հեռացվում են այսպես.
- Գործարկեք ծրագրաշարը, հիմնական ընտրացանկում գտեք այն փաստաթղթի պատկերակը, որը ցանկանում եք ջնջել: Աջ սեղմեք տողի վրա և ընտրեք «Ջնջել»:
- Սկզբում տեղի կունենա նախնական վերլուծություն, ապա կգործարկվի ապատեղադրիչը:
- Ապատեղադրման հրաշագործը ձեզ կուղեկցի մի քանի քայլերով, հետևեք անհրաժեշտ քայլերին՝ ընտրելով հեռացման ցանկալի տարբերակները:
- Հնարավոր է, որ որոշ «պոչեր» մնան, այնպես որ անցեք «Ընդլայնված» բաժին և գործարկեք սկանավորումը:
- Զեկույցը պետք է ներառի ռեեստրի բոլոր գրառումները ջնջումից հետո:
- Կտտացրեք «Ընտրել բոլորը» և կրկին «Ջնջել»: Դուք չունեք հաղորդագրություն փակցնելու անհանգստանալու Windows-ի աշխատանքի մասին, միայն ավելորդ տվյալները հանվում են ռեեստրից:
- Նույնը արեք «Մնացած ֆայլեր...» բաժնում:
Ինչ անել, եթե ծրագիրը հեռացված չէ
Երբեմն օգտվողները կարող են հանդիպել այնպիսի իրավիճակի, երբ ֆայլը կամ թղթապանակը, որը հնարավոր չէ ջնջել, հայտնվում է նրանց համակարգչում: Այս դեպքում ձեզ անհրաժեշտ կլինեն հատուկ հավելվածներ, որոնք վերացնում են արգելքը: Հանրաճանաչ են համարվում LockHunter կամ Unlocker ֆայլերը բացելու կոմունալ ծառայությունները: Այս ընտրանքները օգնում են ձեզ հեռացնել կողպեքը ցանկալի տարրից, որը ձեզ տալիս է «Ֆայլը չի կարող ջնջվել» հաղորդագրությունը: Հրահանգներ, թե ինչպես հեռացնել ապատեղադրվող ծրագիրը.
- Ներբեռնեք, տեղադրեք Unlocker-ը, այն անմիջապես կհայտնվի ՕՀ-ի համատեքստային մենյուում, որպեսզի այն փնտրեք:
- Աջ սեղմեք այն փաստաթղթի վրա, որն ինքնակամ չի ցանկանում գնալ աղբարկղ:
- Պատուհանում, որը երևում է, կտտացրեք «Ջնջել» և կտտացրեք «Լավ»:
LockHunter-ն աշխատում է նույն սկզբունքով։ Երբ տեղադրեք այն, երբ աջ սեղմում եք որևէ փաստաթղթի վրա, մենյուում նոր տող կլինի «Ի՞նչն է արգելափակում այս ֆայլը»: Երբ դուք ակտիվացնում եք կետը, կհայտնվի նշում, որտեղ գրվելու են դեպի փաստաթղթի ուղին և այն գործընթացները, որոնք թույլ չեն տալիս այն ջնջել: Փաստաթղթից ազատվելու համար պարզապես անհրաժեշտ է սեղմել «Ջնջել այն»:

Ինչպես հեռացնել ծրագիրը հեռավոր համակարգչից
Երբեմն ավելի հեշտ է ամեն ինչ անել ինքներդ, քան բացատրել այն մարդուն, ով չի հասկանում խնդիրը: Դուք կարող եք հեռացնել ծրագրերը հեռավոր համակարգչից: Միայն այն օգտվողները, ովքեր ունեն տեղական ցանցում համակարգիչներով աշխատելու փորձ, կկարողանան դա անել: Մեկ այլ ԱՀ-ի օգտագործումը պետք է հաստատվի սեփականատիրոջ կողմից: Աշխատելու համար ձեզ հարկավոր է ներկառուցված WMI կոմունալ, դուք պետք է անեք հետևյալը.
- Սեղմեք Win+R ստեղնաշարի դյուրանցումը, գրեք cmd.exe հրամանի տողը գործարկելու համար:
- Հաջորդը, մուտքագրեք wmic:
- Հաջորդը, դուք պետք է ստանաք ցանկը, թե ինչ է տեղադրված հեռավոր մեքենայի վրա: Գրեք հետևյալը. հանգույց. համակարգչի անվանում արտադրանքի ստացման անուն – և հաստատեք գործողությունը enter կոճակով:
- Դուք կստանաք ցուցակ և, օրինակ, պետք է ջնջեք «Klondike» խաղը:
- Կրկին մուտքագրեք հետևյալը wmic կոմունալից. հանգույց. PcName արտադրանք, որտեղ անունը = «Klondike» զանգահարեք տեղահանել:
- Հաստատեք ձեր որոշումը «Y» կոճակով:
- Էկրանին կհայտնվի ջնջման մասին հաղորդագրություն և կցուցադրվեն լրացուցիչ ընտրանքներ:
Ինչպես հեռացնել շարժական ծրագրերը
Կան կոմունալ ծառայություններ, որոնք չեն պահանջում տեղադրում: Դրանք պարզապես պատճենվում են կոշտ սկավառակի վրա և աշխատում են exe ֆայլից: Դյուրակիր ծրագրերի հեռացումն ամբողջությամբ կատարվում է Shift+Delete ստեղների պարզ համադրությամբ: Եթե ցանկանում եք թղթապանակն ուղարկել աղբարկղ, ապա բավական է պարզապես Ջնջել (սա ձեզ հնարավորություն կտա անհրաժեշտության դեպքում վերականգնել տվյալները): Նման դեպքերը ռեեստրի լրացուցիչ մաքրում չեն պահանջում։
Ինչ ծրագրեր հնարավոր չէ հեռացնել ձեր համակարգչից
Այս գործընթացում գլխավորը չտարվելն է, քանի որ դուք կարող եք ջնջել իսկապես կարևոր բան: Կա թղթապանակների ցանկ, որոնց վրա չպետք է ազդի ծրագրերի ամբողջական հեռացումը: Որոշ տվյալներ պատասխանատու են ամբողջ օպերացիոն համակարգի աշխատանքի համար, և դրանց վերագրանցումը կհանգեցնի համակարգչի չաշխատելուն: Դուք չեք կարող որևէ բան ջնջել հետևյալ թղթապանակներից.
- ProgramData – եթե չգիտեք, թե ինչի համար է պատասխանատու թղթապանակը, ապա չպետք է որևէ բան ջնջեք դրանից.
- Windows-ը ՕՀ-ի հիմնական թղթապանակն է, համակարգի բոլոր բաղադրիչները գտնվում են այստեղ.
- Ծրագրային Ֆայլեր – տեղադրված ծրագրակազմ, միայն եթե հասկանում եք, թե ինչի համար է պատասխանատու թղթապանակը, այն կարող է ջնջվել;
- Օգտագործողներ - օգտագործողի տվյալներ;
- Boot – համակարգի բեռնման ֆայլեր:
Տեսանյութ՝ ծրագրերը հեռացնելու եղանակներ
Սխա՞լ եք գտել տեքստում: Ընտրեք այն, սեղմեք Ctrl + Enter և մենք ամեն ինչ կշտկենք:
31.05.2018
Ժամանակի ընթացքում կարող եք նկատել, որ ձեր համակարգիչը/նոութբուքը դանդաղել է դրա պատճառներից մեկը՝ մեծ թվով ծրագրերի տեղադրումը։ Փաստն այն է, որ ծրագրերը կարող են մեծ տեղ գրավել սկավառակ C-ի վրա, տարածքի սղության պատճառով համակարգիչը/նոութբուքը սկսում է դանդաղել, իհարկե, կարող եք. ընդլայնել C սկավառակը , բայց ինչու՞ պահել մի բան, որը դուք չեք օգտագործում: Բացի այդ, ծրագրերը կարող են օգտագործել օպերատիվ հիշողություն (եթե դրանք գրանցված են գործարկման մեջ): Այս դեպքում ես տեսնում եմ չօգտագործված ծրագրերը պարբերաբար հեռացնելու ամենաօպտիմալ միջոցը։ Ինչպես հավանաբար կռահեցիք, այս հոդվածը նախատեսված կլինի սկսնակների համար և նվիրված կլինի Windows 7, Windows XP, Windows 8 ծրագրերի հեռացմանը:
Ցավոք սրտի, սա մեծ տարբերություն չի առաջացնում այս ծրագրային keylogger-ներն օգտագործելիս: Պարզապես կարգավորեք դրանք, երբ առաջին անգամ սկսեք, ապա, եթե ցանկանում եք, կարող եք նաև ստեղծել մի գաջեթ, որը թույլ կտա Ձեզ վերահսկել ինտերնետի միջոցով բոլոր առաջադրանքները, որոնք կկատարվեն այն համակարգչում, որտեղ տեղադրվել է keylogger-ը: Բացի հատուկ տեղադրվելուց, keylogger ծրագրակազմը կարող է տեղակայվել որոշակի համակարգչի վրա՝ նաև օգտվելով բրաուզերի չվերահսկվող խոցելիությունից՝ պարզապես զննելով հատուկ նախագծված կայքերը, ինչպես նաև բացելով կանոնավոր էլ.
Ես կանդրադառնամ Windows-ի տարբեր տարբերակներում ծրագրերի հեռացմանը.
Windows XP-ում ծրագրերի հեռացում:
Windows XP-ում ծրագիր հեռացնելու համար հարկավոր է սեղմել «Սկսել» կոճակը՝ «Կառավարման վահանակ»
Ընտրեք «Ավելացնել կամ հեռացնել ծրագրեր»:

Մեր համակարգիչներին սպառնացող լուռ սպառնալիքներից մեկը rootkit-ներն են: Գոյություն ունի հատուկ ուրվական ծրագիր, որը ծրագրավորման տեխնիկայի կիրառմամբ այն դարձնում է անտեսանելի օգտագործողի, սարքի, օպերացիոն համակարգի և հիմնական հակավիրուսային, հակալրտեսող ծրագրերի և հակավիրուսային ծրագրերի համար: Rootkits-ը չպետք է թերագնահատվի: Դրանք առավել վնասակար են ԱՀ-ների համար, քանի որ դրանք հեշտացնում են հաքերային հարձակումները՝ տրամադրելով հեռավոր ադմինիստրատորի իրավունքներ:
Այս չարամիտ ծրագրի նպատակն է թաքցնել հարձակվողներին համակարգչային հաքերներից՝ ցանցին միացված համակարգիչները վնասելու համար: Նպատակը համակարգի ադմինիստրատորից թաքցնելն է ցանկացած հետնադուռ կամ այլ ծովահեն ծրագրակազմ:
Կբացվի պատուհան՝ ծրագրերի ցանկով: Փաստորեն, դուք կարող եք ավելի հեշտ ճանապարհով հասնել այստեղ, պարզապես սեղմեք «Win» + «R» կոճակը և մուտքագրեք հրամանը appwiz.cpl,սեղմեք Enter:

Ընտրեք այն ծրագիրը, որը ցանկանում եք հեռացնել, սեղմեք դրա վրա և ընտրեք «Տեղահանել»:
Եթե ցանկանում եք ստուգել ձեր համակարգչում աշխատող rootkits-ը, ընդհանուր հակավիրուսային ծրագիրը բավարար չէ: Որոնեք առցանց, եթե գտնում եք մեկից ավելի, և՛ վճարովի, և՛ անվճար: Այս ծրագիրը կատարում է ձեր համակարգչի վրա թաքնված rootkits-ի սկանավորման, հայտնաբերման և հեռացման խնդիրը՝ օգտագործելով առաջադեմ հայտնաբերման տեխնոլոգիաները:
Խորհուրդ է տրվում դիտել թաքնված թղթապանակները և ֆայլերը և պաշտպանված համակարգի ֆայլերը: Ամենայն հավանականությամբ, այս թղթապանակներում կգտնվեն rootkits եւ հայտնի կդառնան տարօրինակ անուններ։ Երբ վերագործարկեք ձեր համակարգիչը, անմիջապես կնկատեք տարբերությունը, քանի որ այն ավելի արագ կցուցադրվի:

Այս կերպ Դուք կարող եք հեշտությամբ հեռացնել ծրագիրը Windows XP-ում:
Windows 7-ում ծրագրերի հեռացում.
Windows 7-ում ծրագիր հեռացնելու համար հարկավոր է սեղմել «Սկսել» - «Կառավարման վահանակ»:

Ընտրեք «Ծրագրեր և առանձնահատկություններ»:
Եթե այն տեղադրելու հետ խնդիրներ ունեք, դա կարող է նշանակել, որ ձեր համակարգիչը լավ վիճակում չէ և, հավանաբար, վարակված է rootkit-ով: Ծրագրի ինտերֆեյսը անմիջապես չէ, բայց այն լավ է աշխատում: Այս պահին օգտատերը պետք է միջամտի. եթե վստահ չեք, թե ինչ եք պատրաստվում անել, ապա պետք է թողնեք գործողությունը առկախ և օգնություն խնդրեք: Այնուամենայնիվ, նախքան որևէ նախաձեռնություն ձեռնարկելը, այն պետք է փաստաթղթավորվի: Մեկնաբանության սխալը կարող է վնասել օրինական հավելվածները կամ օպերացիոն համակարգը:

Մեկ այլ եղանակ է սեղմել «Win» + «R» ստեղնաշարի համակցությունը և մուտքագրել հրամանը appwiz.cpl.

Անկախ նրանից, թե ինչ մեթոդ եք օգտագործել, ձեր առջև բացվում է պատուհան, որում տեղադրված բոլոր հավելվածների ցանկը: Ցանկացած ծրագիր հեռացնելու համար սեղմեք դրա վրա և վերևում ընտրեք «Ջնջել» կոճակը կամ աջ սեղմեք դրա վրա և կտտացրեք «Ջնջել» համատեքստի ընտրացանկում:
Շատ տհաճ անհարմարություններ, որոնք նույնպես վտանգում են սահմանափակել ձեր աշխատանքը: Իրականում, ընդամենը մի քանի գիգաբայթով, սա խնդիր է բոլոր սարքերի համար: Հատկապես նրանք, որոնք տեղադրում են փոքր կոշտ սկավառակ: Սա սկավառակ է, որը պահում է տվյալներ, ներառյալ համակարգի ֆայլերը, որոնք թույլ են տալիս համակարգչին աշխատել և ճանաչել բազմաթիվ միացված ծայրամասային սարքեր: Փաստաթղթերը, պատկերները և տեսանյութերը պահվում են սկավառակների վրա: Նրանք նաև հյուրընկալում են հավելվածներ և շատ ուրիշներ: Այս ֆայլերից մի քանիսն անօգուտ են համակարգչի շահագործման համար և կարող են ապահով կերպով ջնջվել:

Սկսեք ծրագրի հեռացման գործընթացը, ընդամենը պետք է համաձայնվել դրան, որից հետո ծրագիրը կհեռացվի։
Windows 8/8.1 ծրագրերի հեռացում
Windows 8/8.1-ում ծրագրերի հեռացումը նախորդ տարբերակների համեմատ առանձնապես չի փոխվել: Միակ բանը, որ «Սկսել» կոճակը բացակայում է կամ կորցրել է իր նախկին ֆունկցիոնալությունը: Բայց դուք կարող եք անել առանց դրա, դա անելու համար սեղմեք «Win» + «R» ստեղնաշարի համակցությունը և մուտքագրեք հրամանը appwiz.cplապա սեղմեք ստեղնը Մուտքագրեք:
Ինչպես հեռացնել հին վարորդներին
Հատկապես կան տվյալների երկու կատեգորիա, որոնք ջնջվելուց հետո ձեզ թույլ կտան վերականգնել մեծ տարածք՝ թարմացված դրայվերների հին տարբերակները և սարքերը, որոնք այլևս չեն օգտագործվում ձեր համակարգչում: Անցնելով դեպի ձեզ, հավանաբար լսել եք հետընթացի մասին: Սա շատ օգտակար հատկություն է, որը թույլ է տալիս ետ վերադառնալ օպերացիոն համակարգի նոր տարբերակի հետ կապված խնդիրների դեպքում: Նմանապես, երբ համակարգը թարմացնում է տարբեր սարքերի դրայվերները, այն պահպանում է նախորդների հիշողությունը: Խնդիրն այն է, որ այս ֆայլերը շատ տեղ են զբաղեցնում:

Նրանց համար, ովքեր այս հարցում խնդիրներ ունեն, կարող եք օգտագործել ավելի ավանդական մեթոդ:
Windows 8-ի համար
Մկնիկը դրեք ներքևի ձախ անկյունի վրա, մինչև հայտնվի Start պատուհանը, աջ սեղմեք դրա վրա և ընտրեք Programs and Features:

Եթե ձեր համակարգչում որևէ խափանում չեք գտել, ապա դրանք հիշողության մեջ ունենալու կարիք չկա: Հին վարորդների հեռացումը շատ հեշտ է: Համակարգիչը կվերլուծի ֆայլերը, որոնք դուք կարող եք ջնջել: Եթե ունեք տարբեր բաժանմունքներ, նախքան շարունակելը, ընտրեք այն, որտեղ ցանկանում եք վերականգնել տարածքը: Երբ գործընթացը ավարտված է, սեղմեք System File Cleanup-ի վրա: Ձեր համակարգիչը կսկսի տեսնել, թե որ ֆայլերը կարող եք նորից ջնջել: Այս պահին վարորդների նախորդ տարբերակները հեռացնելու համար պարզապես ընտրեք Device Driver Packages և սեղմեք OK:
Windows 8.1-ի համար
Աջ սեղմեք «Սկսել» և ընտրեք «Ծրագրեր և հնարավորություններ»:

Արդյունքում, դուք կունենաք բոլոր տեղադրված ծրագրերի ցանկը Ծրագիրը հեռացնելու համար աջ սեղմեք դրա վրա և ընտրեք «Ջնջել» համատեքստի ընտրացանկից կամ կտտացրեք «Ջնջել» կոճակը՝ սեղմելով ծրագրի վերևում: պատուհանը.
Ինչպես ջնջել հին սարքերի դրայվերները
Հաճախ է պատահում, որ ձեր համակարգչում տեղադրում եք ոչ թե վարորդներ, այլ սարք, երբ այն այլևս չեք օգտագործում: Իսկ երբ կան տարբեր սարքեր, դժվար է գտնել ֆայլեր և ջնջել դրանք։ Չնայած դրան, ընթացակարգը շատ պարզ է. Առանց «Ներկայացնել» կոճակը սեղմելու, աջ սեղմեք «Հրամանի տող» և այնուհետև «Գործարկել որպես ադմինիստրատոր»: Այժմ բոլոր հին թաքնված վարորդները տեսանելի կլինեն: Ընդամենը պետք է մուտք գործել Device Manager և հեռացնել բոլոր ոչ ակտիվ սարքերը: Դուք ճանաչում եք նրանց, քանի որ, համեմատած մյուսների հետ, նրանք «թափանցիկ» են:

Արդյունքում կսկսվի ծրագրի հեռացման գործընթացը։
Հեռացրեք ծրագիրը Revo Uninstaller-ի միջոցով:
Revo Uninstaller-ը համարվում է Windows-ում ծրագրերի հեռացման լավագույն գործիքներից մեկը, այն հատկապես օգտակար է, եթե անհրաժեշտ է հեռացնել մի բան, որը հնարավոր չէ հեռացնել Windows-ի ստանդարտ գործիքների միջոցով կամ ամբողջությամբ չհեռացվել է: Այս ծրագիրը հարմար է ցանկացած Windows օպերացիոն համակարգի համար (Windows 7, Windows XP, Windows 8):
Գտեք սարքը, սեղմեք աջը և ընտրեք Տեղահանել: Այնուամենայնիվ, զգույշ եղեք, որպեսզի չհեռացնեք սարքի ակտիվ դրայվերները: Այս հոդվածը վերաբերում է բոլորին, ովքեր շարժվում են առցանց: Յուրաքանչյուր ոք, ով օգտվում է ինտերնետից, տեղյակ է կամ չգիտի ինչ-որ անցանկալի հետաքրքրության մասին:
Այս գործողությունների մեծ մասը թաքնված է, ուստի երբ դուք միանում եք ինտերնետին, այս տեղեկատվությունը ուղարկվում է ձեր համակարգչից առանց ձեր իմացության: Ինչից կարելի է գողանալ, պարզ է դառնում, որ հետեւանքները կարող են շատ ավելի լուրջ լինել։ Այս տեղեկատվությունը հավաքելու համար նրանք օգտագործում են տարբեր մեթոդների լրտես:
Առաջին բանը, որ դուք պետք է անեք, դա է ներբեռնեք Revo Uninstaller-ը . Ծրագիրը հասանելի է երկու տարբերակով՝ վճարովի (փորձաշրջան 30 օր) և անվճար։ Այս օրինակում օգտագործվել է ծրագրի անվճար տարբերակը։
Ծրագրի տեղադրումը կրճատվում է «Շարունակել» կոճակի մի քանի կտտոցով: Արդյունքում, դուք կտեսնեք պատուհան ձեր տեղադրված ծրագրերով: Ընտրեք մեկը, որը ցանկանում եք ջնջել և սեղմեք «Ջնջել» կոճակը:
![]()
Հաստատեք ձեր ընտրությունը:

Դրանից հետո ձեզանից կպահանջվի ընտրել տեղահանման ռեժիմը, քանի որ մենք սկսել ենք երրորդ կողմի լուծում օգտագործել ծրագրերը հեռացնելու համար, մենք պետք է առավելագույն օգուտ քաղենք դրանից, ուստի ընտրում ենք «Ընդլայնված»:
Կյանքի կոչեք այն և դրա համար մի տեղ գտեք, որը ձեզ ավելի ամուր կպահի ձեր անձնականի հետ: Մենք սովոր ենք, որ կարող ենք ընդունել տարբեր տեսակի սպառնալիքներ՝ վիրուսների, տրոյականների, լրտեսող ծրագրերի տեսքով։ Անհայտ պատճառներով մենք մոռանում ենք rootkits-ի ևս մեկ շատ լուրջ վտանգի մասին: Որո՞նք են դրանք և ինչպե՞ս կարող ենք պայքարել նրանց դեմ:
Rootkit-ի հայեցակարգը միանգամայն օտար բան է համակարգչային օգտագործողների ճնշող մեծամասնության համար: Հենց այս տեղեկացվածության պակասը լուրջ վտանգ է ներկայացնում օգտատերերի և օպերացիոն համակարգերի համար: Ընդհանուր առմամբ, դա տեխնիկայի մի տեսակ է, որը թույլ է տալիս շատ խելացի և արդյունավետ կերպով քողարկել բոլոր տեսակի չարամիտ ծրագրերը, ֆայլերը և գործընթացները: Նույնիսկ ավելի վատ, նման բաղադրիչի հայտնաբերումն իսկապես շատ դժվար է, նույնիսկ լավագույն և առաջադեմ հակավիրուսային ծրագրերի համար: Կան մի քանի տեսակի rootkits, որոնք բնութագրվում են մի փոքր այլ գործողությամբ կամ այն նպատակակետով, որտեղ նրանք բույն են դնում: Այս վնասակար ծրագրերից որոշները կարող են գոյատևել միայն այնքան ժամանակ, մինչև մենք որոշենք վերագործարկել համակարգը: Մյուսները նույնիսկ հասնում են հենց միջուկին՝ փոխելով տարբեր հավելվածների գործելակերպը: Ինչպե՞ս հեռացնել rootkits-ը: Նման բաները համակարգից հեռացնելը հեշտ չէ։ Հակառակ դեպքում մենք կարող ենք օգտագործել հատուկ գործիքներ: Շատերի համար կարող է կարևոր լինել այն, որ այն առաջարկում է rootkits հայտնաբերելու հնարավորություն՝ օգտագործելով GUI: Նախքան այս հավելվածն օգտագործելը, խնդրում ենք անջատել բոլոր գործող հավելվածները: Ծրագիրը ներբեռնելուց և գործարկելուց հետո սեղմեք «Սկան» կոճակը, այնուհետև թողեք համակարգիչը մինչև գործընթացն ավարտվի: Սկանավորումը կարող է երկար տևել: Բացի այդ, դուք պետք է ակնկալեք շատ մեծ բեռ առկա ապարատային ռեսուրսների վրա: Հետևաբար, մենք կարող ենք մոռանալ, որ այս գործիքն օգտագործելիս կկարողանանք զննել ինտերնետը: Ավարտելուց հետո կցուցադրվի կասկածելի իրերի ցանկ: Յուրաքանչյուրը մանրամասն տեղեկատվություն կպարունակի գտնվելու վայրի, չափի և նկարագրության մասին: Այնուամենայնիվ, հարկ է հիշել, որ, ինչպես ցանկացած նմանատիպ հավելված, այն վերադարձնում է կասկածելի արդյունքներ և բացահայտորեն չի նշում, որ դա վնասակար հավելված է: Բաշխումը հիմնված է «անվճար» լիցենզիայի վրա, ուստի այն չի սպառում ձեր բյուջեն: Այս ծրագիրը մշակում է բոլոր թաքնված տարրերը, ինչպիսիք են գործընթացները, ֆայլերը և ռեեստրի գրառումները: Այն նաև ստուգում է մոդուլները, որոնք համապատասխանում են, օրինակ, տարբեր սարքերի աշխատանքը վերահսկելուն: Ծրագրի անունը պատահականորեն ստեղծվում է. սա կանխում է մեր համակարգում առկա վնասակար ծրագրերի հնարավոր արգելափակումը: Ծրագիրը թույլ է տալիս սկանավորել ձեր սկավառակը ֆայլերի, թղթապանակների և գործընթացների համար, որոնք թաքնված են ձեզանից:
- Ի՞նչ է rootkit-ը:
- Rootkit-ների ուժը կայանում է նրանում, որ նրանք գործում են գրեթե անաղմուկ:
- Սովորական օգտվողը կարող է նույնիսկ չնկատել, որ իր համակարգում ինչ-որ բան այն չէ:

Դրանից հետո կսկսվի ծրագրի ստանդարտ հեռացումը, սեղմեք «Հաջորդ»... Հաջորդ քայլում Revo Uninstaller-ում կհայտնվի ռեեստրի մաքրման պատուհան, ընտրեք ամեն ինչ «Ընտրեք բոլորը» և սեղմեք «Հաջորդ»:

Հաստատեք ձեր ընտրությունը:
Մենք մշտապես աշխատում ենք ստեղծելու անվտանգության լավագույն գործիքները՝ մեր ծառայություններից օգտվող մարդկանց պաշտպանելու համար: Այնուամենայնիվ, մենք հաճախ ենք լսում մարդկանց մասին, ովքեր խարդախության հետևանքով կորցնում են մուտքը դեպի իրենց անձնական հաշիվները: Երբ նրանք մուտք ունենան անձի հաշիվ, խաբեբաները կարող են օգտագործել իրենց հաշիվը՝ կապ հաստատելով իրենց ընկերների կամ ընտանիքի անդամների հետ և մոլորեցնել նրանց, օրինակ՝ արագ վարկ խնդրելով: Մենք օգտագործում ենք ավտոմատ և ձեռքով համակարգեր, որոնք մենք անընդհատ թարմացնում ենք՝ հայտնաբերելու և արգելափակելու կասկածելի գործունեությունը:

Վերջում սեղմեք «Կատարված»:

Այսպիսով, դուք կհեռացնեք բոլոր ավելորդ ծրագրերը՝ ազատելով սկավառակի տարածքը և կդարձնեք ձեր համակարգչի/նոութբուքի ավելի արագ աշխատանքը:
Windows 7-ի համար կան հազարավոր ծրագրեր՝ տարբեր գործառույթներով: Կարող է դժվար լինել առաջին անգամ ընտրել ամենահարմար հավելվածը, ուստի շատ օգտատերեր սովորաբար տեղադրում են միանգամից մի քանի նմանատիպ հնարավորություններով ծրագրեր, որպեսզի փորձեն դրանցից յուրաքանչյուրը և որոշեն լավագույն տարբերակը: Բայց ի՞նչ անել մնացած հավելվածների հետ, որոնք այլևս կարիք չունեն: Մենք ձեզ կասենք, թե ինչպես հեռացնել ծրագիրը Windows 7-ից այս հոդվածում:
Հեռացում՝ օգտագործելով հենց ծրագիրը
Տեղադրման ժամանակ որոշ ծրագրեր Start ընտրացանկում ստեղծում են առանձին թղթապանակ, որը պարունակում է ոչ միայն գործարկման դյուրանցում, այլև ծրագիրը հեռացնելու հղում: Այս հղումն օգտագործելու համար բացեք «Սկսել» ընտրացանկը, գնացեք «Բոլոր ծրագրերը», գտեք հավելվածի թղթապանակը, որը ցանկանում եք հեռացնել և տեսեք, թե արդյոք այնտեղ կա հղում, որն ասում է «Տեղահանել [հավելվածի անունը]» կամ «Տեղահանել [հավելվածի անունը]»: »: Եթե կա, սեղմեք այս հղումը և հետևեք հեռացման հրաշագործի հրահանգներին:
Օպերացիոն համակարգի միջոցով հեռացում
Ոչ բոլոր հավելվածներն ունեն տեղահանման առանձին հղումներ, ուստի Windows 7-ում ծրագիրը հեռացնելու ամենահեշտ ձևը հենց օպերացիոն համակարգում ներկառուցված մեխանիզմների օգտագործումն է: Դա անելու համար բացեք Start ընտրացանկը և ընտրեք Control Panel: Կառավարման վահանակում գտեք «Ծրագրեր» բաժինը և կտտացրեք «Տեղահանել ծրագիր» հղումը:
Ծրագրեր և առանձնահատկություններ պատուհանը բացվում է: Ընտրեք այն հավելվածը, որը ցանկանում եք հեռացնել և սեղմեք «Ջնջել» կոճակը, որը հայտնվում է: Որոշ դեպքերում սա կլինի «Տեղահանել/Փոխել» կոճակը, այնուհետև բացվող հրաշագործ պատուհանում պետք է նշեք, թե ինչ եք ուզում անել՝ նորից տեղադրեք ծրագիրը կամ տեղահանեք այն: Ընտրեք ցանկալի տարբերակը և հետևեք հրաշագործի հուշումներին:
Տեղահանել CCleaner-ի միջոցով
Կա նաև օգտակար ծրագիր, որը կոչվում է CCleaner, որը թույլ է տալիս մաքուր և կոկիկ պահել ձեր օպերացիոն համակարգը, հեռացնել ավելորդ ժամանակավոր ֆայլերը և մաքրել ռեեստրը: Այն ունի նաև ծրագրերի հեռացման գործառույթ, և երբեմն CCleaner-ի օգնությամբ դուք նույնիսկ կարող եք ազատվել այն հավելվածներից, որոնք հնարավոր չէ հեռացնել ստանդարտ Ծրագրեր և գործառույթներ գործիքի միջոցով:
Ներբեռնեք CCleaner-ի անվճար տարբերակը պաշտոնական կայքից: Գործարկեք հավելվածը և անցեք «Ծառայություն» բաժին, իսկ դրա մեջ՝ «Տեղահանել ծրագրերը» կետը: Ընտրեք այն ծրագիրը, որը ցանկանում եք հեռացնել և սեղմեք «Տեղահանել» կոճակը, ապա հետևեք հրաշագործի հրահանգներին: Կա նաև «Ջնջել» կոճակը. այն հեռացնում է ծրագրի մասին տեղեկատվությունը Windows ռեեստրից և կարող է օգտակար լինել, եթե նորմալ միջոցներով հեռացումը ձախողվի: