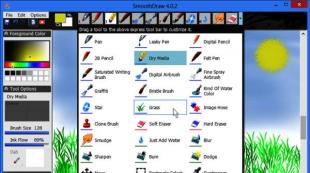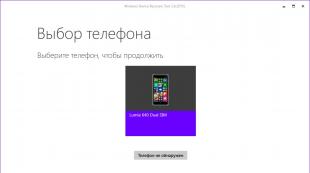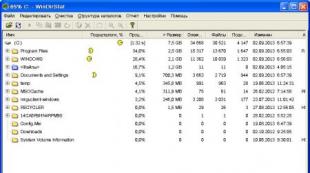Բեռնում սկավառակից BIOS-ում: Ինչպես փոխել վիդեո քարտը BIOS-ում կամ օգտագործել այլ միջոցներ Ինչպես սահմանել բեռնման առաջնահերթությունը BIOS-ում
Այսօր ես ձեզ կասեմ, թե ինչպես միացնել ֆլեշ կրիչից բեռնումը տարբեր արտադրողների BIOS-ում: Անկախ նրանից, թե ինչ տարբերակ ունեք, մարմնի շարժումների կարգը կլինի հետևյալը.
1. Մենք տեղադրում ենք մեր bootable USB ֆլեշ կրիչը ձեր համակարգչի USB միակցիչի մեջ: Ես խորհուրդ եմ տալիս տեղադրել այն պորտի մեջ, որը գտնվում է անմիջապես մայր տախտակի վրա, այսինքն. համակարգի միավորի հետևից:
2. Միացրեք համակարգիչը և սեղմեք ստեղնը Ջնջել(կամ F2) BIOS մտնելու համար: Կախված արտադրողի և BIOS-ի տարբերակից, կարող են օգտագործվել այլ ստեղներ (Esc, F1, Tab), այնպես որ դուք պետք է ուշադիր կարդացեք էկրանի հուշումները:
Bios-ում մենք կարող ենք նավարկել միայն ստեղնաշարի միջոցով ներդիրների միջև:
Ստորև ես մանրամասն նկարագրելու եմ այս գործընթացը՝ որպես օրինակ օգտագործելով BIOS-ի ամենատարածված տարբերակները:
Ուշադրություն.Հիշեք, որ եթե դուք օպերացիոն համակարգը տեղադրում եք ֆլեշ կրիչից կամ CD-ից և ընտրել եք բեռնման սարքը BIOS-ում, այլ ոչ թե boot menu-ում, ապա Windows-ի առաջին ավտոմատ վերագործարկումից հետո ձեզ հարկավոր է նորից մուտք գործել BIOS և վերադարձնել բեռնումը կոշտ սկավառակից: Եթե դա չկատարվի, ֆլեշ կրիչից կամ CD-ից ավտոմատ բեռնումը նորից կաշխատի, և Windows-ը նորից կսկսի ընթացակարգի առաջին փուլը: տեղակայանքներ.
Award Bios-ի կարգավորում՝ ֆլեշ կրիչից բեռնելու համար
Մրցանակաբաշխության կենսագրություն:
Նախ, եկեք ստուգենք, արդյոք USB կարգավորիչը միացված է: Եկեք գնանք «Ինտեգրված ծայրամասային սարքեր»: Օգտագործեք ստեղնաշարի սլաքը «USB Controller» տարրը ներքև տեղափոխելու համար: Սեղմեք «Enter» ստեղնը և հայտնվող պատուհանում ընտրեք «Enable» (նաև օգտագործելով «Enter»): «USB Controller 2.0»-ի դիմաց պետք է լինի նաև «Enable»:
 Դուրս եկեք այս ներդիրից՝ սեղմելով «Esc»:
Դուրս եկեք այս ներդիրից՝ սեղմելով «Esc»:
Հետո մենք գնում ենք «BIOS-ի առաջադեմ առանձնահատկություններ» – «Կոշտ սկավառակի բեռնման առաջնահերթություն»:Հիմա իմ օրինակում կոշտ սկավառակը առաջին տեղում է, բայց ֆլեշ կրիչը պետք է լինի այնտեղ:
 Մենք կանգնած ենք մեր ֆլեշ կրիչի (Patriot Memory) անունով գծի վրա և բարձրացնում ենք այն դեպի վերև՝ օգտագործելով ստեղնաշարի «+» ստեղնը:
Մենք կանգնած ենք մեր ֆլեշ կրիչի (Patriot Memory) անունով գծի վրա և բարձրացնում ենք այն դեպի վերև՝ օգտագործելով ստեղնաշարի «+» ստեղնը:
 Մենք հեռանում ենք այստեղից՝ սեղմելով «Esc»:
Մենք հեռանում ենք այստեղից՝ սեղմելով «Esc»:
AMI Bios-ի կարգավորում՝ ֆլեշ կրիչից բեռնելու համար
Եթե Bios մտնելուց հետո նման էկրան եք տեսնում, նշանակում է՝ ունեք AMI Bios:
 Նախ, եկեք ստուգենք, արդյոք USB կարգավորիչը միացված է: Գնացեք «Ընդլայնված» - «USB կոնֆիգուրացիա» ներդիր:
Նախ, եկեք ստուգենք, արդյոք USB կարգավորիչը միացված է: Գնացեք «Ընդլայնված» - «USB կոնֆիգուրացիա» ներդիր:
 «USB Function» և «USB 2.0 Controller» կետերի դիմաց պետք է լինի «Enabled»:
«USB Function» և «USB 2.0 Controller» կետերի դիմաց պետք է լինի «Enabled»:
 Եթե դա այդպես չէ, անցեք այս տող և սեղմեք «Enter» ստեղնը: Ցանկից, որը երևում է, ընտրեք «Enabled» (նաև օգտագործելով «Enter»):
Եթե դա այդպես չէ, անցեք այս տող և սեղմեք «Enter» ստեղնը: Ցանկից, որը երևում է, ընտրեք «Enabled» (նաև օգտագործելով «Enter»):
Այնուհետև դուրս եկեք այս ներդիրից՝ սեղմելով «Esc»:
Եկեք գնանք ներդիր «Boot» - «Կոշտ սկավառակներ»:
 Այժմ իմ կոշտ սկավառակը առաջին տեղում է, բայց ես պետք է տեղադրեմ ֆլեշ կրիչ այստեղ: Մենք գնում ենք առաջին տող, սեղմում ենք «Enter» և երևացող պատուհանում ընտրում ենք մեր Patriot Memory ֆլեշ կրիչը:
Այժմ իմ կոշտ սկավառակը առաջին տեղում է, բայց ես պետք է տեղադրեմ ֆլեշ կրիչ այստեղ: Մենք գնում ենք առաջին տող, սեղմում ենք «Enter» և երևացող պատուհանում ընտրում ենք մեր Patriot Memory ֆլեշ կրիչը:
 Այն պետք է լինի այսպես.
Այն պետք է լինի այսպես.
 Մենք այստեղից մեկնում ենք «Esc»-ի միջոցով:
Մենք այստեղից մեկնում ենք «Esc»-ի միջոցով:
Ընտրեք «Boot Device Priority»: Այստեղ առաջին բեռնման սարքը պետք է լինի ֆլեշ կրիչ:
 Սեղմեք Esc.
Սեղմեք Esc.
Այնուհետև մենք դուրս ենք գալիս Bios-ից՝ պահպանելով կատարված բոլոր կարգավորումները։ Դա անելու համար անցեք «Ելք» - «Ելք և պահպանեք փոփոխությունները» - «OK»:

Ֆլեշ կրիչից բեռնելու համար Phoenix-Award Bios-ի կարգավորում
Եթե Bios մտնելուց հետո նման էկրան եք տեսնում, նշանակում է՝ ունեք Phoenix-Award BIOS :
 Նախ, եկեք ստուգենք, արդյոք USB կարգավորիչը միացված է: Գնացեք «Ծայրամասային սարքեր» ներդիր. «USB Controller» և «USB 2.0 Controller» կետերի դիմաց պետք է լինի «Enabled»:
Նախ, եկեք ստուգենք, արդյոք USB կարգավորիչը միացված է: Գնացեք «Ծայրամասային սարքեր» ներդիր. «USB Controller» և «USB 2.0 Controller» կետերի դիմաց պետք է լինի «Enabled»:
 Այնուհետև անցեք «Ընդլայնված» ներդիրին և «Առաջին բեռնման սարքի» դիմաց դրեք «USB-HDD»:
Այնուհետև անցեք «Ընդլայնված» ներդիրին և «Առաջին բեռնման սարքի» դիմաց դրեք «USB-HDD»:
 Դրանից հետո դուրս եկեք Bios-ից՝ պահպանելով փոփոխությունները։ Դա անելու համար անցեք «Ելք» - «Պահպանել և ելք կարգավորումը» - սեղմեք «Y» - «Enter» ստեղնը:
Դրանից հետո դուրս եկեք Bios-ից՝ պահպանելով փոփոխությունները։ Դա անելու համար անցեք «Ելք» - «Պահպանել և ելք կարգավորումը» - սեղմեք «Y» - «Enter» ստեղնը:
 Դա գործնականում այն ամենն է, ինչ դուք պետք է իմանաք ֆլեշ կրիչից բեռնելու համար: Իմ հոդվածում ես նկարագրեցի ամենատարածված տարբերակների BIOS-ի տեղադրման գործընթացը. ՄրցանակԵվ ԱՄԻ. Երրորդ օրինակը ներկայացնում է Phoenix-Award Bios, որը շատ ավելի քիչ է տարածված։
Դա գործնականում այն ամենն է, ինչ դուք պետք է իմանաք ֆլեշ կրիչից բեռնելու համար: Իմ հոդվածում ես նկարագրեցի ամենատարածված տարբերակների BIOS-ի տեղադրման գործընթացը. ՄրցանակԵվ ԱՄԻ. Երրորդ օրինակը ներկայացնում է Phoenix-Award Bios, որը շատ ավելի քիչ է տարածված։
Նկարագրված ընթացակարգը կարող է մի փոքր տարբերվել BIOS-ի տարբեր տարբերակներում: Բայց գլխավորն այն է, որ դուք հասկանում եք ինքնին տեղադրման սկզբունքը:
Ի դեպ, ավելացնեմ նաև՝ որպեսզի ընտրեք, թե որ սարքից պետք է բեռնել համակարգիչը, պետք չէ փոխել BIOS-ի կարգավորումները։ Համակարգիչը միացնելուց հետո կարող եք անմիջապես զանգահարել հատուկ մենյու՝ բեռնման սարքեր ընտրելու համար (դա կարելի է անել՝ սեղմելով F8, F10, F11, F12 կամ Esc ստեղնը): Որպեսզի ստեղներով չկռահեք, միացնելուց անմիջապես հետո ուշադիր նայեք մոնիտորին։ Մենք պետք է ժամանակ ունենանք այսպիսի մակագրություն տեսնելու համար. Իմ դեպքում անհրաժեշտ էր սեղմել «Esc»:
Օգտագործողները երբեմն կարող են հանդիպել մի իրավիճակի, երբ հրատապ հարցը դառնում է, թե ինչպես փոխել վիդեո քարտը կամ վիդեո արագացուցիչը BIOS-ում: Նմանատիպ խնդիր կարող է առաջանալ ոչ միայն այն պատճառով, որ ձեր վիդեո քարտը չի աշխատում: Բանն այն է, որ ժամանակակից համակարգիչները կարող են ունենալ ոչ թե մեկ վիդեո քարտ, ինչպես իրենց նախորդները, այլ միանգամից երկու՝ ինտեգրված և արտաքին։ Այնուամենայնիվ, որպես կանոն, դրանցից միայն մեկը կարող է միաժամանակ աշխատել, և, հետևաբար, հաճախ անհրաժեշտություն է առաջանում փոխել վիդեո տեղեկատվությունը մոնիտորին դուրս բերելու եղանակը, որպեսզի այն իրականացվի մեկ այլ վիդեո քարտից: Դա անելու համար անհրաժեշտ է միացնել վիդեո քարտերից մեկը և, համապատասխանաբար, անջատել մյուսը:
Եթե դուք ունեք սեղանադիր համակարգիչ, ապա կարող եք ունենալ երկու վիդեո քարտ՝ մեկը ինտեգրված մայր տախտակի մեջ, իսկ մյուսը տեղադրված է մայր տախտակի ընդլայնման բնիկում (երբեմն այդպիսի քարտերը կոչվում են դիսկրետ): Եթե դուք օգտագործում եք ներկառուցված (ինտեգրված) վիդեո քարտ, այնուհետև գնել եք դիսկրետ, ապա կարող եք հանդիպել հետևյալ խնդրին. ինչպես անջատել վիդեո քարտը BIOS-ում և փոխել պատկերի թողարկման եղանակը, որպեսզի այն իրականացվի ավելի հզոր դիսկրետ քարտ:
Շատ դեպքերում լուրջ խնդիրներ չկան այն հարցի հետ, թե ինչպես փոխել վիդեո քարտը BIOS-ում. մոնիտորը կաշխատի այն վիդեո քարտի հետ, որին այն միացված է: Այնուամենայնիվ, նման ավտոմատ անցումը միշտ չէ, որ հնարավոր է: Որոշ BIOS-ներում օգտվողը պետք է ինքնուրույն տեղադրի ցանկալի վիդեո քարտը և անջատի ավելորդը: Այս խնդիրը լուծելու համար հաճախ կարող եք օգտագործել BIOS-ի տարբերակները:
Հետևաբար, արժե մի փոքր ավելին խոսել այն մասին, թե ինչպես միացնել վիդեո քարտը BIOS-ում: Սովորաբար այս ընթացակարգը պարզ է. BIOS-ը կամ տեսաարագացուցիչը միացնելու համար նախատեսված տարբերակները կարող են ունենալ տարբեր անուններ: Օրինակ, դրանք կարող են լինել Հիմնական ցուցադրման ընտրանքները կամ այն բաժնում, որը նվիրված է մայր տախտակի սարքավորման տեղադրմանը: Ընտրանքի համար հնարավոր արժեքները կարող են լինել Onboard, PCI, AGP կամ PCI-E (կախված նրանից, թե որ ավտոբուսներն են օգտագործվում ձեր մայր տախտակի վրա): Ընտրելով PCI-E տարբերակը, օրինակ, թույլ կտաք միացնել արտաքին PCI-Express վիդեո քարտը և անջատել ներկառուցվածը:
Վիդեոքարտի միացում նոութբուքի դեպքում
Շատ ժամանակակից դյուրակիր համակարգիչներ, ինչպես աշխատասեղան համակարգիչները, հագեցած են երկու վիդեո քարտերով՝ ներկառուցված և դիսկրետ: Նոթբուքի ինտեգրված գրաֆիկական քարտը սովորաբար գտնվում է չիպսեթում կամ նույնիսկ հենց պրոցեսորում: Այս վիդեո քարտը սովորաբար ունի ցածր էներգիայի սպառում, բայց միևնույն ժամանակ չի կարող պարծենալ բարձր կատարողականությամբ: Հետեւաբար, շատ հաճախ դյուրակիր համակարգիչները հագեցած են երկրորդ, դիսկրետ վիդեո քարտով: Նման վիդեո քարտը շատ ավելի հարմար է այնպիսի ծրագրերի համար, որոնք մեծ պահանջներ են դնում գրաֆիկայի վրա, ինչպիսիք են համակարգչային խաղերը:
Հեշտ է հասկանալ, որ նոութբուքի նախագծման շնորհիվ, որում մոնիտորը ներկառուցված է պատյանի մեջ, անհրաժեշտ վիդեո քարտի ընտրությունը չի կարող կատարվել այնպես, ինչպես աշխատասեղանի համակարգչում` մալուխը միացնելով: Հետևաբար, այս գործողությունը սովորաբար պետք է կատարի օգտատերը: Այնուամենայնիվ, կան նոութբուքերի մոդելներ, որոնք ի վիճակի են ավտոմատ կերպով փոխարկել վիդեո քարտերը՝ կախված օպերացիոն համակարգի բեռնվածությունից և հավելվածներից, օրինակ՝ միացնել դիսկրետ վիդեոքարտը խաղ սկսելիս և անջատել այն սովորական գրասենյակային հավելվածը սկսելիս: Բայց եթե ձեր նոութբուքը նման տարբերակ չունի, ապա հաճախ դիսկրետ վիդեո քարտ օգտագործելու համար օգտագործողին այլ բան չի մնում, քան անջատել ներկառուցված վիդեոքարտը BIOS-ում:
Այսպիսով, Ինչպե՞ս անջատել վիդեո քարտը նոութբուքի BIOS-ում:Նախ, հարկ է նշել, որ վիդեո քարտն անջատելու կամ միացնելու համար միշտ չէ, որ անհրաժեշտ է մտնել BIOS: Փաստն այն է, որ նոութբուքերի վիդեո քարտը փոխելու համար հաճախ օգտագործվում են հատուկ ծրագրային կոմունալ ծառայություններ: Եթե նոութբուքն ունի AMD չիպսեթ և դիսկրետ ATI/AMD քարտ, ապա անցումը կարող է իրականացվել Catalyst Control Center ծրագրի միջոցով: Intel պրոցեսորով և դիսկրետ nVidia վիդեո քարտով նոութբուքերում վիդեո քարտ ընտրելու համար դուք պետք է օգտագործեք nVidia Control Panel ծրագիրը:
Եթե դուք օգտագործում եք նոութբուք Intel պրոցեսորով և դիսկրետ ATI/AMD քարտով, ապա շահագործման ընթացքում վիդեո քարտն ավտոմատ կերպով փոխելու համար պետք է BIOS-ի Display Mode տարբերակում ընտրել Switchable տարբերակը: BIOS Display Mode տարբերակը նույնպես անփոխարինելի կլինի, եթե դուք աշխատում եք Windows XP-ով, այլ ոչ թե Vista-ով, Windows 7-ով կամ 8-ով, քանի որ վիդեո արագացուցիչները կառավարելու ծրագրային մեթոդները, որպես կանոն, չեն աշխատում XP-ում: Windows XP-ով աշխատող նոութբուքի դիսկրետ վիդեո քարտը միացնելու համար դուք պետք է սահմանեք Դիսկրետ տարբերակը:
Եզրակացություն
Գրաֆիկական քարտը աշխատասեղանի համակարգչի վրա միացնելը, անջատելը կամ միացնելը սովորաբար կատարվում է ավտոմատ կերպով: Այն դեպքերում, երբ վիդեո քարտի անցումը չի կարող կատարվել ավտոմատ կերպով, ինչպես նաև նոութբուքեր օգտագործելիս, օգտագործողը պետք է օգտագործի ծրագրային ապահովում կամ BIOS-ի տարբերակներ: Հուսով ենք, որ այս հոդվածը ձեզ օգնեց հասկանալու հարցը, թե ինչպես միացնել վիդեո քարտը BIOS-ում:
Նախքան սկսեմ խոսել այն մասին, թե ինչպես կարգավորել BIOS-ը նոութբուքի կամ համակարգչի վրա սկավառակից բեռնելու համար, եկեք նայենք այն առաջադրանքների ցանկին, որոնց համար այս գործողությունը կարող է օգտակար լինել ձեզ համար: Ահա դրանք՝ Windows-ի տեղադրման, կոշտ սկավառակների հետ աշխատելու, համակարգչային բաղադրիչների փորձարկման, Windows-ի գաղտնաբառի վերակայման և բազմաթիվ այլ գործողություններ, որոնց հանդիպում է յուրաքանչյուր անհատական համակարգչի օգտագործող: Ինչպես հասկանում եք, սա պետք է իմանան բոլորը, և, հետևաբար, դուք պետք է հասկանաք այս հարցը:
Այս հոդվածը գրելու պատճառը ձեր նամակներն էին, որոնք ես միշտ կարդում եմ և փորձում եմ հնարավորինս արագ պատասխանել տրված հարցերին։ Մի շարք հրապարակումներից հետո, որոնք նվիրված էին Windows-ի տեղադրման հարցին, ես սկսեցի նամակներ ստանալ՝ կապված BIOS-ի փոփոխությունների հետ: Հիշեցնեմ, որ BIOS-ում բեռնման առաջնահերթությունների փոփոխությունը Windows OS-ի վերատեղադրման/տեղադրման անբաժանելի մասն է:
Ահա Windows-ի տեղադրման հոդվածների ցանկը.
Ինչ է BIOS-ը
Որպեսզի ձեզ հասկանալի լինի, թե ինչ ենք անելու հիմա, մենք պետք է մի փոքր տեսություն հասկանանք: BIOS տերմինը վերաբերում է հատուկ ծրագրին, որը պատասխանատու է մայր տախտակին տեղադրված կամ միացված սարքերի և բաղադրիչների ճիշտ և հետևողական աշխատանքի համար: Նման ծրագրերը տարածություն են զբաղեցնում համակարգչի ապարատային բաղադրիչների (Hardware) և ծրագրային ապահովման (Software) միջև։ ՏՏ ոլորտում նման ծրագրերի դասը կոչվում է Firmware (ներկառուցված ծրագիր):
BIOS-ը պատասխանատու է մի քանի շատ կարևոր գործառույթների համար, որոնք ապահովում են համակարգչի ընդհանուր աշխատանքը։
Նախ, օպերացիոն համակարգի կողմից համակարգչում տեղադրված ապարատային սարքերի հասանելիության ապահովումն է։ Հենց BIOS-ն է թույլ տալիս Windows-ին փոխազդել կոշտ սկավառակի, վիդեո քարտի, ստեղնաշարի և այլ բաղադրիչների հետ։
Երկրորդ, ամեն անգամ, երբ միացնում եք ձեր համակարգիչը, սկսում եք միացված սարքերի փորձարկումը: Սա այսպես կոչված POST ընթացակարգն է: Հենց այս գործընթացում է, որ երբ հայտնաբերվում է անսարքություն, համակարգիչը կարող է տարբեր ձայներ արձակել։ Նրանց մասին ավելի մանրամասն կարող եք կարդալ հոդվածում՝ «»:Երրորդ BIOS-ը որոշում է օպերացիոն համակարգի բեռնման կարգը: Այսինքն՝ կարգավորումների շնորհիվ (որոնք կքննարկվեն ստորև) ավտոմատ կերպով որոշվում է, թե որ սարքից և ինչ հաջորդականությամբ ստանալ տեղեկատվություն։
Չորրորդ, BIOS-ը կատարում է մի շարք սպասարկման գործառույթներ։ Դրանք երկրորդական նշանակություն ունեն և ավելի շատ հետաքրքրում են սպասարկող ինժեներներին:
Եթե ձեզ հետաքրքրում է, թե ինչու է անհրաժեշտ BIOS-ը, ապա կարող եք մտնել այն և տեսնել, թե ինչ կարգավորումներ է այն պարունակում: Սա ձեզ պատկերացում կտա, թե ուրիշ ինչ կարող եք անել՝ օգտագործելով BIOS-ը: Օրինակ, դուք կարող եք BIOS-ի կարգավորումները դնել այնպես, որ համակարգիչը միանա առանց ստեղնաշարի:
Ինչպես տեսնում եք, BIOS-ը շատ կարևոր բաղադրիչ է: Այն թույլ է տալիս ճկուն կերպով կարգավորել համակարգը (ժամանակակից տարբերակներում կան ավելի քան 130 կարգավորելի պարամետրեր): Բայց մեզ կհետաքրքրի միայն մեկ բան՝ բեռնման կարգը։ Թույլ տվեք բացատրել, թե ինչու: BIOS-ը ծրագիր չէ, որի հետ դուք կարող եք փորձարկել: Նրա առնչությամբ սկզբունքը՝ եթե չգիտես, մի արա դա, միանգամայն արդարացի է։ Որովհետև եթե կարգավորումները սխալ եք դրել, համակարգիչը կարող է չմիանալ: Այս դեպքում դուք կարող եք վերականգնել պարամետրերը գործարանային պարամետրերին, այնպես որ հիշեք դա:
Մի փոքրիկ նրբերանգ. Մեկնաբանություններում և նամակներում հաճախ հարց է տրվում՝ ես մտա BIOS և այն նույնը չէ, ինչ սքրինշոթներում, ի՞նչ պետք է անեմ: Կան մի քանի արտադրողներ, որոնք աշխատում են նմանատիպ ծրագրեր ստեղծելու վրա։ Դրանցից ամենահայտնին են Award Software-ը (AwardBIOS), American Megatrends Inc-ը (AMI BIOS) և Phoenix Technologies-ը: Փաստորեն, այս արտադրողները զբաղեցնում են շուկայի 95%-ը: Հետեւաբար, եթե դուք չունեք առաջին տարբերակը, ապա, ամենայն հավանականությամբ, երկրորդը կամ երրորդը: Նրանք տարբերվում են միայն արտաքին տեսքով: Փաստորեն, BIOS-ի կառուցվածքը բարձր ստանդարտացված է: Հետևաբար, եթե ձեր մոնիտորի նկարը տարբերվում է սքրինշոթից, առաջնորդվեք մակագրություններով և բաժիններով: Նրանք ունեն նույն նշանակությունը.
Ինչպես վերը նշեցի, մեզ համար հիմնական հետաքրքրությունը համակարգչի բեռնման կարգը փոխելու հնարավորությունն է։ Եկեք նայենք դրան ավելի մանրամասն:
Ինչպես փոխել բեռնման առաջնահերթությունները BIOS-ում
BIOS-ում որևէ փոփոխություն կատարելու համար նախ պետք է մտնեք դրա մեջ: Դա շատ հեշտ է անել: Համակարգիչը միացնելուց անմիջապես հետո էկրանի ներքևում կհայտնվի այսպիսի հաղորդագրություն Սեղմեք DEL՝ SETUP մտնելու համարկամ որպես տարբերակ Սեղմեք ESC՝ SETUP մտնելու համար. Սեղմեք այս ստեղնը և մուտքագրեք BIOS: Հնարավոր են նաև F1, F11, F12 տարբերակները, բայց դրանք համեմատաբար հազվադեպ են: Կոճակները, որոնք օգտագործվում են BIOS մուտք գործելու համար, հայտնվում են էկրանին մի քանի վայրկյան, եթե առաջին անգամ եք մտնում BIOS և չեք տեսնում մուտքագրելու համար անհրաժեշտ բանալին, ապա վերագործարկեք համակարգիչը՝ այս մակագրությունը տեսնելու համար:
Նշում. Bios բաժիններով նավարկությունն իրականացվում է սլաքների, Enter (մուտք բաժին) և Esc (ելքի բաժին) ստեղներով: Մի քանի անգամ տեսա BIOS, որտեղ կարելի էր կառավարել մկնիկը և թաչփադը (նոութբուքը), ինչպես այս BIOS-ը տեղադրված է HP-ի վրա։
BIOS-ի ինտերֆեյս մտնելուց հետո մեզ կհետաքրքրի BIOS-ի առաջադեմ առանձնահատկություններ բաժինը: Այն կարելի է անվանել նաև պարզապես Ընդլայնված։



Այսպիսով, մենք գտանք անհրաժեշտ բաժինը, որտեղ առաջնահերթությունները փոխվում են, հիմա մենք պարզապես պետք է պարզենք, թե ինչպես կարելի է BIOS-ը բեռնել սկավառակից: Այժմ գտեք Boot, Boot Priority կամ Boot Sequence բաժինները: Ահա թե ինչ տեսք ունի AwardBIOS-ում.

Դա կարող է լինել այսպես.


Ահա ևս մեկ օրինակ. 

Երբ գտնեք և մտնեք այն բաժինը, որտեղ առաջնահերթությունները փոխվում են, պետք է գտնեք հետևյալ մակագրությունները.
ԱռաջինԿոշիկՍարքկամ 1-ին բեռնման սարք, ընտրեք այս տարբերակը և սեղմեք Enter: Նրանք պատասխանատու են տեղեկատվության ընթերցման հերթականության համար: Երբ համակարգիչը միանում է, համակարգը նախ մուտք է գործում առաջին սարքին: Եթե այն չի պարունակում բեռնման տվյալներ, ապա տեղի է ունենում անցում դեպի երկրորդ սարք: Եվ այսպես շարունակ։
Կբացվի մենյու, որտեղ դուք պետք է ընտրեք CD/DVD կամ որևէ այլ սարք, օրինակ՝ ֆլեշ կրիչ: Ցանկալի պարամետրը ընտրելու համար սեղմեք վեր և վար սլաքները, կոճակը սեղմելով ընտրեք CDROM Մուտքագրեք. Եթե ներս ԱռաջինԿոշիկՍարքկամ 1-ին բեռնման սարքԵթե դուք տեղադրել եք CD/DVD տարբերակը, նշանակում է, որ դուք ամեն ինչ ճիշտ եք արել:
Եթե Ձեզ անհրաժեշտ է տեղադրել Windows, ապա այժմ դուք պետք է տեղադրեք ձեր Windows տեղադրման սկավառակը սկավառակի մեջ: BIOS-ում փոփոխություններ կատարելուց հետո դրանք պետք է պահպանվեն: Սա արվում է՝ օգտագործելով Save & Exit Setup ընտրացանկի տարրը կամ F10 կոճակը:
Եթե չեք ցանկանում պահպանել փոփոխությունները, պարզապես ընտրեք Ելք առանց պահպանման: Եվ ևս մեկ փոքրիկ գաղտնիք. Եթե փորձարարության ոգին, այնուամենայնիվ, ստիպել է ձեզ փոխել անծանոթ պարամետրերը, ապա նման դեպքում կա Load default կարգավորումներ, որոնք կվերականգնեն բոլոր լռելյայն արժեքները։
Windows-ը տեղադրելուց հետո դուք պետք է նորից փոխեք այս կարգավորումը՝ կոշտ սկավառակից (HDD) բեռնելու համար: Պետք չէ դա անել, բայց եթե անփորձ օգտատեր եք և մոռանում եք այս հոդվածում իմ նշած տեղեկատվության մասին, ապա խնդիր կարող է առաջանալ, երբ մոռանաք ձեր սկավառակում ինչ-որ բեռնման սկավառակ, և այն ինքնաբերաբար կբեռնվի: Այսպիսով, դուք չեք կարողանա մուտք գործել Windows: Կոշտ սկավառակի ընտրությունը կատարվում է ճիշտ այնպես, ինչպես CD/DVD-ի դեպքում, պարզապես անհրաժեշտ է ընտրել HDD կամ Hard Disk:
Արագ ներբեռնում ցանկալի սարքից
Կա նաև մի շատ օգտակար գործառույթ, որով դուք չեք կարող մտնել BIOS՝ առանց դրանում փոփոխություններ կատարելու։ Այս գործառույթի էությունը. համակարգիչը միացնելիս սովորաբար անհրաժեշտ է սեղմել F11 կամ F12, որից հետո հայտնվում է պատուհան, որտեղ ընտրում եք ցանկալի սարքը: Մեր դեպքում դա CD/DVD է:

Այս պատուհանում դուք նավարկում եք սլաքներով և երբ ընդգծում եք ցանկալի սկավառակը, սեղմեք Enter: Որից հետո կսկսվի սկավառակից բեռնումը: Եթե դուք չեք կարող դա անել, ապա օգտագործեք այս հոդվածում տրված տեղեկատվությունը, կամ դուք պետք է մտնեք BIOS և պարզեք, թե ինչպես միացնել այս գործառույթը ձեր համակարգչում կամ նոութբուքում:
Ինչպես տեսնում եք, BIOS-ում բեռնման առաջնահերթությունները փոխելը շատ պարզ է: Հիմնական բանը ամեն ինչ անելն է հանգիստ և առանց շտապելու։ Եթե դուք չեք գտնում ձեզ անհրաժեշտ բաժինը, ապա ձեզ հարկավոր է գնալ յուրաքանչյուր բաժին՝ գտնելու բեռնման առաջնահերթ ընտրությունը:
Այսօրվա համար այսքանը:
Ժամանակակից համակարգիչները, անկախ նրանից՝ դա աշխատասեղան է, թե նոութբուք, հիմնականում ունեն երկու վիդեո քարտ՝ ինտեգրված և դիսկրետ։
Ինտեգրված վիդեո քարտը զոդված է ձեր անհատական համակարգչի մայր տախտակի մեջ և դրա աշխատանքի համար օգտագործում է RAM-ի մի մասը: Դիսկրետը միացված է որպես առանձին բաղադրիչ տարբեր տեսակի AGP, PCI միակցիչների միջոցով և ունի իր անկախ քանակությամբ հիշողություն, որը չի ազդում RAM-ի վրա:
Հաճախ վիդեո քարտերի երկու տեսակներն էլ լռելյայն միացված են, ինչը կարող է հանգեցնել կոնֆլիկտների և կատարողականի վատթարացման, և երբ դուք ունեք հզոր դիսկրետ վիդեո քարտ, ապա այն հազվադեպ է ավելորդ է բեռնել RAM-ը:
Շատ օգտատերեր հարց են տալիս. ինչպես փոխել վիդեո քարտի աշխատանքը BIOS-ում:
Ամեն ինչ կախված է նրանից, թե դուք ունեք աշխատասեղան համակարգիչ, թե նոութբուք: Հարցրեք՝ ինչո՞ւ: Խնդիրներ կարող են առաջանալ նոութբուքերի և մոդուլայինների հետ կապված։
Եզրակացությունն այն է, որ նոութբուքերի դիսկրետ տեսանյութը նույնն է, ինչ ինտեգրված տեսանյութը, որը զոդված է մայր տախտակի մեջ առանձին չիպով: Իսկ արտադրողները որոշեցին հոգ տանել սովորական օգտատերերի մասին և ավտոմատ անցում կատարեցին վիդեո քարտերի միջև՝ կախված համակարգի ծանրաբեռնվածությունից և գրաֆիկայից: Եվ ահա սա հենց այն դեպքն է, երբ սա կարող է վնասել, քանի որ օգտվողները հնարավորություն չունեն ընտրելու, թե որ քարտի վրա աշխատել:
Բայց սա դոգմա չէ, և ոչ բոլորն ունեն այն, այնպես որ մենք դեռ կքննարկենք տարբերակները, թե ինչպես փոխել վիդեո քարտը BIOS-ում:
Դա անելու համար, երբ միացնում եք համակարգիչը, անցեք BIOS (յուրաքանչյուր արտադրող ունի իր համադրությունը համակարգիչը միացնելիս, սովորականներն են՝ F2, F10, F12, Del, Esc, Ctrl + Shift + Esc):
Եվ հետո սկսվում են փոքրիկ անակնկալները։ Բայց մի անհանգստացեք, պարզապես տեսանյութի փոխարկումը կարող է տարբերվել՝ կախված արտադրողի կամ BIOS որոնվածի տարբերակից: Հետեւաբար, մենք նկարագրելու ենք գործողությունների տրամաբանությունը:
Եկեք պարզենք, թե կոնկրետ ինչ կարող ենք անել վիդեո քարտերի հետ: Անցեք աշխատանքը ինտեգրվածից դիսկրետի, ավելացրեք ինտեգրված տեսանյութի ծավալը և փոխեք վիդեո քարտի և միակցիչների էներգիայի հաճախականությունը:
Կախված BIOS-ի որոնվածից (BIOS), մենք պետք է ընտրենք մեր մայր տախտակի տեղադրման բաժինը, շատ դեպքերում այն Advansed կամ Main է:
Հաջորդը, եթե մենք ունենք երկու վիդեո քարտ, կարող ենք ընտրել, որը ներառել, որը բացառել: (Միացված է - միացնել / Անջատված - բացառել): Կամ բացվող ցանկից անմիջապես ընտրեք, թե որ վիդեո քարտն օգտագործելու համար (PCI Slot, OnBoard, PCIEx, IGD, SG, Auto): Խնդրում ենք նկատի ունենալ, որ եթե դուրս գաք Auto-ից, ապա համակարգն ինքն է որոշելու, թե երբ և որ վիդեո քարտը միացնել՝ կախված ծանրաբեռնվածությունից:



Հաջորդը, գնացեք «Ելք» ներդիրը և ընտրեք «Պահպանել փոփոխությունը և ելքը» և սեղմեք «OK»: Պետք է հիշել, որ BIOS-ի (BIOS) ցանկացած փոփոխություն կարող է էապես ազդել ձեր ԱՀ-ի աշխատանքի վրա, այնպես որ դուք պետք է շատ զգույշ լինեք, թե ինչ եք տեղադրում և որտեղ: