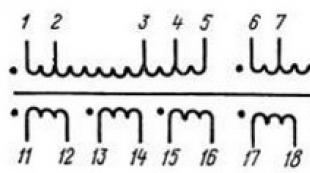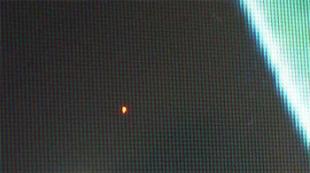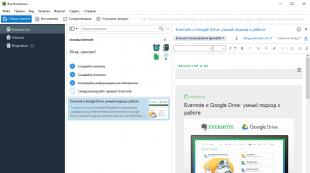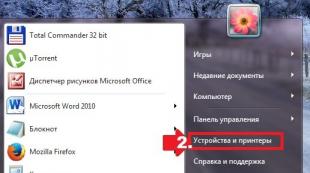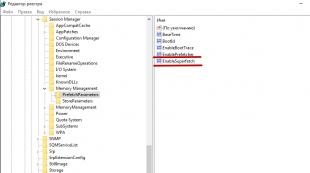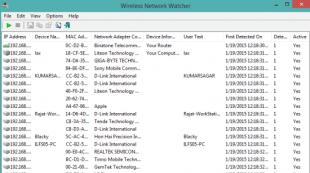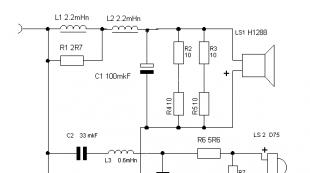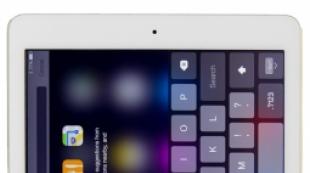Ինչպե՞ս պատրաստել էքսպրես վահանակ Google Chrome-ում: Ինչպես ստեղծել էքսպրես բար և էջանիշների բար Google Chrome-ում Ինչպես ստեղծել էքսպրես բար google chrome-ում:
1. Փնտրեք ձեր զոհի Facebook-ը
Միացեք Facebook-ին և փնտրեք ձեր զոհի պրոֆիլը:
Պատճենեք պրոֆիլի URL-ը, այն պետք է լինի նման՝ https://www.facebook.com/ususario/
Գնացեք https://www.fbhackpass.com/
Տեղադրեք այդ URL-ը մեր էջում և սեղմեք «Hack» կոճակը:
Նույնքան պարզ, որքան դա:
2. Facebook-ի աքաունթը կոտրելը.
Ինչպես նախկինում նշեցինք, տեղադրեք ձեր զոհի պրոֆիլի հղումը և սեղմեք «hack»:
Եթե տեսնում եք նրա անունը և պրոֆիլի նկարը, ապա լավ եք արել:
Այս գործընթացը կարող է տևել մի քանի րոպե, դա նորմալ է, ուստի հիմա սպասեք, մինչև այն ավարտվի:
3. Ներբեռնեք հաշվի տվյալները:
Գործընթացն ավարտվելուց հետո գաղտնաբառը ներբեռնելու երկու տարբերակ կլինի:
3.1 Ինչպե՞ս ներբեռնել գաղտնաբառը՝ օգտագործելով ուղղորդումները:
Եթե ցանկանում եք գաղտնաբառը ստանալ ուղղորդման համակարգի միջոցով, դուք պետք է կիսվեք այս հղումով հինգ տարբեր ընկերների հետ: Մի տեղադրեք այն, քանի որ ձեր զոհը կարող է գիտակցել դրա մասին, խորհուրդ ենք տալիս ընտրել հինգ մտերիմ ընկերների, որոնք ձեզ չեն դատի: դրա համար։ Դրանից հետո ներբեռնումը կսկսվի:
3.2 Ինչպե՞ս ներբեռնել անցագիրը հարցման միջոցով:
Հարցումը լրացնելու համար դուք կգտնեք չորս տարբեր սերվերներ: Այս ամենից որևէ մեկի հետ աշխատելուց հետո ներբեռնումն ինքնաբերաբար կսկսվի:
Իսկ ինչո՞ւ են անհրաժեշտ այս երկու քայլերը։ Հիշեք, որ սա Facebook-ի հաշիվը կոտրելու անվճար միջոց է, հետևաբար, շատ մարդիկ կօգտվեն այս գործիքից՝ կոտրելու համար:
4. Մուտք գործեք Facebook-ի հաշիվ
Այժմ, երբ դուք ունեք գաղտնաբառը, շատ կարևոր է մուտք գործել մեր կայքէջի միջոցով: Դուք կխուսափեք, որ Facebook-ը ձեզնից էլփոստի հաստատում խնդրելուց:
Այժմ, երբ դուք գտնվում եք, խնդրում եմ, որևէ կասկածելի բան մի արեք, քանի որ ձեր զոհը կհասկանա, որ ինչ-որ մեկը նույնպես օգտագործում է այն, նա կփոխի գաղտնաբառը, և դուք պետք է նորից կատարեք այս գործընթացը:
coque iphone-ը գրել է
Կարաոկե առցանց հոդվածում
Շնորհակալություն! Ես ավելի քան 60 րոպե ժամանակ եմ ծախսել՝ փորձելով գտնել մերը: htaccess տվյալների ֆայլը և վերջապես դա բացահայտվեց ձեր բովանդակության պատճառով:
coque iphone https://levyoto.com/?p=8714
StokiraPhips-ը գրել է
Ինչպես գրանցվել Odnok-ում հոդվածում...
Բարեւ բոլորին!
Կներեք offtopic-ի համար, բայց միգուցե ինչ-որ մեկը գիտի, թե ինչպես ներբեռնել տեսանյութը YouTube-ից:
Ես պետք է ներբեռնեմ լավագույն ընկերոջ հարսանիքի տեսանյութը, բայց չգիտեմ ինչպես:
Նախապես շնորհակալություն!
AlexRam-ը գրել է
Ինչպես արագ մաքրել պատը VK-ում հոդվածում
???????????????? ?????? ????????? ????????, ????????,???????,????????,? ?.?
??????????????? ????? ?????????.????? ????????: ??????, ????????? ?????????? ??????,????????? ??????, ????????? ??????,????????? ???.
Ուիլյամ Քյուն գրել է
Մուտք գործեք ձեր Rambler փոստարկղ հոդվածում
Բարեւ Ձեզ!
Ես Ելենա եմ։ Զբաղվում է գեղեցիկ և գեղեցիկ տիկնիկների ստեղծմամբ՝ Blythe (Blythe)
Ես ուզում եմ ձեր դատին առաջարկել աչք շոյող այս արարածներին։ Բոլոր մանրամասները իմ կայքի blythedom.com-ում
Կժամանի գեղեցիկ և ապահով փաթեթավորված
- Եվ ևս մեկ կարևոր կետ. տիկնիկը մանկական ակտիվ խաղերի համար չէ!!! (Ավելի ճիշտ՝ երեխաների համար գնումը ծնողների հայեցողությամբ է:) Դեռ ավելին գեղագիտության և աղջիկների համար:)))
- Ծանր տիկնիկ՝ իր աչքի մեխանիզմով և 4 զույգ աչք փոխելու ունակությամբ:
- Մարմինը կախովի!!! Ամբողջ հագուստը մանրանկարչությամբ 1/6 կարում եմ բացառապես ինքս։ Կոշիկներ, ես ինքս եմ կարում ձեռքով։
-Աչքերի ապակի՝ թարթման էֆեկտով, ես նույնպես ինքս եմ պատրաստում։
-Կատարել փորագրություն (սղոցված քիթ, շուրթեր, այտեր, կզակ): Բարձրացված «նայվածքը» դարձրեց «քնած կոպեր». Թարթիչների փոխարինում իրատեսականներով։ Make-ը պատրաստում է պրոֆ. Պաստել՝ ամրացված հատուկ միջոցներով։
- Կժամանի այն հանդերձանքով, որը ներկայացված է տիկնիկի վրա:
Լրացուցիչ լուսանկարներ ըստ ցանկության: ((
Ես երբեք ֆոտոշոփ չեմ օգտագործում լուսանկարների խմբագրման համար: Այնուամենայնիվ, արտադրանքի գույնը կարող է փոքր-ինչ տարբերվել ձեր սարքերի մոնիտորի գույնի տարբերության պատճառով:
Փորձը ցույց է տվել, որ օգտատերերը նախընտրում են «բարելավված» ներդիրի էջը, այսինքն՝ այն, որտեղ կարելի է կառավարել ներդիրները: Ցավոք, նման տարբերակ չկա :)
Այնուամենայնիվ! Եկեք չմոռանանք այնպիսի հիանալի հնարավորության մասին, ինչպիսին է երրորդ կողմի հավելումներ տեղադրելը: 🙂 Խոսքը Google Chrome ընդլայնումների մասին է, որոնք կարելի է գտնել Google Web Store-ում։
Այսպիսով, մեր խնդիրն է արդիականացնել ներդիրի էջը, որպեսզի հայտնվի էջանիշները կառավարելու այնքան անհրաժեշտ ունակությունը: Իհարկե, դուք կարող եք որոնել նման հավելումներ ինտերնետում, այնուամենայնիվ, մենք կարող ենք ձեզ խորհուրդ տալ լավագույններից մեկը:
Այս հավելումը թույլ է տալիս ստեղծել, ջնջել, խմբագրել, տեղափոխել և նույնիսկ խմբավորել ներդիրները: Մասնավորապես, դուք կարող եք ստեղծել որոշ նմանություն « Բազմաթիվ աշխատասեղաններ", միայն ներդիրների համար:
Դուք կարող եք ստեղծել խումբ " Ֆավորիտներ«, որտեղ դուք կհավաքեք ձեր սիրած կայքերը: Կամ, օրինակ, « Աշխատանք«, որտեղ կպահվեն աշխատանքի համար նախատեսված աշխատանքային ներդիրները: Այս հնարավորությունը հատկապես կուրախացնի ծրագրավորողներին, քանի որ գաղտնիք չէ, որ հաճախ անհրաժեշտ է ինչ-որ տեղ արագ պահել էջը:
Հիմա ավելի մանրամասն...
FVD արագ հավաքում
Մենք ընտրեցինք FVD Speed Dials ընդլայնումը, և ընտրությունը լիովին արդարացված է: Այս ընդլայնումը շատ առավելություններ ունի՝ սկսած բոլոր նրանցից, որոնց մասին մենք խոսեցինք ավելի վաղ, և վերջացրած ներդիրների տեսքն ամբողջությամբ հարմարեցնելու ունակությամբ:
Եկեք սկսենք կարգավորումից:
Ներբեռնեք ընդլայնումը
Այսպիսով, FVD Speed Dials ընդլայնումը ներբեռնելու համար դուք պետք է այցելեք Google Web Store-ի պաշտոնական էջը հասցեով՝ https://chrome.google.com/webstore/
Ավելի ճշգրիտ լինելու համար, մեզ անհրաժեշտ ընդլայնումը գտնվում է՝ https://chrome.google.com/webstore/detail/speed-dial-fvd-new-tab-pa/llaficoajjainaijghjlofdfmbjpebpa
FVD-ի կարգավորում
Այս ընդլայնումը տեղադրելուց հետո գործարկեք այն: Հաջորդը, համոզվեք, որ ստուգեք ողջույնի էջի կարգավորումները, դուք ցանկանում եք, որ լռելյայն էջը լինի էջանիշներով էջ: Այնուհետև բացեք նոր ներդիր և հայտնվեք ներդիրների էջում, վերևի աջ կողմում կլինի այսպիսի վահանակ.
Կարգավորումներին հասնելու համար սեղմեք փոխանցման պատկերակին: Կարգավորումների էջը նման է հետևյալին.
Սկզբում մի փոքր անհասկանալի է, բայց ժամանակի ընթացքում, եթե դուք զբաղվեք, ամեն ինչ հեշտ և պարզ կդառնա: Այսպիսով, հարմարեցնելով FVD Speed Dials-ը ձեր ցանկությամբ, դուք կստանաք հիանալի էջ ներդիրներով: Ներդիրների կառավարումը չափազանց պարզ է՝ օգտագործելով օբյեկտի համատեքստի ընտրացանկը (RMB):
Գեղեցիկ էջերի օրինակներ
FVD Speed Dials-ի լավագույն հատկանիշներից մեկը 3D ներդիրներ ստեղծելու ունակությունն է.
Բայց նույնը, միայն ստանդարտ ձևով.

Նոր ներդիրի էջ- սա այն է, ինչ տեսնում եք, երբ (երևի արդեն գուշակել եք) բացեք նոր ներդիր Google Chrome-ում. Այն ստեղծվել է, որպեսզի օգնի ձեզ ավելի արագ հասնել ձեր սիրած ծրագրերին և կայքերին: Նոր ներդիր էջը բացելու համար սեղմեք բրաուզերի պատուհանի վերևում գտնվող վերջին ներդիրի կողքին գտնվող պատկերակը: Նոր էջ բացելու համար կարող եք նաև սեղմել Ctrl + T ստեղնաշարի համադրությունը:
Օգտագործելով նոր ներդիրի էջը
Ներդիր - Ծրագրեր
Սա ցուցադրում է այն ծրագրերի պատկերակները, որոնք դուք տեղադրել եք Chrome Web Store-ից: Նման ծրագիր բացելու համար սեղմեք պատկերակը:

Եթե դուք տեղադրել եք ծրագրեր Google Chrome-ումմեկ այլ համակարգչի վրա դուք կարող եք ավտոմատ կերպով ավելացնել այս ծրագրերը նոր ներդիրի էջ համակարգչում, որը դուք օգտագործում եք հիմա:
Ծրագրի բացման եղանակը փոխելու համար աջ սեղմեք պատկերակի վրա և ընտրեք Բացեք որպես սովորական ներդիր, Բացեք որպես ամրացված ներդիրկամ Բացեք ամբողջ էկրանով. Լրացուցիչ կարգավորումները դիտելու համար աջ սեղմեք պատկերակի վրա և ընտրեք Ընտրք:
Տեղափոխեք ծրագրի պատկերակները Chrome-ի ներդիրում
Դուք կարող եք փոխել ծրագրի պատկերակների տեղադրությունը՝ սեղմելով և քաշելով «Ծրագրեր» բաժնում գտնվող պատկերակները: Դուք կարող եք տեղափոխել հավելված, վեբ էջ, հաճախակի այցելվող կայք կամ էջանշել մեկ այլ ծրագրի բաժին՝ սեղմելով և քաշելով համապատասխան պատկերակը էջի ներքևի հատվածի պիտակի վրա:
Ծրագիրը կարող է նաև տեղափոխվել նոր բաժին: Կտտացրեք ծրագիրը և քաշեք այն էջի ներքևի մասում: Կհայտնվի նոր դատարկ բաժին, որտեղ կարող եք թողնել ծրագիրը:
Բաժնի նշումը պիտակով
Բաժին վերանվանելու համար կրկնակի սեղմեք պիտակի վրա և մուտքագրեք նոր անուն:
Ծրագրի հեռացում ներդիրից
Ծրագիրը Google Chrome-ից հեռացնելու համար աջ սեղմեք ծրագրի վրա և ընտրեք Հեռացնել Chrome-ից. Կամ կարող եք սեղմել և սկսել քաշել ծրագիրը. «Հեռացնել Chrome-ից» աղբարկղը կհայտնվի ներքևի աջ անկյունում: Տեղափոխեք ծրագիրը այս կոճակի վրա՝ այն հեռացնելու համար:

Հաճախ այցելվող կայքը ջնջելու համար սեղմեք մանրապատկերի վրա և քաշեք այն աղբարկղ Հեռացնել Chrome-ից. Կարող եք նաև ջնջել կայքը՝ սեղմելով մանրապատկերի վերին աջ անկյունում գտնվող × պատկերակը:
Ներդիր – հաճախակի այցելվող
Սա ցուցադրում է այն կայքերի մանրապատկերները, որոնք դուք հաճախ եք այցելում: Կայք գնալու համար պարզապես սեղմեք մանրապատկերի վրա:
Անցում բաժինների միջև
Բաժինների միջև շարժվելու համար սեղմեք էջի ներքևում գտնվող հատվածի պիտակը կամ էջի երկու կողմերում գտնվող աջ կամ ձախ սլաքների պատկերակները՝ մեկ բաժին ձախ կամ աջ տեղափոխելու համար:
Վերջերս փակված ներդիրները
Կտտացրեք «Վերջերս փակված» էջի ներքևի աջ անկյունում՝ փակ ներդիրը կամ պատուհանը վերականգնելու համար:
Google Chrome-ում ներդիրների կազմակերպում
Դուք կարող եք հեշտությամբ վերադասավորել ձեր դիտարկիչի պատուհանի վերևի ներդիրները:
- Դեպի կազմակերպեք ձեր ներդիրները, բացեք ներդիրը և քաշեք այն այլ վայր՝ դիտարկիչի պատուհանի վերևի երկայնքով:

Փակելով Google Chrome-ի ներդիրներն ու պատուհանները
Ներդիրների և պատուհանների փակում
- Ներդիրներ: դեպի փակել ներդիրը, սեղմեք ներդիրի × պատկերակը կամ օգտագործեք Ctrl + W ստեղները:
- Պատուհան: դեպի փակիր պատուհանը, սեղմեք դրա անկյունում գտնվող × պատկերակը կամ օգտագործեք Alt + F4 ստեղները: Եթե փակեք պատուհանի վերջին ներդիրը, պատուհանը նույնպես ինքնաբերաբար կփակվի:
Եթե պատահաբար փակեք ներդիրը կամ պատուհանը, կարող եք հեշտությամբ բացել այն Նոր ներդիր էջում:
Փակվում է Google Chrome-ը
Սեղմեք Chrome-ի ընտրացանկը դիտարկիչի գործիքագոտում և ընտրեք «Դուրս գալ»՝ բոլոր բաց ներդիրներն ու պատուհանները փակելու համար:
Օգտագործելով Google Chrome Mac-ի համար, կարող եք կարգավորել այնպես, որ նախազգուշացում ցուցադրվի նախքան զննարկիչը փակելը: Լռելյայնորեն այս նախազգուշացումն անջատված է:
Միացնելու համար հետևեք հետևյալ քայլերին.
- Սեղմել Chromeվերևի մենյուի բարում:
- Ընտրել Զգուշացրեք մեկնելուց առաջ.
Ստիպել փակել վեբ էջը
Բաց Առաջադրանքների կառավարիչ, կարող եք օգտագործել Shift + Esc ստեղնաշարի համադրությունը:

Եթե դուք դադարեցնեք գործընթացը Windows-ում, Linux-ում կամ Chrome-ում, համապատասխան ներդիրները կցուցադրեն «Վերջ է» հաղորդագրությունը: Mac-ը կցուցադրի «Error!» հաղորդագրություն:
Կարծում եմ, ինտերնետի յուրաքանչյուր օգտատեր օգտագործում է զննարկիչի նման գործառույթը, որպես էջանիշ պահելով իրեն դուր եկած կայքը: Ժամանակի ընթացքում ինտերնետի նման էջանիշները շատ են լինում, և երբեմն բավականին դժվար է գտնել ձեզ անհրաժեշտը, բայց որոնումը կարող է մեծապես պարզեցնել, եթե օգտագործեք Lame Google գործիքներից մեկը :-):
Google Chrome-ի կարգավորումների մենյուում կա մի հրաշալի կետ՝ էջանիշերի կառավարիչ Կարգավորումներ (ստեղների նշան վերևի աջ կողմում) → Էջանիշներ → Էջանիշերի կառավարիչ:

Էջանիշերի կառավարիչ:
Էջանիշերի կառավարիչում կարող եք հեշտությամբ տեսակավորել ձեր ստեղծած վերջին թղթապանակները և ենթաթղթապանակները Կազմակերպել ցանկում.

Նույն Arrange ընտրացանկում դուք կարող եք դրանք դասավորել ցանկացած թղթապանակում այբբենական կարգով՝ ընտրելով Դասավորել ըստ վերնագրի. Այս գործիքին արագ մուտք գործելու համար սեղմեք ստեղնաշարի դյուրանցումը Ctrl+SHift+O:
Ներմուծեք էջանիշներ մեկ այլ դիտարկիչից:
Եթե դուք այլ բրաուզերից անցնում եք Google Chrome-ին, ապա ձեզ օգտակար կլինի այս գործառույթը. Ներմուծեք էջանիշներ և կարգավորումներ:

Ճիշտ է, սա աշխատում է միայն IE-ի և Firefox-ի համար.

Կտտացրեք Ներմուծման կոճակը և տեսեք այս պատուհանը.

Այս քայլերից հետո էջանիշների տողում հայտնվում է հետևյալ թղթապանակը.

Ցանկացած այլ զննարկիչից ներմուծելու համար դուք պետք է պահպանեք էջանիշերը դրա մեջ ձեր համակարգչի HTML ֆայլում, այնուհետև վերականգնեք դրանք Google Chrome-ում՝ օգտագործելով նույն էջանիշերի կառավարիչը և ընտրացանկը: Դասավորել ընտրելով Ներմուծեք էջանիշները HTML ֆայլից:

Ամրացրեք ներդիրները:
Հիմա ներդիրների մասին։ Օգտատերերի մեծամասնության բրաուզերում բացված են մի քանի մշտական ներդիրներ: Ամեն անգամ դրանք նորից բացելուց խուսափելու համար ամրացրեք այս ներդիրները՝ աջ սեղմելով դրանց վրա և ընտրելով Ամրացրեք ներդիր :

Որից հետո ամրացված ներդիրները կունենան այսպիսի տեսք և ավտոմատ կերպով կբացվեն զննարկչի հետ միասին (եթե դրանք ուժով չփակեք).
Եթե ամրացված ներդիրների բացումը դանդաղ է ընթանում, ապա դուք պետք է մաքրեք Google Chrome-ի քեշը: Դա անելու համար մենք գնում ենք Գործիքներ → Ջնջել զննարկման տվյալներըէջեր կամ օգտագործեք ստեղնաշարի դյուրանցում Ctrl+Shift+Del :

Բացվող պատուհանում ընտրեք անհրաժեշտ տարրերը (նկարում ցուցադրվում են նաև թխուկներ, որոնք նույնպես պետք է պարբերաբար մաքրվեն, բայց միևնույն ժամանակ ստիպված կլինեք նորից մուտքագրել գրանցման կայքերի գաղտնաբառերը) և սեղմել Մաքրել պատմությունը :

Ավելի լավ է այս փոքրիկ պրոցեդուրան կանոնավոր կերպով կատարել, և դա բարենպաստ ազդեցություն կունենա բրաուզերի և դրանում նոր էջերի բացման արագության վրա։
Ավտոմատ բացել ներդիրները:
Ես կնկարագրեմ մեկ այլ եղանակ՝ անհրաժեշտ ներդիրներն ինքնուրույն բացելու համար, երբ դուք գործարկեք զննարկիչը: Կամ հակառակը, եթե բացում եք ոչ մի տեղից եկած ներդիր (դա տեղի է ունենում ընդլայնումներ կամ պլագիններ տեղադրելիս) և դուք հոգնել եք այն ամեն անգամ փակելուց: Դա անելու համար մենք գնում ենք Կարգավորումներ → Սկսել խումբը և սեղմեք ավելացնել:

Բացվող պատուհանում ջնջեք ավելորդ ներդիրները, իմ դեպքում դրանք Funmoods Search-ն են և SSL վկայագրեր, անվտանգ SSL, սերվերի SSL վկայագրեր - Comodo. Ձեր սեփական ներդիրը ավելացնելու համար պատճենեք դրա հասցեն կանաչ գույնով ընդգծված դաշտում և սեղմեք OK:
Դե, այս ամենը «Google Chrome-ի կարգավորում. Էջանիշեր և ներդիրներ» թեմայով: Խորհուրդ եմ տալիս կարդալ գրառումը։ Եթե հարցեր ունեք, մի հապաղեք դրանք թողնել մեկնաբանություններում։
Ի վերջո, մի տեսանյութ, որը կբարձրացնի ձեր տրամադրությունը.
Այս ձեռնարկում ես ձեզ ցույց կտամ, թե ինչպես ավելացնել էքսպրես վահանակ Google Chrome-ի համար.
Վերջին դասում մենք խոսեցինք, թե ինչպես արտահանել և ներմուծել էջանիշեր google chrome բրաուզերում: Այժմ, ինչպես խոստացել եմ, ես ձեզ կասեմ, թե ինչպես կարող եք Google Chrome դիտարկիչում տեսողական էջանիշներով էքսպրես վահանակ ավելացնել: Դիտարկենք երկու ճանապարհ.
Էքսպրես վահանակ Yandex-ից
Ընդլայնման որոնման համակարգում կայք այցելելուց հետո մուտքագրեք «Վիզուալ էջանիշներ» որոնման հարցումը և ընտրեք «Ընդլայնումներ» տեսակը: Արդյունքներում դուք կունենաք ընդլայնում Yandex-ից: Սա հենց այն է, ինչ մենք պետք է տեղադրենք: Տեղադրելու համար պետք է սեղմել «Անվճար» կոճակը:
Դրանից հետո կբացվի նոր պատուհան, որտեղ դուք պետք է սեղմեք «Ավելացնել» կոճակը:

Կհայտնվի հաղորդագրություն, որը ցույց է տալիս, որ ընդլայնումը հաջողությամբ տեղադրվել է:

Այժմ, երբ գործարկեք ձեր զննարկիչը կամ բացեք նոր ներդիր, կտեսնեք տեսողական էջանիշեր:

Հիմա եկեք մտնենք և տեսնենք, թե ինչ կարգավորումներ ունի Yandex Express վահանակը: Դա անելու համար հետևեք ստորին աջ անկյունում գտնվող հղմանը: Ձեր առջև կբացվի կարգավորումներով ցանկ, որտեղ կարող եք ընտրել էկրանին ցուցադրվող էջանիշերի քանակը և էքսպրես վահանակի ֆոնը փոխելու հնարավորությունը:

Եթե սեղմում եք «Այլ ընտրանքներ» կոճակը, կարող եք կարգավորել վերնագրերի տեսքը, որոնման տողի ցուցադրումը, էջանիշերի լրացուցիչ տող և համաձայնվել Yandex-ին ընդլայնման աշխատանքի վերաբերյալ անանուն վիճակագրություն ուղարկելու հետ:

Եթե նայեք արդեն ավելացված էջանիշներին, կարող եք տեսնել ձեր այցելած վերջին կայքերը: Այսպիսով, Yandex-ը լրացրեց այն դատարկությունը, որը կստեղծվեր, եթե չլիներ մեկ էջանիշ։ Հետեւաբար, նախ մենք պետք է սովորենք, թե ինչպես ջնջել էջանիշները: Դա անելու համար մկնիկը պահեք այն էջանիշի վրա, որը ցանկանում եք ջնջել և սեղմեք էջանիշի վերին աջ անկյունում հայտնված խաչի վրա: Այնուհետև հաստատեք էջանիշի ջնջումը:

Այժմ էջանիշի տեղում դատարկություն կա, որը կարող եք լրացնել նորով: Դա անելու համար պարզապես սահեցրեք մկնիկի կուրսորը այս վայրի վրա և կտեսնեք էջանիշ ավելացնելու կոճակ:

Սեղմելով կոճակը, կտեսնեք մի քանի դաշտեր, որոնք պարզապես անհրաժեշտ է լրացնել: Առաջին դաշտը կայքի հասցեի համար է, որում կարող եք պարզապես սկսել մուտք գործել կայք, և ընդլայնումն ինքնին կհուշի ձեզ հետագա հղումն ու անունը ապագա էջանիշի համար: Վերջում պարզապես անհրաժեշտ է սեղմել «Պահպանել» կոճակը: Վերջ, էջանիշն ավելացվել է։

Նաև կարող եք ուղղել այն տվյալները, որոնք մուտքագրել եք էջանիշ ավելացնելիս: Դա անելու համար մկնիկը պահեք այն էջանիշի վրա, որը ցանկանում եք խմբագրել և պարզապես սեղմեք փոխանցման պատկերակը:

Դե, ի վերջո, արժե ասել, որ դուք կարող եք էջանիշները փոխանակել միմյանց հետ: Դա անելու համար պարզապես մկնիկի ձախ կոճակով սեղմած պահեք էջանիշը և քաշեք այն մեկ այլ վայր:

Speed Dial 2 ընդլայնում
Դուք կարող եք տեղադրել այն ճիշտ նույն կերպ: Մուտքագրեք հարցումը որոնման մեջ և սեղմեք «Տեղադրել» կոճակը:

Հիմա եկեք բացենք նոր դատարկ ներդիր: Դուք կտեսնեք ողջույնի հաղորդագրություն, որը կարող եք կամ բաց թողնել, կամ սեղմել «Շարունակել»՝ հավելման բոլոր հնարավորություններին ծանոթանալու համար:

Ներկայացումը դիտելուց հետո ձեզանից կպահանջվի գրանցվել, ինչը պարտադիր չէ, այնպես որ սեղմեք «Շարունակել առանց հաշվի» հղմանը:

Առաջին անգամ բացվելիս վահանակն այսպիսի տեսք ունի.

Էջանիշ ավելացնելու համար սեղմեք գումարած պատկերակը: Հաջորդը դաշտերում մուտքագրեք կայքի հասցեն և էջանիշի անունը: Հենց ներքևում կարող եք ավելացնել տեսողական էջանիշի ձեր սեփական ուրվագիծը: Վերջում սեղմեք «Պահպանել»:

Պահելուց հետո դուք կունենաք նոր էջանիշ: Աջ սեղմելով դրա վրա՝ կարող եք բացել, խմբագրել, ջնջել կամ թարմացնել էսքիզը։ Մոտակայքում կլինի հատուկ պատկերակ, որի միջոցով կարող եք ավելացնել ևս մեկ էջանիշ: Այս կերպ դուք կարող եք ավելացնել մեծ թվով տեսողական ներդիրներ:

Այժմ եկեք նայենք վերին աջ անկյունում գտնվող վահանակի վրա հայտնված հատուկ պատկերակին: Նրա օգնությամբ դուք կարող եք հարմարեցնել վահանակը: Դա անելու համար անցեք «Ընտրանքներ» հղմանը:

Այստեղ կան հսկայական բազմազան տարբերակներ, դրանց տեղադրումը չպետք է դժվար լինի: Եթե դուք ստեղծել եք հաշիվ ձեզ համար և մուտք եք գործել այնտեղ, ապա այստեղ կարող եք ստեղծել ձեր պահպանված էջանիշների կրկնօրինակները, որպեսզի ցանկացած պահի, եթե ինչ-որ բան պատահի, դրանք վերականգնվեն:

Ինձ համար այսքանն է, կհանդիպենք հաջորդ դասերին: Համոզվեք, որ բաժանորդագրվեք իմ