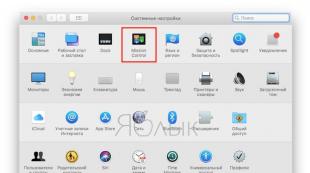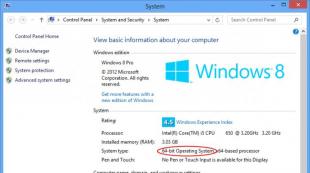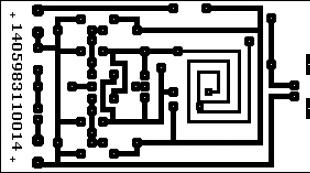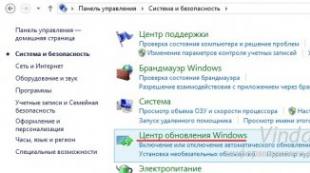Macbook-ը նվազագույնի է հասցնում բոլոր պատուհանները: Օգտակար ստեղնաշարի դյուրանցումներ Mac օգտագործողների համար
Հավանաբար, Windows-ի բոլոր քիչ թե շատ առաջադեմ օգտվողները գիտեն, որ Windows-ի աշխատասեղանին (սեղանին) ակնթարթային մուտքն իրականացվում է Win + D ստեղների համակցության միջոցով: Բայց Mac-ում պատուհանները նվազագույնի հասցնելու առնվազն 4 եղանակ կա: Ո՞րը:
Ինչպես նվազագույնի հասցնել բոլոր պատուհանները Mac-ում (macOS)՝ օգտագործելով թեժ ստեղները
Նախ, դուք պետք է ստուգեք ձեր կարգավորումները. բացեք System Preferences հավելվածը ձեր Mac-ում և ընտրեք «Առաքելության վերահսկում»:

Համոզվեք, որ «Ցուցադրել աշխատասեղանի» կողքին նշանակված է տաք կոճակ: Լռելյայնորեն F11 ստեղնը դրված է այնտեղ, բայց դուք կարող եք այն փոխել ցանկացած այլի:

Այժմ մենք կարող ենք ուղղակիորեն անցնել հրամանի կատարմանը:
Դա անելու համար սեղմեք ստեղնաշարի այս դյուրանցումներից որևէ մեկը միաժամանակ.
⌘Cmd + F3
Fn+F11
Դուք անմիջապես կվերադառնաք ձեր Mac-ի աշխատասեղանին, և բոլոր բաց պատուհանները նվազագույնի կհասցվեն:
Բայց դուք կարող եք ամեն ինչ անել նույնիսկ ավելի պարզ՝ սեղմելով մեկ F11 կոճակ: Դա անելու համար գնացեք «Համակարգի կարգավորումների» մեկ այլ բաժին, որը կոչվում է «Ստեղնաշար» և նշեք «Ստեղնաշար» գործառույթի կողքին գտնվող վանդակը:


Պատրաստ. Սեղմեք F11 և հեշտությամբ դուրս եկեք ձեր աշխատասեղանին ընդամենը մեկ կոճակի սեղմումով:
Ինչպես ցույց տալ ձեր աշխատասեղանը Mac-ում (macOS)՝ օգտագործելով Hot Corners
Mac-ի Hot Corners ֆունկցիան թույլ է տալիս նշանակել macOS համակարգի հատուկ հրամաններ՝ կուրսորը (սլաքը) էկրանի անկյունները տեղափոխելու համար: Գործառույթը միացված է System Settings -> Mission Control -> Active Corners միջոցով:


Այսպիսով, օրինակ, կարող եք նշանակել «Desktop» հրամանը (նվազագույնի հասցնել բոլոր պատուհանները) կուրսորը էկրանի վերին ձախ անկյուն տեղափոխելու համար:

Ինչպես նվազագույնի հասցնել Windows-ը (ցուցադրել աշխատասեղանը) Mac-ում՝ օգտագործելով trackpad
P.S. Օգտակար խորհուրդ սենսորային MacBook-ների կամ Magic Trackpad-ների սեփականատերերի համար: Ձեզ համար Apple-ը մշակել է հատուկ Multi-Touch ժեստ՝ աշխատասեղանին մուտք գործելու համար: Այն ակտիվացնելու համար պարզապես ձեր բութ մատը և երեք այլ մատներ տարածեք կենտրոնից դեպի ծայրը:

Վայելե՛ք։
Յաբլկից նյութերի հիման վրա
Ստեղնաշարի դյուրանցումները կամ առօրյա կյանքում «թեժ ստեղները» անհրաժեշտ են համակարգի և ծրագրերի հետ աշխատելու գործընթացն արագացնելու համար: Կան նաև ստեղնաշարի որոշակի դյուրանցումներ, բայց ոչ բոլորն են հայտնի յուրաքանչյուր օգտագործողի համար:
հետ շփման մեջ
Ահա աշխատասեղանի հարթակի մի քանի թեժ ստեղներ. Apple:
Օգտակար թեժ ստեղներ macOS-ի օգտատերերի համար
1. Ctrl + ⌘Cmd + բացատ- ցուցադրում է ամբողջական էմոջի ստեղնաշար:
2. ⌘Cmd+CԵվ ⌘Cmd+V– համապատասխանաբար «copy» և «paste»:
3. ⇧ Հերթափոխ+ ⌥ Տարբերակ (Alt)– թույլ կտա ավելի մանրամասն կարգավորել ձայնի ծավալը:
4. ⌘Cmd + Tab— անցում գործող հավելվածների միջև:
5. Բազմաթիվ ֆայլեր ընտրելիս և ստեղներ սեղմելիս ⌘Cmd+ ⌥Ընտրանք (Alt) + Y– սլայդերի ցուցադրումը կսկսվի լիաէկրան ռեժիմով:
6. ⌘Cmd + L– բրաուզերում նշելով հասցեագոտը:
7. ⌘Cmd + ⇧Shift + 3- թույլ կտա սքրինշոթ անել:
8. ⌘Cmd + ⇧Shift + 4 + Space- առանձին պատուհանի սքրինշոթ:
9. ⌘Cmd + ⇧Shift + 4– էկրանի ընտրված հատվածի սքրինշոթ:
10. Հոլդինգ ⇧ ՀերթափոխԵրբ պատուհանը կրճատվի, կհայտնվի այս գործողության slo-mo էֆեկտը:
11. ⌥ Տարբերակ (Alt)+ Backspace– ջնջում է ոչ թե առանձին տառեր, այլ ամբողջ բառեր:
12. ⌥ Տարբերակ (Alt)+ ձայնի պայծառության և ծավալի համար պատասխանատու ստեղներից մեկը - թույլ կտա կարգավորել այս գործառույթները:
13. Ctrլ+ Տիեզերք- թույլ է տալիս արագորեն զանգահարել Spotlight:
14. ⌘Cmd+Հ– թույլ է տալիս նվազագույնի հասցնել ընթացիկ պատուհանը կամ հավելվածը:
15. Ընտրեք մի քանի տարր, այնուհետև սեղմեք տիեզերական սանդղակը. սա ցույց կտա դրանք Quick Look ռեժիմում:
16.⌘Cmd + Q- փակել ակտիվ հավելվածը:
17. ⌘Cmd+ Վ– փակեք հավելվածի ակտիվ պատուհանը:
18. ⌘Cmd+ Տ– բացեք նոր ներդիր հավելվածում (օրինակ՝ Safari կամ Finder):
Մի փոքր ավելին Safari-ում տաք ստեղների մասին.
19. ⌘Cmd+ ⇧Shift + ժամկետ- միացնել թաքնված ֆայլերի դիտման ռեժիմը:
20. ⌘Cmd+ ⇧Shift + G– եթե սեղմեք այս ստեղնաշարի դյուրանցումը Finder-ում, կհայտնվի թղթապանակ նավարկելու պատուհան:
21. ⌘Cmd+ ⌥ Տարբերակ (Alt) + H– թույլ է տալիս թաքցնել բոլոր պատուհանները և հավելվածները, բացառությամբ ակտիվի:
22. ⌘Cmd + , (ստորակետ) –թույլ է տալիս բացել ակտիվ հավելվածի կարգավորումները:
23. ⌘Cmd+ ⌥ Տարբերակ (Alt) + ⇧Shift + Escape– 2-3 վայրկյան պահելով այս ստեղները՝ ընթացիկ ծրագիրը հարկադրաբար կդադարեցնի իր աշխատանքը:
24. ⌘Cmd+ ⌥ Տարբերակ (Alt) + Փախուստ– սեղմելիս՝ նման պատուհան «Առաջադրանքների կառավարիչ» Windows-ում, որը թույլ է տալիս փակել սառեցված ծրագրերը:
25. Ctrl+ ⌘Cmd + ⌥Option (Alt) + Power/Eject– անջատեք բոլոր ծրագրերը և անջատեք Mac-ը՝ առանց այս գործողության օգտատիրոջ կողմից լրացուցիչ հաստատում պահանջելու:
26. Ctrl+ ⌘Cmd + Power/Eject- վերագործարկեք համակարգիչը:
27. Ctrl+ ⇧Shift + Power/Eject– անջատում է էկրանը, մինչ համակարգիչը շարունակում է աշխատել:
Բարև սիրելի ընկերներ: Անկեղծ ասած, ես վաղուց էի պլանավորում գրել այս հոդվածը և վերջապես հասա դրան: Սա, ամենայն հավանականությամբ, նույնիսկ հոդված չէ, այլ ասենք «Մաք վարորդի համար թեժ ստեղների ուղեցույց»: Ես ինքս այնքան սովոր եմ թեժ ստեղների օգտագործմանը, որ երբեմն շեղ եմ նայում մարդկանց, ովքեր, օրինակ, փակում են ծրագիր կամ բրաուզերի ներդիրները: մկնիկը, այլ ոչ թե սովորական Command+W 🙂
Բայց եթե լուրջ, նույնիսկ հիմնական դյուրանցումների իմացությունը կարող է շատ ժամանակ խնայել և զգալիորեն բարձրացնել ձեր աշխատանքի արդյունավետությունը: Մկնիկը ուղղությամբ և գնանք:
Համառոտ նշանակումներ.
fn-ֆունկցիոնալ ստեղն
Քանի որ հոդվածը բավականին երկար է ստացվել, հարմարության համար ես որոշեցի կազմել բովանդակության աղյուսակ.
Ինչպե՞ս կտրել, տեղադրել, պատճենել Mac-ում:
Հետևյալ ստեղնաշարի դյուրանցումները աշխատում են Mac-ի գրեթե բոլոր ծրագրերում և թույլ են տալիս շարժվող գործողություններ կատարել բոլոր տեսակի ֆայլերի վրա (տեքստ, երաժշտություն, թղթապանակներ):
Թեժ ստեղներ սքրինշոթերի համար
Ստեղնաշարի դյուրանցումներ՝ բեռնման ընտրանքները փոխելու համար
Այս բաժնում դուք կսովորեք, թե ինչ մեթոդներով կարող եք բեռնել ձեր Mac-ը ստեղնաշարի միջոցով: Հիշեք, որ Mac-ը գործարկելուց անմիջապես հետո պետք է սեղմել ստեղները:
Աշխատանքի կամ նիստի ավարտ: Քնի ռեժիմ
Թեժ ստեղներ ծրագրերում աշխատելիս
Հարմար է Mac ծրագրերի մեծ մասի համար:
Արդյունավետ աշխատեք տեքստի հետ՝ օգտագործելով թեժ ստեղները
Finder ստեղնաշարի դյուրանցումներ
Ինչպես տեսնում եք, ցուցակը շատ տպավորիչ է և ոչ բոլորի համար հարմար. նրանց համար, ովքեր, օրինակ, շատ են աշխատում տեքստի հետ, օգտակար կլինի, իսկ սովորական օգտատերերի համար բավական կլինի իմանալ 15-20. բաներ տարբեր ոլորտներից. Իսկ «Photoshop geeks»-ի համար կարող եք առանձին գիրք գրել :)
Cheasheet կոմունալ (բոնուս #1)
Բայց կա մեկ շատ խելացի օգտակար ծրագիր, որը միշտ ձեզ կասի, թե ստեղների որ համակցություններն են տեղին ծրագրի համար, որում դուք ներկայումս աշխատում եք, նրա անունը . Ծրագիրն օգտագործելը չափազանց պարզ է, տեղադրեք այն և այնուհետև պահեք Command-ը, մինչև հայտնվի այսպիսի պատուհան (սքրինշոթ, ի դեպ, Photoshop-ից).
Մի կարևոր կետ, քանի որ ձեզ անհրաժեշտ է մուտք գործել Mac բոլոր ծրագրերին, դուք պետք է թույլտվություն տաք դա անել տեղադրման ժամանակ.
Այժմ ամեն ինչ պատրաստ է ակնարկներ ստանալու ցանկացած ծրագրում աշխատելիս, իսկ ապագայում ստեղների անհրաժեշտ կոմբինացիաները կհիշվեն իրենց կողմից, և դուք կդառնաք ստեղնաշարի վիրտուոզ։
Մենք ինքներս ենք նշանակում թեժ ստեղներ (բոնուս թիվ 2)
Պատահում է, որ օգտատերը հաճախ կատարում է նույն գործողությունը և մտածում, թե որքան լավ կլիներ դրա համար տաք ստեղներ նշանակել, բայց ո՞րն է իրական խնդիրը: Դիտարկենք մի օրինակ։
Գործողության դյուրանցում նշանակեք արտահանումծրագրում Դիտել:
Բաց համակարգ կարգավորումներ > ստեղնաշար > ստեղնաշարի դյուրանցումներև նայեք սքրինշոթին, թե ինչ անել հետո
Պատուհանում, որը երևում է, ընտրեք ծրագիրը, մուտքագրեք գործողության ճշգրիտ անունը, որին մենք դյուրանցում ենք նշանակում և սահմանեք ստեղների համակցությունը.
Ամեն ինչ պատրաստ է, այժմ պատկերները կարելի է արտահանել՝ օգտագործելով ⌘+⇧+/
Եվ հոդվածի վերջում ուզում եմ ևս մեկ անգամ ասել, որ Mac OS-ի թեժ ստեղները կարող են զգալիորեն բարձրացնել ձեր արտադրողականությունը՝ կենտրոնանալով ստեղնաշարի վրա:
P.S. Վստահ եմ, որ ես չեմ նշել մի քանի օգտակար դյուրանցումներ, այնպես որ ուրախ կլինեմ, եթե մեկնաբանություններում ավելացնեք իմ ցուցակը:
Եթե սեղմեք կարմիր X-ի վրա OS X հավելվածի պատուհանի ձախ անկյունում, պատուհանը կվերանա, բայց դա չի նշանակում, որ հավելվածը կդադարեցվի: Սա կարող է անսովոր լինել Windows-ի օգտատերերի համար: Իհարկե, պետք չէ փակել հավելվածները, բայց, անկասկած, ինչ-որ մեկը կցանկանա հանգստանալ իր Mac-ին կամ մաքրել Dock-ը: OS X-ում հավելվածը փակելու մի քանի եղանակ կա:
1. Մենյու տողից
Հավելվածն ավարտելու ամենահեշտ ձևերից մեկը ցանկի տողում նրա անվան վրա սեղմելն է, այնուհետև սեղմել Ամբողջական.
2. Դոկից
Երկրորդ հեշտ ճանապարհը հավելվածի պատկերակը գտնելն է Dock, աջ սեղմեք դրա վրա և սեղմեք Ամբողջական. Սա այն է, ինչ ես անում եմ ամենից հաճախ:
3. Բանալիների համադրություն
Հավանաբար, հավելվածը դադարեցնելու ամենահեշտ ձևը ստեղների համակցություն սեղմելն է Հրահանգ ⌘ + Qստեղնաշարի վրա։ Ի մեծ ափսոսանք, հաճախ պատահաբար ինձ հաջողվում է սեղմել այն։
4. Մենյու տողի պատկերակից
Դուք կարող եք գտնել որոշ հավելվածների պատկերակներ ցանկի տողի աջ կողմում: Ոչ բոլորը, բայց դրանցից մի քանիսը նույնպես կարող են ավարտվել՝ սեղմելով պատկերակի վրա:
5. System Monitoring հավելվածից
Թղթապանակում Կոմունալ ծառայություններդու կարող ես գտնել Համակարգի մոնիտորինգ. Այս հավելվածը շատ բան գիտի այն մասին, թե ինչ է այժմ կատարվում ձեր Mac-ի հետ և ինչ հավելված է ակտիվորեն աշխատում: Ակտիվ հավելվածների ցանկից կարող եք ավարտել ցանկացածը: Փորձեք չփակել իսկապես կարևոր որևէ բան:
6. Տերմինալից
Այն ամենը, ինչ ցանկանում եք անել ձեր Mac-ի հետ, կարող եք անել և ավելին: Ձեզ թիմ պետք կլինի osascript -e «դուրս գալ հավելվածից «Հավելվածի անունը». Այն մուտքագրելուց հետո սեղմեք Մուտքագրեք.
iDownloadBlog-ի նյութերի հիման վրա
Հարգելի ընկերներ, այսօր մենք կիմանանք macOS-ի տաք ստեղների մասին, և թե ինչպես են դրանք օգնում արագացնել ձեր աշխատանքը Apple համակարգիչների կամ նոթբուքերի վրա: Կան մի քանի հիմնական ստեղներ, որոնք ապահովում են տարբեր համակցություններ գործառույթներին կամ տարրերին արագ մուտք գործելու համար: Այս կոճակները կոչվում են փոփոխիչ ստեղներ:
Mac OS-ով համակարգչի վրա աշխատանքի արագացում
Այնուամենայնիվ, մենք կքննարկենք միայն ամենատարածված և անհրաժեշտը ամենօրյա խնդիրների համար.
- Տարբերակ
- Հերթափոխ
Շատերը կարող են մտածել՝ ինչո՞ւ են մնացածները իջնում: Իրականում պատասխանը շատ պարզ է՝ ոչ բոլորն են օգտագործում որոշակի գործառույթներ: Օրինակ, «External Display Mode»-ը, որը կարելի է միացնել կամ անջատել՝ օգտագործելով Command-ը և Volume Up ստեղնը, օգտակար կլինի միայն նրանց համար, ովքեր ունեն լրացուցիչ տեղեկատվություն ցուցադրելու երկրորդ էկրան: Կոճակների համակցություն օգտագործելու համար անհրաժեշտ է դրանք մեկ առ մեկ սեղմել նկարագրության մեջ նշված հերթականությամբ: Օրինակ՝ clipboard-ից որևէ տարր տեղադրելու համար սեղմեք և պահեք Command-ը, այնուհետև սեղմեք V կոճակը և բաց թողեք երկու ստեղները:
Hotkeys՝ Command-ի հետ համատեղ
Խնդրում ենք նկատի ունենալ, որ ստորև նշված բոլոր ստեղները պետք է սեղմվեն ձեր Apple ստեղնաշարի Command կոճակի հետ միասին:

Այսինքն, եթե ներքևում կա Z կոճակ (բոլոր տառերը կլինեն անգլերենով) «Undo» արժեքով, ապա նախորդ հրամանը չեղարկելու համար պետք է օգտագործեք Command համակցությունը և Z կոճակը: Եթե հասկանում եք այս կետը, ապա եկեք ընդլայնենք մեր գիտելիքները միասին.
- C - «Պատճեն»: Ընտրված օբյեկտը կամ տարածքը պատճենվում է սեղմատախտակին՝ հետագա օգտագործման համար:
- X- «Կտրել»: Նախորդ ֆունկցիայի նման, բացառությամբ այն փաստի, որ ընտրված օբյեկտը կամ տարածքը հեռացվում է իր գտնվելու վայրից: Դրանք նաև պահվում են clipboard-ում:
- V-«Մածուկ». Բուֆերում պահված վերջին օբյեկտը բեռնաթափվում և տեղադրվում է ընտրված վայրում: Դուք կարող եք մի քանի անգամ տեղադրել այս կերպ. օբյեկտը կպահվի բուֆերում, մինչև այն փոխարինվի մեկ այլով:
- Z - «Չեղարկել»: Սեղմելով այս համակցությունը չեղարկվում է վերջին գործողությունը: Որոշ կոմունալ ծառայություններ և հավելվածներ թույլ են տալիս մի քանի անգամ օգտագործել «հետարկել» գործառույթը, մինչդեռ մյուսները թույլ են տալիս մեկ անգամ օգտագործել այս գործառույթը:
- A- թույլ է տալիս ընտրել տարածքի բոլոր օբյեկտները հետագա խմբագրման համար:
- F - «Որոնում»: Գործարկում է դաշտ՝ բաց փաստաթղթում կամ ֆայլում ինչ-որ բան գտնելու համար:
- H- «Թաքցնել»: Այս համակցության գործողությունը նման է Windows օպերացիոն համակարգի «Collapse All» կոճակին, միայն այս դեպքում միայն ակտիվ պատուհանը կթաքցվի:
- N - «Ստեղծում»: Այս համադրությունը թույլ կտա բացել նոր պատուհան կամ փաստաթուղթ:
- P - Թույլ է տալիս տպել բաց փաստաթուղթը, որի հետ ուղղակիորեն աշխատում եք:
- S- հնարավորություն է տալիս պահպանել ընթացիկ ֆայլը ծրագրում:
- W - այս համակցությունը կփակի ակտիվ հավելվածը կամ օգտակար պատուհանը: Եթե ցանկանում եք փակել ոչ միայն ակտիվ պատուհանը, այլ նաև այլ պատուհաններ, ապա այս համադրությանը ավելացրեք Option ստեղնը:
- Q - «Ելք»: Թույլ է տալիս դուրս գալ գործող հավելվածից:
Ստեղնաշարի այլ դյուրանցումներ
- Option+Command+Esc- օգտագործվում է, երբ դուք չեք կարող պարզապես փակել ծրագիրը՝ օգտագործելով ստանդարտ մեթոդներ: Օրինակ, եթե հավելվածը սառեցված է և չի արձագանքում որևէ հրամանի:

- Command+Space - այս համակցությունը գործարկում է հատուկ Spotlight դաշտ՝ MACOS-ով աշխատող համակարգչի կամ նոութբուքի վրա տեղեկատվություն փնտրելու համար:
- Command + Tab - «Անցում հավելվածների միջև»: Եթե դուք iPad-ի օգտատեր եք, ապա այս ստեղների համակցությունը ձեզ կհիշեցնի հինգ մատով սահեցրած ժեստը՝ գործարկվող ծրագրերի միջև անցնելու համար: Օրինակ, եթե դուք բացել եք Էջեր ձեր Macbook-ում, այնուհետև գնացել եք Safari բրաուզեր, սեղմելով Command+Tab-ը, կվերադառնաք Էջերի տեքստային խմբագրիչ:
- Shift+Command+3- «Screenshot»-ը թույլ է տալիս ամբողջական պատկերացում կազմել էկրանի վրա ցուցադրվողի մասին: Նման է iPhone-ի կողպման կոճակի և Home ստեղնի միջոցով սքրինշոթ անելուն:
- Сommand+comma - այս համակցությունը թույլ կտա գործարկել կոմունալ կամ հավելվածի կարգավորումները, որոնցում դուք ներկայումս աշխատում եք:
- Space - Օգտագործվում է ընտրված ֆայլը կամ փաստաթուղթը նախադիտելու համար:
Համակցություններ Finder պատուհանում

- Ստեղծվում են ընտրված օբյեկտների կամ փաստաթղթերի D-պատճեններ:
- F - բացվում է Spotlight դաշտը:
- I - գործարկվում է ընտրված օբյեկտի հատկությունների պատուհանը:
- N - Օգտագործելով այս համակցությունը, կբացվի Finder-ի նոր պատուհան:
- Y- դուք կկարողանաք գործարկել ձեր ընտրած օբյեկտների նախադիտումը:
- 1- փոխում է ֆայլի ցուցադրման ռեժիմը «Սրբապատկերներ» տեսքի:
- 2 - ֆայլի ցուցադրման ռեժիմը փոխվում է «Ցուցակ» տեսքի:
- 3 - ֆայլի ցուցադրման ռեժիմը փոխվում է «Սյունակներ» տեսքի:
- 4 - ֆայլի ցուցադրման ռեժիմը փոխվում է «CoverFlow» տեսքի:
- MissionControl - երբ սեղմում եք այս համակցությունը, բացում եք աշխատասեղանը:
- Ջնջել - ընտրված փաստաթղթերը կամ ֆայլերը ուղարկվում են աղբարկղ:

Հետևյալ համակցությունները, օգտագործելով Shift ստեղնը, որոշակի թղթապանակներ և աշխատանքային տարածքներ կգործարկեն նոր պատուհանում: Խնդրում ենք նկատի ունենալ, որ այստեղ դուք արդեն սեղմելու եք Mac օպերացիոն համակարգով աշխատող նոութբուքի կամ համակարգչի ստեղնաշարի երեք ստեղները: Դիտարկենք օրինակ՝ օգտագործելով առաջին համակցությունը.
- C-Համակարգիչ. Այսինքն, երբ սեղմում եք Shift+Command+C համադրությունը, կբացեք նոր ակտիվ «Համակարգիչ» պատուհան։
- D- Գրասեղան.
- Զ- Իմ ֆայլերը:
- G- Գնալ թղթապանակ:
- I-iCloudDrive.
- L- Ներբեռնումներ.
- O- Փաստաթղթեր.
- R-AirDrop.
- U-Կոմունալ ծառայություններ.
- Ջնջել - թույլ է տալիս օգտվողին դատարկել թափոնարկղը ֆայլերից:

Այժմ մենք կդիտարկենք ավելի շատ համակցություններ Option+Command ստեղներով, որոնք նաև թույլ են տալիս կատարել տարբեր գործողություններ Mac օպերացիոն համակարգում աշխատանքը արագացնելու համար: Ի՞նչ գործառույթներ են լինելու դրանք: Շատ դեպքերում դա կլինի աշխատանքային տարածքի վրա որոշակի տարր ցույց տալու կամ թաքցնելու համար:
- D- թույլ է տալիս թաքցնել կամ, ընդհակառակը, ցույց տալ Dock վահանակը:
- P-ուղի տող.
- S - կողային վահանակ:
- N- թույլ է տալիս ստեղծել նոր խելացի թղթապանակ:
- T- Գործիքադարակ. Աշխատում է, եթե Finder պատուհանում բաց է միայն մեկ ներդիր:
- Y - սկսվում է սլայդերի ցուցադրությունը:
Եզրակացություն
Հարգելի ընկերներ, այսօր դուք իմացաք, թե ինչ տաք ստեղներ կան Mac օպերացիոն համակարգում Apple համակարգիչների կամ նոութբուքերի վրա: Ինչպես տեսնում եք, դրանք ձեզ համար բացում են հսկայական թվով գործառույթներ՝ ձեր սարքի արագությունը բարձրացնելու համար: Այժմ դուք կարող եք աշխատել ոչ միայն ավելի արագ, այլև ավելի արդյունավետ: Խնդրում ենք նկատի ունենալ, որ ձեր Mac-ի համար ստեղնաշարի դյուրանցումների և ստեղնաշարի դյուրանցումների ամբողջական ցանկը կարելի է գտնել Apple-ի աջակցության պաշտոնական կայքում: Մենք կիսում ենք մեր տպավորություններն ու փորձը. ասեք մեզ, թե որ տաք ստեղները եք առավել հաճախ օգտագործում և ինչպես են դրանք օգնում ձեզ ձեր աշխատանքում: