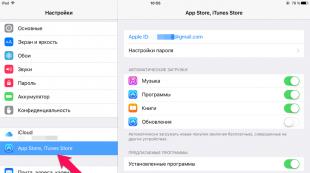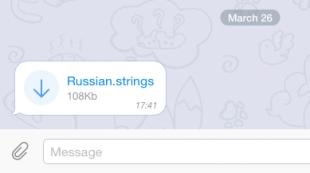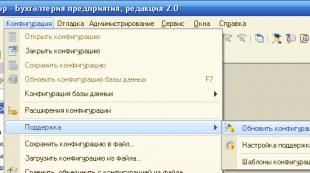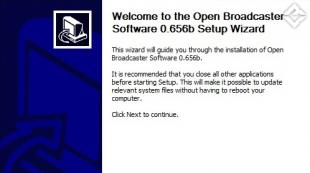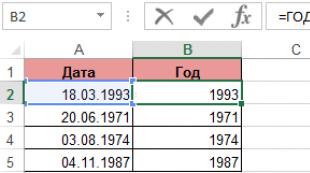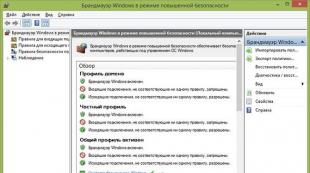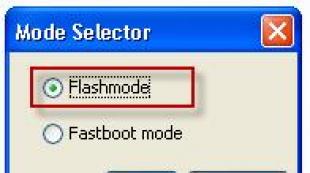Windows 10 տպիչի միացում Ինչպես միացնել տպիչը ցանցով
Դժվար է պատկերացնել տեղական գրասենյակ կամ տնային ցանց առանց տարբեր տեսակի ծայրամասային սարքերի: Դրանցից ամենատարածվածը տպիչն է, որը թույլ է տալիս տպել տեքստային փաստաթղթեր կամ որոշ գրաֆիկական տեղեկատվություն: Հարց է առաջանում, թե ինչպես կարելի է մուտք գործել նման տպագրական սարքի ցանցի ցանկացած համակարգչից: Կա տարբերակ, երբ դուք գնում եք թանկարժեք տպիչ, որը կարող է ուղղակիորեն միանալ երթուղիչին/երթուղիչին Wi-Fi-ի կամ մալուխի միջոցով: Սա լավ լուծում է, բայց փոքր ցանցի համար, ինչպիսին է տնային ցանցը, այն օպտիմալ չի թվում: Այս դեպքում ավելի հարմար տարբերակ ցանցային տպիչ սարքելն է, որը միացված է ցանցային ԱՀ-ներից մեկին: Եկեք պատմենք ձեզ, թե ինչպես է դա իրականացվում:
Բայց նախ, եկեք կրկնենք սկզբնական տվյալները: Այսպիսով, մենք ունենք մի քանի համակարգիչներ, որոնք միացված են մեկ ցանցին՝ օգտագործելով Wi-Fi երթուղիչ: Տպիչը միացված է համակարգչից մեկին ստանդարտ USB մալուխի միջոցով (մեր դեպքում՝ բազմաֆունկցիոնալ սարք HP LaserJet M1132 MFP) Խնդիրն այն է, որ տպիչը կարգավորվի այնպես, որ այն կարողանա փաստաթղթեր տպել ցանկացած ԱՀ-ից:
Windows 7/10-ում ցանցային տպիչի տեղադրում և կարգավորում
Նախ, մենք անհրաժեշտ գործողությունները կկատարենք տպիչին ուղղակիորեն միացված համակարգչի վրա: Ենթադրվում է, որ տպագրական սարքը ճիշտ է տեղադրված և աշխատում է ճիշտ՝ առանց ցանցին միանալու։ Մեզ համար բավական կլինի պարզապես կիսել տպիչի հասանելիությունը մոտավորապես այնպես, ինչպես բացելը: Այնուամենայնիվ, նախ պետք է համոզվեք, որ Windows-ում համապատասխան տարբերակը միացված է, ինչը թույլ է տալիս թղթապանակներն ու տպիչները հանրությանը հասանելի դարձնել: Դա անելու համար մենք գնում ենք Կառավարման վահանակ – Ցանցի և համօգտագործման կենտրոն, այնուհետև ձախ կողմում կտտացրեք «Փոխել համօգտագործման առաջադեմ կարգավորումները» հղմանը:
Համոզվեք, որ «Միացնել ցանցի հայտնաբերումը» և «Միացնել ֆայլերի և տպիչների համօգտագործումը» ընտրանքները ակտիվ են:

Սկզբունքորեն, եթե համակարգիչը արդեն աշխատում էր ցանցում, և ֆայլերը կիսվում էին, ապա այս տարբերակները պետք է միացված լինեն:
Հիմա գնանք դեպի . Գտեք մեր տպիչը, աջ սեղմեք դրա վրա և ընտրեք «Տպիչի հատկությունները»:

Հաջորդը, անցեք «Մուտք» ներդիր և նշեք «Կիսվել այս տպիչով» տարբերակի կողքին գտնվող վանդակը: Եկեք սահմանենք սարքի ցանցի անունը՝ այն պետք է լինի առանց բացատների: Մենք տպիչն անվանել ենք HP_LaserJet_M1132_MFP:

Պահպանեք կարգավորումները OK կոճակով:
Ինչպես միացնել ցանցային տպիչը այլ համակարգիչներին
Windows 10-ում տպիչի ավելացում
Փորձենք ավելացնել մեր տպիչը Wi-Fi-ի միջոցով ցանցին միացված Windows 10 նոութբուքի սարքերի ցանկին: Մենք գնում ենք նույն բաժինը Կառավարման վահանակ - սարքեր և տպիչներ. Կտտացրեք «Ավելացնել տպիչ» կոճակը վերևում:

Համակարգիչը կսկսի սարքերի որոնումը և, ամենայն հավանականությամբ, ոչինչ չի գտնի։ Հետևաբար, սեղմեք «Ձեր պահանջվող տպիչը ցուցակում չկա» հղմանը:

Հաջորդ պատուհանում անջատիչը դրեք «Ընտրեք համօգտագործվող տպիչ անունով» դիրքի վրա և մուտքագրեք ցանցի ուղին ձևաչափով: \\համակարգչի_անուն\printer_name. Մենք ստացել ենք այսպես՝ \\WINCOMP\HP_LaserJet_M1132_MFP:


Եթե դրայվերները գտնվեն, կհայտնվի ստորև նշված հաղորդագրությունը:

Կտտացրեք «Տեղադրեք վարորդը»: Որոշ ժամանակ անց ծրագրաշարը կտեղադրվի, և պատուհան կհայտնվի, որը տեղեկացնում է, որ ցանցային տպիչը հաջողությամբ տեղադրվել է:


Կարող եք նաև տպել թեստային էջ, ինչը մենք արեցինք:

Այժմ մեր HP LaserJet M1132 MFP-ը հայտնվում է «Տպիչներ» բաժնում՝ ամբողջովին պատրաստ աշխատելու ցանցում:

Windows 7-ում տպիչի ավելացում
Եկեք տեղադրենք ցանցային տպիչ մեկ այլ համակարգչի վրա, այս անգամ՝ Windows 7 օպերացիոն համակարգով, անցեք արդեն ծանոթ «Սարքեր և տպիչներ» էջին և սեղմեք «Տպիչի տեղադրում» կոճակը:

Բացվող պատուհանում ընտրեք «Ավելացնել ցանց, անլար կամ Bluetooth տպիչ»:


Մենք անջատիչը դնում ենք «Ընտրեք համօգտագործվող տպիչ անունով» կետի կողքին և, ինչպես նոութբուքի դեպքում, գրանցում ենք ցանցի ուղին:

Մեր դեպքում կապը սկսվեց, բայց շուտով հաղորդագրություն հայտնվեց, որ վարորդը չի կարող տեղադրվել:

Դա տեղի է ունեցել այն պատճառով, որ մալուխով տպիչին միացված սկզբնաղբյուր համակարգչում տեղադրված է եղել Windows 7-ի 64-բիթանոց տարբերակը, և, համապատասխանաբար, դրայվերներն ընտրվել են հատուկ դրա համար: Միևնույն ժամանակ, համակարգիչը, որի վրա մենք ցանկանում ենք ցանցային տպիչ ավելացնել, տեղադրված է համակարգի 32-բիթանոց տարբերակը: Խնդիրը լուծելու համար դուք պետք է գնաք սարքի արտադրողի պաշտոնական կայք և ներբեռնեք վարորդների վերջին տարբերակը՝ հատուկ ձեր օպերացիոն համակարգի բիթային չափի համար: Հաջորդը, դուք պետք է բացեք վարորդների արխիվը ցանկացած թղթապանակում, սեղմեք «OK» կոճակը հաղորդագրության պատուհանում և նշեք գրացուցակի ուղին: Ծրագիրը տեղադրելուց հետո ցանցային տպիչի տեղադրումը հաջողությամբ կավարտվի:

Սարքը հայտնվում է Տպիչներ և Ֆաքսեր ցանկում:

Ցանցային տպիչի տեղադրման հետ կապված խնդիրներ
Վերևում մենք արդեն քննարկել ենք վարորդների հետ կապված մեկ դժվարություն: Նման խնդիրներից խուսափելու համար տպիչը օգտագործողի համակարգչին միացնելիս, սկզբնական շրջանում հյուրընկալող համակարգիչը (տպիչին միացված USB մալուխով) տեղադրելիս դրա վրա միանգամից տեղադրեք Windows-ի բոլոր տարբերակների դրայվերները: Այնուհետև, երբ յուրաքանչյուր նոր համակարգչի վրա տպիչ եք ավելացնում, անհրաժեշտ ֆայլերը ավտոմատ կերպով կներբեռնվեն ցանցով, ինչպես դա արեցինք նոութբուքի դեպքում: Վարորդներ լրացուցիչ տեղադրելու համար «Մուտք» ներդիրում գտեք և սեղմեք «Լրացուցիչ վարորդներ...»:

Այնուհետև դրեք անհրաժեշտ վանդակները և սեղմեք «OK»:

Ցանցային տպիչի տեղադրման մեկ այլ խնդիր ավանդաբար կապված է օգտագործողի թույլտվությունների հետ: Դրանք տեղադրված են «Անվտանգություն» ներդիրում: Տեսականորեն, եթե տպման թույլտվությունը սահմանված է «Բոլորը» խմբի համար, ապա նոր օգտատերերին միացնելիս լրացուցիչ դժվարություններ չպետք է առաջանան:

Եթե դուք չեք ցանկանում անհանգստանալ մուտքի իրավունքով և չեք հասկանում դա, ապա պարզապես ստեղծեք գաղտնաբառով ( Կառավարման վահանակ - Գլխավոր խումբ) և դրանում ներառեք բոլոր համակարգիչները, որոնք պետք է մուտք ունենան ցանցային տպիչ:
Շատ օգտատերեր այս տարի սկսեցին անցնել նոր Windows 10 օպերացիոն համակարգին, բայց միևնույն ժամանակ, նրանցից շատերը սկսեցին խնդիրներ ունենալ ծայրամասային սարքերի հետ, օրինակ, տպիչների կամ MFP-ների հետ:
Կամ սկսում են սխալ տպել, կամ տպում են, բայց չեն սկանավորում, կամ ընդհանրապես չեն աշխատում։
Այժմ մենք կփորձենք հասկանալ պատճառները և լուծել այս խնդիրը։
Նայելով USB պորտին
Իհարկե, նախ համոզվեք, որ USB պորտն աշխատում է, և սկաների/տպիչի լարը միացված է դրան (այն կարող է ունենալ այլ լար կամ միակցիչ):
Եթե ամեն ինչ տեղում է, և տպիչը չի աշխատում, ապա, ամենայն հավանականությամբ, դուք ունեք այրված USB պորտ և պետք է լարը տպիչից տեղափոխեք այլ միակցիչ:
Դուք նաև պետք է ստուգեք, թե արդյոք տպիչը ինքնին միացված է և արդյոք նրա թանաքը սպառվել է: Հիմա եկեք անցնենք ծրագրային ապահովման մակարդակին:
Խնդիրների ախտորոշում
Նախ անհրաժեշտ է փորձել լուծել խնդիրը՝ օգտագործելով ներկառուցված խնդրի ախտորոշումը: Այն հասանելի է ինչպես Windows 10-ում, այնպես էլ Microsoft-ի կայքում, բայց պետք է ասենք, որ դրանք տարբեր կերպ են աշխատում, և, հետևաբար, դուք պետք է փորձեք երկուսն էլ:
Ներկառուցվածը կարող է գործարկվել Control Panel-ից: Դա անելու համար կտտացրեք «Խնդիրների վերացում» կետին:
Դրանից հետո կոմունալը կսկսի և կստուգի որևէ սխալ: Դուք միայն պետք է հետևեք վարպետի հրահանգներին:
Ծրագիրը ստուգելու է ԱՀ-ի դրայվերները, ծառայությունները և կապերը, տպագրության հերթը և տպիչը: Ծրագիրը օգնում է հազվադեպ դեպքերում, բայց հնարավոր է, որ դա հենց ձեր դեպքում է, ինչը նշանակում է, որ դուք պետք է փորձեք այն:

Windows 10-ում տպիչի ավելացում
Եթե ծրագիրը չի տեսնում տպիչը, կամ եթե այն չկա տեղադրվածների ցանկում, ապա դուք պետք է փորձեք տեղադրել այն:
Երկու ճանապարհ կա.
Նախ՝ անհրաժեշտ է գնալ կարգավորումներ՝ օգտագործելով Win + I ստեղնաշարի համակցությունը, այնուհետև ընտրել «Սարքեր» և «Տպիչներ և սկաներներ»:
Այժմ սեղմեք «Ավելացնել տպիչ կամ սկաներ» կոճակը և սպասեք:
 Երբեմն Windows 10-ը հայտնաբերում է միացված տպիչը և տեղադրում այն: Համոզվեք, որ միացված եք ինտերնետին:
Երբեմն Windows 10-ը հայտնաբերում է միացված տպիչը և տեղադրում այն: Համոզվեք, որ միացված եք ինտերնետին:
Երկրորդ. սեղմեք մակագրության վրա. «Ձեզ անհրաժեշտ տպիչը ցուցակում չէ», որը կհայտնվի կանաչ որոնման տողի տակ:
 Այժմ դուք կարող եք տեղադրել տպիչը ֆիլտրերի միջոցով: Դուք կարող եք տեղադրել անլար տպիչ կամ նշել, որ այն արդեն հին է:
Այժմ դուք կարող եք տեղադրել տպիչը ֆիլտրերի միջոցով: Դուք կարող եք տեղադրել անլար տպիչ կամ նշել, որ այն արդեն հին է:
Կարող եք նաև կայքում նշել վարորդներին տանող ուղին, որպեսզի ծրագիրն ինքը ներբեռնի և թարմացնի դրանք:
Վարորդների ձեռքով տեղադրում
Եթե վերը նշվածներից ոչ մեկը ձեզ չօգնեց, վարորդների ձեռքով տեղադրումը կօգնի:
Դա անելու համար այցելեք ձեր տպիչի արտադրողի պաշտոնական կայք (HP/Samsung/Xerox և այլն) և ներբեռնեք վարորդը «Աջակցություն» կետից: Եթե դրայվերները Windows 10-ի համար են, ապա դա հիանալի է:
Պետք է նշել, որ շատ արտադրողներ վաղուց սկսել են իրենց կայքերում տեղադրել նոր օպերացիոն համակարգի դրայվերներ, և, հետևաբար, դուք կարող եք հեշտությամբ գտնել դրանք:
Եթե չկան, ապա մի անհանգստացեք. ընկերությունը պետք է շուտով թողարկի դրանք, բայց միևնույն ժամանակ փորձեք ներբեռնել վարորդներ Windows 7/8/8.1-ի համար:
 Մենք խստորեն խորհուրդ ենք տալիս նախ հեռացնել ձեր հին տպիչի/սկաների վարորդը: Եթե դա չկատարվի, սխալներ կառաջանան (օրինակ, Word-ը մեկի փոխարեն կտեսնի երկու տպիչ):
Մենք խստորեն խորհուրդ ենք տալիս նախ հեռացնել ձեր հին տպիչի/սկաների վարորդը: Եթե դա չկատարվի, սխալներ կառաջանան (օրինակ, Word-ը մեկի փոխարեն կտեսնի երկու տպիչ):
Դուք կարող եք հեռացնել վարորդը՝ անցնելով Կարգավորումներ, ընտրելով «Սարքեր», ձախ սեղմելով ձեր տպիչի վրա և ընտրելով «Ջնջել սարքը»:
Հուսով ենք, որ վերը նշված բոլոր մեթոդները օգնեցին ձեզ: Եթե ոչ, ապա, ամենայն հավանականությամբ, խնդիրը տպիչի հետ է, և դուք պետք է այն վերանորոգեք կամ փոխարինեք: Կտեսնվենք!!!
Պե՞տք է կարգավորել ձեր տպագրական սարքը, որպեսզի կարողանաք կառավարել այն տարբեր ԱՀ-ներից: Մանրամասն ուղեցույցը ձեզ կպատմի, թե ինչպես միացնել MFP-ն և այն վերածել ցանցային: Այստեղից դուք կիմանաք, թե ինչպես տեղադրել ցանցեր տարբեր Windows-ում.
- 8/8.1;
Սարքը ինքնին միացնելը, դրայվերների տեղադրումը, սարքի կառավարումը հանրությանը հասանելի դարձնելը և տպման անհրաժեշտ պարամետրերը սահմանելը. այս ամենը շատ ժամանակ չի խլի:
Windows XP-ում տպիչի հասանելիության կարգավորում
Տպագրական մեքենան ցանցայինի վերածելը խնդիր է, որը կարելի է կատարել մի քանի պարզ քայլերով: Եթե օգտագործողը հենց նոր է միացրել տպագրական սարքավորումը համակարգչին, ապա առաջին հերթին անհրաժեշտ է տեղադրել դրայվերներ։ Եվ դրանից հետո կարող եք ինքնուրույն սկսել կարգավորումը:
Խորհուրդ: Թղթի վրա խնայելու համար ավելի լավ է ընտրել այնպիսի տարբերակ, որը կարող է տպել երկու կողմից, ինչպես դա արվում է:
Ինչ անել - 7 քայլ.
- XP-ի «Սկսել» ընտրացանկից ընտրեք «Կարգավորումներ» և անցեք ներդիր, որը բացում է մուտք դեպի տպիչներ և ֆաքսեր: Այն կարելի է գտնել նաև գործարկիչում կառավարման վահանակի միջոցով:
- Զանգահարեք տեղադրման հրաշագործի ընտրացանկը և հետևեք դրա հրահանգներին:

3. Մինչև տպիչի ընտրության պատուհանը հայտնվի, պարզապես անհրաժեշտ է սեղմել Next:
4. Նշեք տպագրական սարքը, որը միացված է մեկ այլ նոութբուքի/ՀՀ-ի ցանցին:
5. Գրեք MFP-ի անունը, որին պետք է միանաք:
Նշում: Անուն դաշտում դուք պետք է մուտքագրեք սարքի ուղին: Եթե դուք չեք կարող ճշգրիտ նշել այն, կարող եք օգտագործել Review-ը: Այս դեպքում ձեզ հարկավոր չէ լրացնել տպիչի անունով դաշտը:
Windows 7-ում տպիչի ցանցային հասանելիության կարգավորում
Տպագրական մեքենան հասանելի դարձնելու համար, ովքեր օգտագործում են տեղայնացված ցանց, նախ պետք է այն կարգավորեք: Դա անելու համար պարզապես անհրաժեշտ է ցանկալի խմբին ավելացնել բոլոր այն դյուրակիր համակարգիչները, որոնց համար անհրաժեշտ է բացել մուտքը:
Ինչ անել հետո.
- համոզվեք, որ Windows 7-ի կողմից կառավարվող հիմնական համակարգչին միացված տպագրական սարքը աշխատում է.
- սահմանել ընդհանուր մուտք բոլոր ԱՀ-ներում, որոնք խմբի մաս են կազմում, ինչպես նաև սահմանել սարքավորումների անվանումը, օրինակ՝ Epson L805;

- հեռացնել գաղտնաբառով պաշտպանված մուտքը և պահպանել փոփոխությունները:
Դրանից հետո նշված տպիչը կհայտնվի բոլոր նոութբուքերի վրա, որոնք մտնում են Win7 ցանցի մեջ:
Խորհուրդ. Եթե սարքերը միացված կլինեն տպիչին, դուք պետք է նշեք այս վանդակը լրացուցիչ դրայվերների ցանկում:
Windows 8, 8.1-ում տպիչի ցանցային հասանելիության կարգավորում
Նախքան Win8-ում տպիչը միացնելը, դուք պետք է համոզվեք, որ ցանցը ճիշտ կազմաձևված է. խմբի մաս կազմող բոլոր համակարգիչները պետք է տեսանելի լինեն միմյանց համար: Դուք նաև պետք է միացնեք տպիչը հիմնական համակարգչին. բոլոր անհրաժեշտ դրայվերները պետք է տեղադրվեն, և ֆայլերը պետք է տպվեն:
Windows 10-ում ցանցային տպիչի միացում
Win 10-ում MFP-ն կարգավորելու համար, ինչպես մյուս ՕՀ-երում, դուք պետք է այն հանրությանը հասանելի դարձնեք: Այնուհետև սարքը կարող է օգտագործվել հեռակա կարգով՝ ցանցի միջոցով: Բայց նախ դուք պետք է համոզվեք, որ այն տարբերակը, որը թույլ է տալիս բացել այդպիսի մուտքը, համակարգում անջատված չէ: Դա արվում է այն ներդիրում, որտեղ կարող են փոխվել լրացուցիչ պարամետրերը: Դժվար չէ այն գտնել ցանցի կառավարման մենյուի միջոցով։ Դուք նաև պետք է համոզվեք, որ բացի մուտքից, ցանցի հայտնաբերումը միացված է:

Այս բոլոր վանդակները ստուգելուց հետո կարող եք սկսել միանալը: Դա անելու համար հարկավոր է համակարգում ընտրել սարքերով և տպիչներով բաժինը: Այստեղ դուք պետք է գտնեք միացված MFP-ն (ապագա ցանցը) և անցնեք դրա հատկությունները: Դա կարելի է անել՝ աջ սեղմելով ցանկալի տպիչի վրա՝ թույլ տալով մուտք գործել այլ սարքեր և անվանել ցանցային սարքը:
Կարևոր: Սարքի անունը պետք է մուտքագրվի առանց բացատների, օրինակ.
Windows 10-ում MFP-ի կարգավորում Wi-Fi-ի միջոցով
Սարքերի և տպիչների բաժնի վերևում անհրաժեշտ է սեղմել կոճակը՝ MFP ավելացնելու համար: Համակարգիչը կփնտրի տպագրական մեքենաներ: Եթե նա ոչինչ չի գտնում, նա էկրանին կցուցադրի հղում, որը ձեզ կտեղեկացնի այս մասին: Դուք պետք է սեղմեք դրա վրա:

Բացվող պատուհանում դուք պետք է կարգավորեք անջատիչը, որպեսզի կարողանաք ընտրել հրապարակային տպիչ անունով: Այժմ դուք պետք է մուտքագրեք ցանցի ուղին դեպի MFP: Այն պետք է այսպիսի տեսք ունենա.
«Հաջորդ» սեղմելուց հետո համակարգիչը կփնտրի դրայվերներ, և երբ այն գտնի և ցուցադրի դասական հաղորդագրությունը նախքան տեղադրումը, դուք միայն պետք է թույլ տաք դա: Մի քանի րոպեից ամեն ինչ պատրաստ կլինի։ Կհայտնվի պատուհան, որը տեղեկացնում է, որ տեղադրումը հաջողությամբ ավարտվել է:
Համակարգչի կարգավորում, որից դուք տպելու եք
Կախված տպիչի տեսակից, այն կարող է միանալ ձեր համակարգչին տարբեր ձևերով.
- USB-ի միջոցով - այսպես են միացվում պատճենների մեծ մասը.
- LAN-ի միջոցով (օգտագործելով Ethernet մալուխ);
- , Ինչպես
Տպագրական սարքը համակարգչին միացնելով այս մեթոդներից մեկով, այն պետք է միացված լինի ցանցին և տեղադրվի: Սովորաբար անհրաժեշտ դրայվերները գտնվում են այն սկավառակի վրա, որը արտադրողը գալիս է տպիչի հետ: Եթե չկա սկավառակ, ապա անհրաժեշտ դրայվերները հեշտ է գտնել ինտերնետում:
Նշում: Ձեր ցանցին MFP ավելացնելու համար դուք պետք է այն հանրությանը հասանելի դարձնեք: Դա անելու համար դուք պետք է կատարեք նախորդ բաժիններում նկարագրված քայլերը:
Ինչպես տեղադրել տպիչ տպելու համար
Որոշ պարամետրեր դրված են համակարգի «Սարքեր և տպիչներ» բաժնում, մյուսները՝ հենց տպիչում:
Խորհուրդ: Փաստաթղթեր (զեկուցումներ, ռեֆերատներ, դասընթաց) տպելու համար, օրինակ, բավական է լազերային սարքը: Այն չի պահանջում տեղադրում հիմնական համակարգչի կողքին, քանի որ այն ի վիճակի է միանալ Wi-Fi-ի միջոցով:

Տպիչի հատկությունների միջոցով ցանկալի տպման պարամետրերը նշելու համար հարկավոր է սեղմել համապատասխան պատկերակը և ընտրել ցանկալի տարրը:
|
Տպագրության կարգավորումը տպիչի հատկությունների միջոցով |
|
|---|---|
| Ներդիր |
|
|
«Հիմնական» |
|
|
|
|
|
|
«Թուղթ» |
|
|
|
|
|
|
«Գրաֆիկական արվեստ» |
|
|
|
|
|
|
|
|
«Լրացուցիչ» |
|
|
|
|
|
Նշում: Տարբեր տպիչներում կարգավորումները կարող են տարբեր անուններ ունենալ: Բայց դրանց էությունը ինտուիտիվորեն պարզ է.

Ցանցով տպիչի տեղադրումն այնքան էլ դժվար չէ և այդքան էլ երկար չի տևում: Հիմնական բանը սարքը ճիշտ տեղադրելն է, անհրաժեշտ դրայվերները գտնելը և այլ սարքերին MFP մուտք գործելու թույլտվություն: Հետո դա մանրուքների հարց է: Ինչպես տեսնում եք այստեղ, Windows-ի տարբեր տարբերակներում տեղադրման և կազմաձևման առումով հատուկ տարբերություններ գրեթե չկան:
Windows 10-ում տպիչ տեղադրելը ներկայումս արդի թեմա է օգտատերերի շրջանում, քանի որ նոր ՕՀ-ում, ի տարբերություն դասական ՕՀ-ի կառավարման համակարգի, ֆունկցիոնալությունն ու կարգավորումները զգալիորեն թարմացվել են: Նույնը վերաբերում է ծայրամասային սարքերի միացմանը. այս ընթացակարգը բոլորովին այլ տեսք ունի, քանի որ գրաֆիկական ինտերֆեյսը և կարգավորումները շատ տարբեր են, օրինակ, Windows 7-ում եղածից: Հետևաբար, տպիչը համակարգչին միացնելու նման խնդիրները դարձել են արդիական և անհրաժեշտ: մանրամասն դիտարկել։
Ընդհանուր առմամբ, USB մալուխի միջոցով տպիչը միացնելու համար, դեպքերի ճնշող մեծամասնությունում, ամբողջ ընթացակարգը հանգում է նրան, որ օպերացիոն համակարգը ինքնուրույն կգտնի բոլոր անհրաժեշտ դրայվերները ավարտված. Այլ հարց է, երբ պետք է սարքը միացնել անլար կապի միջոցով՝ Wi-Fi, Bluetooth: Տեսնենք, թե ինչպես կարելի է դա անել՝ օգտագործելով Canon Pixma G3400 տպիչի օրինակը, որն ունի համակարգչին անլար միանալու հնարավորություն:
Նախ, պետք է ուշադրություն դարձնել այն փաստին, որ տպիչի այս մոդելը միանում է անլար՝ օգտագործելով WPS տեխնոլոգիա: Սա նշանակում է, որ նախ պետք է մտնել երթուղիչի կարգավորումներ և միացնել այս տեխնոլոգիան: D-Link Dir-615 երթուղիչի համար այս գործառույթը գտնվում է սքրինշոթում ցուցադրված ներդիրում:

Դրանից հետո դուք պետք է միացնեք տպիչը տեղական ցանցին, որին պետք է միացված լինի նաև ձեր համակարգիչը (նոութբուքը): Դա անելու համար սեղմեք և պահեք տպիչ սարքի Wi-Fi կոճակը, մինչև նարնջագույն LED-ը մեկ անգամ թարթվի, այնուհետև կապույտ Wi-Fi սենսորը նույնպես վառվի: Փաստորեն, դա կնշանակի, որ երթուղիչի և տպիչի միջև կապը կկարգավորվի, և համապատասխանաբար տպագրական սարքը կներառվի լոկալ ցանցում։
Այս քայլերից հետո միացրեք համակարգիչը և այնուհետև.
- Կտտացրեք «Սկսել» կոճակին և սեղմեք «Կարգավորումներ» պատկերակին, որը ցուցադրվում է որպես հանդերձում: Հաջորդը, բացվող նոր պատուհանում ընտրեք «Սարքեր» կետը:

- հաջորդ պատուհանում, «Տպիչներ և սկաներներ» ներդիրում, սեղմեք «Ավելացնել» կոճակը;
- Սկզբում սարքը կարող է չհայտնվել ցանկում, ուստի այժմ անհրաժեշտ է հետևել սքրինշոթում նշված հղմանը.

- դրանից հետո փոխհրաձգությունը կարգավորեք 4-րդ կետում (տես նկարը) և սեղմեք հաջորդ;

- Հաջորդ պատուհանում կկատարվի որոնում, և որոշակի ժամանակ անց դրանում կհայտնվի Canon Pixma G3400-ը.
- «Հաջորդ» կոճակը սեղմելուց հետո կսկսվի վարորդի տեղադրման գործընթացը, և ավարտից հետո համակարգը ավտոմատ կերպով կսահմանի այս տպիչը որպես տպագրության լռելյայն:

Ընդհանուր առմամբ, այլ արտադրողների անլար տպագրական սարքի տեղադրումը շատ չի տարբերվում վերը նշվածից: Մեծ հաշվով, միակ տարբերությունը կլինի երթուղիչի վեբ ինտերֆեյսի և տպիչի վրա անլար հնարավորությունների ընդգրկման մեջ:
Ինչպես տեսնում եք, եթե հետևեք հստակ հրահանգներին, կապի ընթացակարգը հատուկ հմտություններ չի պահանջում, և նույնիսկ սովորական օգտվողը կարող է այն կատարել: Հարկ է նշել, որ այս գործընթացը լիովին տարբերվում է նրանից, ինչ պետք է արվի, օրինակ, Windows 7-ում:
Windows 10-ում տպիչի տեղադրում CD-ի միջոցով
Եթե օգտատերը ներկայումս չունի ինտերնետ կապ, ապա անհնար կլինի ավարտել տեղադրումը վերը նշված մեթոդով (ներառյալ կապը), քանի որ պարզապես հնարավոր չի լինի ներբեռնել օպերացիոն համակարգի դրայվերները: Այս դեպքում կարող եք օգտագործել սկավառակը, որը ներառված է տպագրական սարքի հետ: Սրա համար:
- տեղադրեք CD-ն CD-ROM-ի մեջ և գործարկեք այն ինքնաբերաբար;
- էկրանին կհայտնվի մի պատուհան, որտեղ դուք պետք է սեղմեք «Տպիչի կարգավորումներ» (այլ արտադրողների բաշխումներում այս կոճակի փոխարեն կարող է լինել «Տեղադրել»);

- ապա խստորեն հետևեք հրահանգներին, որոնք հստակ նկարագրված կլինեն և ինչի կարող է հանգեցնել այս կամ այն իրի ընտրությունը։


Արդյունքում, նույնիսկ առանց ինտերնետի, ելքային սարքը հասանելի կլինի համակարգչից տպելու համար։
Մի քանի խոսք Windows 10-ում վիրտուալ տպիչի մասին
Շատերը, ովքեր աշխատում են Windows 10-ում, հաճախ հետաքրքրված են, թե ինչ է սարքի կառավարիչում՝ Microsoft Print to PDF-ում ցուցադրվող տպիչը և ինչու է այն անհրաժեշտ: Փաստորեն, սա հենց այն տպիչի տեսակը չէ, որը ներկայացված է դասական տարբերակում: Նրա օգնությամբ դուք կարող եք, օրինակ, պահպանել որոշ բրաուզերի էջեր հանրաճանաչ PDF ձևաչափով, այսինքն՝ սա ֆիզիկական տպագրական սարք չէ, այլ վիրտուալ, և դրա օգնությամբ ստեղծվում են միայն վիրտուալ էջեր։
Ընդհանուր առմամբ, ինչպես երևում է հրահանգներից, Windows 10-ում տպիչի տեղադրման հարցում բարդ բան չկա, բայց տեղադրման մոտեցումն ինքնին զգալիորեն տարբերվում է ՕՀ-ի նախորդ տարբերակներից:
հետ շփման մեջ
Որպեսզի համակարգչից համակարգիչ չաշխատեն ֆլեշ կրիչով փաստաթղթերով կամ չվերբեռնեն ֆայլերը՝ կրկին տպելու ամպի մեջ, Microsoft-ը Windows-ում ներդրել է ընդհանուր ցանցային տպիչ և համօգտագործվող ցանցային պանակներ օգտագործելու հնարավորություն: Այս ուղեցույցում մենք ձեզ կպատմենք, թե ինչպես կարելի է տպիչը ցանցային դարձնել, որպեսզի կարողանաք տպել դրանից մեկ այլ համակարգչից, որն ուղղակիորեն միացված չէ տպիչին:
Ինչ է ցանցային տպիչը
Ցանցային տպիչը կոչվում է նաև համօգտագործվող տպիչ: Սա տպիչ է, որին կարող են մուտք գործել համակարգիչներ, որոնք ուղղակիորեն կապված չեն դրան: Տպիչը միացված է միայն մեկ համակարգչի, սակայն մյուս համակարգիչները, որոնք նույն ցանցում են գտնվում «հիմնական» համակարգչի հետ, կարող են տպել դրա վրա: Սա շատ հարմար հատկություն է, քանի որ այն վերացնում է օգտագործողի կողմից ֆայլեր փոխանցելու կամ տպագրության համար հիմնական համակարգիչը օգտագործելու անհրաժեշտությունը:
Մինչև վերջերս HomeGroup ֆունկցիան պատասխանատու էր ընդհանուր ցանցային տպիչների համար: Այն այլևս չի աջակցվում Windows 10 1803-ում և կամաց-կամաց կվերանա համակարգից: Բարեբախտաբար, ցանցային տպիչ օգտագործելու հնարավորությունը դեռ կա: Օգտատերերը դեռ կարող են կարգավորել ընդհանուր տպիչ և մուտք գործել այն այլ համակարգչից:
Հղման համարՇատ ժամանակակից տպիչներ աջակցում են հեռակառավարման (կամ «սերվերի») տպագրությանը: Եթե ձեր տպիչն ունի այս հատկությունը, օգտագործեք այն, քանի որ այն աշխատում է ավելի արդյունավետ և հարմարավետ (այդպիսի տպիչը հասանելի կլինի հեռակա կարգով, նույնիսկ եթե համակարգիչը, որին այն ուղղակիորեն միացված է, անջատված է): Կարդացեք օգտագործողի ձեռնարկը կամ ստուգեք տեխնիկական բնութագրերը պաշտոնական կայքում: Ավելի էժան կամ հին տպիչների համար դուք պետք է օգտագործեք Windows 10-ում ներկառուցված հնարավորությունները:
Ինչպես միացնել և կարգավորել ցանցային տպիչը
Տեղական ցանցով տպիչի տեղադրումը սկսվում է համակարգչից, որին միացված է տպիչը ֆիզիկապես, այսինքն՝ USB մալուխ։ Համոզվեք, որ բոլոր անհրաժեշտ դրայվերները տեղադրված են, և տպիչը միացված է և աշխատում է:
ԿարևորՑանցային տպագրությունը չի աշխատի, եթե տպիչի հետ ֆիզիկական կապ ունեցող համակարգիչն անջատված է:
- Սեղմեք Win + I և անցեք բաժին: Կտտացրեք ձեր տպիչին և սեղմեք Վերահսկողություն. Ես չեմ օգտագործում տպիչ, ուստի հոդվածը գրված է «տպիչի» օրինակով Ուղարկել OneNote 2016: Մի շփոթվեք տարօրինակ անունով: Գործընթացը նույնն է լինելու ավանդական տպիչների համար:
- Սեղմել Տպիչի հատկությունները, որից հետո էկրանին կհայտնվի նոր պատուհան։

- Գնացեք ներդիր Մուտքև նշեք կողքի վանդակը Կիսվեք այս տպիչով. Ձեր տպիչին տվեք ձեզ հարմար անուն (կարող եք թողնել լռելյայն) և սեղմեք լավ.

- Դրանից հետո տպիչը հասանելի կլինի այլ համակարգիչների ցանցային միջավայրից: Կառավարման վահանակում դրա կողքին կցուցադրվի երկու օգտատեր ունեցող պատկերակ: Սա նշանակում է ցանցային հասանելիություն ունեցող ընդհանուր սարքերի համար:
- Այժմ դուք պետք է անցնեք ԱՀ-ի կարգավորմանը, որտեղից դուք հեռակա կարգով մուտք կունենաք տպիչ:
- Սեղմել Հաղթել+ Եսև բացիր բաժինը Սարքեր – Տպիչներ և սկաներներ.
- Սեղմեք կոճակը Ավելացնել տպիչև սպասեք, մինչ համակարգը սկանավորում է շրջակա միջավայրը: Տպիչը չի հայտնաբերվի, ուստի պետք է սեղմել:
- Խնդրում ենք նկատի ունենալ, որ Windows 10 համակարգչի վրա կազմաձևված ցանցային տպիչը կաշխատի նաև համակարգի նախորդ տարբերակների վրա: Windows 8.1/7 կամ 1803-ից հին Windows 10-ում դուք պետք է բացեք Control Panel ( Հաղթել+ Ռ- Վերահսկում) Գնացեք բաժին Սարքավորումներ և ձայն - Սարքեր և տպիչներիսկ հետո սեղմեք Տպիչի ավելացում.

- Նոր պատուհանում սեղմեք Ձեզ անհրաժեշտ տպիչը նշված չէ.

- Նոր պատուհան կհայտնվի, որտեղ դուք պետք է ընտրեք Ընտրեք ընդհանուր տպիչ անունով.

- Անվան դաշտում մուտքագրեք ՀԻՄՆԱԿԱՆ ՀԱՄԱԿԱՐԳԻ ԱՆՎԱՆՈՒՄ\ՏՊԻՉԻ ԱՆՎԱՆՈՒՄ. Օրինակ, Տարաս-Համակարգիչ\Փորձարկող տպիչ. Որպես այլընտրանք, կարող եք սեղմել կոճակը Վերանայում, ընտրեք հիմնական համակարգիչը ցանցային միջավայրից (կարող է անհրաժեշտ լինի մուտքագրել այս ԱՀ-ի հաշիվը և գաղտնաբառը) և ընտրել ընդհանուր տպիչը:
- Սեղմել Հետագա. Համակարգը կմիացնի տպիչը և կտեղեկացնի, որ ամեն ինչ պատրաստ է օգտագործման համար։ Ստուգելու համար, թե արդյոք ձեր ցանցային տպիչը աշխատում է, կարող եք նրան ուղարկել փորձնական էջ՝ տպելու համար:

Դրանից հետո ձեր ցանցային տպիչը կցուցադրվի բոլոր սարքերի ցանկում, և դուք կկարողանաք ձեր փաստաթղթերն ուղարկել դրան հավելվածներից:
Հնարավոր չէ կարգավորել ցանցային տպիչը
Պատահում է. Եթե դուք դժվարությունների եք հանդիպում տպիչը լոկալ ցանցում տեղադրելու համար, այստեղ կան մի քանի խորհուրդներ, որոնք կարող են օգնել ձեզ: Ընդհանուր առմամբ, ընդհանուր տպիչների տեղադրման և շահագործման համակարգը բավականին պարզ է: Եթե տպիչը աշխատում է հիմնական համակարգչի վրա, ապա այն կաշխատի ցանցի այլ համակարգիչների վրա: Գլխավորն այն է, որ ոչինչ չի խանգարում սարքերին միմյանց հետ շփվել հենց այս ցանցում:
Երկու համակարգիչները պետք է լինեն միևնույն մասնավոր ցանցում, և ցանցի հայտնաբերումը պետք է միացված լինի կարգավորումներում: Երկու համակարգիչներում էլ կատարեք հետևյալը.

Խնդիրը կարող է առաջանալ նաև ԱՀ-ի անունը IP հասցեի թարգմանելու արդյունքում՝ տպիչ տանող ճանապարհը նշելիս:

Եթե դուք օգտագործում եք երրորդ կողմի firewall հավելվածները, ապա փոխանակման միացման գործընթացը տարբեր կլինի, բայց սկզբունքը նույնն է: