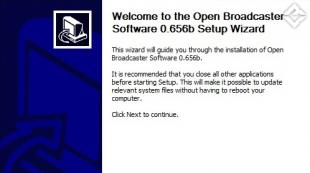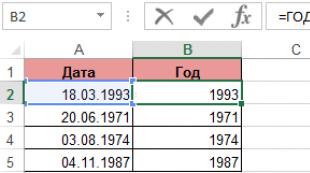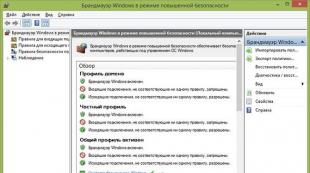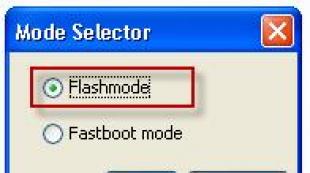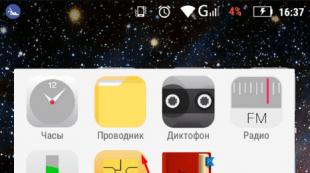Ką daryti su atvirojo transliuotojo programine įranga. Open Broadcaster programinės įrangos (OBS) nustatymo vadovas
Sveiki visi! Mano vardas Sergejus ir šiame vadove pabandysiu išsamiai papasakoti, kaip nustatyti Atidarykite „Broadcaster“ programinę įrangą(toliau – OBS), kaip jį paleisti ir išsamiai apsvarstyti visus nustatymus. Vadove bus vaizdų, todėl manau, kad jums bus lengviau naršyti.
Jei turite klausimų šia tema, rašykite komentaruose, pasistengsiu atsakyti. Surinksiu įdomius klausimus ir atsakymus į juos ir paskelbsiu juos DUK forma.
Taigi, pradėkime nuo nulio?
Pirmiausia atsakysiu į klausimą:
Kam skirta Open Broadcaster Software (OBS)?
OBS yra nemokama atvirojo kodo programa, leidžianti internete transliuoti įvairią daugialypės terpės informaciją ir įrašyti ją vaizdo formatu.
Dažnai transliavimui naudojamos tokios paslaugos kaip „Twitch“, „YouTube“, „DailyMotion“, „Hitbox“.
OBS palaiko:
- kodavimas naudojant H264 (x264) ir AAC;
- „Intel Quick Sync Video“ (QSV) ir NVENC;
- neribotas scenų ir šaltinių skaičius (apie tai sužinosite vėliau);
- RTMP srauto (tiesioginės transliacijos) paleidimas Twitch, YouTube, DailyMotion, Hitbox ir kituose projektuose;
- įrašydami vaizdo įrašą gauname MP4 arba FLV formatą;
- Žaidimų fiksavimas naudojant GPU aukštam žaidimų našumui užtikrinti;
- „DirectShow“ fiksavimo įrenginys;
- Windows 7/8/10, OSX ir Linux.
Mano atveju bus naudojama Windows 7 Professional x64 operacinė sistema. Eik...
OBS diegimas:
Atsisiųskite OBS programą iš oficialios svetainės (atsisiųskite) arba iš mūsų svetainės (atsisiųskite).
OBSproject svetainės vaizdas, aktualus 11/08/15
Jei atsisiuntėte archyvą iš mūsų svetainės, išpakuokite ir paleiskite OBS_0_656b_Installer.exe, jei atsisiuntėte iš oficialios svetainės, tiesiog paleiskite diegimo programą OBS_0_656b_Installer.exe. Po paleidimo pasirodo pasveikinimo langas:

pasveikinimo langas
Paspausk mygtuką Kitas >, atsidarys langas su Sutartimi. Norint skaityti reikalingos anglų kalbos žinios.

susitarimo langas
Jei paspausite aš sutinku, tada sutikote su Sutartimi ir tęsite diegimą. Diegimo laikas trumpesnis nei 10 sekundžių (greitame kompiuteryje). Jei nesutinkate, spustelėkite Atšaukti, tokiu atveju diegimas bus sustabdytas.
Taigi, diegimas baigtas, atsidaro šis langas:

montavimo pabaigos langas
Priešais jį yra varnelė Paleiskite Open Broadcaster Software 0.656b, tai reiškia, kad paspaudus mygtuką Baigti programa bus paleista automatiškai.

OBS pirmą kartą paleidus
Puiku! Diegimas baigtas. Paleiskite ir pereikime prie OBS nustatymo.
OBS sąranka:
Paleidę OBS, eikite į nustatymus. Norėdami tai padaryti, paspauskite mygtuką Nustatymai lango apačioje dešinėje arba meniu viršuje Nustatymai > Nustatymai, jokio skirtumo nebus.

Stulpelis kairėje yra nustatymų meniu, dešinėje - pasirinktos kategorijos turinys.
Žinoma, pradėkime nuo pačios pirmosios kategorijos Yra dažni.
Yra dažni. Nustatymai:
- Kalba: rusų.
- Programos kalba.
- Profilis: „CyberFrags“.(bet koks pavadinimas, pagal numatytuosius nustatymus be pavadinimo).
- Naudojamas srauto kanalams perjungti. Tai yra, turime du kanalus, kuriais transliuojame, pavyzdžiui, youtube.com/cyberfragscom ir twitch.tv/cyberfrags.
- Svarbu!
- Kiekvieno profilio nustatymus reikia pasirinkti atskirai! Netaikoma bendriesiems nustatymams. Mygtukai, Papildyti, Pervardyti.
- Ištrinti
- Leidžia tvarkyti profilius, galite pridėti, pervardyti arba ištrinti. Dėklo piktograma:.
- Taip
- Rodo programos piktogramą dėkle (rodoma apačioje dešinėje, šalia laikrodžio). Dėklo piktograma:.
- Sumažinti iki dėklo:
- Sumažina programos dėklą transliacijos metu. Dėklo piktograma:.
- Rodyti žymeklį projektoriuje: Rodyti žurnalo langą paleidžiant OBS:.
- Nr

Įdiekite tik esant OBS klaidoms.

standartiniai nustatymai
mūsų nustatymai
- Kodavimas. Nustatymai: Koduotuvas: x264
- (IQS man nepalaikomas).
- Koduotuvas: Leidžia pasirinkti, kurią technologiją naudosite vaizdo įrašui koduoti.
- - kodavimas naudojant procesorių. Greitas sinchronizavimas
- - kodavimas naudojant grafikos procesorių naudojant „Intel Quick Sync“ technologiją, integruotą pačiame procesoriuje. NVIDIA NVENC
- (IQS man nepalaikomas).
- - kodavimas naudojant vaizdo plokštę. Palaikoma NVIDIA vaizdo plokščių, pradedant nuo GeForce GT 430. Dėklo piktograma:.
- CBR (pastovi bitų sparta): Rodyti žurnalo langą paleidžiant OBS: Nustato pastovų bitų spartą, per kurią kodavimo įrenginys koduos. Jei pasirinksite
- , tada šiuo atveju naudojamas VBR (kintamasis bitų greitis). Dėklo piktograma:.
- CBR paminkštinimas:
- Niekur neradau informacijos, todėl palikau ją kaip standartinę. Kokybė:.
- numatytas
- Kodavimo kokybė. Jei pasirinksite VBR (apie tai rašiau 2 pastraipoje), kodavimo kokybę galite pasirinkti patys.
- numatytas
- Nuo 0 iki 10, kuo didesnė reikšmė, tuo aukštesnė kokybė, tuo didesnė procesoriaus apkrova. Rodyti žurnalo langą paleidžiant OBS:.
- Kitas buferio dydis:
- Buferio dydį nustatote jūs, žr. 7 punktą. 3000
.
- Maksimalus pralaidumas (Kbps):
- Žr. skyros / pralaidumo lentelę žemiau.
- Svarbu!
- Nenaudokite daugiau nei 80 % išeinančio ryšio greičio. Kokybė:.
- Buferio dydis (Kbit):
- Leidžia patiems pasirinkti buferio dydį.
- Buferio dydis (Kbit):
- Jei maksimali kaina yra 3500, o ši eilutė yra 5000, tai žiūrovai, turintys gerą internetą, matys geresnį vaizdą, tačiau tie, kurių internetas silpnas, patirs buferį. Kodekas:.
- A.A.C.
- AAC – Advanced Audio Coding – garso failo formatas, kuris mažiau praranda garso kokybę koduojant tuo pačiu bitų dažniu.
- MP3 yra garso failo formatas, kurio garso kokybė prarandama daugiau, kai koduojama tuo pačiu bitų dažniu nei AAC. 128
.
- Bitų sparta:
- Garso kokybė.
- Bitų sparta:
- Dainų įrašymui 320 tinka. Formatas:.
- 48 kHz
- Garso įrašymo atrankos dažnis. 44,1 kHz – naudojamas
- CD garso įrašas. 48kHz – naudotas
- DVD, DAT.
- 48 kHz
- Skirtumas bus jaučiamas tik tuo atveju, jei turėsite nepriekaištingą klausą ir gerus garsiakalbius. Kanalas:.
- stereofoninis
- Mono yra vieno kanalo garso įrašymas ir atkūrimas.
Stereo – dviejų ar daugiau kanalų.
| Skiriamoji geba / pralaidumo santykio lentelė: | Kokybė | Transliacijos raiška | Minimalus pralaidumas | Maksimalus pralaidumas |
| Optimalus bitų dažnis | 240p | 300 | 700 | 400 |
| 426 x 240 | 270p | 300 | 700 | 400 |
| 480 x 270 | 360p | 400 | 1000 | 750 |
| 640 x 360 | 480p | 500 | 2000 | 1000 |
| 854 x 480 | 540p | 800 | 2000 | 1000 |
| 960 x 540 | 720p | 1560 | 4000 | 2500 |
| 960 x 540 | 720p | 2500 | 6000 | 3800 |
| 1280 x 720 | 1080p | 3000 | 6000 | 4500 |
| 1280 x 720 | 1080p | 4500 | 9000 | 6800 |

Įdiekite tik esant OBS klaidoms.

standartiniai nustatymai
Paspausk mygtuką 1920 x 1080 Taikyti
, išsaugodami esamus nustatymus. Išsaugota? Pirmyn.
- Transliacija. Nustatymas: Režimas:.
- Tiesiogiai
- Tiesioginė transliacija – tiesioginė transliacija.
- Vietinis įrašymas – įrašymas į standųjį diską. Transliacijos paslauga: trūkčioti
- (apsvarstykite pavyzdį su „Twitch“ paslauga). Pasirinktinis
- Transliacijos paslauga:- vartotojo paslauga
- - http://www.twitch.tv/ Vaughn Live / iNSTAGIB.tv
- - http://instagib.tv/ GoodGame.ru
- - http://goodgame.ru/ Dailymotion / Dailymotion žaidimai
- - http://dailymotion.com/„YouTube“ / „YouTube“ žaidimai
- - https://www.youtube.com/ CyberGame.tv
- - http://cybergame.tv/ hitbox.tv
- - http://hitbox.tv/ connectcast.tv
- - http://connectcast.tv/ Azubu.tv
- - http://www.azubu.tv/ FMS URL:.
- ES: Frankfurtas, DE
- rtmp nuoroda į paslaugų serverį. Kiekviena paslauga turi savo FMS URL.
- Play Path / Stream Key (jei yra).
- Transliacijos klavišas naudojamas ne visose paslaugose. Daugiau apie jį vėliau. Dėklo piktograma:.
- Automatinis pakartotinis prisijungimas:
- Būtinas norint iš naujo prijungti srautą, jei ryšys nutrūksta. 10
.
- Automatinio pakartotinio prisijungimo delsa:
- Laikas, po kurio transliacija bus vėl prijungta. 30
.
- Vėlavimas (sek.):
- Duomenų perdavimo iš jūsų tarnybai vėlavimas. Visų pirma naudojamas konkurenciniams žaidimams =)
- nežiūrėjo
- Vėlavimas (sek.):
- Jei norite kalbėtis ar transliuoti pavienius žmones, geriausia naudoti 0, kad galėtumėte bendrauti su žiūrovais. Rodyti žurnalo langą paleidžiant OBS:.
- Leidžia sutrumpinti duomenų perdavimo laiką.
- Jeigu Dėklo piktograma:, tada delsimas labai minimalus, pora sekundžių (tiksliai netikrinau kiek laiko).
- Jeigu Rodyti žurnalo langą paleidžiant OBS:, tada perdavimo delsa bus tokia: delsa, kurią nustatėte 7 veiksme + kelios sekundės. Mano atveju vėluojama 30–35 sekundes.
- Leidžia sutrumpinti duomenų perdavimo laiką.
- Automatinis transliacijos įrašymas į failą: Dėklo piktograma:.
- Automatiškai išsaugo transliacijos įrašą jūsų kompiuteryje.
- Tęsti įrašymą, kai transliacija sustoja: Dėklo piktograma:
- Tęsiamas vaizdo įrašymas, kai transliacija sustoja.
- Jei pasirinksite Rodyti žurnalo langą paleidžiant OBS:, tada vaizdo įrašas bus nutrauktas tiek sekundžių, kiek jūsų delsa.
- Tęsiamas vaizdo įrašymas, kai transliacija sustoja.
- Kelias į failą.
- Vieta, kurioje išsaugomi medijos failai. Kiekvienam skirtingai.
- Pakartojimo buferio ilgis (sekundėmis): 1
.
- Pakartotinio įrašymo uždelsimas sekundėmis.
- Kelias į atkūrimo failą.
- Kur išsaugoti pakartojimą.

Įdiekite tik esant OBS klaidoms.

standartiniai nustatymai
trūkčioti. Transliacijos raktas:
Eime Twitch.tv. Prisijunkite prie savo paskyros, jei jos neturite, susikurkite. Meniu viršuje spustelėkite savo prisijungimo vardą, atsidarys submeniu. Jame mes pasirenkame Informacinis skydelis. Tiesiog žemiau yra kitas meniu, kuriame pasirenkame Transliacijos raktą. Paspausk mygtuką Rodyti raktą. Sutinkame, kad to niekam nereikėtų rodyti Aš suprantu. Ir nukopijuokite, jis atrodo maždaug taip: gyvi_*atsitiktiniai skaičiai*_*atsitiktiniai skaičiai ir raidės*.




Nukopijuota? Puiku, įklijuokite jį į lauką Paleidimo kelio / srauto raktas (jei yra) ir paspauskite mygtuką 1920 x 1080.
Vaizdo įrašas. Nustatymas:
- Vaizdo plokštė: NVIDIA GeForce GT 640.
- Leidžia pasirinkti vaizdo plokštę, kurią norite užfiksuoti.
- Pasirinktinis: 1920x1080.
- Leidžia pasirinkti tikrąją skiriamąją gebą. Kuo didesnis parametras, tuo geresnė kokybė, tuo didesnė apkrova.
- Monitorius: 1
.
- Leidžia pasirinkti, iš kurio monitoriaus transliuoti. Galite pasirinkti, ar turite du ar daugiau iš jų. Tam naudojama viso ekrano skiriamoji geba.
- Mastelio skiriamoji geba.
- Sumažina vaizdo dydį, bet padidina sistemos apkrovą.
- Filtras.
- Galima pakeisti tik įjungus mastelio keitimą. Leidžia pagerinti sumažinto vaizdo kokybę.
- Kadrai per sekundę: 30
.
- Kadrų skaičius per sekundę. Varijuoja nuo 10 iki 60. Kuo didesnė reikšmė, tuo vaizdo įrašas bus sklandesnis, tačiau sistemos apkrova padidės.
- Silpniems kompiuteriams: 10-25
- Vidutiniams kompiuteriams: 25-45
- Galingiems kompiuteriams: 45-60
- Kadrų skaičius per sekundę. Varijuoja nuo 10 iki 60. Kuo didesnė reikšmė, tuo vaizdo įrašas bus sklandesnis, tačiau sistemos apkrova padidės.
- Išjungti „Aero“ paleidžiant: Dėklo piktograma:.
- Operacinėje sistemoje išjungiamas lango skaidrumas.
- Galingiems kompiuteriams nėra jokio skirtumo, pasirinkimas yra jūsų.
- Vidutinis ir silpnas, geriau jį išjungti.
- Operacinėje sistemoje išjungiamas lango skaidrumas.

Įdiekite tik esant OBS klaidoms.

standartiniai nustatymai
Garsas. Nustatymai:
- Atkūrimo įrenginys: Numatytas.
- Pagal numatytuosius nustatymus naudojamas sistemos įdiegtas atkūrimo įrenginys.
- Įrenginio pavadinimas – jų gali būti keli, priklausomai nuo prijungtų atkūrimo įrenginių.
- Pavyzdžiui, jūsų pagrindinė išvestis yra į garsiakalbius, o jūs gaunate „Skype“ skambučius per ausines, todėl žiūrovas negirdės žmogaus, su kuriuo kalbate, bet išgirs jus.
- Mikrofonas: Numatytas.
- Nutildyti – nutildo mikrofoną.
- Pagal numatytuosius nustatymus naudojamas sistemos įdiegtas mikrofonas.
- Mikrofono pavadinimas – jų gali būti keli, priklausomai nuo to, kiek mikrofonų prijungta.
- Priverstinis mono režimas: Rodyti žurnalo langą paleidžiant OBS:.
- Įjungia mono režimą nepriklausomai nuo nustatymų.
- Rodyti tik prijungtus įrenginius: Dėklo piktograma:.
- Rodo veikiančius įrenginius, kurie yra prijungti prie kompiuterio.
- NiG delsa (ms): 200
.
- „Push to Talk“ funkcijos delsa.
- Programos padidinimas (daugiklis): 1
.
- Pagerina programų garsą, vertė padauginama.
- Mikrofono stiprinimas (daugiklis): 1
.
- Padidina mikrofono jautrumą, padaugintą iš vertės.
- Mikrofono poslinkis: 0
.
- Mikrofono atkūrimo delsa milisekundėmis.

standartiniai nustatymai, mes turime tokius pačius
Iš principo nieko nekeičiau, jei nustatei savaip, paspauskite mygtuką 1920 x 1080.
Spartieji klavišai. Nustatymas:
- Naudokite „Push to Talk“ funkciją: Rodyti žurnalo langą paleidžiant OBS:.
- Laikydami nuspaudę uždėtą mygtuką, kalbėsite į mikrofoną. Mums to nereikia, tai nėra patogu.
- Spustelėkite ir kalbėkite: Rodyti žurnalo langą paleidžiant OBS:.
- laikantis atitinkamą raktą.
- „Push to Talk“ 2: Rodyti žurnalo langą paleidžiant OBS:.
- Atsarginis variantas 2 taškai.
- Nutildyti / įjungti mikrofoną: Num1.
- Leidžia įjungti arba išjungti mikrofoną, spaudžiant atitinkamą raktą. Mano atveju tai yra mygtukas Num1.
- Išjungti / įjungti darbalaukio garsus: Num3.
- Leidžia įjungti arba išjungti darbalaukio garsus (sistemos garsus), spaudžiant atitinkamą raktą. Mano atveju tai yra mygtukas Num3. Kodėl ne Num2? Kad netyčia nenutildytumėte mikrofono.
- Pradėti transliaciją: Skaičius 0.
- Leidžia pradėti transliuoti, spaudžiant atitinkamą raktą.
- Sustabdyti transliaciją: Num Del.
- Leidžia sustabdyti transliaciją, spaudžiant atitinkamą raktą.
- Pradėti įrašymą: Rodyti žurnalo langą paleidžiant OBS:.
- Leidžia pradėti įrašinėti transliaciją, spaudžiant atitinkamą raktą.
- Sustabdyti įrašymą: Rodyti žurnalo langą paleidžiant OBS:.
- Leidžia sustabdyti transliacijos įrašymą, spaudžiant atitinkamą raktą.
- Pradėti pakartojimą: Rodyti žurnalo langą paleidžiant OBS:.
- Leidžia pradėti pakartotinį atkūrimą, spaudžiant atitinkamą raktą.
- Nustokite kartoti: Rodyti žurnalo langą paleidžiant OBS:.
- Leidžia sustabdyti atkūrimą, spaudžiant atitinkamą raktą.
- Išsaugoti pakartojimą: Rodyti žurnalo langą paleidžiant OBS:.
- Leidžia išsaugoti pakartojimą, spaudžiant atitinkamą raktą.
- Pakartoti įrašą: Rodyti žurnalo langą paleidžiant OBS:.
- Leidžia pradėti įrašymą nuo pakartojimo, spaudžiant atitinkamą raktą.

Įdiekite tik esant OBS klaidoms.

standartiniai nustatymai
Ar pasirinkote sparčiuosius klavišus? Išsaugokite spustelėdami mygtuką 1920 x 1080 ir pereikime prie įdomiausios dalies – išplėstinių OBS nustatymų.
Prailgintas. Nustatymai:
- Kelių gijų optimizavimas: Dėklo piktograma:.
- Nustato procesoriaus branduolių skaičių ir tolygiai paskirsto apkrovą tarp jų.
- Proceso prioritetas: Vidutinis.
- Nustato OBS prioritetą prieš kitas programas.
- Scenos buferio laikas: 500
.
- Scenos įkėlimo laikas milisekundėmis.
- Išjungti naršymo kodavimą: Rodyti žurnalo langą paleidžiant OBS:.
- Peržiūros metu išjungiamas kodavimas (neturi įtakos transliacijai).
- Leisti sistemos modifikatorius greitiesiems klavišams: Rodyti žurnalo langą paleidžiant OBS:.
- Leidžia naudoti sparčiųjų klavišų modifikatorius.
- Iš anksto nustatytas x264 procesorius: labai greitai.
- Nustato kodavimo lygį. Kuo greičiau, tuo prastesnė kokybė, bet tuo mažesnė procesoriaus apkrova:
- lėčiau – labai lėtai
- lėtai - lėtai
- vidutinis - vidutinis
- greitai - greitai
- greičiau - greičiau
- labai greitai - labai greitai
- supergreitai - supergreitai
- itin greitas – itin greitas
- Nustato kodavimo lygį. Kuo greičiau, tuo prastesnė kokybė, bet tuo mažesnė procesoriaus apkrova:
- Kodavimo profilis: pagrindinis.
- didelė – didelės raiškos transliacijai.
- pagrindinis – standartinės raiškos transliacijai.
- Pagrindinių kadrų intervalas (sek., 0 = automatinis): 2
.
- Nustato raktų kadrų dažnį.
- CFR (nuolatinis dažnis): Dėklo piktograma:.
- Leidžia koduotuvui užkoduoti informaciją pastoviu kadrų dažniu.
- Papildomi x264 koduotuvo nustatymai.
- Lauko neliečiu, nes nesuprantu.
- Koduoti visame diapazone: Rodyti žurnalo langą paleidžiant OBS:.
- Padidina kodavimo kokybę dėl procesoriaus apkrovos, padidindama vaizdo kokybę.
- Leisti 61–120 FPS vaizdo nustatymuose: Rodyti žurnalo langą paleidžiant OBS:.
- Leidžia naudoti 61-120 FPS transliacijoje. Ne visi monitoriai gali dirbti su tokiu FPS skaičiumi ir šis nustatymas žymiai padidina procesoriaus apkrovą.
- Sureguliuokite garsą pagal vaizdo įrašo laiką. Bendras garso poslinkis (ms): 0
.
- Eksperimentuokite, jei kyla problemų sinchronizuojant vaizdo ir garso srautus.
- Patobulintas mikrofono sinchronizavimas (QPC žymės).
- Skaityti 12 pastraipą.
- Automatinis mažos delsos režimas: Rodyti žurnalo langą paleidžiant OBS:.
- Sąsajos surišimas: Kokybė:.
- Poveikio delsai laipsnis: 20 .
- Išjungti TCP optimizavimą: Ne.
- Naudokite tik tuo atveju, jei jūsų ryšys su srautinio perdavimo paslauga prastas. Geriausia pakeisti serverio / srauto teikėją.

Įdiekite tik esant OBS klaidoms.

standartiniai nustatymai
Pasiruošę! Baziniai nustatymai atlikti.
Triukšmo vartai. Nustatymas:
Čia nesileisiu į detales. Ši funkcija leis reguliuoti mikrofoną, jei yra „papildomas“ triukšmas.

Taigi, nustatymai baigti. Belieka prisijungti prie srauto paslaugos ir pradėti transliuoti.
Kitame vadove aprašysiu, kaip pradėti transliuoti per „Twitch“.
Galbūt kai kuriais klausimais klydau, bet džiaugsiuosi, jei mane pataisysite. Linksmo transliavimo ;)
Open Broadcaster Software (OBS) yra nemokama tiesioginio transliavimo programinė įranga su galimybe valdyti garso ir garso šaltinius.
„Open Broadcaster“ programinę įrangą galite atsisiųsti naudodami šią nuorodą: http://obsproject.com/download
Darbo pradžia ir sąranka
Atsisiuntę OBS, eikite į nustatymus spustelėdami Nustatymai > Nustatymai arba spustelėdami Nustatymai apatiniame dešiniajame mygtuko meniu. Tai demonstruojanti ekrano kopija yra žemiau:
"Bendrieji nustatymai.
1. Pasirinkite savo kalbą ir nustatykite profilio pavadinimą.

Kodavimo nustatymai
1. Pažymėkite „Naudoti CBR“
2. Pažymėkite „Įgalinti CBR užpildymą“
3. Didžiausias pralaidumas turi būti 3 300 arba 80 % jūsų įkėlimo pralaidumo, atsižvelgiant į tai, kuris yra mažesnis. Rekomenduojami skirtingų skiriamųjų gebų bitų dažniai yra išvardyti toliau.
4. Rekomenduojama, kad buferio dydis būtų lygus maksimaliam bitų greičiui. Nustačius šį mažesnį, kodavimo įrenginys bus arčiau tikslinės bitų spartos. Nerekomenduojame to keisti, nebent žinote, ką darote.
- Rekomenduojamas 1080p pralaidumas: 3000–3500
- Rekomenduojamas 720p pralaidumas: 1800–2500
- Rekomenduojamas 480p pralaidumas: 900–1200
- Rekomenduojamas 360p pralaidumas: 600–800
- Rekomenduojamas 240p pralaidumas: iki 500
Garso kodavimas:
1. Rekomenduojame AAC, kurio bitų sparta yra 64–128, nors tai priklauso nuo asmeninių pageidavimų ir pralaidumo apribojimų. Tai pavyzdys, kaip jis turėtų atrodyti baigus:

Transliacijos nustatymai
1. Režimas: tiesioginė transliacija
2. Srautinio perdavimo paslauga: tinkinta
3. Serveris: rtmp:/ /live.site/live
4. Paleidimo kelio / srauto raktas:

1. Automatinis prisijungimas: rekomenduojama pažymėta.
2. Automatinio pakartotinio prisijungimo laikas: 10 sekundžių
3. Delsa: 0, bet jei reikia nustatyti delsą vietoje, galite tai padaryti, kad išvengtumėte „vaizdų atsiradimo“. NEREKOMENDUOJAME delsti.
4. Sumažinti tinklo poveikį: nepažymėta. Jei esate patyręs naudotojas arba turite problemų dėl tinklo nustatymų, naudokite šį nustatymą.
5. Išsaugoti faile: LABAI rekomenduojame saugoti vietinius įrašus kompiuteryje, kai atliekame VOD saugyklos pakeitimus, kad visada galėtumėte lengvai pasiekti savo transliacijas.
6. Failo kelias: pasirinkite failo kelią, kur norite išsaugoti vietinius failus. Nereikia, jei neišsaugote vietinio failo.
7. Srauto paleidimo spartusis klavišas: priskirtas srauto pradžios klavišas.
8. Spartusis srauto sustabdymo klavišas: priskirtas srauto sustabdymo klavišas. Toliau pateikiamas pavyzdys, kaip tai atrodytų:

Vaizdo įrašo nustatymai
1. Vaizdo įrašo adapteris turi būti nustatytas pagal numatytuosius nustatymus. Jei turite daugiau nei vieną, pasirinkite adapterį, su kuriuo žaidžiate žaidimą.
2.Pagrindinė skiriamoji geba paprastai yra jūsų monitoriaus skiriamoji geba. Arba galite pasirinkti monitorių pagal numatytuosius nustatymus.
3. Resolution Downscale – tai skiriamoji geba, kurią siunčiate į mūsų serverius. Mažesnė skiriamoji geba sunaudos mažiau pralaidumo ir naudos daug mažiau apdorojimo galios.
4. Filtras turi būti dvilypis, nebent kiltų problemų dėl suliejimo mažinant mastelį. „Bicubic“ ir „Lanczos“ palaikomi, tačiau reikės papildomo apdorojimo.
5. FPS rekomenduojamas 30. Atkreipkite dėmesį, kad 720p, esant 60 kadrų per sekundę, kai kuriuose žaidimuose atrodys geriau nei mažas bitrate 1080p esant 30 FPS.
6. Aero rekomenduojama išjungti tik tuo atveju, jei naudojate monitorių arba ekrano fiksavimą.

Garso nustatymai
1. Stalinio kompiuterio garso įrenginys: rekomenduojame tai nustatyti į „Numatytąjį“ atkūrimo įrenginį. Norėdami tai pakeisti, dešiniuoju pelės mygtuku spustelėkite garsumo slankiklį, tada spustelėkite atkūrimo įrenginiai. Tada dešiniuoju pelės mygtuku spustelėkite garso įrenginį, kurį norite nustatyti kaip numatytąjį, ir pasirinkite „Nustatyti kaip numatytąjį įrenginį“.


2. Mikrofonas / pagalbinis įrenginys: nustatykite tai savo ausinėms arba mikrofonui, jei tokį turite.
3. Naudokite tiesioginį ryšį: nustatykite tai, jei norite, kad tiesioginis ryšys būtų nustatytas pagal pasirinktinį klavišą.
4. Tiesioginio ryšio delsa: laikas po klavišo atleidimo ir OBS vis dar įrašo jūsų mikrofoną.
5. Spartusis mygtukas Nutildyti/Įjungti mikrofoną: vartotojo pageidaujamas spartusis klavišas, perjungiantis mikrofono/pagalbinio įrenginio nutildymo nustatymus.
6. Spartusis mygtukas Nutildyti / įjungti darbalaukio garsą: vartotojo pageidaujamas spartusis klavišas darbalaukio garso įrenginio nutildymo parametrams perjungti.
7. Perjungti mikrofoną/pagalbinį mikrofoną į monofoninį: jei norite, kad būtų naudojamas tik vienas kanalas. Mes to nerekomenduojame.
8. Desktop Boost (keli): priverskite OBS sustiprinti darbalaukio garsą. 1 yra "100%"
9. Mic/Aux Boost (keli): priverskite OBS sustiprinti mikrofono garsą. 1 yra "100%"
10. Mikrofono laiko poslinkis (ms): numatytasis 0. Naudokite tai, jei kyla sinchronizavimo problemų. Žemiau pateikiamas užpildyto puslapio pavyzdys:

Išplėstinis skirtukas
1. Naudokite kelių gijų optimizavimus: pažymėta
2. Proceso prioriteto klasė: Normalus. Pakeitus šį aukštį, OBS CPU gaus anksčiau nei kitos programos, todėl daugelyje sistemų gali atsirasti vėlavimų. Scenos buferio laikas (ms): 400
3. Išjungti kodavimą peržiūros metu: nepažymėta, nebent peržiūrint srautą vėluojate.
4. Leisti kitus modifikatorius ant sparčiųjų klavišų: Pažymėtas vaizdo įrašas
5. x264 CPU Preset: bus nustatytas kodavimo lygis. Rekomenduojame „labai greitą“, nebent neturite pralaidumo ir žvėriško kompiuterio. Tada nustatykite, kad jis būtų lėtesnis. Įspėjimas: nustačius žemesnį srauto nustatymą, kai yra didelė skiriamoji geba, procesoriui reikia daug pastangų.
6. x264 kodavimo profilis: šis nustatymas pakeičia profilį, kuriame įrašote. Kai kuriuose įrenginiuose (ypač planšetiniuose kompiuteriuose ir telefonuose) gali kilti problemų dekoduojant srautus su „aukštu“ profiliu, todėl rekomenduojame pagrindinį, jei norite turėti didžiausią suderinamumą ir paaukoti tam tikrą kokybę.
7. Naudokite CFR: pažymėta
8. Pasirinktiniai x264 koduotuvo nustatymai: numatytieji (tuščia)
9. Pagrindinių kadrų intervalas: nustatykite į 2
10. Vaizdo įrašo nustatymuose leisti įvesti 61–120 FPS: nepažymėta. Nerekomenduojame naudotojams žaisti daugiau nei 60 kadrų per sekundę.
11. Naudokite „Quicksync“: jei turite tam tikrus „Intel“ procesorius („Sandy Bridge“ / „Ivy Bridge“), galite naudoti šį alternatyvų kodavimo metodą, kad sunaudotumėte mažiau procesoriaus (jis naudos jūsų integruoto GPU aparatinės įrangos vaizdo kodavimo įrenginį). Dėl kodavimo pakeitimo yra kokybės skirtumų. Tai anuliuoja išankstinius x264 nustatymus, bet galite nustatyti pasirinktinius kodavimo nustatymus, jei norite, pažymėdami "naudoti pasirinktinius x264 nustatymus greitam sinchronizavimui"
12. Naudokite „Nvidia NVENC“: Panašiai kaip „quicksync“, naudojamas alternatyvus kodavimo metodas su kokybės skirtumais (dažniausiai mažesniu tuo pačiu bitų dažniu) dėl pakeitusio kodavimo. Yra keletas išankstinių nustatymų, kuriuos galite pasirinkti naudodami NVENC išankstinio nustatymo išskleidžiamąjį meniu.
13. Papildomos parinktys Naudoti greitąjį sinchronizavimą ir Naudoti pasirinktinius x264 parametrus QSV turėtų likti nepažymėtos.
1. Priverskite darbalaukio garsą naudoti laiko žymes kaip garso laiko pagrindą: pažymėkite, jei kyla problemų tik su sinchronizavimu.
2. Visuotinis garso laiko poslinkis (ms): nustatykite ms skaičių, kurį norite pakeisti. Rekomenduojame 0, nebent kiltų problemų su sinchronizavimu.
3. Naudokite Mic QPC laiko žymes: naudokite tai tik tada, kai kyla sinchronizavimo problemų.
Tinklas
1. Susieti su sąsaja: numatytoji. Jei reikia, čia galite pasirinkti kitą tinklo adapterį.
2. Automatinis mažos delsos režimas: pažymėkite tai tik tuo atveju, jei kalbėjotės su OBS kūrėju arba „Twitch“ darbuotojais, nes to prireiks labai nedaugeliui vartotojų.
3. Latencijos derinimo koeficientas: nustatykite šį tik tuo atveju, jei kalbėjote su OBS kūrėju arba „Twitch“ personalu, nes to prireiktų labai nedaugeliui naudotojų. Toliau pateiktas pavyzdys, kaip tai atrodytų vartotojui:

Mikrofono triukšmo užtvaros nustatymai
Šis nustatymas leidžia vartotojams nustatyti automatinį mikrofono įjungimo ir išjungimo slenkstį. Čia galite pasirinkti uždarymo ir atidarymo slenksčių decibelų lygį.
1. Atakos laikas: tai laikas, per kurį mikrofonas „pasisuka“, kad pasiektų išvestį. Paprastai to nekeičiate.
2. Laikymo laikas (ms), kiek laiko vartai bus atidaryti, kai jie nukris žemiau slenksčio. Paprastai to nekeičiate.
3. Išleidimo laikas: atvirkštinis puolimo laikas. Paprastai to nekeičiate. Mūsų rekomenduojami „išjungimo“ nustatymai pateikiami toliau:

Dabar esate pasirengę pridėti scenų, o tada prie tų scenų šaltinius.
Scenos ir šaltiniai
OBS scenas ir šaltinius pridėti gana paprasta ir juos galima lengvai pritaikyti. Paprastai rekomenduojame pridėti kuo mažiau dinamiško turinio, pvz., ekrano regionų, nes ekrane kinta. Žaidimo transliacija tiesiogiai arba per langą yra rekomenduojama sąranka, nors tai nėra suderinama su kiekvienu žaidimu ar sistema.
1. Norėdami pridėti sceną, dešiniuoju pelės mygtuku spustelėkite tuščią vietą pagrindiniame OBS lange „Scenos“, tada spustelėkite „Pridėti sceną“.
2. Įveskite aprašomąjį pavadinimą, pvz., „League of Legends in Game“
Tada įsitikinkite, kad pasirinkote savo sceną, ir dešiniuoju pelės mygtuku spustelėkite baltą erdvę po antrašte Šaltiniai.
Šaltinis: Window Capture
1. Įsitikinkite, kad „Aero“ įjungta, nes neįjungus konkretaus sluoksnio lango nebus užfiksuotas.
2. Pridėkite aprašomąjį pavadinimą, pvz., „Microsoft Paint“
3. Langas: lango išskleidžiamajame meniu pasirinkite tinkamą programą. Mūsų pavyzdyje tai bus Untilted – Paint.
4. Vidinis/Išorinis langas: norime pasirinkti antraštę/pavadinimą, taip pat kas yra dėžutės viduje, todėl pasirinksime Entire Window. Jei nenorite išorinio lango krašto, pasirinkite Vidinis langas.
5. Užfiksuoti pelės žymeklį: pažymėkite, ar norite, kad šaltinyje būtų pelės žymeklis.
6. Suderinamumo režimas: paprastai jis skirtas, kai nenorite, kad tam tikros programos būtų užfiksuotos su jūsų srautu. Palikite tai nepažymėtą, nebent turite programų su trečiųjų šalių programomis, pvz., srauto privatumu arba našumo problemų.
7. Gama: galite reguliuoti scenos gama. Rekomenduojama palikti 1.
8. Naudokite taškinį filtravimą: naudokite tai, jei norite padidinti šaltinio mastelį tik OBS.
9. Nepermatomumas: galite nustatyti šio šaltinio skaidrumą / neskaidrumą OBS. Subregionas:
10.Sub-regionas: tai parinktis, leidžianti užfiksuoti tik tam tikrą lango dalį. Pažymėkite, jei norite tik dalies lango, pvz., piešimo dalies. Mes paliksime tai nepažymėtą, nes norime, kad visas langas būtų pažymėtas anksčiau.
11. Jei norite, galite pasirinkti regioną naudodami pelės žymeklį arba pasirinkti koordinates rankiniu būdu.
Spalvos raktas:
1. Tai taip pat žinoma kaip chroma raktas. Naudokite tai norėdami pasirinkti langų dalis pagal jų spalvą.
2. Spalva: lange pasirinkite spalvą, kurią norite pasirinkti
3. Panašumas 1–100: pasirinkite panašumą. IE nuo mėlynos iki dangaus mėlynos, karališkos mėlynos, turkio ir kt.
4. Sulieti: pasirinkite chromos klavišų kraštų ryškumą. Užbaigus ir pažiūrėjus: spustelėkite „Gerai“. Pagrindinio OBS ekrano apatiniame dešiniajame mygtuko meniu spustelėkite „Peržiūrėti srautą“. Atminkite, kad langas neužima viso ekrano. Pagrindinio OBS ekrano apatiniame dešiniajame mygtuko meniu spustelėkite „Redaguoti sceną“.
„Paint Window Capture“ pavyzdys:

Šaltinis: Monitor Capture
Monitoriaus fiksavimas yra fiksavimo įrankis, leidžiantis užfiksuoti monitoriaus išvestį. Tai naudinga norint greitai pradėti srautinį perdavimą, bet paprastai nerekomenduojama, nes nėra patogu naudoti dėl kelių saugos (rodoma informacija) ir gamybos problemų. NEGALIMA naudokite Aero, kai naudojate tai kaip pagrindinę fiksavimo priemonę, nes ji turi didelių našumo trūkumų naudojant Aero.
1. Monitorius: pasirinkite monitorių, kurį norite užfiksuoti, pateiktą numeriu.
2. Užfiksuoti pelės žymeklį: pažymėkite, ar norite, kad šaltinyje būtų pelės žymeklis.
3. Suderinamumo režimas: paprastai jis skirtas, kai nenorite, kad tam tikros programos būtų užfiksuotos su jūsų srautu. Palikite tai nepažymėtą, nebent turite programų su trečiųjų šalių programomis, pvz., srauto privatumu arba našumo problemų.
4. Gama: galite reguliuoti scenos gama. Rekomenduojama palikti 1.
5. Naudokite taškinį filtravimą: naudokite tai, jei norite padidinti šaltinio mastelį tik OBS.
6. Nepermatomumas: galite nustatyti šio šaltinio skaidrumą / neskaidrumą OBS.
Subregionas:
1. Subregionas: tai yra galimybė užfiksuoti tik tam tikrą lango dalį. Pažymėkite, jei norite tik dalies lango, pvz., piešimo dalies. Mes paliksime tai nepažymėtą, nes norime, kad visas langas būtų pažymėtas anksčiau.
2. Jei norite, galite pasirinkti regioną naudodami pelės žymeklį arba pasirinkti koordinates rankiniu būdu.
Šaltinis: Vaizdų skaidrių demonstracija
Vaizdų skaidrių demonstracija yra nuotraukų, kurios periodiškai keičiasi, rinkinys. Paprastai tai naudojama reklamai, nors ji naudojama įvairiems tikslams.
1. Laikas tarp vaizdų (sekundėmis): laikas tarp pakeitimų nuotraukose.
2. Išjungti blukimą: pažymėkite, jei norite iškirpti kitą vaizdą, o ne išblukti.
3. Tik išblukimas: panaikinkite žymėjimą, jei norite, kad jis išnyktų ir išnyktų.
4. Atsitiktinis: Pažymėkite, jei norite, kad kita rodoma nuotrauka būtų atsitiktinė.
5. Pridėti mygtukas: Pridėti norėdami pasirinkti nuotraukas
6. Pašalinimo mygtukas: pašalinkite vaizdus iš eilės
7. Judėti aukštyn: pakeiskite paveikslėlio tvarką eilėje aukštyn
8. Judėti žemyn: pakeiskite paveikslėlio tvarką eilėje žemyn
Žemiau esančioje ekrano kopijoje pavaizduotas skaidrių demonstravimas ir naudojami nustatymai.

Šaltinis: tekstas
Teksto šaltiniai yra apie tai, kaip jie skamba: tekstas su manipuliavimu.
1. Šriftas: jūsų teksto šriftas
2. Spalva: jūsų teksto spalva
3. Neskaidrumas: teksto skaidrumas/nepermatomumas
4. Slinkties greitis: kaip greitai tekstas slinks ekrane. Didesnį greitį sunku skaityti!
5. Fono spalva: nustatykite teksto fono spalvą (stačiakampį). Fono neskaidrumas: skaidrumas / fono spalvos neskaidrumas
6. Naudokite kontūrą: nustatykite teksto kontūrą (ne fono laukelį). Kontūro spalva: kontūro aplink tekstą spalva. Storis: kontūro storis. Neskaidrumas: skaidrumas / kontūro neskaidrumas
7. Šrifto dydis: nustatykite teksto dydį. Rekomenduojame sumažinti didesnius šriftus, o ne padidintus mažus šriftus.
8. Pusjuodis / Kursyvas / Pabrauktas Bendrieji teksto nustatymai
9. Vertikaliai: sudėkite raides vertikaliai, o ne horizontaliai
10. Naudokite tinkintus teksto apimtis: pažymėkite tai, jei norite, kad ilgas tekstas būtų apribotas iki mažesnio šaltinio dydžio arba jei norite, kad tekstas būtų mažas. Tai rekomenduojame tik dinaminiam (slenkamam arba dinaminiam failams) tekstui. Dydis yra apimties dydis pikseliais. Apvyniojimas pažymėtas, jei tekstas apvyniojamas šone. Pavyzdžiui: (apimties pradžia) testavimas 123 testin (apimties pabaiga). Lygiuoti: Lygiuoti tekstą į kairę/centrą/dešinę. Palaikoma tik naudojant apimtį ir įvyniojimą.
11. Naudoti tekstą iš failo: pasirinkite, kad tekstas būtų iš failo. Naudinga pokalbių fiksavimui ar kitiems dinaminiams duomenims. Tai yra teksto šaltinio pavyzdys (ir savybės).

Šaltinis: Vaizdo įrašymo įrenginys
Tai yra internetinės kameros, DV kameros ir, visų pirma, dauguma fiksavimo kortelių turės išvestį iš šio šaltinio.
1. Įrenginys: čia pasirinkite įrenginį
2. Apversti vaizdą vertikaliai/horizontaliai: apversti vaizdą veidrodiniu žemyn arba į šoną
3. Deinterlacing: jei jūsų šaltinyje yra eilučių arba apskaičiuotų iškraipymų, pasirinkite šį ir metodą. Metodai priklauso nuo vaizdo šaltinio ir labai skiriasi. Viršutinis laukas / Apatinis laukas pirmiausia: pradėkite deinterlacavimą iš viršaus arba apačios. Paprastai rekomenduojame viršų.
4. Pasirinktinė raiška: čia pasirinkite tik dalį kameros arba vaizdo šaltinio.
5. FPS: daugeliui šaltinio įvesčių rekomenduojame 29,97. Tačiau tai priklauso nuo fiksavimo kortelės arba fotoaparato nustatymų. Naudokite savuosius kadrų dažnius.
6. Naudokite išvesties formatus: pakeiskite vaizdo šaltinio išvesties būdą. Kai kurie fotoaparatai turi papildomų funkcijų, jei nustatyti tam tikri išvesties formatai.
7. Naudokite buferį (ms): Buferio vaizdo įrašas. Nerekomenduojama įjungti, nebent turite didelių problemų ir esate techniškai linkę.
8. Chroma Key: naudokite jį norėdami pasirinkti langų dalis pagal jų spalvą. Spalva: pasirinkite spalvą, kurią norite pasirinkti lange. Panašumas: pasirinkite panašumą. IE nuo mėlynos iki dangaus mėlynos, karališkos mėlynos, turkio ir kt. Sumaišymas: pasirinkite chromos klavišų kraštų ryškumą. Išsiliejimo mažinimas: naudokite tai, jei matote objektų atspindžius ant paprastai nespalvotų objektų, tokių kaip fonas, dažantis kažkieno plaukus.
9. Garsas: garso įvesties įrenginys: turėkite antrinį garso tiekimą iš vaizdo šaltinio. Paprastai rekomenduojama fiksavimo kortelėms, jei tik fiksuojate konsolės išvestį. Nerekomenduojama naudoti vaizdo įrašams ir internetinėms kameroms arba kompiuterio išvestims. Garso išvestis tik srautui: nustatykite, kad būtų užfiksuotas vidinis srautas. Garso išvestis į darbalaukį: užfiksuokite jį iš išorės į darbalaukio garso įrenginius.
10. Gama: nustatykite, kad sureguliuotumėte gama. Rekomenduojame žaisti su juo, kad įsitikintumėte, jog jis teisingas, nes kartais reikia koreguoti vaizdo šaltinius, palyginti su kitais šaltiniais.
Tai vaizdo įrašo, paimto iš itin senos DV kameros, prijungtos per i1394, ir jos nustatymų pavyzdys.

Šaltinis: Game Capture
Tai šaltinis, tiesiogiai fiksuojantis jūsų vaizdo išvestį. Tai labai efektyvu naudojant „Aero“ ir fiksuoja tik patį žaidimą. Jei kyla sunkumų norint užfiksuoti žaidimą, pabandykite naudoti 32 bitų OBS, nes kartais tai išspręs problemą. Pastaba: jums nereikėtų to daryti, bet rekomenduojame išbandyti prieš pateikiant jiems pranešimus apie klaidas.
1. Pasirinkite programą: pasirinkite žaidimą, kurį norite užfiksuoti.
2. Naudoti/nustatyti spartųjį klavišą: naudokite sparčiąjį klavišą, kad užfiksuotumėte, kad užfiksuotumėte dabartinį žaidimą. Kai kurie toliau nurodyti nustatymai keičia tai, kaip tai daroma. Ištempti vaizdą į ekraną: pažymėkite, ar norite, kad žaidimas būtų viso ekrano sraute, bet ne jūsų ekrane. Nepaisyti formato koeficiento: nepaisyti žaidimų formato santykio. Užfiksuoti pelės žymeklį: panaikinkite žymėjimą, jei nenorite pelės žymeklio. Naudinga tik žaidimams, žaidžiantiems klaviatūra. Apverskite žymeklį spustelėjus: apverskite žymeklio spalvą, kai ką nors spustelėsite.
OBS (Open Broadcaster Software) - nemokama vaizdo įrašymo programinė įranga, rekomenduojama transliuotojų ratams.
Norėdami pradėti, jums reikia parsisiųstiši programa: .
P.S. . Abi versijos atsisiunčiamos iš karto – 32 ir 64 bitų. Įdiegę (greitai ir paprastai), norėdami paleisti, pasirinkite tą, kuris atitinka jūsų bitų talpą.
Taigi, atsisiuntę ir įdiegę, paleiskite:

Nedelsdami pasirinkite elementą " Kodavimas“ ir nustatykite nustatymus, kaip parodyta ekrano kopijoje:

Jei jūsų kanalas lėtas, bitų perdavimo spartos parametrus galite pakeisti į savo, tačiau vėliau taip pat turite patikrinti, ar transliacija neatsilieka!

SVARBU: kur rodomos rodyklės, pasirinkite ir padėkite, kaip parodyta aukščiau esančioje ekrano kopijoje. Kur įterpiamas elementas „Srauto raktas“. Raktas iš GoodGame().
Atviras " Vaizdo įrašas":

Mes nustatome parametrus, kurie nustatomi automatiškai + galite pasirinkti elementą „Masto skiriamoji geba“. Paprastai šiuos rodiklius galima pakeisti, jei jūsų srautas vėluoja, kaip ir skirtuke „Kodavimas“ esantys indikatoriai - pralaidumas.

Konfigūruojame OBS skirtuko parametrus, kaip parodyta Fig. aukščiau arba tavo (jei žinote). Ir spustelėkite "Gerai" .
Pereikime prie žaidimo fiksavimo.
Lange „Scenos“ palaukite dešiniojo pelės mygtuko, pamatysite išskleidžiamąjį meniu, spustelėkite „Pridėti sceną“:

P.S. Mes nekreipiame dėmesio į kitas scenas ekrane – tai PAVYZDYS!


Kaip matome, išskleidžiamajame sąraše mūsų prašoma pasirinkti kelias vaizdo įrašymo parinktis.
Labiausiai paplitęs yra " Langas Tai yra, paleidžiate žaidimą, tada OBS pasirenkate Langą ir nukreipiate į šį žaidimą, po kurio programa žinos, ką užfiksuoti.
Pavyzdys:

Mes nekeičiame jokių parametrų (viskas yra numatytasis), bet ieškome žaidimo sąraše - kol jis nebus paleistas, mes jo nematysime.

Lange matau žaidimą, pasirinkite jį ir paspauskite " Gerai".


Jei žaidimas matomas peržiūros lange PILNAI(visame lange) - tai reiškia, kad fiksavimas buvo baigtas teisingai, tada galite paspausti " Sustabdyti peržiūrą“ ir kai būsite pasirengę transliuoti internetu, spustelėkite „ Pradėti transliaciją".
Tačiau pasitaiko, kad peržiūra atskleidžia sugedusį vaizdo įrašą, pavyzdžiui:

Tokiu atveju spustelėkite „Keisti sceną“ ir pamatysite raudoną rėmelį su kvadratais kampuose:

Traukite (pavyzdyje) apatinį dešinįjį kvadratą, kol vaizdas bus ištemptas per visą juodo kvadrato plotą:

Jei viskas gerai, viską užpildėme, galite dar kartą spustelėti „Keisti sceną“ ir OBS programa prisimins, kaip elgtis su šia fiksavimo programa.
Apskritai, tai viskas, ko jums reikia norint PRADĖTI savo srautą!
Daugelis žmonių, kurie tik pradeda transliuoti Twitch ar kitais ištekliais ir ieško, kuri programa jiems yra optimali, dažnai renkasi vadovaudamiesi šiais kriterijais: paprastumas, efektyvumas ir, žinoma, kaina. Priemonė puikiai atitinka visus šiuos kriterijus. Šios programos nustatymas nėra toks paprastas, kaip gali pasirodyti iš pirmo žvilgsnio, tačiau iš tikrųjų visi jos pranašumai, kuriuos suteikia tokie išsamūs nustatymai, visiškai kompensuoja jos sudėtingumą.
OBS ir XSplit
Iš karto verta paminėti faktą, kad jei palyginsite šį įrankį su XSplit, tai iš tikrųjų nėra taip lengva išmokti. Galų gale, jei pastarasis padarys beveik viską už mus, tada, kai naudositės OBS, greičiausiai turėsite arba ilgai praleisti laiką, kad suprastumėte įvairiausius niuansus arba atsigręžtumėte į internetą, kad galėtumėte ieškoti patarimų dėl Open Broadcaster Software. Šios programos nustatymas kartais yra sudėtingas ir dėl to, kad jų svetainė periodiškai stringa, todėl vartotojai visiškai praranda prieigą prie jos. Šiuo atžvilgiu gana dažnai susidaro situacija, kai neįmanoma patekti į pačios svetainės forumą.
Kokie yra OBS privalumai?
Visų pirma, svarstant šios programos privalumus, verta atkreipti dėmesį į tai, kaip paprasta sąsaja su Open Broadcaster Software. Nustatyti šią programą sunku tik dėl jos detalumo, o įsisavinti pagrindinius dalykus yra itin paprasta ir suprantama. Žinoma, ši sąsaja nepasižymi neįtikėtinu grožiu, tačiau tokiuose dalykuose patogumas yra daug svarbesnis.
Taip pat negalima nepaminėti, kokio mažo išteklių reikalauja Open Broadcaster Software. Konfigūracija su išsamia įvairių parametrų santrauka leidžia pasiekti maksimalų srautų prieinamumą ir minimalų pačios programos išteklių naudojimą. Jei teisingai nustatysite visas charakteristikas, net patys reikliausi žaidimai prasidės ir veiks be jokių problemų, tačiau pradedantiesiems tokie išsamūs nustatymai, žinoma, yra problema. Iš tiesų, ne visi gali tai išsiaiškinti patys, nes čia yra daugybė taškų, o pati programa dažnai gali nustatyti konfigūraciją, kuri toli gražu nėra geriausia vartotojo kompiuteriui.
Ką reikia žinoti?

Atsisiųsdami įrankį iš oficialios svetainės, turėtumėte atidžiai pasirinkti versiją, kuri tinka jūsų operacinei sistemai. Srautinio perdavimo programos siūlomos dviem variantais – x32 ir x64, o nuoroda šiuo atveju gali būti sukurta pagal nutylėjimą. Jei sumaišysite bitų reikšmę, srauto metu programa labai atsiliks arba net neveiks. Kad jums būtų lengviau, iš pradžių geriausia tiesiog ištrinti jums netinkamą nuorodą, kad ateityje netyčia nepaleistumėte OBS, kuris gali vėluoti.
Tačiau tokios problemos kyla ne tik dėl to, kad žmonės paleidžia neteisingus sparčiuosius klavišus, kai kurie taip pat nežino, kaip sukonfigūruoti „Open Broadcaster Software“. Iš tiesų, dirbant su šia programa, labai svarbu atkreipti dėmesį į visas smulkmenas.
OBS ar nemokamas XSplit?

Daugelis žmonių mano, kad dėl jos sudėtingumo neturėtumėte naudoti OBS, o galite tiesiog naudoti, pavyzdžiui, nemokamą srautinio perdavimo programos XSplit versiją. Tačiau iš tikrųjų ne visi supranta, kad nemokama šio įrankio versija kardinaliai skiriasi nuo mokamos, ji yra labai nulupta, o atvira transliuotojo programinė įranga (OBS) naudojama puikiai ir neblokuoja mūsų prieigos prie jokių savybių.
Iš esmės komunalinė programa pasirodė palyginti neseniai, o XSplit kūrėjai iki šios dienos nesuprato, kad turi labai, labai rimtą konkurentą (o tai mažai tikėtina), arba jiems tiesiog toliau moka tie žmonės, kurie yra įpratę. ši programa, nes tiesiogine prasme Kelerius metus šioje srityje karaliavo visiškas šios programos monopolis, nes jai nebuvo alternatyvų.
Srautas yra brangus verslas
Bet bet kokiu atveju, nepriklausomai nuo to, kokią programą atsisiųsite, turite iš karto apsispręsti, kiek atsidėsite srautiniam perdavimui, nes vienaip ar kitaip čia reikės investuoti tam tikras lėšas tiek kompiuterio, tiek interneto plėtrai. Jei tiesiog linksminatės, be pavadinimo Open Broadcaster programinė įranga tinka, bet jei norite maksimalaus našumo ir stabilumo, galite išbandyti aukščiausios kokybės XSplit versiją.
Tačiau dauguma vartotojų, kurie naudojasi OBS ir turi patirties su mokama XSplit, teigia, kad skirtumo praktiškai nėra.
Atsisiųskite programą
Žinoma, prieš naudodami „Open Broadcaster Software“ šią programą turėsime atsisiųsti iš oficialios svetainės. Kai jis atsisiunčiamas ir įdiegiamas kompiuteryje, galite eiti į pagrindinį puslapį, pasirinkti apytikslę kompiuterio konfigūraciją ir spustelėti mygtuką Rekomenduoti nustatymus. Iš pradžių galite naudoti būtent šį charakteristikų rinkinį, kuris gali būti pakeistas, kad tiktų jums testų metu.
Bendrieji programos nustatymai

Įdiegę turėsite eiti į nustatymų skirtuką „Bendrieji“. Patogumo dėlei rekomenduojama iš pradžių susikurti profilį, kad bet kuriuo metu turėtumėte galimybę perjungti kelis nustatymų rinkinius.
Verta paminėti, kad iš pradžių jums pateikiama „Open Broadcaster“ programinė įranga rusų kalba, tačiau prireikus galite pakeisti kalbą nustatymuose, jei jums patogiau. Jei turite papildomą monitorių, nereikia įdiegti dėklo piktogramos arba sumažinti programos skaičių. Geriausia užtikrinti srautinio perdavimo procedūros kontrolę, o ne erzinti žiūrovus nuolat perjungiant langus. Žymeklio rodymas turėtų būti išjungtas, jei ketinate rodyti tam tikrą filmą ar vaizdo įrašą, tačiau didžiosios daugumos žaidimų atveju visiškai įmanoma jį palikti, o kartais net būtina - norint gauti didesnį informacijos turinį.
Kodavimas
Labiausiai prieštaringa charakteristika yra CBR, kuri palaiko pastovų bitų spartą. Šis parametras verčia vartotojus atsisiųsti transliaciją tam tikru greičiu per visą srautą, kuris svyruoja nuo 2000 iki 5000 Kbps, o tai kai kuriais atvejais nėra optimalu, tačiau iš tikrųjų pastaruoju metu šio parametro nustatymas buvo privalomas „Twitch“ reikalavimas. Open Broadcaster Software suteikia galimybę ne tik įvykdyti šį reikalavimą, bet ir tai padaryti visiškai automatiškai.

Vienintelis tokio pastovaus pralaidumo trūkumas yra tai, kad jūsų srautas nepasiekiamas tiems žmonėms, kurie naudojasi nestabiliu ryšiu (pavyzdžiui, 3G modemu) arba turi ribotą srautą.
Kokybę nustatome 6-8 lygiu. Nereikėtų iš karto nustatyti vertės iki 10, kad būtumėte laimingi, nes vizualiai vargu ar pamatysite skirtumą, tačiau tuo pačiu metu jį peržiūrintys vartotojai gali patirti įvairiausių vėlavimų. Rekomenduojama nustatyti maždaug 2500–3500 maksimalų bitų spartą. Pirma, srautinio perdavimo paslaugos nelabai noriai priima didesnes reikšmes, pradeda „prarasti“ paketus, antra, naudoti didesnį nei 3500 bitų spartą reikia tik tuo atveju, jei vaizdas pateikiamas Full-HD formatu. Taip pat reikėtų atkreipti dėmesį į tai, kad ribinio bitų perdavimo spartos reikšmė turi būti lygi buferio dydžiui, todėl net nereikėtų pažymėti laukelio šalia „Kitas buferio dydis“.
Skiltyje „Garsas“ pasirinkite „AAC“ kodeką, taip pat „Bitrate 128“.
Transliacija

Galimi du režimai – vietinis įrašymas ir tiesioginė transliacija. Vietinis įrašymas suteikia puikią galimybę visiškai nepriklausomai įvertinti būsimo srauto kokybę prieš naudojant „Open Broadcaster Software“ tiesioginėje transliacijoje, kad ateityje netrukdytumėte žiūrovams. Šią funkciją rekomenduojama naudoti prieš pradedant srautą, o tai ypač aktualu toms situacijoms, kai ketinate ant vaizdo kabinti visokias nuotraukas ir kitus pašalinius elementus. Dabar turėsite nurodyti kelią, kur bus išsaugotas jūsų bandomasis vaizdo įrašas, ir nustatyti spartųjį klavišą, kurį paspaudus bus pradėta transliacija OBS lange. Be kita ko, ši parinktis gali būti naudojama kaip verta alternatyva visoms programoms, tokioms kaip Fraps.
Baigę pasirinkti optimalius nustatymus, tiesioginę transliaciją turėtumėte nustatyti atgal. Naujausios naudingumo versijos suteikia gana daug įvairių paslaugų, per kurias galite transliuoti savo transliaciją, tačiau optimaliausios buvo ir, žinoma, buvo „Twitch“ ir „Cybergame“. Pirmasis yra šiandien labiausiai paplitęs tokio tipo portalas, o antrasis yra labiau skirtas Rusijos auditorijai. Verta paminėti, kad abi paslaugos šiuo metu yra nepastebimos pinigų gavimo požiūriu ir taip pat yra visiškai skirtos žaidimų temoms.
Kurį serverį pasirinkti?
Twitch reiktų rinktis Londoną, Amsterdamą arba Frankfurtą. Gana dažnai pasitaiko situacijų, kai vienas iš serverių yra perkrautas, nuolat vėluoja ir dėl šios priežasties tiesiog negauna iš mūsų visų paketų. Tokiu atveju turėsite pasirinkti kitą serverį. Jei laikysime Cybergame, tai ypatingų variantų nėra – tai mokamas arba nemokamas serveris.
Kad jums būtų suteiktas jūsų Play Path / Stream Key, turėsite atlikti registracijos procedūrą viename iš kanalų ir tada sukurti savo kanalą. Pačios paslaugos yra itin aiškios ir prieinamos. Savo profilyje jums bus suteiktas individualus kanalo raktas, kurį turėsite įvesti šiame laukelyje.
Vaizdo įrašas
Šiame skyriuje turėsite pasirinkti savo vaizdo plokštę, taip pat raišką, kurią laikote optimalia. Tokiu atveju galite tiesiog pasirinkti monitorių, kad programa naudotų jūsų pasirinktą skiriamąją gebą. Rekomenduojama nustatyti 1280x720 mastelį, nes HD yra daugiau nei optimalus vaizdo transliavimui ar įvairiems žaidimams. „Full HD“ atveju reikės daugiau tikslinti programą, nes turėsite rasti optimalų balansą tarp naudojamo bitų spartos, taip pat kompiuterio galimybių ir pasirinktos paslaugos priėmimo pajėgumų.

Filtrą geriausia palikti kaip dvilinijinį, nes kiti variantai vizualiai praktiškai nieko neduoda, be nereikalingos apkrovos. Norėdami nustatyti kadrų per sekundę reikšmę, turėtumėte tiksliai atsiminti, kokius parametrus OBS vertintojas jums pasiūlė oficialioje svetainėje. Daugeliu atvejų visiškai pakanka nustatyti kadrų per sekundę skaičių iki 30. Verta atkreipti dėmesį į tai, kad įdiegtas FPS yra labiausiai atsakingas už tai, kiek programa apkraus jūsų kompiuterį, o jei pastebėjote bet kokius kompiuterio sulėtėjimus srauto metu, pirmiausia turėtumėte sumažinti šį parametrą, tačiau tikrai neturėtumėte jo nustatyti žemiau 25 FPS.
OBS nustatymas tiesioginiam transliavimui „Twitch“.
Atidarykite „Broadcaster“ programinę įrangą(OBS) yra nemokama programa, skirta tiesioginiam transliavimui ir vaizdo įrašymui. Ši programinė įranga taip pat turi galimybę prijungti daugybę skirtingų išorinių įskiepių.
Pradėti parsisiųsti OBS iš oficialios svetainės ir įdiekite ją savo kompiuteryje. Sėkmingai įdiegę, pereikime prie nustatymų ir pradėkite transliuoti Twitch.tv.
OBS paleidimas ir nustatymas
Paleiskite OBS ir eikite į " Nustatymai". Tai galima padaryti naudojant atitinkamą mygtuką, esantį lauko dešinėje " Šaltiniai“ arba viršutiniame meniu.

Pasirinkite savo kalbą (rusų kalba), įveskite profilio pavadinimą lauke Profilis“ ir paspauskite „ Mygtukai".

Profiliai būtini, jei transliuojate į dvi platformas, kurioms reikalingi tam tikri nustatymai. Pavyzdžiui, dažniausiai transliuoju į Transliacijos paslauga:, bet kartais įjungta Geras žaidimas. Norėdami greitai perjungti nustatymus, tiesiog pakeičiau profilį viršutiniame meniu „ Profiliai".
Keičiant profilį, tik OBS nustatymai, kuriame scenos ir šaltiniai likti tokie patys.
Kodavimas
1) Pažymėkite langelius " CBR (pastovi bitų sparta)"Ir" CBR paminkštinimas".
2) Maksimalus pralaidumas (Kbps): Patariu pradėti nuo 2000-2200. Jei turite gerą išeinančio ryšio greitį, padidinkite vertę, bet ne daugiau kaip 3500 (Twitch taisyklės).
- 1280 x 720: 3000-3500
- 960 x 540: 1800-2500
- 640 x 360: 900-1200
- 480 x 270: 600-800
- Optimalus bitų dažnis: iki 500
4) Buferio dydis lygus maksimaliam bitų greičiui. Patariu nekeisti šios srities.
5) Garsas: palikite jį kaip numatytąjį.

Transliacija
1) lauke " Režimas"pasirinkti" Režimas:".
2) Iš sąrašo "Transliacijos paslauga" pasirinkite Transliacijos paslauga:.
3) serveris ( FMS URL) pasirinkite jums artimiausią. Mano atveju tai " ES: Stokholmas, SE".
4) gauti Raktas eik pas savo" Informacinis skydelis" -> "" ir spustelėkite " Rodyti raktą" (Rodyti raktą). Nukopijuokite jį ir įklijuokite į lauką " Paleisti kelio / srauto klavišą".

5) Vėlavimas (sek.): Net 0 sek. bus delsa (priklausomai nuo jūsų vietos ir serverio vietos).

Apatiniame kairiajame kampe pasirodys mygtukas Optimizuoti“, spustelėkite jį, kad OBS įdiegtų rekomenduojamus „Twitch“ nustatymus (Twitch.tv).
Vaizdo įrašas
1) Iš sąrašo pasirinkite vaizdo plokštę, kurią norite transliuoti.
2) Įdiegti jūsų srauto skiriamoji geba.
3) Norėdami sumažinti kompiuterio apkrovą, galite rankiniu būdu sumažinti skiriamąją gebą arba naudoti " Mastelio skiriamoji geba".
4) "Kadrai per sekundę (FPS)": 30 FPS yra optimaliausias variantas. Galite nustatyti 60, jei tai leidžia kompiuterio charakteristikos.
Garsas
1) Atkūrimo įrenginys Ir mikrofonas: tu gali išeiti " Numatytas“ arba pasirinkite iš prijungtų įrenginių sąrašo.
2) Taikymo stiprinimas: Padidinti aplikacijų apimtį n kartų (kur 1 yra 100%).
3) Mikrofono stiprinimas: padidinti mikrofono garsumą n kartų (kur 1 yra 100%).

Čia patariu nieko nekeisti, nes jūsų pasirinkta transliavimo paslauga nustato šiuos nustatymus pagal numatytuosius nustatymus (spustelėjus „ Optimizuoti").

Galite susipažinti su likusiais punktais, tačiau praktiškai jie nėra tokie svarbūs ir retai naudojami.
Sukūrę sceną, paleiskite " Peržiūra“, pridėkite ir sukonfigūruokite reikalingus šaltinius.
Norėdami pradėti srautą (transliaciją), spustelėkite " Pradėti transliaciją".

Norėdami sustabdyti transliaciją, spustelėkite " Sustabdyti transliaciją".
Kūrėjai sustabdė techninę pagalbą OBS klasika, todėl eikite į ir tai jums padės.
Mano OBS nustatymai pateikiami ekrano kopijose. Kokia bus transliacijos kokybė, galite pamatyti mano „Twitch“ kanale zakrut televizija .
Jei norite paprasto kanalo dizainas arba reikia pagalbos OBS nustatymas tada patikrink tai.