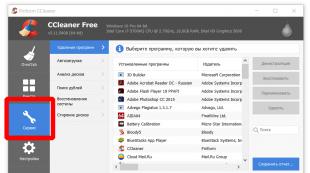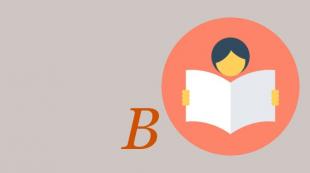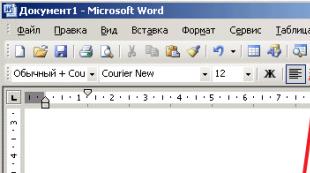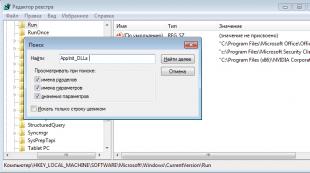Kaip nustatyti naują iPhone 5se nuo nulio. „iPhone“ nustatymas kaip naujas
Sveiki visi! Pakalbėkime apie tai, su kuo susiduria bet kuris asmuo, įsigijęs „Apple“ mobiliąją įrangą. Straipsnis parengtas pradedantiesiems Apple kompanijos gaminių naudotojams, o patyrę žmonės perskaitę šį užrašą tik nusišypsos – juk jiems jau seniai viskas aišku ir jie pasakys, kam vargti gaišti laiką ir aprašant šį paprastą ir. intuityvus procesas.
Tačiau, kaip galiu spręsti iš savo patirties, kai kurie žmonės nežino, ką daryti pirmą kartą įjungę iPhone. Be to, daugelis nori mokėti pinigus, kad jiems viskas būtų padaryta teisingai ir kad „iPhone būtų paleistas kuo teisingiau“. Ši instrukcija skirta jiems. Beje, tai visiškai nemokama! :)
Kaip pavyzdį apsvarstysiu iPhone 5s aktyvinimas, kituose Apple įrenginiuose viskas vyksta panašiai.
Tiesą sakant, pradėkime!
Paspaudžiame maitinimo mygtuką – užsidega ekranas su sveikinimo pranešimu. Tai gali būti bet kuria kalba, todėl kai pamatysite hieroglifus, neišsigąskite.
Braukite pirštu per ekraną ir pasirodys kalbos ir šalies pasirinkimo meniu.


Dabar mums reikia prieigos prie interneto, yra trys būdai, tiks bet kuris. Jei internetas prijungtas prie SIM kortelės, pasirinkite naudoti korinį ryšį.

Kitas variantas – Wi-Fi tinklai, prie jų jungiamės.

Jei ankstesni metodai netinka, visada galite nustatyti „iPhone“ naudodami „iTunes“; pirmiausia įdiekite „iTunes“ (kaip tai padaryti -), tada laidu prijunkite telefoną prie kompiuterio.

bet kokiu atveju reikia įdėti SIM kortelę, antraip pamatysime tokį užrašą.

Laukiame kelias sekundes...

Sveikiname, mes su jumis iPhone aktyvuotas, belieka sukonfigūruoti kelis parametrus.
Vietos paslaugos (). Kadangi daugelis funkcijų ir programų yra susijusios su žemėlapių paslaugomis ir navigacija, rekomenduoju įjungti šį elementą.

„iPhone“ nustatymas. Šiame ekrane matome tris pozicijas:
- Nustatykite kaip naujas
Jei tai jūsų pirmasis Apple įrenginys, nedvejodami spustelėkite pirmąją parinktį.

Kitas žingsnis: Apple ID nustatymas yra paskyra sistemoje (apie tai galite sužinoti daugiau), ir jūs turite ją sukurti, tačiau tai galima padaryti vėliau. Visi Apple ID registracijos subtilumai yra surašyti išsamiai. Ir šiose instrukcijose, kaip pirmą kartą įjungti „iPhone“, aš praleidžiu šį punktą.

Sutinkame su licencijos sutartimi – neturime kito pasirinkimo :)

Ir kadangi šiame straipsnyje mes žiūrime į iPhone 5s aktyvavimą ir priminsiu, jame yra pirštų atspaudų jutiklis, jie taip pat prašo jį sukonfigūruoti.

Ir paskutinis taškas (pagaliau!). Mūsų klausia, ar norime siųsti diagnostikos duomenis Apple, aš renkuosi juos siųsti – kodėl nepadėjus tobulinti produktus ir paslaugas? :)

Ir viskas Pirmasis „iPhone“ įjungimas baigtas ir jis paruoštas eiti!

Sveika! Dabar galite visiškai naudotis įrenginiu!
Na, o iPhone 5S aktyvinimo instrukcijos pasirodė gana ilgos. Bet straipsnio autorius su tuo neturi nieko bendra - dėl visko kaltas „Apple“, būtent jie taip atidėliojo šią procedūrą :) Tačiau tame nėra nieko sudėtingo. Šiek tiek dėmesio ir viskas susitvarkys!
P.S. Tačiau jei iškyla kokių nors sunkumų, kaip visada, laukiu klausimų komentaruose – mielai padėsiu patarimu ir pasiūlysiu sprendimą!
P.S. O jei sunkumų nekyla, tai kodėl nepatinka? Nedvejodami spustelėkite po straipsniu esančius mygtukus – autorius bus labai dėkingas. Ačiū!
- Pasirinkite savo kalbą ir šalį.
- Prisijunkite prie „Wi-Fi“ tinklo.
- Meniu Set Up iPhone pasirinkite Set Up as New iPhone.
- Sukurkite Apple ID. Tai reikalinga norint pasiekti „App Store“ (iš ten atsisiunčiamos programos, žaidimai, muzika, filmai, serialai), bendrauti per „iMessage“ ir „FaceTime“ bei sinchronizuoti – apskritai be Apple ID negalėsite naudotis jokiomis Apple paslaugomis. . Be to, neturėdami paskyros negalėsite užblokuoti ir rasti savo išmaniojo telefono praradimo ar vagystės atveju.
Kaip nustatyti „iPhone 6s“, jei anksčiau turėjote „Apple“ įrenginį
Jei jau naudojote iPhone, naudokite atsarginę kopiją, kad perkeltumėte visus duomenis į naują išmanųjį telefoną. Yra dviejų tipų atsarginės kopijos. Nuotraukos, paskyros, dokumentai ir sistemos nustatymai kasdien išsaugomi „iCloud“ debesyje. Kompiuteryje su iTunes saugoma visa jūsų iPhone kopija.
„IPhone 6s“ nustatymas šiuo atveju prasideda tais pačiais veiksmais, kaip ir ankstesniame skyriuje.
- Išpakavę SIM kortelę įdėkite į išmanųjį telefoną ir įjunkite.
- Pasirinkite savo kalbą ir šalį.
- Įjunkite vietos nustatymo paslaugas (nereikia jos įjungti, bet tada Žemėlapių programa negalės nustatyti jūsų vietos).
- Prisijunkite prie „Wi-Fi“ tinklo.
- Pasirinkite „Atkurti iš iCloud atsarginės kopijos“ arba „Atkurti iš iTunes atsarginės kopijos“.
- Jei pasirinksite atkurti iš iCloud, turėsite įvesti savo Apple ID ir slaptažodį, tada pasirinkti, iš kurios kopijos norite atkurti. Jei pasirinkote atkurti iš iTunes, prijunkite įrenginį prie kompiuterio, kuriame saugoma kopija. Po to viršutiniame meniu spustelėkite išmaniojo telefono piktogramą, o skiltyje „Atsarginės kopijos“ spustelėkite „Atkurti iš kopijos“. Neatjunkite telefono nuo kompiuterio, kol nebus perkelti visi duomenys.
Šiandien būsime pirmą kartą įjunkite ir suaktyvinkite mūsų iPhone, mano atveju tai yra iPhone 5S. Išsamiai papasakosiu, kaip tai daroma, taip pat nurodysiu klaidas ir problemas, su kuriomis susidūriau aktyvindamas „iPhone“.
Ruošiamasi suaktyvinti jūsų iPhone
Prieš pradėdami pirmąjį įjungimą, turime iš anksto pasiruošti, kad procesas vyktų sklandžiai ir be klaidų.
Ko mums reikia:
- Mažiausiai 20-30% įkrovos.
- Prieiga prie interneto per „Wi-Fi“ arba per asmeninį / nešiojamąjį kompiuterį su naujausia „iTunes“ versija ir prijungta prie interneto.
- Nano SIM kortelė.
Jei jūsų įrenginys visiškai išsikrovęs, paimkite USB kabelis ir prijunkite jį prie kompiuterio ar elektros tinklo per adapterį, kuris yra komplekte.
jei turite Bevielis internetas, tada patikrinkite, ar jis pasiekiamas ir ar turite prieigą prie interneto.
Jei jo nėra, jums reikės kompiuterio ar nešiojamojo kompiuterio, kuris bus prijungtas prie interneto. Turite atsisiųsti ir įdiegti naujausią programos versiją (savo kompiuteryje) iTunes iš oficialios svetainės, nuoroda: http://itunes.apple.com/.
Po parengiamųjų etapų galite pradėti aktyvavimą.
iPhone aktyvinimas
„IPhone“ suaktyvinsime SIM kortele, todėl aktyvinimas susideda iš šių veiksmų:
- Įtraukimas
- Pagrindiniai nustatymai
- Prisijungimas prie kompiuterio ir aktyvinimas
- Pirmas startas
SVARBU! Jei jūsų telefonas užrakintas, tada norint jį suaktyvinti jums reikės operatoriaus, kuriam jis užrakintas, SIM kortelės!
Prietaiso įjungimas
Norėdami įjungti įrenginį, turite paspausti ir kelias sekundes palaikyti mygtuką. "inkliuzai", kuris yra įrenginio viršuje. Žiūrėkite nuotrauką žemiau.

Jei viskas buvo padaryta teisingai, „iPhone“ ekrane pasirodys sidabrinis obuolys, o tai reiškia, kad galite pereiti prie kito žingsnio.

Pagrindiniai iPhone nustatymai
Įjungę įrenginį, ekrane pamatysite sveikinimo pranešimą įvairiomis kalbomis. Dabar, šiek tiek judėdami pirštu iš kairės į dešinę, tempiame ekrano apačioje.

Tada pasirenkame mums reikalingą kalbą, ji gali būti bet kuri iš sąrašo.

Kitame veiksme pasirinkite savo šalį.


Jei turite „Wi-Fi“, pasirinkite jį iš sąrašo ir įveskite slaptažodį. Tiems, kurie jo neturi, turėsite suaktyvinti naudodami „iTunes“ savo kompiuteryje.
Prijunkite telefoną prie kompiuterio ir tęskite aktyvinimą
Mums reikės mūsų USB kabelis Ir kompiuteris / nešiojamas kompiuteris (PC). Mes prijungiame laidą prie iPhone, o tada prie kompiuterio.

Po to telefono ekrane turėtumėte pamatyti paveikslėlį, kaip parodyta toliau esančioje nuotraukoje:

Pirmas dalykas, kurį reikia padaryti po prisijungimo, yra jį įjungti arba išjungti. Jie privalo naudotis GPS, Google žemėlapiais ir kt. Juos galima įjungti dabar arba vėliau, įdiegus. Nusprendžiau tuoj pat juos įjungti.

Kitame žingsnyje pasirenkame elementą „Nustatyti telefoną kaip naują“, nes tai pirmas įjungimas ir dar neturime ką atkurti.


„IPhone 5S“ savininkams yra vienas punktas, kurį galima atlikti nedelsiant arba atidėti vėliau. Aš nusprendžiau tai padaryti iš karto, jei taip pat, tada spustelėkite „Nustatyti dabar“

Dabar turime keletą kartų paspausti ir atleisti mygtuką (apie 10-20) "namai", kaip parodyta jūsų išmaniojo telefono ekrane. Jei viską padarėte teisingai, pamatysite paveikslėlį ir pranešimą, kaip mano nuotraukoje žemiau.

Kadangi nustatėme piršto atspaudą, turime nustatyti slaptažodį. Juk ne visada turėsime galimybę jį pašalinti. Pavyzdžiui, galite mūvėti pirštines arba turėti nešvarų pirštą, kurio jums reikia, kas žino ko. Todėl patogumo dėlei yra skaitmeninis derinys, kurį taip pat reikia nustatyti ir atsiminti.

Kitas ir paskutinis žingsnis yra "diagnostika", t.y. turite nuspręsti, ar leisti telefonui siųsti duomenis į Apple serverius, ar ne. Tai gali būti klaidų duomenys ar kažkas kita. Nusprendžiau to nedaryti ir atitinkamai pasirinkau "Nesiųsti"(Nesiųsti).
Po to ekrane pamatysite ilgai lauktą sveikinimą! Tai reiškia, kad sėkmingai įdiegėte ir suaktyvinote savo iPhone! Sveikiname!

Jei kažkas jums nepasiteisino, patariu pažvelgti į problemas, kurios iškilo per pirmąjį paleidimą, taip pat žiūrėti vaizdo įrašą, kuriame viską išsamiai paaiškinau.
iPhone aktyvinimo problemos ir sprendimai
Aprašysiu problemas, su kuriomis susidūriau aktyvuojant iPhone 5S, ir jų sprendimus.
- Jei nuo telefono nenuimsite gamyklinės plėvelės, paspausti mygtuką „Pagrindinis“ (apvalus, telefono priekyje, apačioje) beveik neįmanoma. Todėl, kai telefonas buvo automatiškai užrakintas, turėjau paspausti maitinimo mygtuką (telefono viršuje).
- Dėl Wi-Fi trūkumo prireikė kompiuterio.
- Kadangi turėjau seną iTunes versiją, negalėjau prijungti telefono prie kompiuterio. Pirmiausia turėjau atsisiųsti ir atnaujinti į naujausią versiją.
- Norėdami atnaujinti iTunes, turite jį uždaryti, kitaip jis nebus atnaujintas ir parodys atnaujinimo klaidą.
- Norėdami pašalinti pirštų atspaudus, turite nuimti gamyklinę plėvelę, kitaip niekas neveiks, nes jutiklis jo neatpažįsta iš po plėvelės.
Tai yra problemos, su kuriomis susidūriau aktyvuodamas ir pirmą kartą paleidęs, tikiuosi, kad mano patirtis leis jums jų išvengti.
Taip pat patariu pažvelgti į puslapį „Apple support“, kuriame jau yra daug atsakymų į aktyvinimo problemas, nuoroda: http://support.apple.com/kb/ts3424?viewlocale=ru_RU&locale=ru_RU.
Mokomasis vaizdo įrašas „Suaktyvinti iPhone“
Savo klausimus ir komentarus galite palikti toliau pateiktuose komentaruose.
Kai prieš porą metų ketinau pirkti pirmąjį iPhone 4s, tada, žinoma, domėjausi viskuo, kas susiję su šiuo įrenginiu. Ir prieš įsigydamas daug klausimų uždaviau „Yandex“, „Google“ ir savo draugams, kurie jį jau turėjo. Netgi tuo metu kažką užsirašiau.
O neseniai vartydama sąsiuvinį aptikau šiuos įrašus ir nusprendžiau juos išsaugoti tinklaraštyje.
Šiandienos straipsnis vargu ar gali būti vadinamas aktualiu: visi, kurie turi iPhone, greičiausiai visa tai žino. Tačiau tegul mano „ neoficialus iPhone vartotojo vadovas“ liks čia.
Jei tau to reikia tada oficialus iPhone vartotojo vadovas galite peržiūrėti savo iPhone per naršyklę Safari, atidarę skirtuką „iPhone vadovas“:  Taip pat galite eiti į programą iBooks ir nemokamai atsisiųskite vadovą iš „iBooks Store“.
Taip pat galite eiti į programą iBooks ir nemokamai atsisiųskite vadovą iš „iBooks Store“.
Taip pat galite apsilankyti „Apple“ svetainėje iš kompiuterio ir ten rasite reikiamą „iOS“ versijos vadovą.
Taigi, mano klausimai prieš ir po iPhone pirkimo bei atsakymai į juos:
1. Ar mano įprasta SIM kortelė veiks iPhone?
Nr. iPhone 4S jums reikia Mikro SIM, iPhone 5 ir 6 – reikia Nano-Simas: Galite pabandyti patys pasidaryti iPhone SIM kortelę iš įprastos SIM kortelės, ją nupjaudami žirklėmis. Tačiau geriau nerizikuoti, o tiesiog susisiekti su savo mobiliojo ryšio operatoriaus aptarnavimo centru ir jie jums duos naują. Už tai iš manęs paskaičiavo 50 rublių, taip pat įskaitė į mano sąskaitą. Kai jie jums suteiks naują, senoji SIM kortelė nustos veikti.
Galite pabandyti patys pasidaryti iPhone SIM kortelę iš įprastos SIM kortelės, ją nupjaudami žirklėmis. Tačiau geriau nerizikuoti, o tiesiog susisiekti su savo mobiliojo ryšio operatoriaus aptarnavimo centru ir jie jums duos naują. Už tai iš manęs paskaičiavo 50 rublių, taip pat įskaitė į mano sąskaitą. Kai jie jums suteiks naują, senoji SIM kortelė nustos veikti.
2. Ką turėčiau nusipirkti, kad apsaugočiau savo iPhone nuo įbrėžimų?
Asmeniškai iš karto po iPhone įsigijimo įsigijau jį parduotuvėje apsauginė plėvelė jam. Dviejų plėvelių rinkinys (išmaniojo telefono priekyje ir gale) man kainavo 400 rublių. Reikalas tas, kad nenorėjau iš karto pirkti nei knygų dėklo, nei apsauginio dangtelio užpakalinei iPhone iPhone. Bet jei išmanusis telefonas niekaip neapsaugotas, ant jo labai greitai atsiras mikro įbrėžimai (ypač galinėje pusėje). Todėl nusipirkau apsauginę plėvelę, užklijavau ir džiaugiuosi.
Klijuoti plėvelę visai nesunku: tereikia perskaityti jos instrukcijas (arba pažiūrėti vaizdo įrašą „YouTube“) ir viską daryti lėtai. Jei bijote, kad patys atsargiai jo nepriklijuosite ir „bus burbuliukų“, galite kreiptis į specialistus (man buvo pasiūlyta tai padaryti parduotuvėje už 200 rublių). 
3. Ką daryti su savo iPhone iškart po pirkimo?
Pirmiausia į ją reikia įdėti SIM kortelę, o tada įjungti patį įrenginį. Įsijungia iPhone 4S Ir 5
laikant viršuje esantį mygtuką: 
Įjungta iPhone 6šis mygtukas yra dešiniajame šoniniame krašte: 
4. Kur įdėti SIM kortelę į iPhone?
IPhone dėžutėje yra specialus klipas. Paimkite jį ir įkiškite į prietaiso šone esančią angą. Iš korpuso išslys mažas padėklas. Įdedame SIM kortelę ir stumiame dėklą atgal.
Beje, SIM kortelę galite įdiegti ir išimti iš iPhone neišjungdami paties įrenginio. 
5. Ką daryti su savo iPhone iškart jį įjungus?
Pirmą kartą įjungę „iPhone“, turite tai padaryti aktyvuoti. Čia nėra nieko sudėtingo: vadovaukitės ekrane pateikiamomis instrukcijomis – iPhone yra išmanus ir viską pasakys. Vienintelis dalykas, kuris gali jus suklaidinti, yra pasiūlymas. Nieko nebijokite – tiesiog sukurkite tai.
Norėdami visiškai nustatyti, jums reikės interneto prieigos. Todėl šiuo metu geriau būti kokio nors „Wi-Fi“ tinklo aprėpties zonoje.
6. Kas yra Apple ID?
Apple ID– Tai jūsų paskyra, leidžianti naudotis visomis Apple paslaugomis. Būtent, tai yra nuoroda: paštas + slaptažodis, kurią nurodote registruodami savo paskyrą.
Turėdami „Apple ID“ galite įdiegti žaidimus ir programas iš „App Store“, įsigyti medijos turinio „iTunes“, naudoti „iCloud“ saugyklą debesyje ir sinchronizuoti el. paštą, kontaktus, užrašus ir kt. Apskritai, jei turite „iPhone“ ar „iPad“, negalite išsiversti be „Apple ID“.
7. Kaip suaktyvinti iPhone?
Pirmą kartą įjungę „iPhone“, turėsite jį suaktyvinti. Pirmiausia mus pasitiks pasveikinimo ekranas. Braukite jį iš kairės į dešinę, kad atrakintumėte įrenginį: 
Tada pasirinkite kalbą (mūsų atveju rusų). Toliau – vietos šalis (Rusija):

Tada pasirinkite Wi-Fi tinklą(Negalėsite suaktyvinti savo iPhone be interneto). Tada turite įjungti arba išjungti geografinės vietos nustatymo paslauga. Geografinė padėtis nustato jūsų vietą (reikalinga žemėlapiams ir navigacijai, nuotraukų geografinėms žymoms). Vėliau jį galima įjungti atskiroms programoms:
 Yra du būdai, kaip nustatyti „iPhone“: kaip naujas, Ir atstatyti atsarginę kopiją iš „iCloud“ debesies paslaugos arba kompiuterio naudojant „iTunes“. Jei tai jūsų pirmasis „iPhone“, nedvejodami pasirinkite „ Nustatykite kaip naują „iPhone“.”.
Yra du būdai, kaip nustatyti „iPhone“: kaip naujas, Ir atstatyti atsarginę kopiją iš „iCloud“ debesies paslaugos arba kompiuterio naudojant „iTunes“. Jei tai jūsų pirmasis „iPhone“, nedvejodami pasirinkite „ Nustatykite kaip naują „iPhone“.”.
Kitame ekrane spustelėkite „ Sukurkite Apple ID nemokamai”:

Toliau Įrašykite savo el. paštą(Įvedžiau savo pašto dėžutės adresą, kurį ir taip visada naudoju) Sukurkite slaptažodį(jis turi būti ne trumpesnis kaip 8 simboliai, jame turi būti bent viena didžioji raidė ir vienas skaičius).
Būtinai atsiminkite arba užsirašykite savo sukurtą slaptažodį – dabar turėsite dažnai įvesti jį ir savo el. Nurodytas el. paštas ir slaptažodis yra jūsų Apple ID.
Toliau, siekiant užtikrinti paskyros saugumą, jums bus užduodami keli papildomi klausimai, bus paprašyta pateikti atsarginį el. pašto adresą – mes darome tai, ko jie prašo. Laiškas bus išsiųstas aukščiau nurodytu el. pašto adresu. Galite jį atidaryti vėliau (pavyzdžiui, po kelių valandų prisijungiau prie savo el. pašto iš savo kompiuterio) ir spustelėkite el. laiške esančią nuorodą, kad užbaigtumėte „Apple ID“ kūrimą.
Toliau jūsų paklaus, ar sutinkate naudotis įvairiomis Apple paslaugomis. Galite sutikti ar ne – bet kuriuo atveju visa tai vėliau galima įjungti arba, atvirkščiai, išjungti išmaniojo telefono nustatymuose.
Paskutiniame taške mūsų paklaus, ar norime siųsti diagnostikos duomenis Apple. Galite atsisakyti padėti įmonei.
Tai viskas. „iPhone“ pagaliau paruoštas naudoti! 
8. Kokia operacinė sistema yra iPhone?
Operacinė sistema: iOS. Rašymo metu dabartinė versija yra: 8.4
9. Kaip patikrinti, ar mano iPhone yra originalus (ne netikras)?
Kiekvienas originalus įrenginys turi savo serijos numerį. Jį galite rasti žemiau esančioje dėžutėje, pačiame išmaniajame telefone SIM kortelės dėkle arba pažiūrėti nustatymuose:
Spustelėkite piktogramą „ Nustatymai“ iPhone pagrindiniame ekrane – tada pasirinkite “ Pagrindinis” – “Apie šį įrenginį“ Slinkite žemyn ekranu ir raskite savo serijos numerį.
Skaičiai visur turi sutapti (ir ant dėžutės, ir nustatymuose).
Radę įrenginio serijos numerį, galite jį patikrinti Apple svetainėje. Atsidariusiame puslapyje įveskite „iPhone“ serijos numerį ir spustelėkite „Tęsti“.
Jei teisingai įvedėme visas serijos numerio raides ir skaičius, turėtų pasirodyti mūsų įrenginio pavadinimas ir modelis. Jei pasirodo, tai reiškia, kad mūsų iPhone yra originalus ir oficialiai išleistas. Jei ką tik įsigijote naują iPhone ir dar jo neaktyvavote, tada tikrindami svetainėje pamatysite tokį pranešimą: „Turite patvirtinti prekės įsigijimo datą“:  Jei nieko nerasta, vadinasi, jūsų rankose yra klastotė.
Jei nieko nerasta, vadinasi, jūsų rankose yra klastotė.
10. Skambinu iš naujo iPhone, bet gerai negirdžiu kito asmens. Kas nutiko?
Juoksitės: iškart po pirkimo patikrinau ryšio kokybę ir paskambinau draugui iš savo „iPhone“ - negirdėjau jo gerai. Jau buvau nusiminusi, bet tada tai pastebėjau nenulupo nuo ekrano apsauginės plėvelės, kuris uždengė garsiakalbį :) Kai jį nuėmiau, girdėjimas tapo puikus.
Nepainioti su plėvele, kurią pirkau specialiai, kad apsaugotų nuo įbrėžimų.
11. Kaip kopijuoti nuotraukas ir vaizdo įrašus iš iPhone į kompiuterį?
Prijunkite savo iPhone prie kompiuterio naudodami USB kabelį (jis pateikiamas kartu su išmaniuoju telefonu). „Windows“ automatiškai aptiks įrenginį.
Atidarykite jį dukart spustelėdami - tada atidarykite " Vidinė atmintis“ – eikite į aplanką DCIM. Čia pamatysime aplanką (ar aplankus), kurio pavadinime yra raidžių ir skaičių. Jame yra nuotraukų ir vaizdo įrašų, darytų „iPhone“. Pasirinkite reikiamus failus ir nukopijuokite juos į savo kompiuterį.
Šį procesą aprašiau išsamiau ir su ekrano kopijomis.
12. Kaip kopijuoti muziką iš kompiuterio į iPhone?
Norėdami perkelti dainas ar, pavyzdžiui, garso knygas iš kompiuterio į iPhone, turite įdiegti programą šiame kompiuteryje iTunes. Visos manipuliacijos, skirtos bet kokių failų kopijavimui į „Apple“ įrenginius, atliekamos tik per šią programą.
Nes Muzikos kopijavimo iš kompiuterio į „iPhone“ instrukcijos pasirodė gana didelės, įdėjau jas į atskirą straipsnį - galite.
„IPhone“ jau turi įmontuotą oficialią knygų skaitymo programą – ji vadinama iBooks. Šis „skaitytojas“ gali atidaryti formatus PDF Ir ePub. Aš kalbėjau apie tai, kaip kopijuoti knygas iš kompiuterio į iPhone.
14. Kaip įdiegti programas iPhone?
„iPhone“ pagrindiniame ekrane spustelėkite piktogramą Programėlių parduotuvė. Atsidarys programų parduotuvė. Yra ir mokamų, ir nemokamų programų. Paspauskite pirštu ant žodžio " Populiariausiųjų sąrašai“ ekrano apačioje – tada viršuje einame į skirtuką “ Nemokamai“ Pamatysime ilgą sąrašą programų, kurias galima įdiegti visiškai nemokamai. Spustelėkite norimos programos dešinėje esantį mygtuką parsisiųsti“ Po " Diegti”:
Tada mūsų bus paprašyta įvesti savo slaptažodį Apple ID. Pristatykime. Tada laukiame, kol programos įkėlimo indikatorius apims visą ratą. Viskas – programa įdiegta. Jis pasirodė mūsų pagrindiniame ekrane, galime jį atidaryti: 
15. Kaip ištrinti programą iš iPhone?
Paspauskite pirštu bet kurios programos piktogramą ir keletą sekundžių nepakelkite piršto. Staiga viskas ekrane pradeda drebėti: programos pradeda barškėti. Viršutiniame kairiajame kampe ant programų, kurias galima ištrinti, piktogramų atsiras kryžius. Spustelėkite jį ir pasirinkite „Ištrinti“. 
16. Kaip iPhone įjungti Wi-Fi?
Jums reikia eiti į " Nustatymai” – “Bevielis internetas“ Čia galite ne tik įjungti Wi-Fi, bet ir pasirinkti tinklą, prie kurio norite prisijungti.
Tu taip pat gali braukite aukštyn iš ekrano apačios– atsiras papildomas meniu, kuriame turėsite spustelėti wifi piktograma:
17. Kaip uždaryti programas iPhone?
Du kartus paspauskite mygtuką Namai išmaniajame telefone (tai apvalus mygtukas centre). Bus atidarytas kelių užduočių skydelis su veikiančiomis programomis. Pirštu braukite aukštyn stačiakampiu su norima programa. Šios programos ekrano kopija išskris iš ekrano. Tai reiškia, kad programa sėkmingai uždaryta.
Neįmanoma uždaryti visų programų vienu metu, bet galite uždaryti tris vienu metu, braukdami aukštyn trimis pirštais.
Nereikia kiekvieną kartą uždaryti programos. Nėra nieko blogo, jei jis kabo kelių užduočių juostoje (šioje būsenoje programos praktiškai nenaudoja jūsų iPhone išteklių).
18. Kaip išjungti mobilųjį internetą iPhone?
Daugelis iPhone programų periodiškai prisijungia prie interneto. Ir jei norite, kad jie tai padarytų tik per „Wi-Fi“ tinklus, būtinai išjunkite „iPhone“ prieigą prie pasaulinio tinklo per EDGE ir 3G. Priešingu atveju rizikuojate susidurti su situacija, kai pinigai bus nurašyti iš jūsų sąskaitos dėl nežinomų priežasčių.
Eiti į " Nustatymai” – “ląstelinis“ ir išjunkite jungiklius čia “ Mobilieji duomenys"Ir" Įjungti 3G”:
19. Kaip pašalinti slaptažodį iPhone atrakinti?
Jei pirmą kartą nustatydami „iPhone“ nustatėte atrakinimo slaptažodį, o dabar pavargote jį kiekvieną kartą įvesti, atlikite šiuos veiksmus:
Eiti į " Nustatymai” – “Slaptažodis“ – tada įveskite slaptažodį – spustelėkite „ Išjungti slaptažodį“ – ir paskutinį kartą įveskite slaptažodį. „iPhone“ daugiau to neprašys. 
20. Kaip įjungti žibintuvėlį iPhone?
Braukite aukštyn nuo ekrano apačios ir pasirodys papildomas meniu, kuriame reikia spustelėti žibintuvėlio piktogramą kairiajame kampe. Taip pat išsijungia.
21. Kaip įjungti iPhone į tylųjį režimą?
Spustelėkite jungiklį Skambėjimas / tyla“, kad įjungtumėte savo iPhone į tylųjį režimą:  Šiuo režimu iPhone negroja skambučio signalo (tik vibracijos), garso įspėjimų ir kitų garso efektų; Tačiau žadintuvai, garso programos (pvz., Muzika ar „YouTube“) ir kai kurie žaidimai vis tiek leis garsą per integruotą garsiakalbį.
Šiuo režimu iPhone negroja skambučio signalo (tik vibracijos), garso įspėjimų ir kitų garso efektų; Tačiau žadintuvai, garso programos (pvz., Muzika ar „YouTube“) ir kai kurie žaidimai vis tiek leis garsą per integruotą garsiakalbį.
22. Kaip fotografuojant išjungti iPhone kameros garsą?
Norėdami tai padaryti, tiesiog perjunkite savo iPhone į tylųjį režimą naudodami jungiklį, esantį kairėje korpuso pusėje.
23. Kaip atšaukti įeinantį skambutį iPhone?
Jei jūsų iPhone užrakintas ir gaunate įeinantį skambutį, išmaniojo telefono ekrane nėra mygtuko „Atmesti“ – tik „Atsakyti“. Kaip atmesti skambutį ar bent išjungti įeinančio skambučio garsą?  Įeinančio skambučio garsą galite išjungti vieną kartą paspausdami „iPhone“ maitinimo mygtuką:
Įeinančio skambučio garsą galite išjungti vieną kartą paspausdami „iPhone“ maitinimo mygtuką:  Dar kartą paspaudus maitinimo mygtuką, įeinantis skambutis bus nustatytas iš naujo, o skambinantysis girdės trumpus pyptelėjimus.
Dar kartą paspaudus maitinimo mygtuką, įeinantis skambutis bus nustatytas iš naujo, o skambinantysis girdės trumpus pyptelėjimus.
24. Kaip padaryti ekrano kopiją iPhone?
Norėdami tai padaryti, vienu metu turite paspausti apvalų mygtuką „Pagrindinis“ ir „iPhone“ maitinimo mygtuką:  Ekrano kopija bus automatiškai išsaugota toje pačioje vietoje, kur yra išsaugotos visos jūsų nuotraukos. Eikite į programą „Nuotraukos“ ir peržiūrėkite padarytą ekrano kopiją.
Ekrano kopija bus automatiškai išsaugota toje pačioje vietoje, kur yra išsaugotos visos jūsų nuotraukos. Eikite į programą „Nuotraukos“ ir peržiūrėkite padarytą ekrano kopiją.
25. Kaip nustatyti savo skambėjimo toną iPhone?
„IPhone“ savo skambėjimo toną nustatyti nėra taip paprasta. Norėdami tai padaryti, turite atlikti tam tikras manipuliacijas. Trumpai tariant, procedūra yra tokia:
1. Į programą įtraukite mums reikalingą melodiją iTunes kompiuteryje.
2. Iš šios melodijos išpjauname muzikinį fragmentą su trukme ne ilgiau kaip 38 sekundes. Tai bus mūsų skambėjimo tonas, kurį nustatysime skambučiui.
3. Konvertuokite skambėjimo toną į formatą A.A.C..
4. Po konvertavimo pakeiskite gauto failo plėtinį į .m4r.
5. Nukopijuokite baigtą skambėjimo toną iš iTunes į iPhone
6. „iPhone“ nustatykite skambėjimo toną kaip skambėjimo toną konkrečiam asmeniui arba visiems.
Nors veiksmų sąrašas pasirodė įspūdingas, iš tikrųjų viskas pavyksta gana greitai. Jei nebijote, tęskite, kuriame viską aprašiau išsamiau.
26. Kaip sugrupuoti kelias programas į vieną aplanką iPhone ekrane?
Paspauskite pirštu bet kurios programos piktogramą ir keletą sekundžių nepakelkite piršto. Staiga viskas ekrane pradeda drebėti: programos pradeda barškėti. Vilkite pasirinktos programos piktogramą ant kitos piktogramos. Bus automatiškai sukurtas aplankas, kuriame bus abi šios programos. Aplanko pavadinimą galima redaguoti įėjus į jį.
Aplankas bus automatiškai ištrintas, jei iš jo pašalinsite visas programų piktogramas.
27. Kurią naršyklę naudojate norėdami pasiekti internetą „iPhone“?
iPhone jau turi integruotą naršyklę Safari, kuri puikiai tinka naršyti internete. Jei norite eksperimentuoti, galite įdiegti trečiosios šalies naršyklę („Google Chrome“, „Yandex Browser“, „Opera“). Asmeniškai aš esu labai patenkintas „Safari“.
28. Kaip nukopijuoti vaizdo įrašą iš kompiuterio į iPhone?
Tai galima padaryti per programą iTunes. Tačiau čia yra vienas svarbus dalykas: norint pridėti vaizdo įrašą prie iTunes, jis turi būti konvertuotas naudojant kodeką h.264 ir turėti formatą .mp4, .mov arba .m4v. Jei vaizdo įrašas yra kitokio formato (pvz., .avi), tada jis turi būti konvertuotas į reikiamą formatą. Galite paskaityti daugiau.
29. Kaip perkelti failus per Bluetooth iPhone?
„IPhone“ neturi galimybės siųsti arba gauti failų naudojant „Bluetooth“ technologiją. „IPhone“ „Bluetooth“ reikalingas norint sinchronizuoti su įvairiais išoriniais įrenginiais: ausinėmis, sporto aksesuarais, monopodais. Tiesą sakant, kai pirmą kartą tapau iPhone savininku, mane labai nustebino ši aplinkybė. Tačiau laikui bėgant įsitikinau, kad man to tikrai nereikia :)
Failą iš vieno iPhone į kitą galite perkelti naudodami AirDrop technologiją. Bet abu šie iPhone turi būti bent 5 versija (taigi skrendu su savo 4s :)).
Atminkite, kad iPhone savininkai, turintys iPhone, gali perkelti failą per Bluetooth į kitą išmanųjį telefoną (ne iOS). Pabėgimas iš kalėjimo. Norėdami tai padaryti, turėsite atsisiųsti specialų plėtinį alternatyvioje programų parduotuvėje Cydia(kaip „App Store“).
30. Kas yra „Jailbreak“ „iPhone“?
Pabėgimas iš kalėjimo (Pabėgimas iš kalėjimo) – tai programinės įrangos operacija su mobiliaisiais įrenginiais, kuriuose veikia iOS operacinė sistema, leidžianti įvairiai programinei įrangai pasiekti failų sistemą. Paprastai tariant, „Jailbreak“ suteikia prieigą prie sistemos kaip administratoriui, o ne kaip vartotojui.
Šią operaciją galite atlikti ir patys: internetas pilnas iOS jailbreak programų ir joms skirtų nurodymų.
Pagrindinis jailbreak privalumas yra galimybė įdiegti trečiųjų šalių programas, kurių Apple dėl tam tikrų priežasčių nepatvirtino atsisiųsti iš App Store.
Automatiškai išlaužęs „iPhone“. Atsiras programa Cydia. Tai alternatyvi „iPhone“ programų parduotuvė – panaši į „App Store“. Kaip ir „App Store“, iš „Cydia“ galite atsisiųsti įvairių programėlių (dauguma jų yra nemokamos).
Taip pat po jailbreak galėsite nemokamai atsisiųsti mokamas programas iš App Store.
Nors „Jailbreak“ nėra oficialiai „Apple“ palaikoma operacija, tai nėra bendrovės autorių teisių pažeidimas. Tiesa, po jailbreak procedūros įrenginys praranda Apple garantiją ir jam netaikomas garantinis remontas. Bet jūs galite atkurti savo iPhone į gamyklinius nustatymus naudodami iTunes ir niekas neįrodys, kad kada nors sugadinote šį įrenginį.
Atminkite, kad jei jūsų „iPhone“ bus pažeistas ir nuspręsite atnaujinti „iOS“ į naujausią versiją, „iPhone“ bus pašalinta „Jailbreak“. Kiekvieną kartą, kai yra „iPhone“ programinės įrangos naujinimas, turite šiek tiek palaukti, kol entuziastai išleis naują „Jailbreak“.
Ar būtina įkalinti? Asmeniškai manau, kad tam nėra ypatingo poreikio: tik dėl įdomumo, tiesiog „pažaisti“. Bet aš tikiu, kad Jailbreak gali būti žalingas. „Cydia“ programinė įranga, skirtingai nei „App Store“, nėra patikrinta dėl patikimumo ir saugumo, todėl gali sugadinti jūsų duomenis įrenginyje arba sukelti jo nestabilumą.
Perkant parduotuvėje pardavėjai siūlo nemokamai įjungti ir paleisti iPhone 5. Bet kažkodėl šios paslaugos nenorėjau.
Faktas yra tas, kad kai kiti žmonės atlieka panašų darbą už jus, klausimas, kaip nustatyti iPhone 5, lieka jums paslaptis. Kol, tarkime, nenusipirksi naujos programėlės. Bet kada dar tai įvyks?!
Pirmą kartą „iPhone 5“ galite įjungti ir nustatyti trimis būdais:
- Atkurti iš „iCloud“ kopijos
- Atkurti iš iTunes kopijos
- Nustatykite kaip naują „iPhone“.
Bet tai teoriškai, o mano versijoje, kai perkate įrenginį pirmą kartą ir niekur nėra išsaugotų duomenų iš ankstesnių panašių įtaisų, yra tik trečioji galimybė iš aukščiau pateiktų, kaip nustatyti iPhone 5, kaip jie sako, nuo nulio.
Tiesa, po tokio pirminio paleidimo po to teko rankiniu būdu nukopijuoti visus kontaktus iš senosios Nokia adresų knygos į naująjį iPhone. Bet tai visai kita istorija, tai buvo vėliau.
1 Ryžtingai įjungiame naująjį „iPhone 5“.
Grįžkime prie pradinio iPhone 5 paleidimo. Pirmiausia prijunkite prie jo įkroviklį ir įsitikinkite, kad įrenginio baterija nėra visiškai išsikrovusi. Priešingu atveju pirmiausia turite jį įkrauti, geriausia iki 100%. Prijungus iPhone prie įkroviklio, ekrane pasirodo baterijos vaizdas, o skaičiai rodo įkrovos lygį – intuityvus vaizdas, nereikalaujantis daug paaiškinimų.
O dabar įjunkite maitinimą, paspauskite „iPhone“ maitinimo mygtuką. Pasirodo pradinis raginimas „Labas“ (1 pav.).
Pastaba. Tai nėra sveikinimas, kurį pametė dramblys ir neperdavė beždžionei garsiajame animaciniame filme „Labas beždžionei“:
- „Kai pasisveikinu, siunčiu tau gerą nuotaiką“, – paaiškino boa.
- Ir dabar Beždžionė turi „labas“ ir gerą nuotaiką.
- O jei dar du „labas“…“
„IPhone“ turi visiškai įprastą „hello“, o tai reiškia, kad įrenginys pradeda ruoštis pradinei sąrankai.

Ryžiai. 1. Pirmą kartą įjungus iPhone, pirminis pasisveikinimas ne rusų kalba
Dabar vėl pasirodo sveikinimas „Labas“, bet suprantama rusų kalba (2 pav.).

Ryžiai. 2. Pirmą kartą įjungus iPhone, pirminis pasisveikinimas yra rusų kalba
Dar kartą bakstelėkite intuityvų užrašą „Konfigūruoti“ ekrano apačioje (2 pav.).
Pasirodo įspėjimas, kad „iPhone“ neturime SIM kortelės (3 pav.). Čia atsakome „Gerai“ ir neturime jokių variantų, kaip pasirinkti atsakymą – tai vienintelis galimas variantas: bakstelėkite „Gerai“ (3 pav.).

Ryžiai. 3. Įspėjimas, kad norint prisijungti prie korinio ryšio operatoriaus, į iPhone reikia įdėti SIM kortelę
SIM kortelė, apie kurią mus įspėja „iPhone“ pradinės sąrankos programa, reikalinga tam, kad „iPhone“ būtų galima nedelsiant prijungti prie korinio ryšio operatoriaus tinklo.
Tiesą sakant, aš nenorėjau to daryti iš karto, nesuprasdamas pradinių įrenginio nustatymų. Nes galite neapgalvotai, to nesuprasdami nustatymų metu netyčia ką nors parsisiųsti iš interneto, o tada gauti ir apmokėti padorią sąskaitą iš mobiliojo ryšio operatoriaus. Kam tai daryti, jei kuris gali platinti, tarkime, nešiojamąjį kompiuterį, o kuris savo ruožtu yra prijungtas prie neriboto laidinio interneto – atsisiųskite kiek norite be apribojimų!
2 Kalbų ir šalių supratimas
Atsisakę prijungti „iPhone“ prie korinio ryšio operatoriaus tinklo, pasirenkame ryšio su mūsų įrenginiu kalbą. Siūlau tai padaryti rusiškai, nebent, žinoma, norite išmokti kitos kalbos, pavyzdžiui, kinų, tuo pačiu metu, kai dirbate „iPhone“! Bakstelėkite užrašą „Rusų kalba“ (4 pav.)

Ryžiai. 4. Ryšio su iPhone kalba pasirinkimas
Tada įrenginio nustatymuose mūsų prašoma pasirinkti šalį ir regioną, kuriame esame. Atrodytų, kodėl, nes jau nurodėme kalbą, kuria dirbsime su „iPhone“. Tačiau ne viskas taip paprasta ir akivaizdu. Galų gale, galite, pavyzdžiui, būti užsienyje, Rusijos Federacijoje, tačiau tuo pat metu laikyti rusų kalbą pageidaujama kalba bendraujant su „iPhone“. Todėl kalbos pasirinkimas ir šalies bei regiono pasirinkimas yra atskiros įrenginio sąrankos operacijos (5 pav.).

Ryžiai. 5. Šalies ir regiono, kuriame esame, pasirinkimas
Fig. 5 aišku, kad Rusijos pasirinkimo meniu nėra. Žinoma, ne, nes Rusija rašoma raide „R“, o matome pav. Tik 5 šalys, prasidedančios pirmąja rusiškos abėcėlės raide, raide „A“. Todėl braukiame aukštyn šalies ir regiono pasirinkimo meniu, kol pasieksime šalis, prasidedančias raide „P“. Ten pamatysime Rusiją ir bakstelime savo Tėvynės vardą.

Ryžiai. 6. Pradinės iPhone sąrankos šalies ir regiono pasirinkimas Rusijai
Beje, įdomu, kaip pasirenkama šalis, jei bendravimo su iPhone kalba pasirenkate kinų kalbą. Juk ši kalba neturi abėcėlės, tad neaišku, kaip ten išsidėsčiusios šalys, kokia tvarka?
Kiek žinau, su ta pačia problema susidūrė ir 2008 metų vasaros olimpinių žaidynių, kurios vyko Kinijoje, organizatoriai. Juk olimpinių žaidynių atidarymo dieną šalys turi prasilenkti viena po kitos griežta tos šalies, kurioje vyksta olimpinės žaidynės, kalbos abėcėlės tvarka. Bet tai taip pat visiškai kita istorija. Grįžtame prie pradinių „iPhone 5“ nustatymų.
O dabar ekrane vėl pasirodo įspėjimas apie SIM kortelės nebuvimą (7 pav.). Ir nėra „Wi-Fi“, tai yra, įrenginys neprijungtas prie interneto, todėl jo negalima konfigūruoti toliau. Kaip sakoma, mes atvykome...

Ryžiai. 7. Pakartotinis įspėjimas apie SIM kortelės nebuvimą, nes nėra ryšio su Wi-Fi
3 iPhone prijungimas prie interneto per Wi-Fi
„iPhone“ kurį laiką atidėjome į šalį, jo neišjungę. Ir mes pradedame dirbti su „Wi-Fi“ tinklu - bandome paleisti „Wi-Fi“ platinimą naudodami nešiojamąjį kompiuterį. Tačiau čia iškyla netikėta problema. Mano nešiojamojo kompiuterio interneto prieigos taškas turi labai sudėtingą ir ilgą slaptažodį. Tai padarė nešiojamojo kompiuterio gamintojas, siekdamas apsaugoti prieigos tašką nuo neteisėto prisijungimo. Ir šio slaptažodžio nekeičiau.
Tačiau rankiniu būdu įvesti šį slaptažodį tiesiog neįmanoma. Niekam niekada nepavyko to padaryti be klaidų. Slaptažodį galima nukopijuoti ir perkelti, tarkime, failo viduje į mobiliąją programėlę. Tačiau duomenų perkėlimas į visiškai naują „iPhone“ dar neįmanomas, nes jis dar nebuvo paleistas.
Ką daryti? Idėja sukurti prieigos tašką naudojant kitą programėlę, naudojant išmanųjį telefoną, ateina į pagalbą. Laimei, išmanusis telefonas gali tapti interneto prieigos tašku kitiems įrenginiams. Ir čia galime nesunkiai, tarkime, kuriam laikui, kad prisijungimo prie interneto slaptažodis būtų paprastas ir lengvai įvedamas naudojant virtualią iPhone klaviatūrą.
Žinoma, dabar turime susitarti, kad išnaudosime mobiliojo telefono srautą, prijungtą prie korinio ryšio operatoriaus. Galite nedelsdami įdėti SIM kortelę į savo iPhone. Tačiau mus paguos tai, kad įrenginį vis tiek bandysime valdyti iš „Wi-Fi“ tinklo, o ne tiesiogiai iš korinio ryšio operatoriaus SIM kortelės. Praktikuokime, jei taip galiu pasakyti.
Po kelių minučių laukimo iPhone ekranas atgyja. Ir pasirodo pirmasis pasiūlymas pradėti geolokacijos paslaugas (11 pav.).

Ryžiai. 11. Atsisakome pasiūlymo pradėti geolokacijos paslaugą
Pradinės sąrankos metu šių paslaugų pradėti nereikia; niekada nevėlu tai padaryti vėliau, kai iPhone sukonfigūruojamas ir pradeda veikti. Todėl atsisakysime paleisti šią paslaugą, kuriai pačiame ekrano apačioje bakstelsime užrašą „išjungti geolokacijos paslaugas“ (11 pav.).
5 Sukurkite iPhone slaptažodį
Kitas pradinės įrenginio sąrankos veiksmas yra sukurti ir įvesti slaptažodį, kad galėtumėte pasiekti „iPhone“. Nuo šio slaptažodžio sukūrimo momento įrenginys negali būti „pasiekiamas“ be šio slaptažodžio. Todėl kurdami slaptažodį turite būti atsakingi. Slaptažodžio įvedimo ekrane būsite paraginti pirmą kartą įvesti šį slaptažodį telefono klaviatūra su skaičiais ir lotyniškomis raidėmis po jais (12 pav.).

Ryžiai. 12. iPhone slaptažodžio įvedimas
Slaptažodį geriau daryti tik iš skaičių, nes raidžių naudojimas apsunkins įvedimą. Jei kas nors įsitikinęs, kad naudojasi telefono klaviatūra, slaptažodyje taip pat gali įrašyti lotyniškas raides. Pasikartosiu, sukūriau tik 6 skaitmenų slaptažodį. Ir tai yra daug, buvo galima padaryti trumpesnį slaptažodį, pavyzdžiui, iš 4 skaitmenų kaip PIN kodas.
Tada slaptažodį reikia įvesti iš naujo, kad įsitikintumėte, jog slaptažodis įvestas teisingai (13 pav.).

Ryžiai. 13. Iš naujo įveskite savo iPhone slaptažodį
Įvestą slaptažodį dabar reikia atsiminti arba net užsirašyti! Prisiminkite visam laikui, kol naudojatės „iPhone“.
6 Programų ir duomenų nustatymas naujajame iPhone
Dabar pagaliau laikas pritaikyti mūsų iPhone programinę įrangą ir duomenis. Jūsų bus paprašyta juos sukonfigūruoti keliais būdais (14 pav.).

Ryžiai. 14. iPhone programų ir duomenų nustatymo parinkčių pasirinkimas
Mes pasirenkame parinktį „Nustatyti kaip naują iPhone“, kaip nusprendėme, nes tai yra pirmasis mūsų įrenginys ir neturime senų kopijų nei „iCloud“, nei „iTunes“. Ir nereikia jų perkelti iš „Android“, kuris mums reguliariai platina „Wi-Fi“, nes iš jo nereikia nei programų, nei kontaktų, nes tai nėra mano asmeninis įrenginys.
Taigi, pasirinkite parinktį „Nustatyti kaip naują iPhone“, bakstelėkite šį užrašą ir palaukite, kol bus atlikti visi reikalingi nustatymai. Tačiau tai dar ne mūsų „kankinimo“ pabaiga. Mes tęsime iPhone konfigūravimą ir paruošimą darbui.
7 Atsisakymas sukurti paskyrą norint pasiekti Apple paslaugas
Koks keistas dalykas! Kažkodėl kūrėjai mano, kad jų vartotojai yra labai pažengę. Kažkada, asmeninių kompiuterių aušroje, diegiant Windows buvo užduodami gana prasmingi, rusui suprantami klausimai, o pačioje sąrankos pabaigoje staiga iškilo klausimas apie tam tikrą 866 puslapį. Iš kur jis atsiranda, kas tai? Paaiškinimų nėra, bet man, netikėtai, reikia jį sukonfigūruoti. Ir jokių pagrįstų paaiškinimų.
Tada po kurio laiko tampa aišku, kad kalbame tik apie sutikimą naudoti rusišką abėcėlę dirbant su Windows. Na, o kodėl tada tiesiog nepaklausus, ar nori rusiškų raidžių kompiuteryje, ar jų nereikia? Visiškai aišku, kad į šį klausimą turime atsakyti, žinoma: „Taip, taip, taip ir dar kartą taip!
Taigi, kažkodėl Apple įrenginių kūrėjai yra įsitikinę, kad visi pasaulyje žino, kas yra paskyra, skirta pasiekti Apple paslaugas, arba "Apple ID". O kitame mūsų programėlės pradinės sąrankos etape jie siūlo susikurti šią paskyrą (15 pav.).

Ryžiai. 15. Siūlymas susikurti paskyrą prieigai prie Apple paslaugų, Apple paslaugų
Įspūdingiausias dalykas yra tai, kad visus šiuos nustatymus galima gana lengvai atlikti vėliau, kai mūsų iPhone veikia. Kai nustatote programėlę, jums nereikia įvesti paskyrų ar nieko panašaus.
Turime paleisti įrenginį, o ne bandyti jame konfigūruoti daug dalykų. Todėl atsisakykime šio "patrauklaus" pasiūlymo ir bakstelėkite užrašą "Konfigūruoti vėliau nustatymuose" (15 pav. - čia jie net paaiškina, kur galime atlikti praleistus nustatymus)
Nepaisant galimybės atsisakyti „Apple ID“ nustatymų, „iPhone“ nuomone, mūsų programėlė „nustebs“ šiuo neapgalvotu mūsų sprendimu. Ir vėl mūsų paklaus apie atsisakymą pasinaudoti šia galimybe (16 pav.).

Ryžiai. 16. Pakartotinis pasiūlymas susikurti paskyrą norint pasiekti Apple paslaugas
Ir čia mes tvirtai atsakome „ne!“, už ką bakstelime užrašą „Nenaudoti“ (16 pav.).
8 Sutikimas su sąlygomis
Užsienyje, išsivysčiusio kapitalizmo šalyse, veiksmai, susiję su teisinėmis taisyklėmis ir apribojimais, yra labai išvystyti. Šių šalių piliečiai beveik niekada netingi perskaityti keliolika puslapių mažo, artimo, dantį laužančio teksto apie tai, ką galima ir ko negalima daryti su niekuo:
- su mikrobangų krosnele: ar galima joje džiovinti katę?
- su skalbimo mašina: ar galima joje plauti šunis?
- ir tt
Sutinku, kad svarbu tai žinoti, tiksliai žinoti, kas galima, o kas ne. Žinokite, ką gamintojas garantuoja ir ko ne. Bet kažkodėl mūsų šalyje dar ne. Na, mes neskaitome šių sutarčių! Galbūt kas nors skaito, nekalbėsiu apie visus. Tačiau dauguma mūsų piliečių vis dar nesidomi teisinėmis subtilybėmis.
Aš to nekomentuosiu ir neapibrėžsiu. Štai ir viskas. Tačiau mūsų iPhone aiškiai nėra rusiškas. Todėl prieš pradedant dirbti su juo prašome susipažinti su sąlygomis ir. Jei nesutinkate su šiomis nuostatomis, įrenginys neveiks. Todėl mes neturime pasirinkimo. Nepriklausomai nuo to, ar perskaitėte sąlygas, ar ne.

Ryžiai. 17. Sąlygų priėmimas
9 Siri atsisakymas
Atrodytų, tai yra laimė, mes sutikome su sąlygomis – galime pradėti dirbti. Bet jo ten nebuvo. Dabar mūsų bus paprašyta įjungti „Siri“.
„Siri“ yra interaktyvi sistema, leidžianti valdyti telefoną balsu, pirmą kartą pristatyta „iPhone 4S“. Tai reiškia, kad jis taip pat yra mūsų penktame modelyje. Tačiau vėlgi, „Siri“ galima lengvai įjungti vėliau, kai tik mūsų „iPhone“ veiks. Todėl ir šio kvietimo atsisakykime bakstelėdami užrašą „Įjungti Siri vėliau (18 pav.).

Ryžiai. 18. Atsisakymas įjungti Siri
Kyla pagrįstas klausimas: kodėl mums visa tai siūloma pirminės programėlės sąrankos metu, jei visus šiuos nustatymus galima atlikti vėliau. Atsakymas atrodo gana paprastas – tai tik „iPhone“ gamintojo ar jo partnerių, kuriančių programinę įrangą jo veikimui, rinkodaros žingsniai. Ne daugiau.
Gamintojas mano, kad esame menkai informuoti apie įrenginio galimybes ir galbūt gamintojas yra teisus. Bet gamintojas nesupranta arba nenori suprasti, kad mums ne taip paprasta viską iš karto suvaldyti. Viską reikia daryti tvarkingai. Pirmiausia nustatykite „iPhone 5“ ir tik tada tyrinėkite visas jo neribotas galimybes.
Tačiau gamintojas galvoja kitaip, todėl mes vėl ir vėl turime atsisakyti įvairių variantų, palikdami jų paleidimą ir studijas vėlesniam laikui.
10 Diagnostikos siuntimas
Mobiliųjų programėlių techninė ir programinė įranga nuolat tobulinama. Gamintojai kartais diegia naujus elementus ir naujas programas šiuose įrenginiuose rizikuodami ir rizikuodami. Ir jie ne visada turi laiko visa tai išbandyti ramiomis savo tyrimų laboratorijų sąlygomis.
Taip yra dėl konkurencijos. Jei ilgai testuosite ir nepateiksite prekės į rinką, galite pavėluoti, o rinka bus užimta „svetimų“ produktų. Taigi jūs turite rizikuoti.
Ir kadangi yra rizika, tai reiškia, kad gali kilti įrenginio veikimo sutrikimų. Norėdami ištaisyti šias klaidas, „iPhone“ kūrėjai taip pat „taiso“ specialias programas. Šios programos „gaudo gedimus“, kažkaip jas šiek tiek susistemina ir gali nusiųsti informaciją apie jas gamintojui.
Šiuolaikiniai gamintojai labai mėgsta gaunamą informaciją apie visus pasitaikančius gedimus, nes tai leidžia nuolat tobulinti techninę ir programinę įrangą. Todėl mums siūloma nustatyti arba automatinį informacijos apie bet kokius „iPhone“ gedimus siuntimą gamintojui, arba šios parinkties atsisakyti.
Čia galite patarti ir siųsti informaciją, ir nesiųsti. Geriau nesiųsti tiems, kurie „iPhone“ naudos mobiliuosiuose tinkluose ir išleis ribotą, ribotą ir gana brangų interneto srautą. Galite siųsti tiems, kurie programėlę naudos dažniau, dirbdami per Wi-Fi ir neribotą srautą.
Skeptikai gali ginčytis, kad diagnostinių pranešimų siuntimas mobiliaisiais tinklais neatima didelių pinigų sumų. Taip, žinoma, kad yra. Kol vieną dieną gauni sąskaitą iš mobiliojo ryšio operatoriaus ir pamatai labai neįprastus skaičius, tarkime, interneto kainą tarptinkliniu ryšiu užsienyje. Po to dažniausiai nekyla noro AUTOMATiškai siųsti ar gauti nereikalingas žinutes mobiliuoju internetu.
Todėl šiuo atveju atsisakysime (tik tuo atveju) automatiškai siųsti diagnostinius pranešimus Apple. Norėdami tai padaryti, bakstelėkite užrašą „Nesiųsti“ pačiame ekrano apačioje (19 pav.).

Ryžiai. 19. Automatinio diagnostinių pranešimų siuntimo atsisakymas
11 Ilgai laukta darbo pradžia „iPhone 5“.
Ir dabar, po visų mūsų daugybės sutikimų ir atsisakymų įjungti/išjungti tam tikras naujojo iPhone parinktis, gauname galimybę pradėti su tuo dirbti. Ekrane pasirodo pranešimas „Sveiki!“. ir kvietimas „Pradėkite“.
Paliečiame šį užrašą „Pradėti“ (20 pav.)

Ryžiai. 20. Pradiniai nustatymai baigti, mūsų prašoma pradėti dirbti su iPhone
To mes ir laukėme! Kantrybės ir šiek tiek pastangų. Galime pradėti dirbti su iPhone, įdėti į jį SIM kortelę, įvesti duomenis į adresų knygą, skambinti, siųsti SMS ir t.t. Klausimas „kaip nustatyti iPhone 5“ buvo sėkmingai išspręstas, uraga!
Ekrane pamatysite piktogramas, kurios leis jums atlikti daug dalykų savo iPhone. Bet tai visai kita istorija...
Kaip suaktyvinti iPhone per iTunes
Tiems, kurie yra pasirengę suaktyvinti savo naująjį „iPhone“ naudodami „iTunes“, galime patarti atlikti šiuos veiksmus.
Pirmiausia turite atsisiųsti iTunes programinę įrangą (naujausią versiją) iš oficialios kūrėjo svetainės. Atsisiųskite programą pagal kompiuteryje įdiegtą programinę įrangą.
Įdiekite programą, prijunkite iPhone prie kompiuterio (tam skirtas laidas yra pridedamas prie telefono).
Telefonas turi būti visiškai įkrautas, o SIM kortelė turi būti savo vietoje (atitinkamame skyriuje).
Prisijunkite prie interneto savo kompiuteryje.
Sutikite su licencijos sutarties sąlygomis, tada tęskite įrenginio aktyvinimo procesą. Dabar tęskite reikalingų duomenų užpildymą. Dar kartą patikrinkite juos ir spustelėkite „Pateikti“. Tada programa automatiškai išsiųs įvestą informaciją Apple. Taip suaktyvinama ir garantija, ir telefonas.
Geriau pirkti iPhone mobiliuosius telefonus Apple parduotuvėse arba specialiose elektronikos parduotuvėse, kad nekiltų problemų su tolesniu įrenginio aktyvavimu. Venkite abejotinų mažmeninės prekybos vietų, nepirkite telefono naudotų ar internetu iš mažai žinomų svetainių.