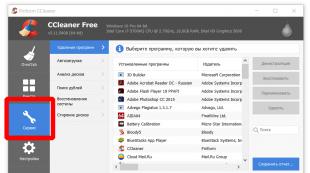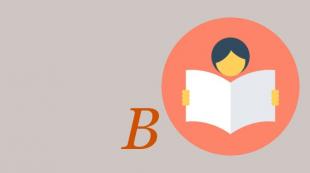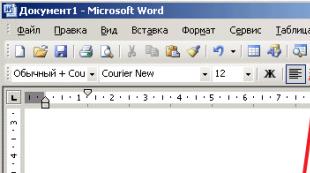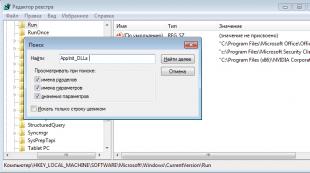OpenOffice Writer dokumento teksto formatavimas. Įtraukos ir tarpai Kaip pakeisti atvirojo biuro tarpus
Dirbant su tekstu galima atlikti šias operacijas;
- teksto pasirinkimas;
- šrifto pasirinkimas;
- simbolio dydžio pasirinkimas;
- pastraipos formatavimas;
- eilučių (pastraipų) trynimas ir atkūrimas;
- veiksmų atšaukimas ir atkūrimas;
- teksto redagavimas;
Tam naudojami šie algoritmai:
Norėdami pasirinkti tekstą, galite atlikti vieną iš šių veiksmų:
- perkelkite pelę laikydami nuspaudę kairįjį pelės mygtuką;
- naudokite žymeklio rodykles laikydami nuspaudę klavišą Shift:
- pasirinkite visą tekstą naudodami komandą Redaguoti / Pasirinkti viską (arba vienu metu paspausdami Ctrl + A).
Šriftas pasirenkamas naudojant "" rodyklės mygtuką (šrifto pavadinimo dešinėje) Formatavimo įrankių juostoje.
Dydžio pasirinkimas simbolių rašymas atliekamas naudojant rodyklės mygtuką „“ (dešinėje nuo skaičiaus, nurodančio šrifto dydį) Formatavimo įrankių juostoje.
Šrifto stiliaus pasirinkimas atliekama naudojant Formatavimo skydelio mygtukus: „zh“ (paryškintas), „K“ (kursyvas), „h“ (pabrauktas).
Formatavimas pastraipa apima jos centravimą arba lygiavimą į kairę ar dešinę arba į puslapio plotį.
Centravimas pasirinkta eilutė (antraštė, pastraipa, blokas) daromos naudojant Formatavimo įrankių juostos mygtuką „Centras“.
Lygiavimas į kairę tai daroma naudojant mygtuką „Išlygiuoti į kairę“.
Teisingas lygiavimas tai daroma naudojant mygtuką „Išlygiuoti į dešinę“.
Linijos pločio lygiavimas, t. y., išilgai kairiojo ir dešiniojo kraštų, atliekama naudojant mygtuką "Pritaikyti prie pločio".
Puslapių padalijimas vyksta automatiškai.
Norėdami anuliuoti paskutinį veiksmą, standartinėje įrankių juostoje spustelėkite mygtuką Anuliuoti.
Norėdami grąžinti anuliuotą veiksmą, spustelėkite mygtuką Perdaryti standartinėje įrankių juostoje.
1.2. Teksto įvedimas
Įvesdami tekstą, jums nereikia jaudintis, kad sulaužysite eilutės pabaigą; „OpenWriter“ tai padarys automatiškai. Įvesties klavišą reikia paspausti tik tada, kai prasideda nauja pastraipa.
Automatinis pildymas
Jei įvedėte kelias pirmąsias žodžio, kurį įvedėte anksčiau, raides, Writer automatiškai pakeičia tą žodį. Jei siūloma parinktis jums netinka, tiesiog rašykite toliau. O jei tinka, paspauskite – žodis bus įvestas visas, ir galėsite tęsti rašymą nuo kito žodžio.
Šios funkcijos nustatymus rasite pagrindiniame meniu Format/AutoCorrect
- Jei tekste yra keli žodžiai, prasidedantys ta pačia raidžių kombinacija, tai naudojant klavišų kombinacijas Ctrl-Tab arba Shift-Ctrl-Tab galima pasirinkti norimus žodžius iš žodžių sąrašo, kuriuos OpenWriter įsiminė.
Toje pačioje meniu dalyje, įvedę elementą Pakeisti, galite nustatyti automatinį dažniausiai pasitaikančių rašybos klaidų taisymą. Dabar, net jei įvesite žodį neteisingai, „OpenWriter“ jį pakeis nelaukdamas patvirtinimo. Elemente Išimtys galite priskirti santrumpas, po kurių sakinys automatiškai neprasideda didžiąja raide.
1.3. Pereiti per tekstą
Galite naudoti žymeklio klavišus kartu su klavišu Ctrl – tokiu atveju rodyklių į kairę ir dešinę klavišai perkelia žymeklį vienu žodžiu (prieš tarpą ar skyrybos ženklą) į kairę arba į dešinę, o klavišai PageUp ir PageDown perkelia žymeklį į dokumento pradžia arba pabaiga.
Dirbant su dideliais dokumentais dažnai kyla problemų dėl orientacijos tekste ir greito judėjimo per jį. Kad būtų lengviau dirbti su kelių puslapių tekstais, „OpenWriter“ turi specialų įrankį - „Navigatorius“. Jį galima iškviesti funkciniu klavišu F5, mygtuku „Navigatorius“ funkcijų juostoje arba dukart spustelėjus puslapio numerį būsenos juostoje.
Naršyklė yra interaktyvi dokumento turinio lentelė, kurioje visi dokumentą sudarantys elementai pateikiami hierarchine forma.
Naršyklės lango viršuje yra funkcijų skydelis, centre pateikiami galimi dokumentų objektai, o apačioje išskleidžiamajame sąraše yra visų atidarytų dokumentų sąrašas.
1.4. Rašybos tikrinimas
Programoje „Writer“ rašybos tikrinimas gali būti atliekamas automatiškai, kai rašote, arba galite jį iškviesti rankiniu būdu. Norėdami automatiškai patikrinti, turite spustelėti mygtuką "Automatinis rašybos tikrinimas" pagrindinės įrankių juostos kairėje arba meniu Įrankiai / Rašyba ir gramatika.
Arba spustelėdami atitinkamas piktogramas įrankių juostoje
Tokiu atveju žodžiai, kurių „OpenWriter“ negalėjo rasti savo , bus pabraukti banguota raudona linija. Jei dešiniuoju pelės mygtuku spustelėsite paryškintą žodį, jums bus pasiūlytos taisymo, rašybos tikrinimo dialogo lango atidarymo, žodžio įtraukimo į žodyną, žodžio praleidimo visame dokumente ir automatinio žodžio pakeitimo viena iš pasirinktų parinkčių parinktys. submeniu.
1.5. Teksto redagavimas programoje Writer
Jei reikia ką nors paryškinti dokumente, pirmiausia turite pažymėti, ką keisite. Šis veiksmas vadinamas atranka. Dažnas paryškinimo būdas yra paspausti pelės klavišą ir perkelti pelės žymeklį virš teksto; pasirinktas tekstas paryškinamas.
Redaguojant tekstą reikia perkelti ir kopijuoti teksto fragmentus:
Norėdami perkelti pasirinktą teksto dalį, spustelėkite mygtuką Iškirpti standartinėje įrankių juostoje, tada perkelkite žymeklį į naują vietą ir spustelėkite mygtuką Įklijuoti.
Norėdami nukopijuoti pasirinktą teksto dalį, spustelėkite mygtuką Kopijuoti standartinėje įrankių juostoje, tada perkelkite žymeklį į naują vietą ir spustelėkite mygtuką Įklijuoti.
Norėdami greitai atlikti iškirpimo, kopijavimo ir įklijavimo operacijas, galite naudoti kontekstinį meniu (vadinamas dešiniuoju pelės mygtuku). Pasirinkus teksto dalį reikia paspausti dešinįjį pelės mygtuką ir pasirodžiusiame dialogo lange nukreipti žymiklį į norimą funkciją.
1.6. Teksto redagavimas:
Norėdami ištrinti simbolį, užveskite žymeklį į kairę nuo simbolio, kurį norite ištrinti, ir paspauskite Delete;
Norėdami pašalinti eilutę ar jos dalį, pasirinkite ją kaip bloką ir paspauskite Delete arba perkelkite žymeklį į ją ir ištrinkite simbolį po simbolio;
Norėdami įterpti simbolį, užveskite žymeklį į norimą vietą ir paspauskite klavišą su norimu simboliu;
Padėkite žymeklį eilutės pradžioje paspausdami Home;
Padėkite žymeklį eilutės pabaigoje paspausdami End;
Perjungimas iš simbolių įterpimo režimo (VST) į pakeitimo režimą spustelėjus kairįjį pelės klavišą, kad būsenos juostoje būtų rodomas ZAM, arba paspaudus klaviatūros klavišą Insert;
Norėdami perkelti eilutę į dešinę, perkelkite žymeklį eilutės pradžioje ir paspauskite tarpo klavišą reikiamą skaičių kartų;
Norėdami perkelti eilutę į kairę, užveskite žymeklį eilutės pradžioje ir reikiamą skaičių kartų paspauskite klavišą Delete;
Norėdami padalinti liniją, užveskite žymeklį į norimą vietą ir paspauskite Enter;
Norėdami sujungti eilutes, užveskite žymeklį pirmosios eilutės pabaigoje ir paspauskite Delete.
1.7. Ieškokite ir pakeiskite
Rašytojas leidžia ieškoti teksto ir pakeisti rastą simbolių seką kita. Norėdami ieškoti arba pakeisti, pagrindiniame meniu pasirinkite „Redaguoti“, tada „Rasti ir pakeisti…“ arba paspauskite klavišus. Atsiras langas „Rasti ir pakeisti“.
Lauke Rasti įveskite tekstą, kurį norite rasti.
Norėdami pakeisti šį tekstą kitu, įveskite naują tekstą lauke Pakeisti nauju.
Taip pat galite pasirinkti išplėstines paieškos parinktis, pvz., skiriamos didžiosios ir mažosios raidės, tik visas žodis arba panašių žodžių paieška.
2. Formatavimas
„Writer“ leidžia pritaikyti skirtingą formatavimą tiek atskiriems simboliams, tiek pastraipoms (teksto fragmentams), taip pat pritaikyti tam tikrus formatavimo stilius puslapiui ir visam dokumentui.
2.1. Simbolių formatavimas
Norėdami suformatuoti simbolį, turite eiti į meniu punktą Formatas/Simboliai
Čia galite nustatyti simbolių stilių, dydį ir atstumą tarp simbolių, spalvą, vertikalų rašymą ir kt.
- Norėdami pakeisti simbolių (raidžių) formatą, pasirinkite šiuos simbolius. Jei nurodysite simbolių formato pakeitimą neparyškindami simbolių, jis bus taikomas simboliams, kuriuos įvesite iškart po to (nejudindami žymeklio). Paprasčiausias formatavimo keitimas – paryškinto teksto įjungimas/išjungimas, kursyvas ir pabraukimas – atliekamas paspaudus atitinkamus mygtukus įrankių juostoje ([F], [K], [H]). Norėdami pakeisti šriftą, galite pasirinkti jį iš įrankių juostos sąrašo.
2.2. Pastraipų formatavimas
Meniu Formatas/Pastraipa galite nustatyti tarpus tarp eilučių, taip pat įtraukos dydį, tarpą ir įjungti automatinį „raudonos linijos“ (kiekvienos pastraipos pirmosios eilutės įtrauka) išdėstymą; čia taip pat galite nustatyti žodžių vyniojimo tekste sąlygos.
- Norėdami pakeisti pastraipos formatą, tiesiog užveskite žymeklį toje pastraipoje. Norėdami pakeisti kelių pastraipų formatavimą vienu metu, pasirinkite jas. Lygiavimo keitimas atliekamas spustelėjus atitinkamus mygtukus įrankių juostoje.
2.3. Teksto formatavimas naudojant stilius
„Writer“ siūlo naudoti stilius dokumentui formatuoti, tam reikia iškviesti stiliaus redagavimo meniu, naudojant funkcinį klavišą F11 arba mygtuką funkcijų juostoje arba iš meniu elemento Formatas / Stiliai.
Lange rodomi esamos grupės stiliai pagal parametrą, nurodytą lango apačioje esančiame sąraše. Jei nustatysite šį sąrašą kaip „Automatinis“, redaktorius bandys pasirinkti tinkamą stilių rinkinį redaguojamam dokumentui.
Norint priskirti stilių, reikia uždėti žymeklį norimoje pastraipoje arba norimame puslapyje, lange „Stiliai ir formatavimas“ pasirinkti atitinkamą stilių, paspausti Enter arba dukart spustelėti kairįjį pelės mygtuką – atsiras naujas stilius. paskirtas. Norint simboliui ar simbolių grupei priskirti stilių, jie turi būti parinkti standartiniu būdu.
2.4. Sąrašų formatavimas
Writer turi daug galimybių formatuoti sąrašus. Palaikomi sunumeruoti ir nenumeruoti sąrašai su dideliu lizdų gyliu. Norėdami suformatuoti sąrašą, užveskite žymeklį ant pastraipos, kurioje norite pradėti sąrašą, ir kontekstiniame skydelyje spustelėkite mygtuką „Numeravimas“ arba „Žemės“, atsižvelgiant į tai, kokio tipo sąrašo jums reikia. Visos pastraipos po dabartinės bus konvertuojamos į sąrašą.
Kai dirbate su sąrašu, kontekstinio skydelio išvaizda pasikeis. Dešiniajame kampe atsiras rodyklės formos mygtukas, kuris atidaro arba pašalina kontekstinio numeravimo skydelį. Iškviesdami šį skydelį galite reguliuoti sąrašų įdėjimo gylį, išvaizdą ir teksto žymėjimo būdus.
Kontekstinio numeravimo skydelį taip pat galima iškviesti funkciniu klavišu F12, o dialogo langą "Bullets and Numbering" galima iškviesti dešiniuoju pelės mygtuku iš išskleidžiamojo meniu arba per meniu Formatas/žymekliai ir numeracija.
Palikite savo komentarą!
Turite parengti dokumentą, kuriame yra pastraipų rinkinys su tuo pačiu formatavimu (pastraipos turi raudoną liniją ir nustatomos kaip išlygintos). Kaip dokumento pavyzdys, du puslapiai paimti iš vadovėlio „Teisinė informatika“. Kai kurie terminai tekste paryškinti pusjuodžiu šriftu. Be pastraipų ir simbolių, dokumente yra nemažai jums naujų objektų: antraštės, poraštės ir programoje padarytas brėžinys. OpenOffice.orgLygiosios.
2. Rašymas
Prieš pradėdami įvesti tekstą, nustatykite puslapio paraštes tuščiame dokumente - pagrindiniame meniu: formatu → puslapį. Skirtuke Puslapis nustatyti paraštes: kairėje 2,5 cm; dešinė 1,5 cm; 2 cm aukščiau ir žemiau.
Dabar pagal pateiktą pavyzdį įveskite antraštes ir pirmas dvi teksto pastraipas. Po kiekvienos iš trijų antraštės eilučių spustelėkite [ Įeikite] , t.y. Antraštės formuojamos kaip vienos eilutės pastraipos:
3.4. Dokumentai ir jų vaidmuo teisinėje informatikoje Įveskite
3.4.1. Dokumento koncepcija. Dokumentų tipai ir jų informacijos reikšmė Enter Enter
Šis terminas, kilęs iš lotyniško žodžio documentum (įrodymas), Rusijoje (pradedant Petro I epochoje) buvo interpretuojamas kaip rašytinis įrodymas, svarbūs verslo dokumentai. Kitaip tariant, dokumentinės informacijos nešėjais buvo pripažinti tik rašytiniai aktai. Tai buvo būdinga ne tik kasdieniniam žodynui, bet ir teisinei veiklai iki XX amžiaus šeštojo dešimtmečio pradžios. Įeikite
Taigi 1952 m. Didžiojoje sovietinėje enciklopedijoje terminas „dokumentas“ (įstatyme) reiškė „rašytinį aktą, patvirtinantį juridinę reikšmę turinčių faktų buvimą“. Įeikite
Kad nesugaištume daug laiko spausdinant tekstą, o susitelkiant ties dokumento dizainu, didžiąją dalį likusio teksto pridėsime iš šablono failo. Norėdami tai padaryti, turite atsisiųsti failą ir išsaugoti jį savo aplanke. Perkelkite pelės žymeklį ant šių žodžių: atsisiųskite tuščią failą.
Pasirinkite komandą (Pagrindinis meniu:) Įdėti → Failas , eikite į aplanką, kuriame išsaugojote failą, ir pasirinkite atsisiųstą failą lab2-tekstas.doc. Tekstas iš šio failo bus pridėtas prie jūsų dokumento, bet kitame puslapyje. Būtina pašalinti šį perkėlimą į kitą puslapį. Norėdami tai padaryti, užveskite žymeklį įterpto fragmento pradžioje ir paspauskite klaviatūros klavišą ← Backspace.
Pridėję tekstą, po paveikslėliu ir jo užrašais praleiskite 2–3 eilutes ir įveskite paskutinę pastraipą:
Čia lemiami veiksniai yra informacijos išreiškimo ir įrašymo būdas bei materialus jos nešiklis. Atsižvelgdami į šiuos veiksnius, panagrinėkime (kaip pavyzdį) kai kurias įvardintas dokumentų rūšis.
Peržiūrėkite tekstą, atkreipkite dėmesį į žodžius su raudonu pabraukimu. Rašybos klaidos buvo sąmoningai įtrauktos į tuščio failo tekstą. Pataisykite juos naudodami žodyną OpenOffice(dešiniuoju pelės mygtuku spustelėjus, iškvieskite netinkamo žodžio objekto meniu ir iš šio meniu pasirinkite tinkamą parinktį).
3. Šrifto dizainas
Pažymėkite visą tekstą (pele arba komanda (pagrindinis meniu) Redaguoti → Pasirinkti viską ). Priskirkite šriftą pasirinktam tekstui Išlaisvinimo serifas(Šriftas panašus Laikai Nauja Romanas Microsoft Office) ir dydį 13 taškų. Tai galima padaryti iš įrankių juostos Formatavimas :
Panaikinkite teksto pasirinkimą.
Paryškintos antraštės ir daug terminų tekste. Štai šių fragmentų sąrašas:
3.4. Dokumentai ir jų vaidmuo teisinėje informatikoje
3.4.1. Dokumento koncepcija. Dokumentų rūšys ir jų informacinė vertė
dokumentas (įrodymas)
surašytus aktus
techninės teisinės informacijos įrašymo, saugojimo ir perdavimo priemonės
nuotraukos, filmai, video, fono ir kiti dokumentai
mašinos dokumentai
perfokortos, perforuotos juostos, magnetinės juostos ir diskai, optiniai diskai ir kt.
dokumentas visada yra materialus objektas
valstybinis teisinis
teisminis
Civilinė teisė
teisėta žemė
finansinė ir teisinė
informacijos savybės
informacijos raiškos ir fiksavimo būdas bei materialus jos nešėjas
4. Pastraipų formatavimas
Centruokite tris antraštės eilutes naudodami įrankių juostos mygtuką Formatavimas . Likusioms pastraipoms - pagrindinio teksto pastraipoms - reikia nustatyti pločio lygiavimą ir priskirti raudoną liniją.
Pažymėkite visas šias pastraipas. Norėdami nustatyti pločio lygiavimą, naudokite įrankių juostos mygtuką. Norėdami priskirti raudoną eilutę, iškvieskite pastraipos ypatybių langą su komanda Pagrindinis meniu: Formatas → Pastraipa ir skirtuke Įtraukos ir tarpai nustatykite raudonos linijos įtraukos reikšmę: Įtrauka: pirmoji eilutė: 1,50 cm

Dabar pakeiskime eilučių tarpus. Pasirinkite visą tekstą, pasirinkite komandą Pagrindinis meniu: Formatas → Pastraipa ir tame pačiame skirtuke Įtraukos ir tarpai iš išskleidžiamojo sąrašo Tarpai tarp eilučių nurodyti variantą Pusantro.

Atkreipkite dėmesį, kad norėdami pasirinkti raudoną eilutę ir eilučių tarpus, komandą Formatas → Pastraipa Teko tai daryti du kartus, nes reikėjo atrinkti skirtingus teksto fragmentus.
5. Brūkšnelis
Siekiant sutaupyti vietos popieriuje, dokumentuose, kuriuose yra daug panašių pastraipų, dažnai įterpiamas tekstas. Yra keli šios paslaugos veikimo režimai. Pažiūrėkime, kaip jis sukonfigūruotas. Pagrindiniame meniu įveskite Paslaugos → Galimybės. Atsidaro dialogo langas Parinktys. Dešinėje turite pasirinkti ; Kairėje apatiniame „parametrų“ lange raskite elementą „Automatinis brūkšnelis“. Jei suaktyvinsite šį elementą (pažymėkite langelį), tada pasirinkus paslaugą „Brūkšnelių išdėstymas“, brūkšneliai bus dedami visame dokumente iš karto, kitu atveju kiekvieną brūkšnelį reikės patvirtinti rankiniu būdu.

Pirmiausia įsitikinkite, kad ši parinktis neaktyvi (žymimasis laukelis nepažymėtas) ir išeikite iš sąrankos režimo paspausdami mygtuką Gerai. Po to įjunkite brūkšnelių paslaugą: pasirinkite komandą Aptarnavimas → Kalba → Brūkšnelis . Dialogo langas " Brūkšnelis " kuriuose iš eilės atsiras žodžiai, kuriuose programa pasiūlys galimas brūkšnelių parinktis. Paryškintas ir brūkšnelis yra dabartinis brūkšnelis; spustelėjus mygtuką "Perkelti" bus atliktas šis brūkšnelis. Lygybės ženklas yra dar viena galima parinktis. Jį galite pasirinkti spustelėdami rodykles po žodžiu .

Susipažinę su šio perdavimo režimo veikimu, grįžkite į nustatymų režimą Įrankiai → Galimybės: Kalbos nustatymai – Lingvistika ir suaktyvinkite elementą „Automatinis brūkšnelis“ (pažymėkite langelį). Po to dar kartą naudokite brūkšnelių paslaugą ir įsitikinkite, kad šį kartą brūkšneliai buvo nedelsiant įdėti visame dokumente.
6. Išnašos
Peržiūrėkite šio darbo priede esantį dokumento pavyzdį. Pirmame puslapyje yra trys išnašos. Pagrindiniame tekste išnašų numeriai rodomi kaip viršutiniai indeksai. Išnašų tekstas rašomas lapo apačioje, po skiriamąja horizontalia linija. tai - reguliarios išnašos . Dar yra pabaigos pastabos , kurio tekstas spausdinamas dokumento pabaigoje. Jūsų dokumente visos trys išnašos yra normalios.
Pirmąją išnašą padarykite taip:
- Padėkite žymeklį pirmoje pastraipoje po žodžio popierius, prieš tašką – t.y. tiksliai toje vietoje, kur turėtų būti viršutinis indeksas su išnašos numeriu.
- Pasirinkite komandą Įdėti → Išnaša . Atsiras dialogo langas (1 pav.). Tegul lieka numatytieji parametrai - Reguliarus išnaša, numeracija Automatinis. Spustelėkite mygtuką Gerai.
- Biuras sukurs skiriamąją eilutę puslapio apačioje ir perkels žymeklį ten, kur turėtumėte įvesti išnašos tekstą. Įveskite (po teksto [
Įeikite]
nereikia spausti!):
Pavlenko F. Enciklopedinis žodynas. Sankt Peterburgas, 1913 m.; Aiškinamasis gyvosios didžiosios rusų kalbos žodynas. T.1. M., 1956, 17 p.
- Norėdami išeiti iš išnašos, tiesiog spustelėkite bet kurią pagrindinio teksto srities vietą.

Ryžiai. 1. Komandų dialogo langas Įdėti → Išnaša .
Tuo pačiu būdu pridėkite dar dvi išnašas. Atminkite, kad „Office“ išnašas numeruoja automatiškai.
2 išnaša antros pastraipos pabaigoje po žodžio vertybes ir citatos:
Didžioji sovietinė enciklopedija. T. 7. M, 1952. p. 5.
3 išnaša ketvirtos pastraipos pabaigoje po žodžio prasmė ir citatos:
Aiškinamasis informatikos žodynas. M., 1991, p. 89.
7. Antraštės ir poraštės
Bėgimo titulas– Tai tekstas ir (arba) piešinys, spausdinamas kiekvieno dokumento puslapio apačioje arba viršuje. Priklausomai nuo vietos (viršutinėje arba apatinėje puslapio paraštėje), antraštės ir poraštės gali būti viršuje Ir žemesnė. Antraštės ir poraštės pavyzdys yra puslapių numeriai.
Jūsų dokumento antraštė turi būti eilutė:
3 skyrius. Teisinių užduočių kompiuterizavimas
Ši eilutė turi būti įvesta šriftu Išlaisvinimo serifas, 11 taškų, ir sulygiuotas į dešinę. Dabar sukurkite antraštę:
- Pasirinkite komandą Įdėti → Puslapio antraštė . Taip pateksite į antraštės ir poraštės redagavimo režimą, pagal numatytuosius nustatymus antraštės srityje.
- Įdiekite šriftą Išlaisvinimo serifas, 11 taškų.
- Įveskite antraštės ir poraštės tekstą.
- Sulygiuokite antraštę ir poraštę į dešinę.
- Išeikite iš antraštės ir poraštės redagavimo režimo spustelėdami pagrindinio teksto srityje.
- Peržiūros režimu įsitikinkite, kad antraštė rodoma abiejuose puslapiuose.
Jūsų dokumento poraštėje bus puslapių numeriai. Pasirinkite komandą Įdėti → poraštė ir tada Įdėti → Laukai → Puslapio numeris.
Tarpai tarp eilučių nustato vertikalų atstumą tarp teksto eilučių pastraipoje. Intervalo dydis paprastai nustatomas pagal eilučių skaičių. Taigi, tarpų eilučių dydis priklauso nuo pasirinkto šrifto dydžio.
Pagal numatytuosius nustatymus dokumento teksto tekstas nustatytas į vieną tarpą.
Norėdami nustatyti populiariausius intervalus (vienas, pusantro, dvigubas), naudokite atitinkamas submeniu komandas Tarpai tarp eilučių(4.1 pav.). Norėdami nustatyti tuos pačius intervalus, taip pat galite naudoti mygtukus Tarpai tarp eilučių: 1, tarpai tarp eilučių: 1,5 Ir Tarpai tarp eilučių: 2, kuris gali būti rodomas skydelyje Formatavimas.
Skirtukas Įtraukos ir tarpai dialogo langas Pastraipa(4.11 pav.) pateikia papildomų tarpų tarp eilučių nustatymo ir pritaikymo parinkčių.
Tarpus tarp eilučių galima nustatyti pagal eilučių skaičių: Vienvietis, pusantro, dvivietis, proporcingas. Visais šiais atvejais tarpų eilučių dydis priklauso nuo pasirinkto šrifto dydžio.
Tarpai tarp pastraipų
Tarpai tarp pastraipų gali būti didesni nei tarpai tarp eilučių pastraipose. Padidinus tarpus tekstą lengviau skaityti. Ypač dažnai padidintas tarpas po pastraipos naudojamas kuriant antraštes.
Tarpai tarp pastraipų nustatomi atitinkamuose skirtukų skaitikliuose Įtraukos ir tarpai dialogo langas Pastraipa(4.11 pav.). Pagal numatytuosius nustatymus reikšmė nurodoma centimetrais (cm) 0,01 cm tikslumu, tačiau, jei pageidaujama, ją galima nurodyti taškais. Norėdami tai padaryti, skaitiklio laukelyje įveskite numerį ir santrumpą Penk, Pavyzdžiui, 10 tšk.
Rėmo montavimas
Pastraipos rėmelio (kraštinių) nustatymas naudojamas projektuojant antraštes, išryškinant dokumento teksto fragmentus ir kitais atvejais. Galite įrėminti vieną ar kelias pastraipas vienu metu. Kraštinės gali būti visose pastraipos pusėse (pastraipose), arba tik kai kuriose pusėse (4.12 pav.).
Pastraipos kraštinės nustatymus galima pritaikyti, pavyzdžiui, keičiant išvaizdą, spalvą, linijos storį ir atstumą nuo teksto.
Norėdami įdiegti rėmelį ir sukonfigūruoti jo parametrus, naudokite skirtuką Įrėminti dialogo langas Pastraipa(4.13 pav.).
Galite montuoti rėmą ir konfigūruoti jo parametrus bet kokia tvarka.
- Sąraše Stilius pasirinkite rėmelio liniją.
- Išskleidžiamajame sąraše Spalva pasirinkite rėmelio spalvą.
- Skyriuje Linijų padėtis Naudodami ten esančius mygtukus pasirinkite vieną iš keturių siūlomų rėmelių linijų vietų: iš visų pusių, viršuje ir apačioje, kairėje ir dešinėje arba tik kairėje.
- Naudojant lauką Specialusis Galite nustatyti bet kokį kadravimo linijų išdėstymą. Norėdami nustatyti liniją, spustelėkite jos vietą lauke. Taip pat galite spustelėti, kad atmestumėte esamą eilutę.
- Skyrių skaitikliuose Turinio užpildymas Galite nustatyti atstumą tarp rėmelio linijos ir pastraipos teksto. Norėdami leisti nustatyti skirtingus atstumus, atžymėkite laukelį. Sinchronizuoti. Maksimalus atstumas nuo rėmelio iki teksto yra 5 cm.
Galite nustatyti rėmo šešėlio efektą.
Teksto formatavimas: darbas su pastraipomis
Apie pastraipos parametrus Pastraipos samprata
Pastraipa yra teksto fragmentas nuo vieno Enter klavišo paspaudimo iki kito. Pastraipa taip pat yra fragmentas nuo dokumento pradžios iki pirmojo klavišo Enter paspaudimo. Lentelės langeliuose pastraipa yra fragmentas nuo langelio pradžios iki artimiausio klavišo Enter paspaudimo arba langelio pabaigos.
Pastraipos gali būti skirtingo dydžio – nuo vienos eilutės iki bet kokio eilučių skaičiaus. Gali būti tuščia pastraipa, kurioje nėra teksto.
Pastraipos formatavimas apima pastraipos eilučių lygiavimą kairiosios ir dešiniosios paraščių atžvilgiu; pirmos eilutės ir visos pastraipos įtrauka arba išsikišimas; tarpai tarp eilučių ir tarpai prieš ir po pastraipų; pastraipų kraštinės ir šešėliavimas, nustatytos tabuliacijos vietos, pastraipų padalijimo į puslapius tvarka.
Pastraipos parametrų naudojimas gali žymiai pagerinti dokumento išvaizdą ir padaryti jį skaitomesnį.
Jei palygintume dokumentus pav. 7.1 ir pav. 7.2, kurie skiriasi tik pastraipos parametrais, galite pastebėti, kad antrasis dokumentas atrodo daug geriau, yra lengviau skaitomas ir pritraukia daugiau dėmesio.
Ryžiai. 7.1. Neformatuotas dokumentas
Ryžiai. 7.2. Dokumentas suformatuotas naudojant pastraipos parinktis

Pastraipų formatavimo įrankiai
OpenOffice.org Writer turi keletą įrankių pastraipos parametrams keisti.
Pirma, tai yra Formatavimo įrankių juostos elementai, leidžiantys nustatyti pastraipos lygiavimą ir įtrauką. Kai kuriais atvejais, nustatant šrifto parametrus, gali būti patogiau naudoti kontekstinio meniu komandas, tiksliau – šių komandų submeniu:
Lygiavimas ir tarpai tarp eilučių (7.3 pav.).
Ryžiai. 7.3. Formatavimo skydelio elementai ir kontekstinio meniu komandos, naudojamos keičiant pastraipos parinktis
Tikslesniems šrifto parametrų nustatymui naudokite dialogo langą Pastraipa (7.4 pav.). Norėdami parodyti dialogo langą, meniu Formatas arba kontekstiniame meniu pasirinkite komandą Pastraipa.

Ryžiai. 7.4. Dialogo langas Pastraipa Nustatydami parametrus vienai pastraipai, jos nepasirinkite
Būtinai. Pakanka, jei žymeklis yra šioje pastraipoje. Jei vienu metu sudaromos kelios pastraipos, jas reikia paryškinti.
Pagrindinių pastraipų parametrų nustatymas Pastraipų lygiavimas
Dokumento pastraipas galima lygiuoti vienu iš keturių būdų: kairėje, centre, dešinėje arba lygiuoti. Lygiavimas nustatomas naudojant atitinkamus mygtukus Formatavimo įrankių juostoje arba submeniu komandas
Išlygiavimas (žr. 7.3 pav.).
Teksto turiniui dokumente įprasta naudoti kairiąją arba lygiuotą lygiavimą. Lygiuotas reiškia, kad pastraipos tekstas tuo pačiu metu lygiuojamas į kairę ir į dešinę. OpenOffice.org Writer tai daro keisdamas tarpus tarp žodžių.
Antraštėms dažniausiai naudojamas lygiavimas centre.
Kai kuriais kitais atvejais parašams taikomas dešinysis lygiavimas.

Kai kurios papildomos pastraipos lygiavimo parinktys pateikiamos dialogo lango Pastraipos skirtuke Lygiavimas (7.5 pav.).
Ryžiai. 7.5. Papildomų lygiavimo parametrų nustatymas Šios funkcijos, kurios, tačiau, neturi daug praktinės naudos
reikšmės reiškia paskutinės pastraipos eilutės lygiavimą, kai visa pastraipa nustatyta į lygiuotą.
Išskleidžiamajame sąraše Paskutinė eilutė Galite pasirinkti, kaip lygiuoti paskutinę pastraipos eilutę. Daugeliu atvejų naudojamas lygiavimas į kairę. Jei paskutinę eilutę sudaro vienas žodis, pažymėkite langelį Išsklaidyk paskutinį žodį galite ištempti žodį per pastraipos plotį (keisdami tarpus tarp simbolių). Paprastai šia galimybe pasinaudojama itin retai.
Jei pastraipoje yra skirtingų dydžių (aukščių) simbolių, galite reguliuoti, kaip jie vertikaliai išlygiuoti linijos atžvilgiu. Norėdami tai padaryti, skirtukų skiltyje Simbolių išdėstymas vertikaliai išskleidžiamajame sąraše Alignment pasirinkite reikiamą režimą (žr. 7.5 pav.).
Įtraukų nustatymas

Pastraipos įtraukos nustatymas pakeičia teksto padėtį kairiosios ir (arba) dešiniosios puslapio paraštės atžvilgiu. Galite nustatyti visos pastraipos kairę ir dešinę įtrauką. Galite nustatyti pirmosios pastraipos eilutės kairę įtrauką arba visas eilutes, išskyrus pirmąją. Teigiama įtraukos reikšmė reiškia poslinkį į puslapio centrą, neigiama – nuo centro iki puslapio kraštų (7.6 pav.).
Ryžiai. 7.6. Pastraipos įtraukos Paprastai pastraipoje nėra įtraukų į kairę arba į dešinę. Paraštės kairėje ir dešinėje
naudojamas pastraipai paryškinti iš likusio dokumento teksto. Reikšminga įtrauka kairėje (iki pusės puslapio pločio)
naudojamas, pavyzdžiui, pildant prašymus paraiškose, adresatus laiškuose ir pan.
Kad tekstas būtų lengviau skaitomas, pirmos eilutės įtrauka paprastai naudojama siekiant aiškiau atskirti pastraipas, tai yra, pirmoji eilutė bus trumpesnė už kitas eilutes. Kartais naudojamas ir pirmosios eilutės išsikišimas; šiuo atveju pirmoji eilutė bus ilgesnė už likusias pastraipos eilutes.

Norėdami nustatyti įtraukas, galite vilkti „slankiklius“ ant horizontalios liniuotės (7.7 pav.).
Ryžiai. 7.7. Pastraipos įtraukų nustatymas naudojant horizontalią liniuotę
Norėdami nustatyti kairę paraštę, vilkite apatinę kairiąją rankenėlę į dešinę.
Norėdami nustatyti kairiąją pirmosios eilutės įtrauką, vilkite viršutinę kairę rankenėlę į dešinę.
Norėdami nustatyti visų pastraipos eilučių, išskyrus pirmąją, kairiąją įtrauką, vilkite apatinį kairįjį ženklą į dešinę, laikydami klavišą Ctrl.
Norėdami nustatyti dešinę paraštę, vilkite dešinįjį žymeklį į kairę. Atliekamas tikslesnis įtraukų nustatymas (0,01 cm tikslumu).
skirtuke Įtraukos ir tarpai Pastraipos dialogo langas (7.7 pav.).

Ryžiai. 7.8. Tikslus pastraipos įtraukų nustatymas Pastraipos įtraukos kairėje, dešinėje ir pirmosios eilutės įtraukos nustatomos į
atitinkami įtraukos grupės skaitikliai.
Galite pažymėti žymimąjį laukelį Automatinis, tada pirmoji eilutė bus įtraukta automatiškai. Įtraukos dydis priklauso nuo šrifto dydžio, o šrifto dydžiams nuo 10 iki 20 pt yra 0,3...0,5 cm Tokiu atveju blokuojamas First Line skaitiklis, o į jame nustatytą reikšmę neatsižvelgiama.
Galite pakeisti pastraipos kairę įtrauką naudodami mygtukus Padidinti įtrauką Ir Sumažinti įtraukąįrankių juosta Formatavimas (žr. 7.3 pav.).
Vienu mygtuko paspaudimu įtrauka pakeičiama suma, nustatyta kaip numatytoji tabuliavimo vieta.
Tarpų tarp eilučių nustatymas
Tarpai tarp eilučių nustato vertikalų atstumą tarp teksto eilučių pastraipoje. Intervalo dydis paprastai nustatomas pagal eilučių skaičių. Taigi, tarpų eilučių dydis priklauso nuo pasirinkto šrifto dydžio.

Pagal numatytuosius nustatymus dokumento teksto tekstas nustatytas į vieną tarpą.
Norėdami nustatyti populiariausius intervalus (vienas, pusantro, dvigubas), naudokite atitinkamas submeniu komandas Tarpai tarp eilučių(žr. 7.3 pav.). Norėdami nustatyti tuos pačius intervalus, taip pat galite naudoti mygtukus Tarpai tarp eilučių: 1, Tarpai tarp eilučių: 1,5 Ir Tarpai tarp eilučių: 2,
kuris gali būti rodomas Formatavimo skydelyje.
Skirtukas Įtraukos ir tarpai Dialogo lange Pastraipa (7.9 pav.) pateikiamos papildomos tarpų tarp eilučių nustatymo ir pritaikymo parinktys.
Ryžiai. 7.9. Tarpų tarp eilučių nustatymas ir reguliavimas Tarpus tarp eilučių galima nustatyti pagal eilučių skaičių:
Vienvietis, pusantro, dvivietis, proporcingas . Visais šiais atvejais tarpų eilučių dydis priklauso nuo pasirinkto šrifto dydžio.
Nustatydami režimą Proporcingas dydžio skaitiklyje turėtumėte nurodyti intervalo reikšmę procentais nuo vieno (115% atitinka
1,15 eilučių intervalas, o 300% - trijų eilučių intervalas). Pavyzdžiui, kai šrifto dydis yra 14 pt. Vienas atstumas taip pat yra 14 pt (4,94 mm), pusantro atstumas yra 21 pt (7,4 mm), o su 90 % proporcingu atstumu yra 12,6 pt (4,4 mm). Tarpų nustatymas gali būti naudojamas dokumento dydžiui reguliuoti pagal nurodytus puslapio parametrus. Pavyzdžiui, ant A4 formato popieriaus lapo, kurio viršutinė ir apatinė paraštė yra 2 cm, gali tilpti 52 teksto eilutės 12 pt šriftu. vienkartinis. Nustačius 97% eilučių tarpus, tame pačiame puslapyje gali būti 54 eilutės. Šiuo atveju skirtumas tarp eilučių bus tik maždaug 0,13 mm, o tai praktiškai neturės įtakos dokumento išvaizdai.
Taip pat galite naudoti išplėstinį režimą, kad padidintumėte tarpus tarp eilučių. Tokiu atveju dydžio skaitiklyje galite nurodyti papildomą sumą, kuria bus padidintas atstumas tarp eilučių.
Kai pastraipoje naudojami skirtingų dydžių šriftai, tarpai tarp eilučių automatiškai koreguojami pagal didžiausią šrifto dydį. Jei norite, kad visose eilutėse būtų vienodi tarpai, išskleidžiamajame sąraše turėtumėte pasirinkti parinktį Minimalus ir reikšmės skaitiklyje nurodykite mažiausią tarpo reikšmę, atitinkančią didžiausią šrifto dydį.
Nustatydami intervalą Tiksliai dydžio skaitiklyje, turite nurodyti tikslią intervalo reikšmę, kuri automatiškai nesikeičia. Šis atstumas išliks pastovus keičiantis šrifto dydžiui ir naudojamas, pavyzdžiui, ruošiant dokumentus spausdinti ant linijinio popieriaus.
Visais atvejais numatytoji reikšmė dydžių skaitiklyje nurodoma centimetrais, tačiau, jei pageidaujama, reikšmę galima nurodyti taškais. Norėdami tai padaryti, skaitiklio laukelyje įveskite skaičių ir santrumpą pt, pavyzdžiui, 18 pt.
Tarpai tarp pastraipų Tarpai tarp pastraipų gali būti didesni nei tarp eilučių
pastraipos. Padidinus tarpus tekstą lengviau skaityti. Ypač dažnai
Be manipuliavimo šriftais OpenOffice.org Writer leidžia formatuoti pastraipas, o tai leidžia pakeisti teksto padėtį puslapyje. Pastraipa gali būti lygiuojama kairėje arba dešinėje; Galite nustatyti automatinį numeravimą kiekvienai naujai pastraipai ir nustatyti jos tipą. Pagrindiniai mygtukai yra įrankių juostoje; jie naudojami dabartinės pastraipos ar pasirinkimo atžvilgiu.
Taiko pastraipos formatavimą dabartinei pastraipai arba pasirinkimui.
Kaip ir formatuojant simbolius, galite naudoti sparčiuosius klavišus:
Control+L- lygiuoti į kairę
Control+R- lygiuoti į dešinę
Control+E- lygiavimas į centrą (centras)
Control+J- lygiavimas į kairįjį ir dešinįjį kraštus (Justify).
Kartais reikia įterpti tarpą tarp žodžių, kurie nesukeltų eilutės pertraukos – taip vadinama „Nelūžtanti erdvė“. Šis simbolis įterpiamas naudojant derinį Valdymas + tarpas.
Kaip ir simboliai, pastraipa turi daug daugiau savybių nei tos, kurios valdomos įrankių juostoje; Norint tiksliau sureguliuoti, naudojamas dialogas, kuris iškviečiamas per meniu Formatas->Pastraipa... arba iš kontekstinio meniu (elementas Pastraipa...). Čia nustatomos tokios savybės kaip įtraukos dydis kairėje ir dešinėje nuo puslapio krašto, pirmosios eilutės įtrauka, tarpai tarp eilučių ir kt.; Kiekviena ypatybių grupė yra atskirame skirtuke.
Jei reikia dažnai keisti lygiavimo metodą, geriau naudoti funkciją "laisvas žymeklis": Paprastai pastraipa lygiuojama į įrankių juostoje nustatytą kraštą, o įjungę šią funkciją galite nurodyti, prie kurio krašto bus lygiuojamas pastraipos tekstas, naudojant pelę. Funkcija įjungiama paspaudus mygtuką "Laisvas žymeklis"įrankių juostoje.
Tekstas sulygiuotas su arčiausiai esančio krašto, prie kurio yra pelės žymeklis, arba į centrą; tai rodo specialus žymeklis.
Tarpai tarp eilučių
Kartais reikia nustatyti skirtingą tarpą tarp eilučių (tarpus tarp eilučių); tai galite padaryti iš kontekstinio meniu pasirinkdami Intervalas, arba naudodami šiuos klavišų derinius:
Valdymas+1- Viengubas tarpas.
Kontrolė+2- Dvigubi tarpai.
Kontrolė+5- Pusantro intervalo.
Sąrašų naudojimas
Labai dažnai atsiranda poreikis kurti sąrašus – ir sunumeruotus, ir nenumeruotus.
Atitinkami režimai perjungiami iš įrankių juostos mygtuku „Numeravimas įjungtas/išjungtas“. arba raktas F12.
Netvarkingą sąrašą taip pat galima sukurti naudojant įrankių juostos mygtuką.
Sunumeruotų sąrašų pradžioje automatiškai įterpiamas skaičius arba simbolis; nenumeruotas – specialus simbolis – „kulka“.
Kai žymeklis yra ant pastraipos su sąrašu, galite iškviesti sąrašo valdymo skydelį – jį galite perjungti paspausdami įrankių juostos dešinėje esantį mygtuką. Galite įterpti naujas sąrašo dalis, pakeisti sąrašo lygį, perkelti pastraipą arba atidaryti sąrašo nustatymų dialogo langą.
Pastraipos numeravimo lygį galite padidinti paspausdami Skirtukas, pastatydami žymeklį pastraipos pradžioje (iš karto po numeracijos simbolio); lygiui sumažinti naudojamas derinys Shift + Tab.
Specialių įdėklų taikymas
Į dokumentą galite įterpti specialius laukus, kurių turinys keisis priklausomai nuo tam tikrų sąlygų. Pavyzdžiui, datos laukas pasikeis tuo metu, kai atidaromas dokumentas, todėl šį lauką galima naudoti, pavyzdžiui, sudarant sutartis ir užsakymus.
Norėdami atlikti šį veiksmą, atidarykite lauko įterpimo dialogo langą arba, dažnai naudojamiems laukams, specialų meniu įrankį.
Įrankių juostoje kairėje yra mygtukas, kurį trumpai paspaudus atsidarys dialogo langas, o ilgiau paspaudus – meniu su galimų įterpti į dokumentą laukų meniu.
Įrankis atrodo taip:
Paspaudus mygtuką ilgiau nei vieną sekundę, pasirodys meniu:

Jis pasirenka lauko, kurį reikia įterpti į dokumentą, tipą (esamoje žymeklio vietoje).
Jei meniu nėra reikiamo lauko arba reikia sukonfigūruoti įterptą lauką, tada dialogo langą patogiau iškviesti trumpai paspaudus mygtuką arba pasirinkus jį meniu Kiti..., iš meniu Įterpti->Laukas->Išplėstiniai..., taip pat spartusis klavišas Control + F2 .

Visi laukai yra suskirstyti į kategorijas, kurios yra atitinkamuose skirtukuose. Pasirinkę tipą, potipį ir nustatę savybes, spustelėkite įterpimo mygtuką – laukelis bus įterptas žymeklio vietoje.
Įterptuose laukuose gali būti rodomas turinys arba reikšmė; rodymo režimų perjungimas atliekamas per meniu Rodymas-> Laukai arba klavišų kombinacija Control + F9.
Kartais reikia atnaujinti laukus (pavyzdžiui, datą ar laiką) – tam naudojamas raktas F9.
Skirtukų nustatymas ir naudojimas
Lentelė (įtrauka pastraipos pradžioje) yra viena iš tradiciškai naudojamų dokumentų formatavimo priemonių; Jos dydį ir tipą galite pakeisti pastraipos nustatymų dialogo lange, taip pat naudodami liniuotę, esančią po įrankių juosta. Jei du kartus spustelėsite liniuotę, atsiras pastraipos nustatymų dialogo langas su skirtuko nustatymų ypatybėmis.
Padėtis- nurodant įtraukos dydį nuo kairiojo puslapio krašto;
Tipas- Gal būt:
Kairė- tekstas bus apribotas į kairę ir spausdinamas iš šios padėties į dešinę;
Dešinėje- tekstas ribojamas dešinėje ir rodomas iš šios padėties į kairę;
Centruota- tekstas rodomas tolygiai kairėje ir dešinėje nuo tabuliatoriaus;
Dešimtainė- tekstas atspausdintas prieš skyriklio simbolį (laukas Pasirašyti), bus rodomas kairėje nuo tabuliavimo vietos, o tekstas po jo – dešinėje;
Pasirašyti- nurodo simbolius, kurie bus rodomi įvesto teksto kairėje.
Nustatę vieną ar daugiau tabuliavimo taškų, mygtuku galite pereiti į kitą padėtį Skirtukas.
Galite naudoti greitesnį būdą nustatyti ir pakeisti skirtuko tipą ir padėtį. Norėdami tai padaryti, galite naudoti liniuotę, esančią po įrankių juosta. Piktograma, esanti liniuotės kairėje, pakeičia naujos tabuliacijos stotelės tipą.
Spustelėjus liniuotę, pasirodo simbolis, nurodantis tabuliacijos stotelės tipą ir vietą.
Galite pakeisti skirtuko tipą dešiniuoju pelės mygtuku spustelėdami skirtuko simbolį ir pasirinkę vieną iš parinkčių. Jei reikia pakeisti tabuliatoriaus padėtį, galite tiesiog perkelti žymeklį į kitą liniuotės vietą; Norėdami ištrinti nurodytą vietą, vilkite skirtuko simbolį žemyn nuo liniuotės.
Teksto kopijavimas ir perkėlimas
Dažnai reikia nukopijuoti arba perkelti įvestą tekstą; tai galima padaryti naudojant pelę arba klaviatūrą.
Norėdami perkelti tekstą pele, turite pasirinkti teksto dalį ir nuvilkti ją į kitą vietą. Jei norite kopijuoti, laikykite nuspaudę Kontrolė.
Norėdami perkelti tekstą naudodami klaviatūrą, galite naudoti šiuos sparčiuosius klavišus: „Control“ + X arba Shift + Delete iškirpti pasirinktą tekstą ir patalpinti jį į buferį, o pastačius žymeklį toje vietoje kur norima patalpinti tekstą - derinys Control+V arba Shift + Insert. Kopijavimas skiriasi tik naudojant „Control“ + C arba Control+Insert – įdėti originalų tekstą į mainų sritį, bet jis nebus ištrintas iš dabartinės padėties.
Raktų derinys Kontrolė Ir rodyklė aukštyn (rodyklė žemyn) perkelia pastraipą, kurioje yra žymeklis arba pasirinktos pastraipos, aukštyn (žemyn).
Siekiant užtikrinti, kad įvestą tekstą būtų galima naudoti daugiau nei vieną kartą, naudojamas dokumentų išsaugojimas ir atidarymas.