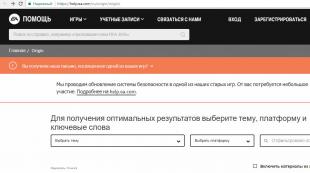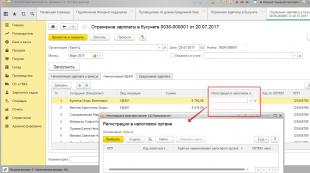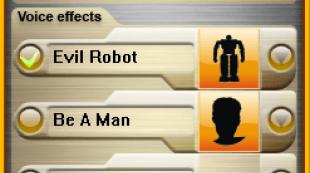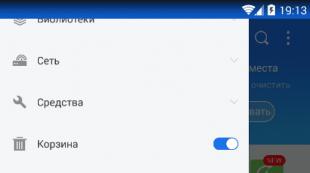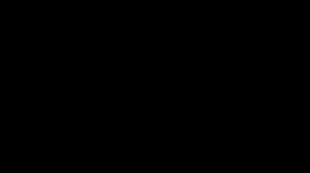Ištrinkite standžiojo disko skaidinį. Kaip pašalinti „Word“ skyrių pertraukas
Skyriaus lūžis yra nespausdinamas ir paslėptas ženklas, rodantis Word teksto redaktoriui, kad reikia baigti esamą dokumento skyrių ir pereiti prie naujos. Vartotojai paprastai įterpia sekcijų pertraukas, kai nori skirtingoms dokumento dalims pritaikyti skirtingą formatavimą.
Tačiau jei anksčiau nesusidūrėte su skyriaus pertrauka, tai gali sukelti problemų redaguojant tekstą. Šiame straipsnyje kalbėsime apie tai, kaip pašalinti sekcijos pertrauką Word teksto rengyklėje. Medžiaga bus aktuali visoms šiuolaikinėms Word redaktoriaus versijoms, įskaitant Word 2003, 2007, 2010, 2013 ir 2016.
Jei reikia pašalinti skyriaus pertrauką, tai daroma labai paprastai. Pirmiausia turite suaktyvinti nespausdinamų simbolių rodymą; tai leis matyti pertraukas kaip įprastus simbolius ir lengviau juos ištrinti.
Jei naudojate Word 2007, 2010, 2013 arba 2016, turite eiti į skirtuką „Pagrindinis“ ir spustelėti „ Rodyti visus simbolius“ Žemiau esančioje ekrano kopijoje šis mygtukas pažymėtas rodykle. Taip pat galite įjungti nespausdinamų simbolių rodymą iš klaviatūros; tam naudokite klavišų kombinaciją CTRL+SHIFT+8.
Jei naudojate Word 2003, mygtukas, leidžiantis įjungti nespausdinamų simbolių rodymą, yra tiesiog įrankių juostoje, šalia puslapio mastelio. Žemiau esančioje ekrano kopijoje šis mygtukas pažymėtas rodykle.

Įjungus šią funkciją, visi nespausdinami simboliai bus rodomi puslapyje. Dabar turite eiti į sekcijos pertrauką, kurią norite ištrinti, ir prieš ją uždėkite žymeklį. Žemiau esančioje ekrano kopijoje parodyta, kaip ji turėtų atrodyti. Kai žymeklis yra prieš sekcijos pertrauką, tiesiog paspauskite klaviatūros mygtuką DELETE ir taip jį ištrinkite.

„Word“ dokumentuose taip pat gali būti puslapių lūžių. Jei reikia, tai daroma taip pat, kaip ir su sekcijos pertrauka.

Pirmiausia turite įjungti nespausdinamų simbolių rodymą, tada užveskite žymeklį prieš puslapio lūžį ir ištrinkite jį naudodami mygtuką DELETE.
Dirbant Microsoft Word teksto rengyklėje tikriausiai teko sukurti kelis dokumentus viename faile, kad kiekvienas iš jų turėtų savo formatavimą, atskirtą nuo likusių dalių. Šiuo tikslu yra Word skyriai. Išmokę teisingai su jais dirbti, galėsite rengti sudėtingesnę dokumentaciją, ataskaitas, straipsnius ir apskritai profesionaliau naudotis programa. Šiame straipsnyje mes atidžiau pažvelgsime į tai, kaip ištrinti skyrius "Word", taip pat kalbėsime apie tai, kaip su jais dirbti apskritai. Išsiaiškinkime. Pirmyn!
Kai kuriais atvejais reikia padalyti tekstą į atskiras dalis su skirtingu formatavimu
Prieš pereidami prie ištrynimo, pažvelkime į pridėjimo procesą. Pirmiausia turite atidaryti antraštės ir poraštės langą. Tai atliekama dukart spustelėjus viršutinę arba apatinę lapo sritį arba eikite į skirtuką „Įterpti“, o bloke „Antraštė ir poraštė“ spustelėkite „Poraštė“, tada pasirinkite „Redaguoti“. Dabar padėkite žymeklį lapo gale, po kurio bus pridėta pertrauka. Atidarykite skirtuką Puslapio išdėstymas. Skiltyje Puslapio sąranka spustelėkite Pertraukos. Pasirodžiusiame sąraše, grupėje „Skyrių pertraukos“ pasirinkite „Kitas puslapis“. Visi. Paruošta. Naujausiose „Microsoft Word“ versijose skirtuke „Įterpti“ yra atskiras mygtukas „Puslapio pertrauka“, esantis pačioje įrankių juostos pradžioje. Tokiu atveju tiesiog užveskite žymeklį lapo gale ir spustelėkite šį mygtuką.


Atkreipkite dėmesį, kad skaidiniai turi būti ištrinti griežtai tam tikra tvarka. Priešingu atveju rizikuojate sugadinti visą tekstinį failą. Prieš pradėdami trinti, turite sureguliuoti vieno dokumento puslapių orientaciją taip pat, kaip ir antrojo. Tą patį reikėtų daryti su antraštėmis ir poraštėmis. Norėdami tai padaryti, eikite į redagavimo režimą ir spustelėkite mygtuką „Tas pats kaip ir ankstesniame skyriuje“. Šis mygtukas bus rodomas bloko „Perėjimai“ skirtuke „Dizainas“. Veiksmų algoritmas yra toks:
- Įjunkite visų simbolių rodymo režimą. Įrankių juostoje, bloke „Pastraipa“, yra specialus mygtukas. Ją spustelėjus bus pažymėtos visos pastraipos, tarpai ir pan.;
- Savo dokumente raskite eilutę „Section Break“;
- Pašalinkite šią eilutę.

Gana dažnai galite susidurti su situacijomis, kai dėl kokių nors priežasčių „Windows“ sistemų vartotojai turi išspręsti skaidinio pašalinimo problemą. Disko valdymas (įtaisytas sistemos įrankis) leidžia tai padaryti be jokių problemų. Taip pat galite naudoti specializuotas programas. Tačiau bet kuriuo atveju į šį klausimą reikia žiūrėti labai rimtai, pirmiausia pasvėrus privalumus ir trūkumus. Šie veiksmai daugiausia naudojami skaidiniams sujungti, kai reikia išspręsti kai kurias sistemos problemas, pasiruošti pakartotiniam diegimui arba konvertuoti GPT skaidinius.
Kaip ištrinti skaidinį (disko valdymas)?
Pačios „Windows“ sistemos turi įmontuotą įrankį darbui su bet kokio tipo skaidiniais. Tai programa, vadinama disko valdymu. Ištrinti skaidinį ar atlikti bet kokias kitas manipuliacijas su jo pagalba yra gana paprasta.
Šį įrankį galima pasiekti keliais būdais: per RMB ant kompiuterio piktogramos, per „Control Panel“ (disko valdymas iškviečiamas per administravimą) arba per meniu „Vykdyti“ įvedus komandą diskmgmt.msc.
Čia jums tereikia pasirinkti norimą skaidinį ir naudoti tomo trynimo eilutę per RMB meniu. Sistema įspės, kad šiame skyriuje esantys duomenys bus sunaikinti. Jei sutinkate, patvirtinkite veiksmą, po kurio atsiras vadinamoji nepaskirstyta sritis, kurioje galėsite sukurti naują skaidinį arba jo sąskaita išplėsti kitą skyrių. Bet tai jau kita tema.
Disko valdymas sistemoje „Windows 10“ per komandų konsolę
Viena iš universalių įrankių tokioms operacijoms yra komandų eilutė, kurioje naudojamas DiskPart įrankis (disko skaidymo valdymo įrankis). Veiksmai čia yra gana paprasti, tačiau rinkdamiesi tinkamas dalis turėtumėte būti ypač atsargūs.
Taigi, disko valdymas „Windows 10“ ar bet kurioje kitoje sistemos versijoje per komandų konsolę prasideda iškviečiant jį administratoriaus teisėmis (cmd), įvedant pagrindinį ir po jo paspaudus klavišą „Enter“.

Po to, vykdant sąrašo apimties eilutę, galima peržiūrėti visus sistemoje esančius diskus ir skaidinius. Tik jie bus pažymėti ne raidėmis, o skaičiais (reikiamą skyrių galima nustatyti bent pagal jo dydį).
Galiausiai įvedame komandą ištrinti garsumą, po kurios iš tikrųjų seka trynimas. Jei pasirinkto tomo dėl kokių nors priežasčių nepavyksta ištrinti, galite naudoti išplėstinę trynimo komandos versiją – ištrinti garsumo nepaisymą. Baigę visas procedūras, išeinate naudodami išėjimo eilutę, po kurios galite uždaryti konsolę ir iš naujo paleisti sistemą.
Geriausios programos darbui su diskais ir skaidiniais
Jei vartotojas dėl kokių nors priežasčių nenori arba negali naudotis sistemoje įmontuotais įrankiais, kaip pašalinimo įrankis tiks bet kuri disko valdymo programa, naudojama loginėms skaidiniams kurti.
Tarp paprasčiausių ir populiariausių komunalinių paslaugų yra šios:
- AOMEI skaidinio asistento standartas;
- „MiniTool“ skaidinių vedlys;
- Acronis disko direktorius;
- „EaseUS Partition Master“;
- GParted;
- „Active@ Partition Manager“ ir kt.
AOMEI programos naudojimo pavyzdys
Paimkime kaip pavyzdį pirmą sąraše pateiktą įrankį (nors beveik visi jie veikia pagal tuos pačius principus ir nesiskiria ypač abstrakčiomis sąsajomis).

Čia tereikia pasirinkti vartotoją dominančią skiltį, o tada apačioje kairėje esančiame meniu pasirinkti ištrynimo eilutę. Atrodo, kad viskas paprasta. Tačiau šios programos pranašumas yra tas, kad ji iš karto pasiūlys dvi pašalinimo parinktis: greitą ir pilną. Pirmuoju atveju ištrynimas bus atliktas taip, kad po to, jei yra atitinkamos informacijos atkūrimo programos, bet kas galėtų pasiekti anksčiau skaidinyje saugomus failus ir aplankus.
Antruoju atveju, kaip minėta, informacija bus visiškai ištrinta, o atkurti jos bus neįmanoma net naudojant pažangiausią programinę įrangą (sektoriai, kuriuose informacija buvo saugoma anksčiau, turės nulines reikšmes). Tačiau daugeliui duomenų atkūrimo negalimumas šiuo atveju kelia pagrįstų abejonių.

Tada pasirinkite pageidaujamą metodą ir spustelėkite mygtuką „Gerai“, po kurio bus sukurta atidėta užduotis. Viršuje esančiame skydelyje spustelėkite mygtuką „Taikyti“, o patvirtinimo lange patikrinę duomenų teisingumą, spustelėkite mygtuką „Eiti“. Po to pasirinktas skaidinys bus ištrintas (lango apačioje rodomas numatomas operacijos užbaigimo laikas).
Pagaliau
Tai tinka trečiųjų šalių programoms, komandų eilutei ir „Windows“ disko valdymo įrankiui. Ištrinti skaidinį visais trimis atvejais yra gana paprasta. Pagrindinis klausimas yra tik tokių veiksmų atlikimo galimybė, nes norėdami įdiegti sistemą turėsite sukurti įkrovos skaidinį, pažymėti jį formatuodami ir pan. O apie informacijos saugumą reikėtų pagalvoti iš anksto, nukopijuojant ją į kitą vietą arba sukuriant atsarginę kopiją.
Įdiegęs Windows 10, vartotojas gali pastebėti nedidelį paslėptą skaidinį (nuo 300 iki 450 MB). Jame yra aplankas „Recovery“, o jame yra „WindowsRE“ katalogas su WIM atvaizdu (Winre.wim), kuriame yra sistemos atkūrimo įrankiai. Tie patys įrankiai yra diegimo laikmenoje. Todėl vartotojai dažnai domisi, kaip ištrinti atkūrimo skaidinį „Windows 10“ standžiajame diske, pridedant jį prie bendro tomo. Pažvelkime į šį procesą atidžiau.
Žingsnis po žingsnio instrukcijos, kaip ištrinti „Windows 10“ atkūrimo skaidinį
Jei spustelėsite „Pradėti“, „Nustatymai“, pasirinkite skyrių „Atnaujinimas ir sauga“, tada „Atkūrimas“, „Specialios įkrovos parinktys“ ir spustelėsite „Paleisti iš naujo dabar“, sistema iš naujo paleis kompiuterį ir būsite nukreipti į operacinės sistemos sąrankos aplinka.
Šioje aplinkoje galite pasirinkti atkurti sistemą, grįžti į ankstesnę būseną ir atlikti įvairius nustatymus naudodami komandinę eilutę.

Nepaisant visų šių įrankių naudingumo, jie yra diegimo diske arba „flash drive“. Todėl, jei esate tikri, kad atšauksite „Windows 10“ ir ištaisysite klaidas naudodami diegimo laikmeną, galite ištrinti atkūrimo skaidinį. Tai galite padaryti taip:
- Sukuriame tos pačios Windows 10 versijos ir bitumo įkrovos laikmeną, kurią įdiegėte (jei neturite anksčiau sukurtos diegimo atmintinės ar disko).
- Tada paleidžiame iš šio „flash drive“. Atsidarys operacinės sistemos diegimo langas. Paspauskite klavišų kombinaciją „Shift + F10“. Atsiras komandų eilutė.

- Toliau eilės tvarka pristatome šias užduotis.
- Diskpart;
- lis dis (bus rodomas visų įdiegtų diskų sąrašas);
- sel dis 0 (pasirinkite diską, kuriame įdiegta Windows 10);
- lis par (komanda peržiūrėti disko skaidinius).

- Norėdami ištrinti tris paslėptus skaidinius sistemoje „Windows 10“, naudokite šias komandas:
- Atkūrimas 450 MB;
- Sistemos skaidinys 100 MB arba (EFI);
- MSR 128 MB. Tai yra skaidinys, reikalingas GPT skaidymui (jis nematomas disko valdyme).
- Paliekame tik skaidinį su įdiegta operacine sistema. Norėdami ištrinti šiuos tris skaidinius, eilės tvarka įveskite šias komandas:
- sel par 1 (pirmas skyrius);
- del par override (ištrinti pirmą skyrių);
- sel par 2 (antra dalis);
- del par override (ištrinti antrą skyrių);
- sel par 3 (trečia dalis);
- del par override (ištrinkite trečią skyrių).

- Kitame etape įveskite sukurti par efi size=100, kad sukurtumėte 100 MB užšifruotą (EFI) sistemos skaidinį.
- Tada įveskite formatą fs=FAT3 (norėdami formatuoti ir sukurti skaidinį FAT32).
- Dabar sukuriame 128 MB skaidinį, įvedame komandą create par msr size=128.
- Spustelėkite lis vol. Pasirodys disko skaidinių sąrašas. Matome, kad skaidiniui su „Windows 10“ priskirta disko raidė (C :).
SVARBU! Jūsų atveju gali būti kitokia raidė.

- Įveskite exit, kad išeitumėte iš diskpart.
- bcdboot C:\Windows, kur C yra skaidinio raidė su įdiegta operacine sistema.
- Išeiti.

Atlikę šias operacijas, turėtumėte iš naujo paleisti kompiuterį. Dabar eikite į „Disko valdymas“.
Šiame įrankyje matome, kad ištrynimas buvo sėkmingas ir atsirado laisvos vietos. Jį reikia prijungti prie vietinio disko C. Tam naudojame programą AOMEI Partition Assistant Standard Edition.
- Paleiskime programą. Mes pasirenkame diską, prie kurio norime pridėti laisvos vietos. Kairėje esančiame meniu pasirinkite „Keisti dydį / perkelti“.

- Pažymėkite langelį „Man reikia perkelti šį skaidinį“ ir vilkite slankiklį iki ribos, kad liktų visa vieta C diskui.

SVARBU!Įsitikinkite, kad skiltyje „Nepaskirstyta vieta“ yra nulių.
- Spustelėkite „Gerai“ ir spustelėkite „Taikyti“.


- Toliau atsidarys langas. Spustelėkite „Eiti“.

- Kompiuterio monitorius mirksės, kai programa pereis į specialų įkrovos režimą. Atsiras langas. Spustelėkite „Taip“.

- Sistema bus paleista iš naujo. Juodame fone atlaisvinta vieta bus pridėta.
„Windows“ atkūrimo skaidinys buvo ištrintas ir prijungtas prie bendrinamos vietos.
Norėdami sužinoti, kaip ištrinti atkūrimo skaidinį sistemoje „Windows 10“, žiūrėkite vaizdo įrašą:
Sveiki visi! Siūlau trumpą istoriją, kurioje turėjau išspręsti vieną nedidelę problemą naudojant komandinę eilutę, manau, kad ji bus naudinga jūsų žinių banke.
Mano draugas vietoj kietojo disko nusipirko kompiuterį su kietojo kūno disku (120 GB talpa), jam paprasčiausiai neužteko pinigų paprastam kietajam diskui (visi žinome, kad dabar komponentų kainos pakilo). Mūsų bendras draugas nusprendė jam padėti ir kuriam laikui pasiūlė ne tokį seną 400 GB SATA II standųjį diską, kad būtų galima saugoti failus. Kartu jie prijungė standųjį diską prie kompiuterio, įėjo į Disk Management ir pamatė, kad diske yra keturi skaidiniai ir tik vieną iš visų keturių galima normaliai ištrinti. Faktas yra tas, kad šiame standžiajame diske anksčiau buvo įdiegta gamyklinė „Windows 8.1“ su visais aptarnavimo skaidiniais. Jei dešiniuoju pelės mygtuku spustelėsite pirmą, antrą ir paskutinę skiltį, iš visų parinkčių bus pasiūlyta tik „Pagalba“.

Du kartus negalvoję jie nusprendė, kad jei „Kompiuteris“ lange suformatuosite diską (D:), visi skirsniai bus ištrinti. Atsidūrę kompiuterio lange, jie dešiniuoju pelės klavišu spustelėjo diską (D :) ir tiesiog suformatavo.


Vėl įėję į disko valdymą, jie pamatė, kad visi skaidiniai nepažeisti ir nepažeisti, tada tiesiog ištrynė diską (D :). Dar kartą pamačius, kad su kitomis sekcijomis nieko neatsitiko, jų kantrybė baigėsi ir paskambino man.

Draugai, kietojo disko skaidinių tvarkyklės programos daugeliui iškart atėjo į galvą: ir, žinoma, galite jomis naudotis, bet yra ir paprastesnis būdas – komandų eilutė!
Paleiskite komandų eilutę kaip administratorius.

Norėdami valdyti vietą diske, įveskite komandą diskpart.
Rodome visų diskų sąrašą su list disk komanda ir paspauskite Enter.
Pasirodo visų prie kompiuterio prijungtų diskų sąrašas. Būkite atsargūs, čia negalima daryti klaidų. Iš tomo galite tai atspėti Diskas 0(111 GB) yra SSD kietojo kūno diskas, o 1 diskas (372 GB) yra antrasis kietasis diskas, kuriame turime ištrinti visus skaidinius.
Pasirinkite Disk 1 (372 GB), kad ištrintumėte visus skaidinius, įveskite komandą pasirinkite diską 1. (Atsargiai! Jūsų atveju skaičius komandoje gali skirtis).
Įveskite komandą švarus ir paspauskite Enter, visi antrojo standžiojo disko skaidiniai bus visiškai ištrinti.

Viskas paruošta, uždarykite komandų eilutę.
Įeiname į disko valdymą ir matome, kad visi standžiojo disko skaidiniai buvo ištrinti.
Prieš sukuriant vieną skaidinį, diskas turi būti inicijuotas. Dešiniuoju pelės mygtuku spustelėkite 1 diską ir pasirinkite Inicijuoti diską.

Jei nežinote, kas tai yra, pasirinkite Pagrindinis įkrovos įrašas MBR ir spustelėkite Gerai..

Dabar sukurkime paprastą tomą. Dešiniuoju pelės mygtuku spustelėkite nepaskirstyta vieta ir pasirinkite Kurti tomą.