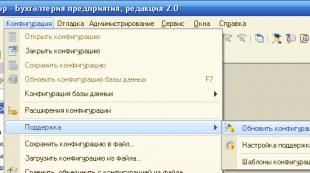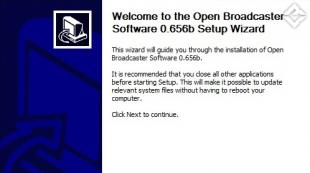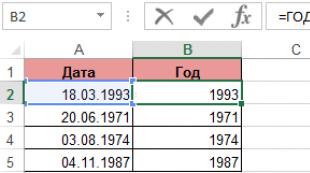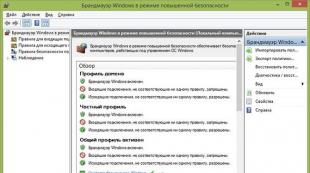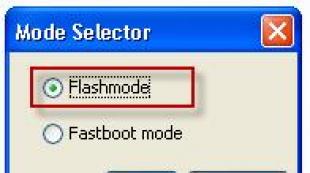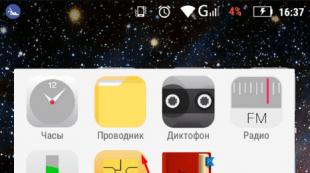Kaip naudotis TeamViewer arba nuotoliniu kompiuterio valdymu internetu. Nepakeičiama nuotolinio kompiuterio valdymo programa - TeamViewer Time Weaver nuotolinis darbalaukis
Vis daugiau žmonių bando nemokamai atsisiųsti „Teamviewer 11“ rusų kalba, norėdami visada palaikyti ryšį, bendrauti su programos vartotojais iš įvairių pasaulio šalių ir akimirksniu keistis informacija.
Ką dar gali padaryti ši programa?
Programos funkcijos
TeamViewer 11.0 versija yra programa, skirta nuotoliniu būdu valdyti bet kurį kompiuterį, prijungtą prie interneto. Programa gali būti naudojama kaip nuotolinis terminalas, teikiantis nuotolinę techninę pagalbą, taip pat rengti demonstracijas ir pristatymus internetu.
Rusiška Teamviewer 11 versija sujungia kelių programų funkcijas viename kompaktiškame faile. Taigi, su jo pagalba galite padaryti:
- nuotolinė pagalba;
- rengti pristatymus ir demonstracijas;
- prieiga prie kompiuterio bet kokiu atstumu naudojant nuotolinės prieigos funkciją;
- komunikacija ir duomenų perdavimas.
Naudodami šią programą galite valdyti kitą kompiuterį taip, lyg jis būtų priešais jus, net jei jame įjungta ugniasienė. Taip pat galite nemokamai atsisiųsti Team Weaver 11, kad galėtumėte atidaryti savo kompiuterio turinį kitiems vartotojams. Būtent todėl programa bus optimalus sprendimas bendradarbiaujant su verslo partneriais internetu.
Naujovės naujoje TeamViewer versijoje
Tarp programos naujovių pastebime padidėjusį produktyvumą. Optimizuota programa reikalauja mažesnio pralaidumo ir užtikrina efektyvesnį vaizdo perdavimą. Be to, failų perdavimo laikas dabar paspartėjo 15%, o duomenų naudojimas sumažėjo 30%.
Legalią Teamweaver 11 versiją galima atsisiųsti nemokamai ir mėgautis patogiu darbu, kurį suteiks intuityvesnė sąsaja. Pasak kūrėjų, jie atsižvelgė į visus vartotojų komentarus apie ankstesnę versiją, o dabar reikiamus raktus rasite būtent ten, kur tikėjotės juos rasti.
Naujoji programos versija taip pat suteikia vartotojams nuotolinę prieigą su Time Weaver 11 prie įrenginių, pagrįstų Android OS. Nepamirškite, kad tai ne tik planšetiniai kompiuteriai ir išmanieji telefonai, bet ir daugybė kitų įrenginių – bankų ir net pardavimo automatai, pardavimo terminalai ir kt. Turėdami masinę prieigą, šią programą galite greitai ir lengvai įdiegti panašiuose įrenginiuose, nepriklausomai nuo to, kiek iš jų atidarote prieigą – vienam ar tūkstančiui. Jei jus domina naujausia programos versija, turėtumėte atkreipti dėmesį į Teamviewer 12, neseniai išleistą naują versiją.
TeamViewer 14 (Team Weaver) yra nemokama programa, skirta nuotolinei prieigai prie kompiuterio (nekomerciniam naudojimui). Naudodami komandinę peržiūros programą galite valdyti nuotolinį kompiuterį taip, lyg dirbtumėte su juo tiesiogiai. Teamviewer programa leidžia užmegzti nuotolinį ryšį nepaisant ugniasienės ir maršruto parinkimo.
Naudodami TeamViewer galite paleisti pokalbių režimą nuotolinio valdymo režimu, kad galėtumėte keistis žinutėmis su nuotoliniu vartotoju, pradėti transliuoti vaizdo įrašą arba transliuoti tik garsą ir perkelti failus į nuotolinį kompiuterį. Deja, vėlesnėse komandos peržiūros programos versijose, turinčiose nemokamą licenciją, galimybė užmegzti VPN ryšį buvo pašalinta.
Norėdami užmegzti ryšį per TeamViewer, turite paleisti programą nuotoliniame kompiuteryje, pasirinkti ryšio tipą, įvesti ID ir laikiną slaptažodį, kurie rodomi jūsų partneriui. Nebūtina įdiegti programos, jei neturite pakankamai teisių ją įdiegti, galite ją tiesiog paleisti. Galite sukonfigūruoti „Teamviewer“ automatiškai paleisti, kai paleidžiama „Windows“, nustatyti nuolatinį slaptažodį ir taip pat apriboti prieigą pagal nuotolinių įrenginių ID.
TeamViewer naudoja AES užmegztų ryšių šifravimą su 256 bitų raktais. Tai užtikrina aukštą duomenų perdavimo saugumą.
Specifikacijos:
Versija: TeamViewer 14
rusų kalba
Būsena: Nemokama
Autorius:
Sistema: „Windows All“.
Dydis: 18,4 Mb
– Kaip internetu gauti kokybišką profesionalo pagalbą?
– Kaip valdyti kitą kompiuterį internetu?
– Kaip dirbti kompiuteriu nuotoliniu būdu per internetą?
– Kaip surengti nuotolinį pristatymą ar konferenciją?
Norėdami išspręsti šias problemas, geriausia naudoti nuotolinės prieigos programą, su kuria galite valdyti svetimą kompiuterį internetu taip, lyg jis būtų savo, tuo pačiu metu duodamas paaiškinimus balsu ar pokalbiais. Nuotolinės prieigos programų yra gana daug, tačiau pažvelgsime į pelnytai populiarią programą TeamViewer. Jį labai lengva įdiegti ir naudoti, be to, atskiram vartotojui jis yra nemokamas.
Pagrindinis TeamViewer programos tikslas yra valdyti nuotolinį kompiuterį. Tai veikia taip... Pirmiausia reikia įdiegti TeamViewer abiejuose kompiuteriuose, tarp kurių norite užmegzti ryšį. Diegimo metu programa šiam kompiuteriui priskiria nuolatinį ID (identifikavimo kodą) ir laikiną slaptažodį, kurie yra matomi pagrindiniame programos lange iškart po paleidimo.
Jei partneriui duosite savo ID ir laikiną slaptažodį, jis galės prisijungti prie jūsų kompiuterio ir jį valdyti. Tuo pačiu metu matysite viską, ką jūsų partneris daro jūsų kompiuteryje, iki pat pelės žymeklio judesių.
Vienkartinis slaptažodis, galiojantis tik vieną prisijungimo seansą, puikiai apsaugo jūsų kompiuterį nuo neteisėtų prisijungimų. Bet jei jums reikia, pavyzdžiui, periodiškai tvarkyti biuro kompiuterį iš namų (ar net „keliaujant“ iš savo išmaniojo telefono), tam galite nustatyti kitą nuolatinį slaptažodį, kurį žinosite tik jūs.
TeamViewer itin patogus... Daug galimybių ir tiesiog apgalvota kiekviena detalė. Nenuostabu, kad, remiantis informacija programos svetainėje, daugiau nei 200 milijonų vartotojų jau naudojasi TeamViewer!
Taigi, pradėkime diegti TeamViewer...
Geriausia atsisiųsti programą iš oficialios svetainės (www.teamviewer.com/ru) spustelėjus didelį žalią mygtuką “ Nemokama pilna versija»:

Atsisiuntę diegimo failą, nedelsdami paleiskite jį. Atsidariusiame lange nustatykite šiuos parametrus: Įdiekite, kad galėtumėte valdyti šį kompiuterį nuotoliniu būdu", "Asmeniniam / nekomerciniam naudojimui“ ir spustelėkite mygtuką „ Priimti-užbaigti".

Po trumpo įdiegimo „TeamViewer“ bus paleista. Pagrindiniame jo lange (kairėje) pamatysite savo ID ir laikiną slaptažodį, kad galėtumėte pasiekti kompiuterį:

Kaip naudotis TeamViewer
Norėdami suteikti kam nors prieigą prie jūsų kompiuterio, pasakykite savo ID Ir Laikinas slaptažodis. Atminkite, kad norint sėkmingai prisijungti, „TeamViewer“ turi būti įjungtas. Priešingu atveju partneris matys tik šį pranešimą:

Jei reikia prisijungti prie kito kompiuterio, įveskite skydelyje " Tvarkykite savo kompiuterį" (pagrindinio programos lango centre) partnerio, prie kurio norite prisijungti, ID ir spustelėkite mygtuką " Prisijunkite prie partnerio“ Jūsų bus paprašyta įvesti slaptažodį, o jei viskas bus gerai (ir partneris patvirtins ryšį), tada priešais jus atsiras langas su nuotolinio kompiuterio ekranu.
Ką galite padaryti su nuotoliniu kompiuteriu? Taip, beveik viskas!
1. Jūs galite valdyti nuotolinį kompiuterį tarsi sėdėtum prie jo: paleistumėte programas ir dirbtumėte su jomis, nustatytumėte sistemą ir net perkrautumėte kompiuterį. Galite užmegzti abipusį pokalbį su nuotolinio kompiuterio savininku. Jei neturite mikrofono, galite kalbėti per programos tekstinį pokalbį.
2. Režimas pristatymus ar konferencijas. Jei prisijungsite prie nuotolinio kompiuterio konferencijos režimu, jūsų partneris matys jūsų kompiuterio ekraną. Tačiau tuo pat metu jis negalės valdyti jūsų kompiuterio. Konferencijos režimu galite prisijungti prie kelių kompiuterių vienu metu – ir visi jūsų partneriai galės stebėti, ką darote savo darbalaukyje. (Nemokamoje programos versijoje gali prisijungti tik du kompiuteriai.) Šiame režime man patiko galimybė matyti partnerio pelės žymeklį. Žymeklis rodomas padidinta, permatoma forma ir netrukdo pateikties. Dėl to mano partneris gali man ką nors parodyti ekrane. Tai yra, pasirodo, kad tai demonstracija su atsiliepimais.
3. Jūs galite kopijuoti failus iš vieno kompiuterio į kitą bet kuria kryptimi.
Failų kopijavimo režimu (kuris paleidžiamas viršutiniame programos meniu) TeamViewer atidaro failų tvarkyklę su dviem skydeliais. Kairėje srityje rodomi jūsų kompiuterio diskai ir aplankai, o dešinėje - nuotolinis kompiuteris. Failus ir aplankus galima kopijuoti dviem kryptimis. Failų tvarkyklės funkcijų rinkinys minimalus: failų kopijavimas, aplankų kūrimas, trynimas, failų sąrašo atnaujinimas.

Failų tvarkyklė „TeamViewer“.
Tiesą sakant, yra ir kitas būdas kopijuoti failus per TeamViewer - be failų tvarkyklės. Galite tiesiog „nuvilkti“ (pele) failą ar aplanką, pavyzdžiui, iš savo kompiuterio ekrano į langą, kuriame rodomas nuotolinio kompiuterio ekranas.
4.VPN režimas(Virtual Personal Network) leidžia organizuoti „virtualųjį tinklą“. Šiuo režimu jūsų kompiuteris „matys“ nuotolinį kompiuterį kaip vieną iš kompiuterių jūsų vietiniame tinkle. Tai leidžia jūsų programoms dirbti su nuotoliniu kompiuteriu taip, lyg tai būtų įprastas tinklo kompiuteris.
Naudodami VPN, galite, pavyzdžiui, organizuoti darbą su nuotoline duomenų baze, esančia nuotoliniame kompiuteryje. Tai gali būti naudojama dirbant su internetu.
Kai užmezgamas ryšys su kitu kompiuteriu, programą galite valdyti per du jos „skydus“: viršutinį ir kairįjį.
Viršutinis „TeamViewer“ kompiuterio valdymo lango skydelis:

Štai keletas pagrindinių meniu funkcijų.
Veiksmų meniu elementai:
- Keisti pusę su partneriu- perjungia valdymo režimą: jūs valdote savo partnerio kompiuterį arba jis valdo jūsų kompiuterį.
- Ctrl + Alt + Del- Paspaudus šį klavišų derinį valdomame kompiuteryje. Tokiu būdu galite išjungti nuotolinį kompiuterį arba paskambinti, pavyzdžiui, jo „Task Manager“.
- Įjungti kompiuterio užraktą- Užrakinkite valdomą kompiuterį (užbaikite vartotojo sesiją jame. - Trys galimybės nuotoliniu būdu perkrauti valdomą kompiuterį.
- Siųsti klavišų kombinacijas- Įjungia režimą, kai karštieji klavišai yra „spaudžiami“ valdomame kompiuteryje, o ne jūsų.
Peržiūrėkite meniu parinktis:
- Kokybė- Įvairūs režimai, skirti optimizuoti rodymo kokybę ir duomenų perdavimo greitį.
- Mastelio keitimas- Keli nuotolinio kompiuterio ekrano mastelio keitimo režimai.
- Aktyvus monitorius- Pasirinkite, kuriuos nuotolinio kompiuterio monitorius rodyti.
- Ekrano skiriamoji geba- Pakeiskite nuotolinio kompiuterio ekrano skiriamąją gebą.
- Pasirinkite vieną langą- Rodyti tik vieną konkretų partnerio ekrano langą. Norėdami tai padaryti, spustelėkite skersinį lango, kurį norite rodyti, viduje.
- Rodyti visą darbalaukį- Rodyti visą savo partnerio kompiuterio ekraną.
- Slėpti tapetą- Fono paveikslėlis (tapetas) nuotoliniame kompiuteryje yra paslėptas. Tai gali pagerinti jūsų ryšio greitį.
Meniu "Garsas / vaizdo įrašas":
- Kompiuterio garsai- Jei įjungsite šią funkciją, garsas iš nuotolinio kompiuterio bus perduotas į jūsų kompiuterį
- Balsas per IP- Atsidaro mažas langas, skirtas valdyti balso duomenų perdavimą.
- Mano vaizdo įrašas- Atsidaro internetinės kameros duomenų perdavimo valdymo langas.
- Pokalbis- Atsidaro mažas langas, kuriame galite keistis tekstinėmis žinutėmis su savo partneriu.
- Konferencinis skambutis- Atsidaro langas konferencinio pokalbio organizavimui arba dalyvavimui jame.
Meniu "Failų perkėlimas":
- Failų perkėlimas- Atsidarys Failų perkėlimo langas, kuriame galėsite keistis failais tarp kompiuterių.
- Failų saugykla- Atsidarys langas „Failų saugykla“. Naudodami šią „saugyklą“ taip pat galite keistis failais tarp kompiuterių.
„Išplėstiniai“ meniu elementai:
- Pakvieskite papildomą dalyvį... - Atsidaro dialogo langas Pakviesti papildomą dalyvį.
- Nuotolinis spausdinimas- Leidžia spausdinti iš nuotolinio kompiuterio į vietinį spausdintuvą.
- Padarykite ekrano kopiją...- Išsaugokite dabartinį nuotolinio valdymo pulto lango turinį kaip ekrano kopiją. Atsidariusiame lange galite pasirinkti išsaugoti ekrano kopiją faile arba nukopijuoti į mainų sritį.
- Įrašas- Dabartinės nuotolinio valdymo pulto seanso įrašymas vaizdo formatu.
- VPN- Sukurti virtualų privatų tinklą tarp prijungtų kompiuterių. Ši parinktis galima, jei TeamViewer VPN tvarkyklė įdiegta abiejuose kompiuteriuose.
„TeamViewer“ yra versijose„Windows“, „Mac OS“, „Linux“,o taip pat mobiliesiems įrenginiams – pagalAndroid, iOS Ir Windows Phone 8.
Sveiki, draugai! Šiame straipsnyje išmoksime naudotis programaTeamViewer ir su jos pagalba Išsiaiškinkime, kaip nuotoliniu būdu valdyti kompiuterį internetu. Yra pakankamai programų, su kuriomis galite valdyti nuotolinį valdymą ir TeamViewer yra turbūt labiausiai paplitęs iš jų. „Windows“ operacinė sistema leidžia prisijungti prie kompiuterių naudojant integruotus įrankius. Kiek žinau, būtina, kad kompiuteriuose būtų paskyros su slaptažodžiu. Priešingu atveju jis gali neprisijungti. Ir tai yra pagrindinė problema, nes aš turiu tik vieną draugą, tiksliau, pažįstamą, kuris naudoja slaptažodį. (Galite perskaityti, kaip iš naujo nustatyti „Windows“ administratoriaus slaptažodį). Daug lengviau nuotoliniu būdu valdyti kompiuterį naudojant trečiosios šalies programinę įrangą - TeamViewer. Šiame straipsnyje mes išsiaiškinsime, kaip jį naudoti.
Kaip naudotis TeamViewer
Pirmiausia turime atsisiųsti pačią programą. Žinoma, iš oficialios svetainės, kad apsisaugotumėte nuo ir kitų piktųjų dvasių.
Tada esate kviečiami nedelsiant atsisiųsti savo operacinės sistemos platinimo rinkinį. Kaip matote, palaikomos įvairios OS ir net mobilusis. Tai yra, galite įdiegti „TeamViewer“ planšetiniame kompiuteryje ar išmaniajame telefone ir nuotoliniu būdu valdyti savo .
Spustelėkite parsisiųsti ir atsisiųskite programos platinimą

Paleiskite atsisiųstą failą TeamViewer_Setup_ru.exe. Jums nereikia diegti šios programos pasirinkus Vykdyti tik. Tai puiki galimybė suteikti pagalbą arba ją gauti vieną kartą. Jei planuojate dažnai naudoti „TeamViewer“, geriau jį įdiegti iš karto.
Atsidariusiame lange palikite viską taip, kaip yra ir spustelėkite Sutinku – užbaigti

Programa bus įdiegta ir paleista. Pagrindinis langas atrodys maždaug taip:

Skiltyje Leisti tvarkyti bus jūsų ID ir slaptažodis. Šie duomenys turės būti pateikti jūsų partneriui, kad jis galėtų nuotoliniu būdu valdyti jūsų .
Kad galėtumėte valdyti kitą kompiuterį, įveskite partnerio ID ir spustelėkite Prisijungti prie partnerio. Tada turite įvesti slaptažodį, kuris rodomas jūsų partnerio kompiuteryje, ir spustelėti Prisijungti

Slaptažodis paprastai susideda iš 4 skaitmenų ir jei įvedėte teisingai, matysite ir galėsite nuotoliniu būdu valdyti vartotojo kompiuterį

Štai kaip jis atrodys. Pagal numatytuosius nustatymus nuotolinis kompiuteris nerodomas. Jei reikia, šią parinktį galima įjungti meniu Rodymas.
Šiame lange galite atlikti beveik visus veiksmus, kaip ir vietiniame kompiuteryje, o jūsų partneris šiuo metu galės matyti, kaip ir ką reikia padaryti.
Norėdami užbaigti ryšį, meniu kairėje turite spustelėti kryžiuką arba tiesiog uždaryti langą. Pasirodys toks langas, kuriame spustelėkite Gerai

Jei dažnai reikia nuotoliniu būdu valdyti ką nors kitą ar savo, patogumo dėlei galite užsiregistruoti

Tada prisijunkite prie programos naudodami savo paskyrą įvesdami savo el. pašto adresą ir slaptažodį. Jūsų kompiuteriai (prie kurių turite prieigą) bus rodomi dešinėje. Nuo pat pradžių ten bus tuščia. Norėdami pridėti kompiuterį, turite įvesti partnerio ID (tarsi norite valdyti nuotoliniu būdu) ir spustelėti žvaigždutę (paryškinta paveikslėlyje)

Pasirodo kompiuterio, kurį pridedate, ypatybės. Suteikite jam tinklo pavadinimą. Aprašymas (neprivaloma. Spustelėkite Gerai