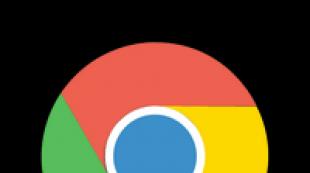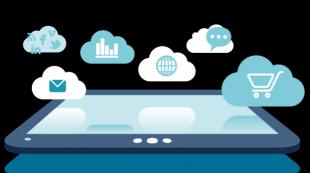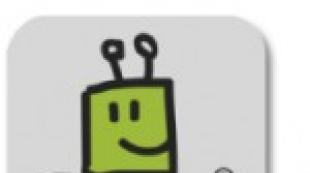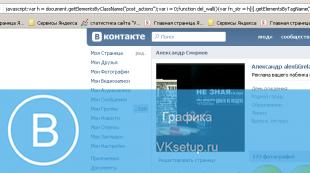Kaip padaryti „Google“ numatytąją paiešką „Google Chrome“. Kaip padaryti „Google“ numatytuoju paieškos varikliu Kaip „Google“ paiešką padaryti numatytuoju
Dabar visos šiuolaikinės naršyklės palaiko paieškos užklausų įvedimą iš adreso juostos. Tuo pačiu metu dauguma interneto naršyklių leidžia savarankiškai pasirinkti norimą „paieškos variklį“ iš galimų sąrašo.
„Google“ yra populiariausias paieškos variklis pasaulyje, tačiau ne visos naršyklės ją naudoja kaip numatytąją užklausų tvarkyklę.
Jei ieškodami žiniatinklio naršyklėje visada norite naudoti „Google“, šis straipsnis skirtas jums. Mes jums pasakysime, kaip įdiegti „Good Corporation“ paieškos platformą kiekvienoje iš šiuo metu populiarių naršyklių, kuriose yra ši funkcija.

Žinoma, pradėsime nuo šiandien labiausiai paplitusios interneto naršyklės - . Apskritai, kaip žinomo interneto milžino produktas, šioje naršyklėje jau yra įdiegta „Google“ paieška pagal numatytuosius nustatymus. Tačiau būna, kad įdiegus kokią nors programinę įrangą, jos vietą užima kita „paieškos sistema“.
Tokiu atveju situaciją turėsite ištaisyti patys.

Tai viskas. Atlikus šiuos paprastus veiksmus, ieškant „Chrome“ adreso juostoje („omnibox“), „Google“ paieškos rezultatai vėl bus rodomi.
Mozilla Firefox

Rašymo metu „Yandex“ paieška naudojama pagal numatytuosius nustatymus. Bent jau programos versija, skirta rusakalbių vartotojų segmentui. Todėl, jei norite naudoti Google, turėsite taisyti situaciją patys.
Vėlgi, tai galima padaryti vos keliais paspaudimais.

Padaryta. Dabar greita paieška Google sistemoje galima ne tik per adreso rinkimo juostą, bet ir per atskirą paieškos juostą, kuri yra dešinėje ir atitinkamai pažymėta.
Opera
Iš pradžių, kaip ir „Chrome“, ji naudoja „Google“ paiešką. Beje, ši žiniatinklio naršyklė yra visiškai pagrįsta atviru „Good Corporation“ projektu - .
Jei vis dėlto buvo pakeista numatytoji paieška ir norite grąžinti Google į šį „postą“, čia, kaip sakoma, viskas yra iš tos pačios operos.

Tiesą sakant, numatytojo paieškos variklio „Opera“ nustatymo procesas beveik nesiskiria nuo aukščiau aprašytų.
Microsoft Edge

Bet čia viskas šiek tiek kitaip. Pirma, kad „Google“ būtų rodoma galimų paieškos sistemų sąraše, turite naudoti svetainę bent kartą google.ru per . Antra, atitinkamas nustatymas yra „paslėptas“ gana toli ir gali būti šiek tiek sunku jį iš karto rasti.
„Microsoft Edge“ numatytojo paieškos variklio keitimo procesas yra toks.

Vėlgi, jei anksčiau nenaudojote „Google“ paieškos „MS Edge“, šiame sąraše jos nematysite.
Internet Explorer

Na, kur mes būtume be „visų mėgstamiausių“. Greita paieška adreso juostoje buvo palaikoma aštuntojoje Donkey versijoje. Tačiau numatytosios paieškos sistemos nustatymo procesas nuolat keitėsi, keičiantis skaičiams interneto naršyklės pavadinime.
„Google“ paieškos diegimą nagrinėsime kaip pagrindinį, naudodami naujausią „Internet Explorer“ versiją – vienuoliktą kaip pavyzdį.
Palyginti su ankstesnėmis naršyklėmis, čia viskas dar painiau.

Tai viskas. Iš esmės čia nėra nieko sudėtingo.
Paprastai numatytosios paieškos pakeitimas naršyklėje vyksta be problemų. Bet ką daryti, jei to padaryti visiškai neįmanoma ir kiekvieną kartą pakeitus pagrindinę paieškos programą, ji vėl keičiasi į kitą.
Šiuo atveju logiškiausias paaiškinimas yra tai, kad jūsų kompiuteris yra užkrėstas virusu. Norėdami jį pašalinti, galite naudoti bet kurį antivirusinį įrankį, pvz., .
Išvalius sistemą nuo kenkėjiškų programų, problema dėl nesugebėjimo pakeisti paieškos variklio naršyklėje turėtų išnykti.
Sveiki, draugai! Jei anksčiau paieškos užklausas galėjai įvesti tik paieškos sistemose, pavyzdžiui, „Google“ ar „Yandex“, dabar viskas šiek tiek pasikeitė. Naršyklės kūrėjai padidino adreso juostos galimybes, o dabar į ją galite įterpti ne tik nuorodą, bet ir įvesti visiškai įprastą klausimą.
Beveik visose naršyklėse vartotojas gali savarankiškai pasirinkti, kurią paieškos programą naudoti adreso juostoje. Daugeliu atvejų įdiegus interneto naršyklę viskas yra gerai ir negalvoji, kaip ten viskas daroma. Tačiau gali atsitikti taip, kad nustatymai pasikeis ir taps nepatogūs bei neįprasti.
Dabar kalbėsime apie tai, kaip padaryti „Google“ numatytąją paiešką kai kuriose populiariose naršyklėse. Adreso juostoje esanti paieškos sistema gali keistis dėl kelių priežasčių: kompiuteris buvo užkrėstas virusu arba diegdami naują programą nepanaikinote varnelių šalia siūlomų atsisiųsti paslaugų programų, o dažnai tai yra antivirusinės programos. , arba kokios nors paieškos sistemos, naršyklės.
Be adreso juostos, galite . Galite perskaityti išsamų straipsnį. Sekant nuorodą.
Chrome
Pradėkime nuo populiariausios naršyklės – Google Chrome. Pagal numatytuosius nustatymus „Chrome“ adreso juostoje pasirenkama mums reikalinga paieška, tačiau jei parametrai pasikeitė, spustelėkite tris taškus viršutiniame dešiniajame kampe ir pasirinkite „Nustatymai“.
Opera
Pasirinkti „Google“ paiešką kaip numatytąją „Opera“ taip pat nėra sunku. Viršutiniame kairiajame kampe spustelėkite mygtuką „Meniu“ ir eikite į „Nustatymai“.
Dabar, kairėje, atidarykite skirtuką „Naršyklė“ ir skiltyje „Paieška“ nustatykite paieškos variklį, sąraše pasirinkdami jums reikalingą.
Mozilla Firefox
Naudojantiems naršyklę „Mozilla“ taip pat nekils jokių sunkumų. Spustelėkite tris juosteles viršutiniame dešiniajame kampe ir atidarykite daugiau nei vieną kartą anksčiau paminėtą elementą.
Atkreipkite dėmesį, kad pasirinkta sistema bus naudojama adreso ir paieškos juostoje. Jei naršyklės viršuje yra tik viena juosta, šalia jos taip pat galite įdėti paieškos sritį. Norėdami tai padaryti, pažymėkite parinktį „Pridėti paieškos juostą į įrankių juostą“.
„Yandex“ naršyklė
Atsižvelgiant į tai, kad vartotojas negali pasirinkti savo mėgstamos svetainės kaip pradžios puslapio „Yandex“ naršyklėje, maniau, kad paieška bus ta pati istorija, bet ne - čia nebuvome labai ribojami. Taigi spustelėkite tris horizontalias juostas viršutiniame dešiniajame kampe ir eikite į Nustatymai.
Microsoft Edge
Jei įdiegėte „Windows 10“ operacinę sistemą ir nusprendėte naudoti „Microsoft - Edge“ naršyklę, visi veiksmai šiek tiek skirsis nuo aprašytų aukščiau.
Spustelėkite tris taškus ir eikite į „Nustatymai“.
Šiek tiek slinkite žemyn ir spustelėkite „Peržiūrėti išplėstines parinktis“.
Tada lauke „Ieškoti adreso juostoje naudojant“ turite spustelėti esamą parinktį ir pasirinkti „Pridėti naują“.
Pasirinkite mūsų „Google“ ir spustelėkite „Nustatyti kaip numatytąjį“.
Jei siūlomose parinktyse nėra „Google“, turite eiti į puslapį: https://google.ru ir su jo pagalba rasti bet ką. Po to norimas elementas bus įtrauktas į sąrašą.
Internet Explorer
Na, paskutinis dalykas yra nustatyti „Google“ kaip numatytąją paiešką „Internet Explorer“. Turiu 11 naršyklės versiją ir joje parodysiu.
Kitame lange pažymėkite langelį „Naudoti šio tiekėjo paieškos parinktis“ ir spustelėkite „Pridėti“.
Dabar vėl adreso juostoje turite spustelėti rodyklę, tada lango apačioje pasirinkite mygtuką su raide „G“. Padaryta.
Šiais paprastais būdais galite grąžinti įprastą numatytąją „Google“ paiešką į adreso juostą įvairiose naršyklėse. Ir dabar, įvedus užklausą adreso juostoje, jūsų mėgstamiausia paieškos sistema parodys rezultatus.
Šiame straipsnyje papasakosiu, kaip į svetainę įtraukti „Google“ paiešką, apie tinkintą paieškos sistemą, kurią galima tiesiogiai integruoti į projektą. Norėdami dirbti, jums reikės „Google“ paskyros (pašto „Gmail“) ir mano nurodymų, jie pateikiami žemiau.
Įdiegę „Google“ paiešką savo svetainėje, perkeliate paieškos algoritmus iš „Google“ į savo projektą. Tai puikus standartinės „WordPress“ paieškos pakaitalas, nes yra daug privalumų (rašybos klaidų taisymai, morfologijos svarstymai ir daug daugiau).
Kaip pridėti „Google“ paiešką prie svetainės
Norėdami atlikti „Google“ paiešką svetainėje, prisijunkite prie „Google“ paskyros ir eikite į . Lauke „Ieškomos svetainės“ užrašykite svetainės, kurios ieškoma, adresą. Jei reikia, kad paieška veiktų keliuose projektuose vienu metu, nurodykite kelis adresus.
Sąraše „Kalba“ pasirinkite savo svetainės teksto kalbą. Taip pat užpildykite laukelį „Paieškos variklio pavadinimas“ - jo niekas nematys, tai reikalinga tik jums, kad galėtumėte atskirti šią „Google“ paiešką svetainėje nuo kitų.
Tada spustelėkite mygtuką "Sukurti".
Kitame puslapyje spustelėkite mygtuką „Gauti kodą“.
Nukopijuokite kodą ir padėkite jį ten, kur norite, kad būtų rodoma paieškos forma. Kodą galima įklijuoti į kurį nors įdiegtos temos failą arba galite eiti paprastu keliu įdėdami jį į .
Tai viskas. Paieškos jau veikia ir galite bandyti ko nors ieškoti.
Google svetainių paieška ieškos tik tuose puslapiuose, kuriuos paieškos sistema jau indeksavo. Todėl naujai paskelbti straipsniai laikinai gali būti neįtraukti į paiešką.
Jei reikia, galite patikslinti paiešką. Taigi, šoninėje juostoje galite spustelėti elementą „Nustatymai“ ir pakeisti duomenis, kurie buvo įvesti anksčiau atlikdami pirmąjį veiksmą. Taip pat yra keletas skirtukų, skirtų išsamiems nustatymams.
Skiltyje „Išvaizda“ galite tinkinti paieškos dizainą. Yra keli skirtukai, atsakingi už rezultatų ir paieškos formos išvaizdą. Jei pakeisite „Google“ paieškos dizainą svetainėje, turėsite pakeisti kodą. Atminkite, kad kai kurioms paieškos rezultatų parinktims kodą reikės įdiegti du kartus: vieną kartą paieškos formai, vieną kartą rezultatams. Skirtukai yra:
- Žiūrėti. Galite tinkinti paieškos rezultatų tipą, yra 7 parinktys.
- Temos. Galite pasirinkti paruoštą spalvų schemą.
- Melodija. Galite tiksliai suderinti formą ir paieškos rezultatus dizaino požiūriu.
- Miniatiūros. Paieškos rezultatuose galite tvarkyti miniatiūras.
Skiltyje „Paieškos funkcijos“ yra puikūs nustatymai. Čia yra keturi skirtukai:
- Akcijos. Galite nurodyti nuorodą į savo svetainę, kuri užims prioritetinę vietą paieškos rezultatuose, tai yra, reklamuos puslapį paieškoje.
- Paaiškinimai. Galite sukurti filtrą, kurį galėtų naudoti jūsų svetainės lankytojai. Jie patys galės susikurti apribojimus savo paieškai, kad būtų lengviau ieškoti.
- Automatinis užbaigimas. Galite valdyti automatinį užbaigimą, tai yra, kai įvedate užklausą, rodomos parinktys.
- Sinonimai. Galite nustatyti sinonimų struktūrą ir lyginti kai kurias užklausas.
- Papildomi nustatymai. Daug parinkčių, kurias galima palikti kaip numatytuosius.
Elemente „Žurnalas ir statistika“ galite pamatyti, kokios užklausos buvo įvestos jūsų „Google“ paieškoje svetainėje, ir jas analizuoti.
Ar jums tikrai patinka „Google“? Ar esate įpratę jį naudoti kasdien naršydami internete? Tačiau kyla problemų nustatant „Google“ kaip numatytąjį paieškos variklį? Nesijaudinkite, šios problemos sprendimas neužims daug laiko, net jei esate nepatyręs vartotojas.
Jums reikės
- - kompiuteris, planšetė, nešiojamas kompiuteris
- - Internetas
- - naršyklė
Instrukcijos
Paspauskite nustatymų piktogramą Nustatymai.
Bus atidarytas naujas skirtukas.

Google.
Papildyti.
Gerai.

Paspauskite nustatymų piktogramą viršutiniame dešiniajame kampe ir pasirinkite Nustatymai.
Bus atidarytas naujas skirtukas.


2 veiksmas: padarykite „Google“ numatytąją paiešką
Skiltyje Paieška pasirinkite išskleidžiamajame meniu Google.
3 veiksmas: padarykite „Google“ savo pagrindiniu puslapiu
Dalyje Pradėti grupę pasirinkite Kiti puslapiai: ir spustelėkite Papildyti.
Pasirodžiusiame lauke įveskite www.site. Spustelėkite Gerai.
Uždarykite nustatymų skirtuką. Pakeitimai bus išsaugoti automatiškai.

Padarykite „Google“ numatytąją paiešką
Spustelėkite rodyklė žemyn kairėje paieškos lango pusėje.
Pasirinkite Google išskleidžiamajame meniu.


pagrindinis puslapis
Taip.
Spustelėkite Firefox viršutiniame kairiajame kampe, tada pasirinkite Galimybės, tada spustelėkite Galimybės dešiniajame meniu.
Spustelėkite ant Generolas mygtuką viršutiniame meniu su jungiklio paveikslėliu.
Šalia Kai paleidžiamas Firefox, atidarykite išskleidžiamąjį meniu ir pasirinkite Rodyti mano pagrindinį puslapį.
Įveskite www.site Pagrindinis puslapis langelį ir spustelėkite Gerai išsaugoti.

1 veiksmas: padarykite „Google“ numatytąją paiešką
Spustelėkite rodyklė žemyn kairėje paieškos lango pusėje.
Pasirinkite Google išskleidžiamajame meniu.


Taip pat: Padarykite „Google“ savo pagrindiniu puslapiu
Naudodami pelę vilkite toliau pateiktą mėlyną „Google“ piktogramą ant piktogramos pagrindinis puslapis, esantį viršutiniame dešiniajame naršyklės kampe.
Tada iššokančiajame lange spustelėkite Taip.
...arba rankiniu būdu pakeiskite pradžios puslapį
Pasirinkite Firefox meniu juostoje, tada spustelėkite Parinktys.
Įveskite www.site Pagrindinis puslapis laukelį ir uždarykite langą Parinktys, kad išsaugotumėte.

1 veiksmas: atidarykite naršyklės nustatymus
Spustelėkite Safari iš Apple meniu ir pasirinkite Nustatymai.


2 veiksmas: padarykite „Google“ numatytąją paiešką
Išskleidžiamajame meniu Pagrindinė paieškos sistema pasirinkite Google.
3 veiksmas: padarykite „Google“ savo pagrindiniu puslapiu
Šalia Nauji langai atsidaro su, atidarykite išskleidžiamąjį meniu ir pasirinkite Pagrindinis puslapis. Atidarykite kitą išskleidžiamąjį meniu ir pasirinkite Pagrindinis puslapis kad pamatytumėte savo pagrindinį puslapį naujuose skirtukuose.
Tada į laukelį šalia įveskite www.site Pagrindinis puslapis.
Jūsų pakeitimai išsaugoti.

1 veiksmas: atidarykite naršyklės nustatymus
Spustelėkite Opera viršutiniame meniu ir pasirinkite Nustatymai, ir tada Bendrieji nustatymai.Nuostatos, Nustatymai arba Galimybės. Jei pagrindiniame meniu yra elementas Aptarnavimas, spustelėkite jį ir pasirinkite interneto nustatymai.
Mūsų patarimas: atsisiųskite , greita ir nemokama naršyklė. „Google Chrome“ žaibišku greičiu atidaro tinklalapius ir programas.